
Бесплатный фрагмент - Мобильная фотография тоже хобби! Редактирование снимков
Предисловие
Смартфон — идеальное устройство для тех, кто любит фотографировать. Он совмещает в себе камеру и компьютер, позволяет не только делать снимки, но и сразу редактировать их.
Чтобы отредактировать снимки с фотоаппарата надо подключить его к компьютеру или перенести файлы с карты памяти на планшет или ноутбук.
Не у каждого есть возможность купить несколько устройств, это дорогое удовольствие.
Поэтому фотосъёмку смартфоном можно назвать недорогим и интересным хобби.
Не имеет значения сколько стоит телефон, мобильная фотография тоже хобби!
Бюджетные модели позволяют делать фотографии и редактировать их. Просто разрешение снимков будет небольшим, большинство других недостатков легко устранить. Если публиковать снимки в социальных сетях и не демонстрировать на больших экранах, то можно пользоваться камерой с разрешением 5 МП и меньше.
Главное, чтобы памяти хватило. Для хранения файлов стоит использовать виртуальные диски, если нет возможности подключить карту памяти.
Снимайте в своё удовольствие, экспериментируйте и реализуйте свои идеи! Хобби должно радовать, отвлекать от проблем и негативных мыслей.
Какой фоторедактор выбрать?
Некоторые модели смартфонов позволяют редактировать фото в галерее. Например, функция редактирования снимков есть в Huawei Y8p.
Если в приложении мало инструментов, то можно скачать дополнительное в GooglePlay, AppStore, AppGallery (в зависимости от модели смартфона). Достаточно вбить в поисковую строку «фоторедактор» и выбрать приложение с высоким рейтингом.
Рассмотрим редактор снимков в смартфоне Huawei Y8p. Он открывается через галерею фотографий, необходимо выбрать снимок и нажать на изображение карандаша (в нижней части экрана):

Редактор позволяет изменить яркость, контрастность, насыщенность и использовать фильтры, кадрировать фото:
Попробуем изменить яркость:
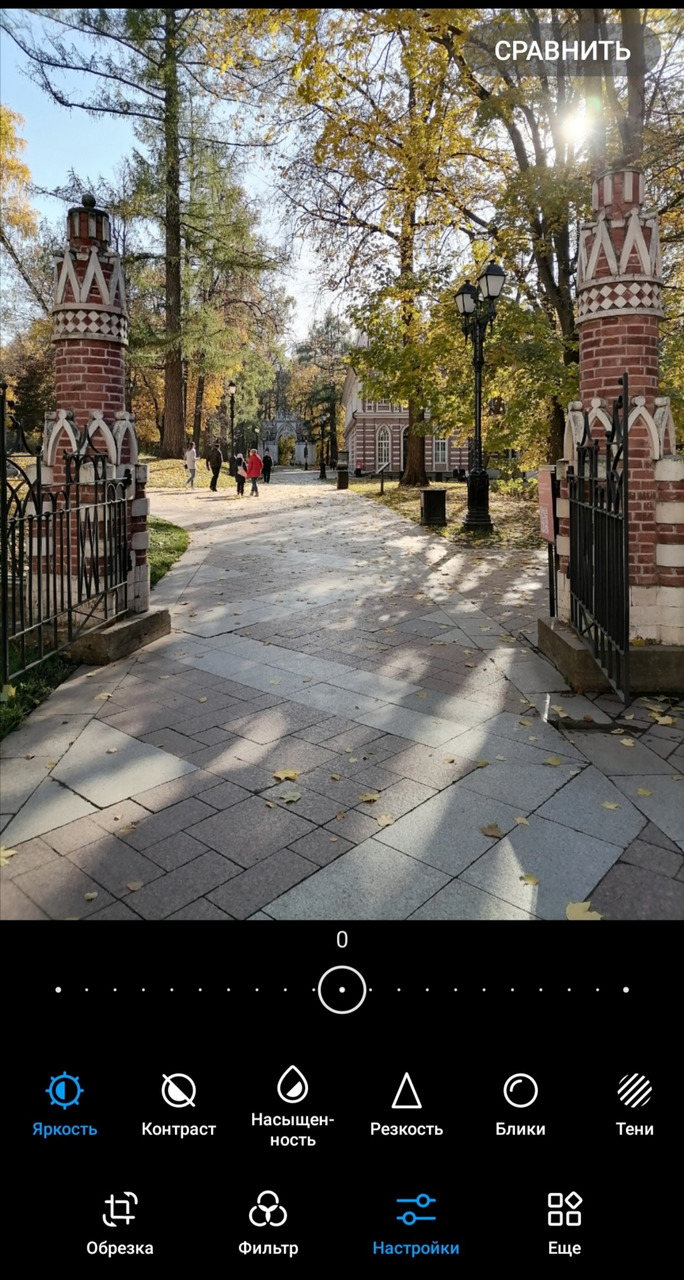
Попробуем увеличить резкость:
У редактора ограниченный функционал, слишком мало фильтров и нельзя устранить шумы.
Один из фильтров:
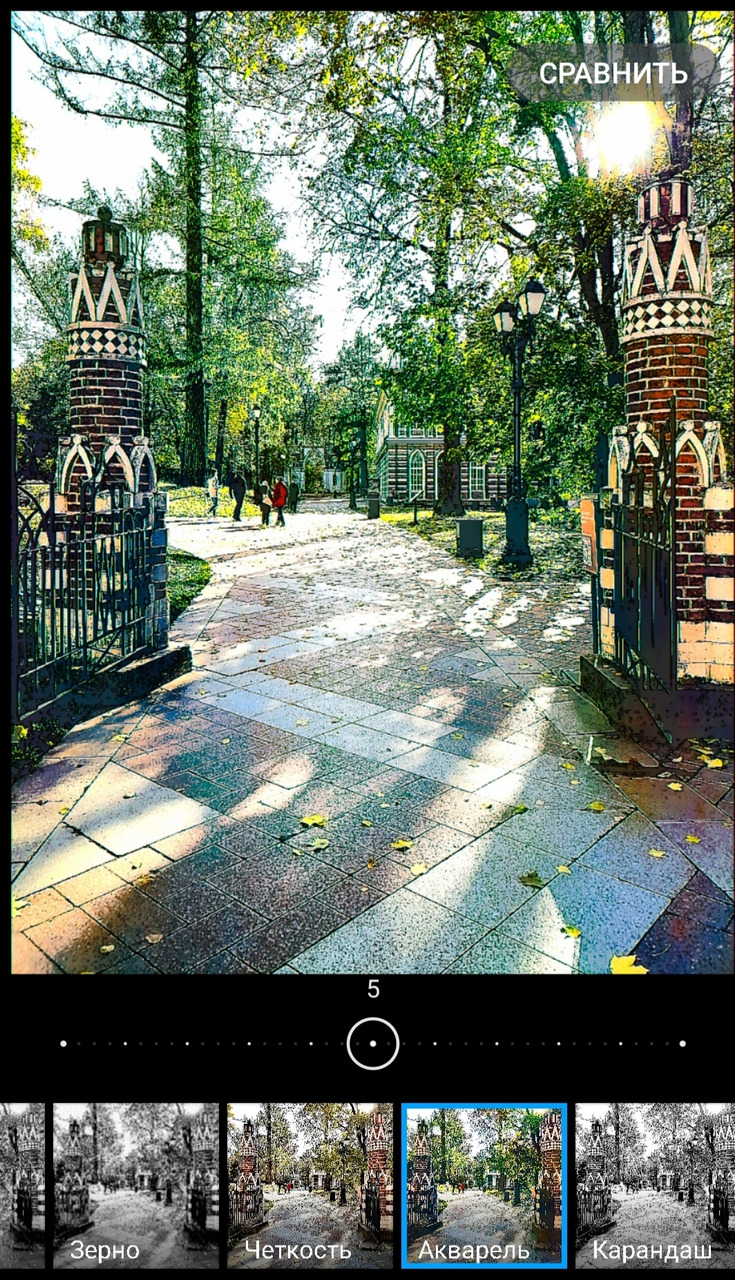
Можно пользоваться редактором в галерее, но лучше скачать одно из приложений Adobe. Для смартфонов и планшетов они абсолютно бесплатные (в некоторых есть платные функции, но они не ограничивают работу приложения).
Для простого редактирования фотографий подойдёт Adobe Photoshop Express или Adobe Lightroom (есть платные функции). Они отличаются способом загрузки фотографий и меню.
Adobe Photoshop Express — очень простое приложение, которое позволяет не только редактировать фото и использовать фильтры, но и добавлять текст и стикеры. В нем можно делать коллажи, использовать рамки и создавать интересные посты для социальных сетей.
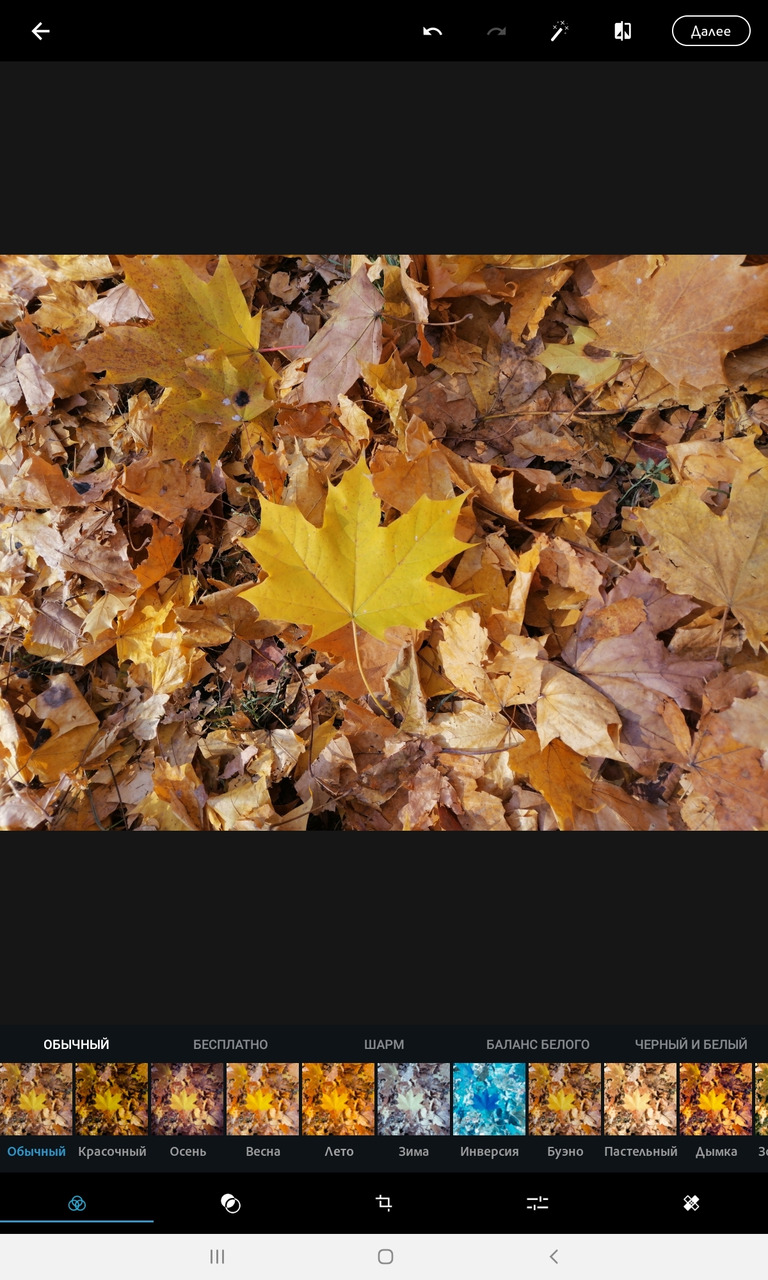
Adobe Lightroom отличается функционалом, но оно популярнее Photoshop. Фотографию надо сначала загрузить в специальную папку в приложении, потом его открыть и редактировать.
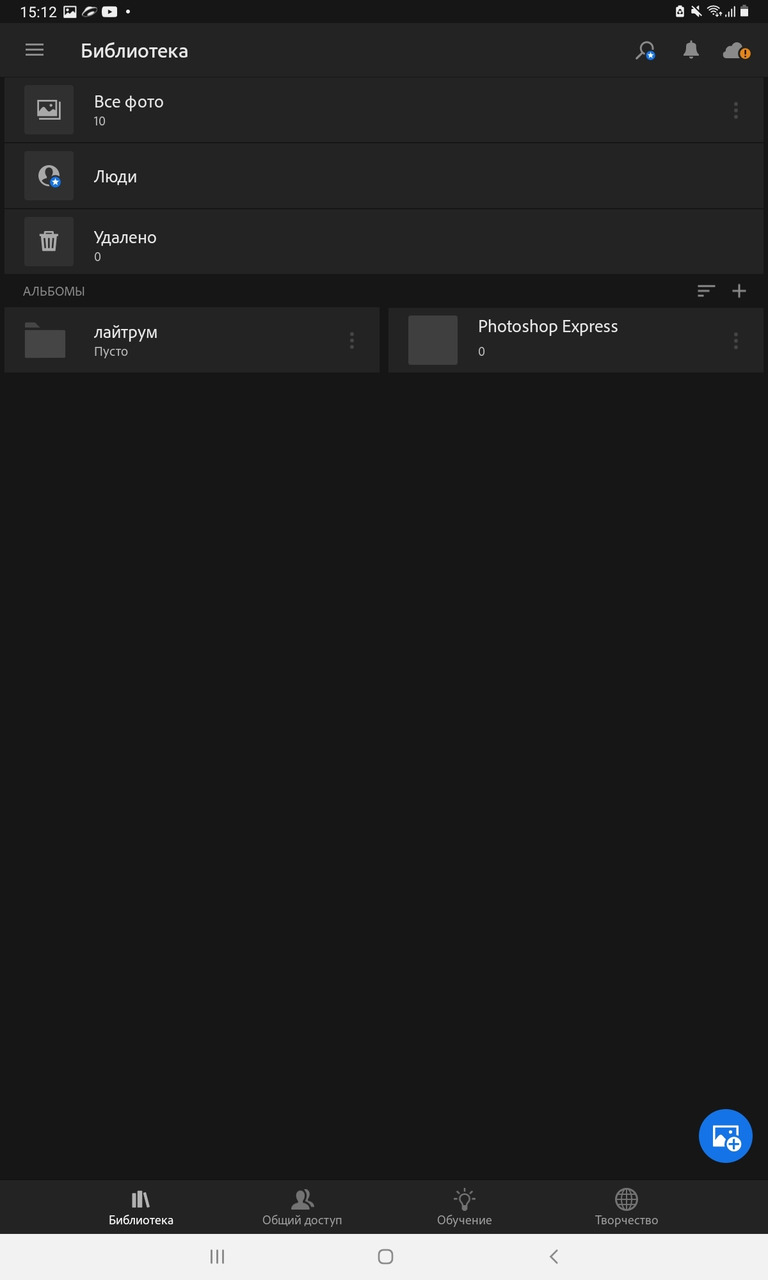
Есть платные функции в разделе «Премиум», но большинство стандартных инструментов можно использовать на безвозмездной основе:
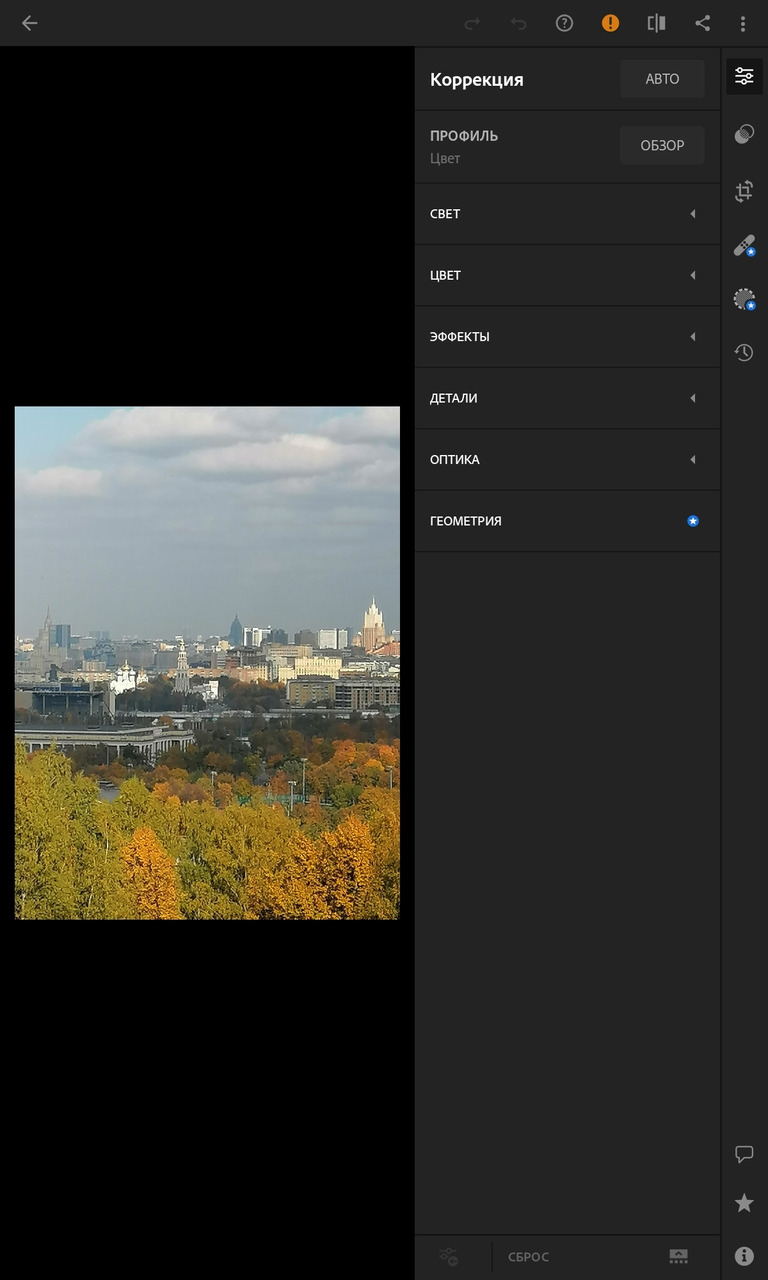
Существует ещё два фоторедактора от Adobe: Photoshop Mix и Photoshop Fix. Первый предназначен для создания изображения из нескольких фотографий, они накладываются друг на друга в два-три слоя (название говорит само за себя). Photoshop Fix позволяет ретушировать и искажать фотографии, оно относительно новое и на некоторых устройствах работает некорректно. Все инструменты представляют собой кисть, размер и прозрачность которой можно изменить.
Выбор редактора полностью зависит от предпочтений пользователя и задач, которые надо выполнить.
Например, можно выделить цветом один объект на чёрно-белом фоне. Для этого понадобится приложение Color Pop, но можно попробовать сделать такое изображение в Adobe Photoshop Express.
Сравним две фотографии, первая обработана в Color Pop, вторая в Adobe Photoshop Express:

На второй фотографии несколько цветных объектов:

Если хотите превратить фотографию в рисунок, то понадобится приложение типа Photo Art. У него есть один существенный недостаток — очень много рекламы.

Кроме простых редакторов существуют приложения, которые позволяют накладывать на фотографии различные предметы, загруженные разработчиком. Например, можно поместить свою фотографию в «стеклянный шар».
Таким образом, фоторедакторы можно разделить на две группы:
— Редактор для исправления недостатков фотографии с фильтрами;
— Редактор, который существенно изменяет фотографию.
Исправление недостатков фотографии
Экспозиция, контрастность, насыщенность и другое
Фоторедакторы позволяют кардинально менять фотографии и устранять конкретные недостатки. Например, можно изменить резкость или красочность, либо только резкость или только красочность.
Правил редактирования нет, главное чтобы фотография выглядела красиво. Красочность и насыщенность корректируют чаще, чем другие характеристики снимка.
В некоторых редакторах есть инструмент под названием «волшебная палочка», он автоматически меняет экспозицию и насыщенность.
Не всегда получается хороший результат, лучше редактировать фото вручную.
В качестве примера рассмотрим фотографию, которую сделали смартфоном BQ 6040 L Magic (бюджетная модель). Она тусклая и с жёлтым оттенком, это можно исправить.
Фото под номером 1 — оригинал без изменений, фото под номером 2 отредактировано в автоматическом режиме при помощи «волшебной палочки»:

Разница почти незаметна, фото под номером 2 чуть светлее.
Фотографию под номером 3 отредактировали вручную, кроме экспозиции изменили резкость и красочность.

Рассмотрим ещё один пример, фото под номером 1 — оригинал, который сделали BQ 6040 L Magic, фото под номером 2 — изменили насыщенность.

Фактически фотография превратилась в яркую картинку.
Откорректировать освещённость, насыщенность и т. п. можно при помощи соответствующей функции приложения. Обычно её обозначают так:
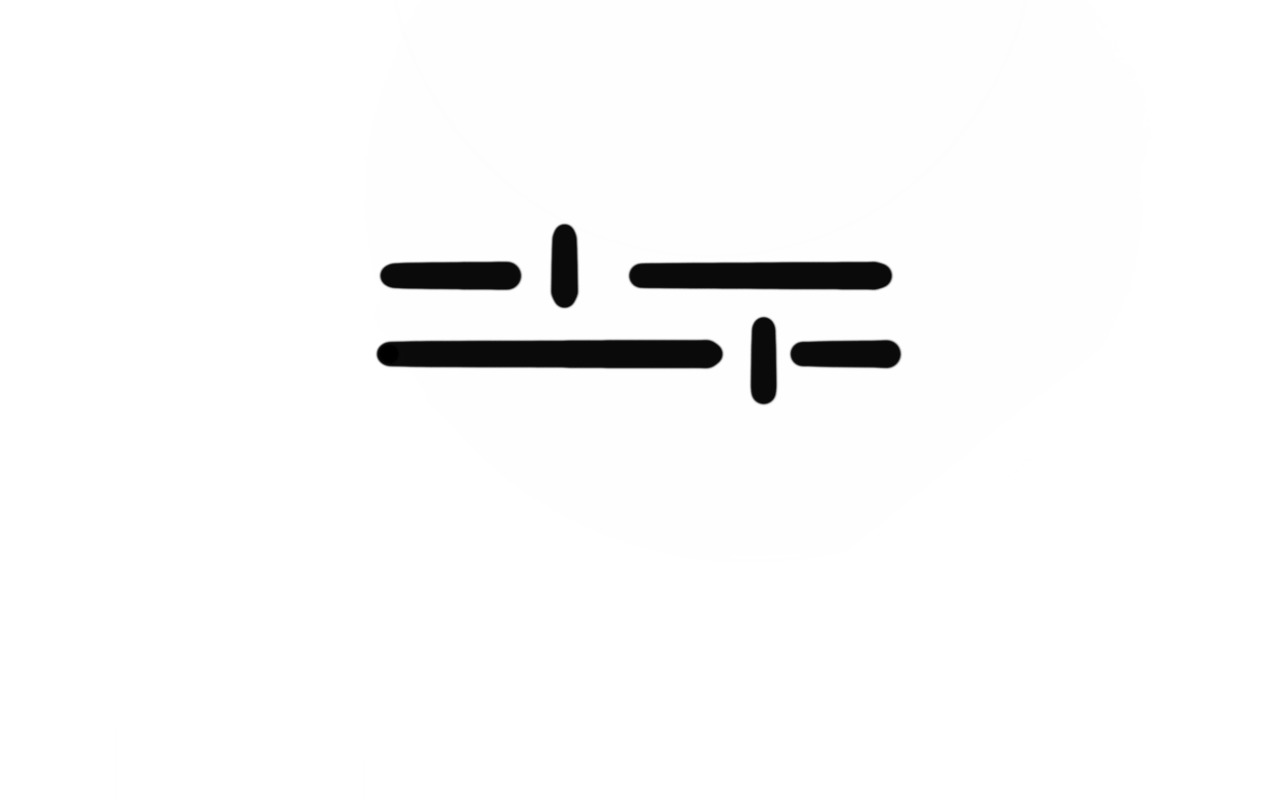
Прежде чем приступить к редактированию фото, определите недостатки, которые необходимо устранить.
Их можно разделить на три группы: проблемы с освещённостью, проблемы с резкостью, проблемы с цветом (тусклые и т.п.).
Инструмент выбирают в зависимости от типа недостатков.
Откорректировать освещенность, насыщенность и т. п. можно при помощи соответствующей функции приложения.
Если фотография слишком тёмная или слишком светлая, то необходимо изменить экспозицию.
Например, фотография получилась слишком тёмной (фото 1):

Стоит увеличить экспозицию сдвинув ползунок настройки вправо, чтобы сделать фото чуть светлее (фото 2):

В случаях, когда снимок слишком светлый, необходимо уменьшить экспозицию сдвинув ползунок настройки влево.
Фото 1 — оригинал:

Фото 2 — уменьшили экспозицию:

Некоторые фотографии невозможно отредактировать без потери качества. Рассмотрим в качестве примера снимок заката (оригинал, не редактировался):

Если максимально увеличить экспозицию, то появляются так называемые шумы, небо становится почти бесцветным:

Если уменьшить экспозицию после неудачной корректировки, то результат немного лучше:

Фотографию, которую сделали в тёмное время суток осветлить не получится, поэтому не стоит сильно увеличивать экспозицию:

Есть ещё один способ осветлить фотографию, можно откорректировать только тёмные или только белые участки снимка. Например, в Adobe Photoshop Express есть функции: подсветка, тени, белые и чёрные.
Подсветка и белые позволяют корректировать светлые участки:
Фото 1 -Оригинал;
Фото 2-Подсветка;
Фото 3 — Белые.
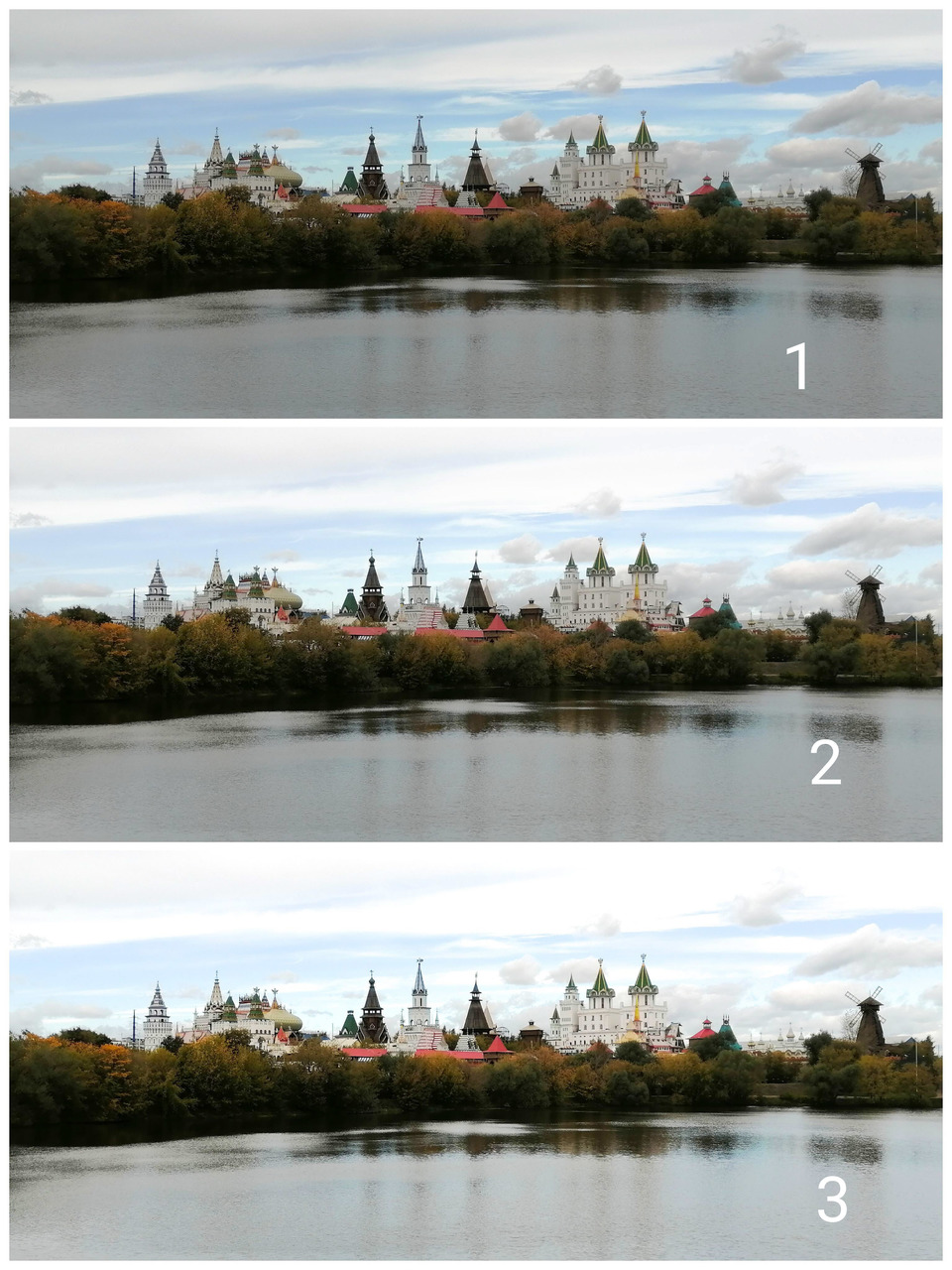
Обратите внимание на деревья и тёмные участки снимка, они не изменились.
Тени и чёрные позволяют осветлить тёмные участки:
Фото 1 — Оригинал;
Фото 2 — Тени;
Фото 3 — Чёрные.
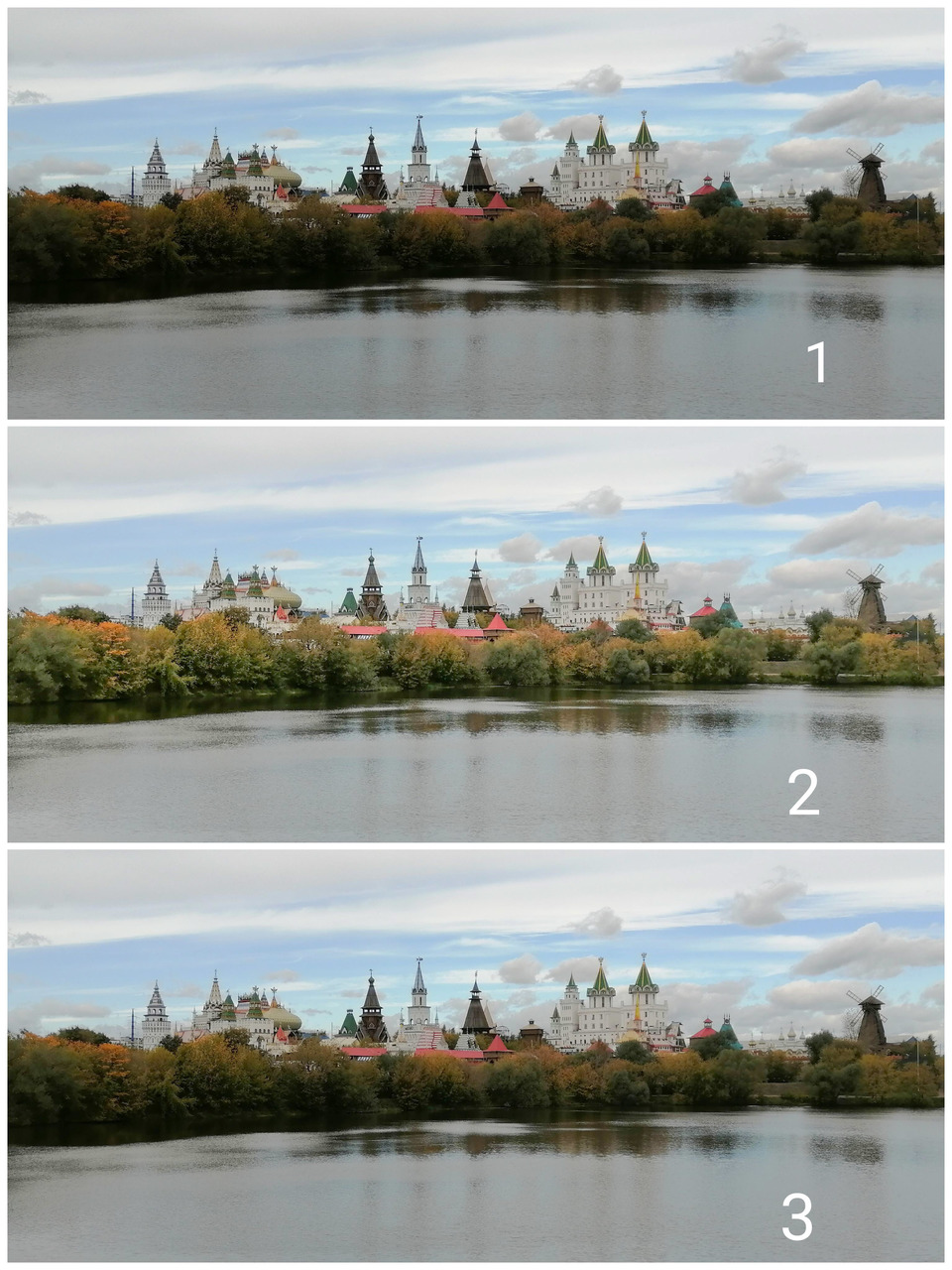
Обратите внимание, что на второй фотографии деревья светлее, чем на первой и третьей.
При помощи этих инструментов можно отредактировать снимки, которые сделали в тёмное время суток.
Оригинал фотографии:
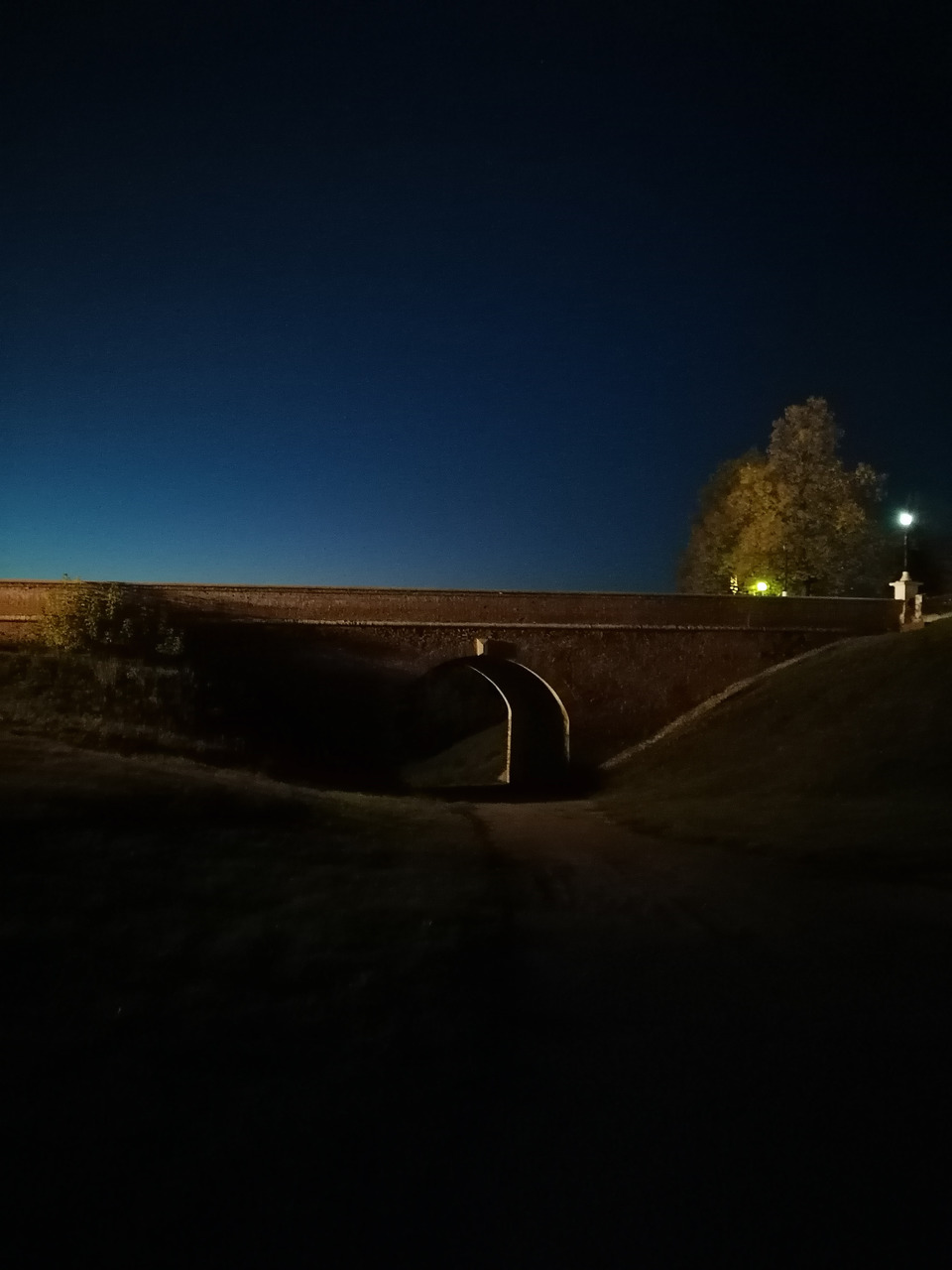
Отредактированный снимок:
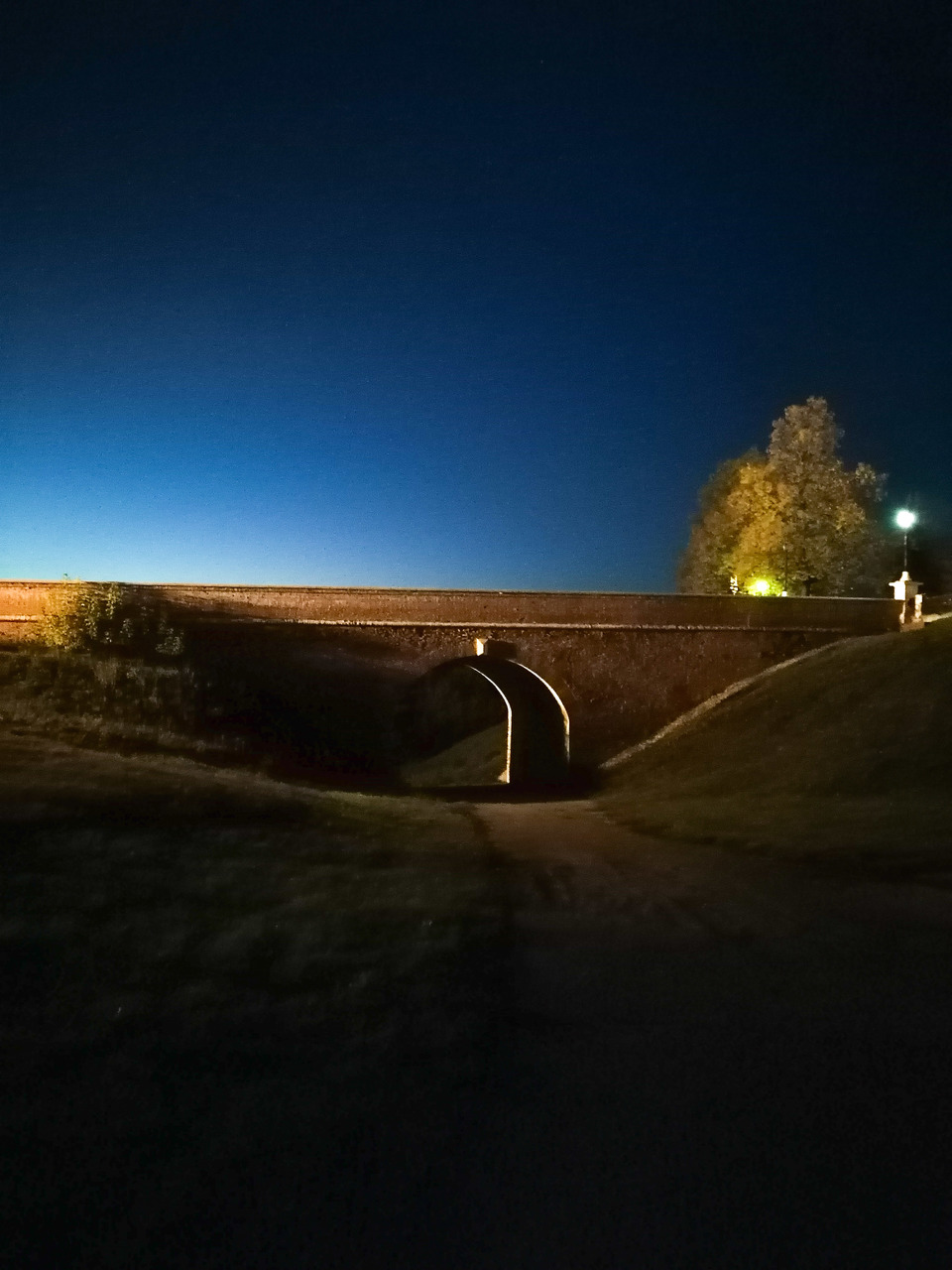
Условно на восприятие фотографии влияет контраст, чем он сильнее, тем темнее фотография.
Чем слабее, тем светлее и снимок становится тусклым. Рассмотрим три варианта одной фотографии:
Фото 1 — Оригинал;
Фото 2 — Контраст максимальный;
Фото 3 — Контраст минимальный.
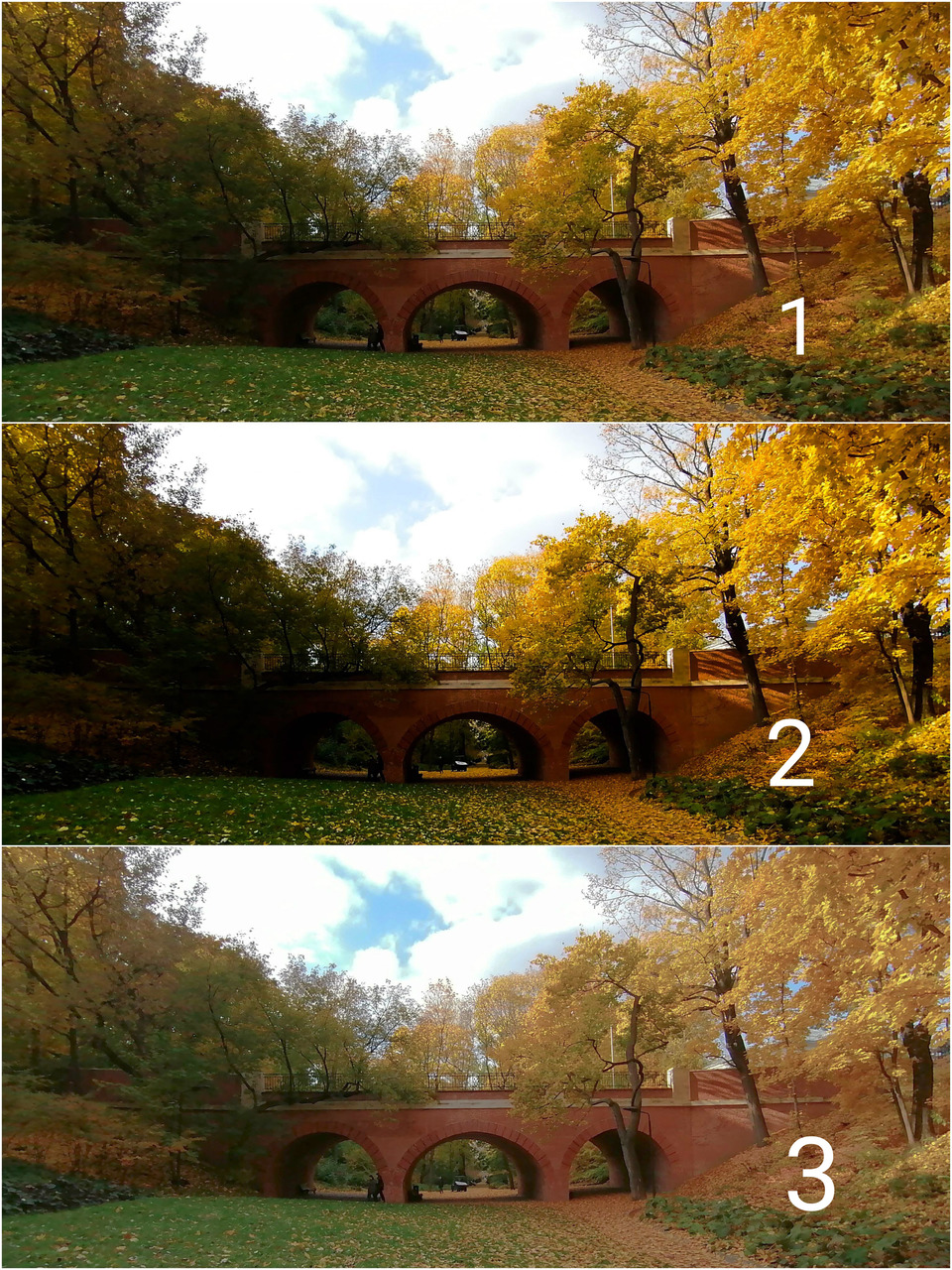
В некоторых редакторах можно изменить только яркость и «тени». Сравним три фотографии со смартфона Huawei Y8p.
Фото 1 — Оригинал;
Фото 2 — Увеличили яркость в редакторе фото в галерее смартфона;
Фото 3 -Изменили экспозицию Adobe Photoshop Express:


Фото 3 — Устранили резкость ;
Бесплатный фрагмент закончился.
Купите книгу, чтобы продолжить чтение.