
Бесплатный фрагмент - Интерфейс пользователя
Учебное пособие
Введение
В данном пособии мы рассмотрим работу пользователя в различных операционных средах. Изучение каждой темы может занять не менее одного занятия.
Первоначальные варианты разделов 1, 2, 3 и 5 составлены О.В.Кондратьевой под общим руководством В.Ю.Арькова.
Основное внимание будет уделено Линуксу.
Linux — свободно распространяемая операционная система, созданная под влиянием ОС UNIX. Разработчик ядра — финский программист Линус Торвальдс.
В предлагаемых лабораторных работах используется две версии Linux: Knoppix и Ubuntu.
Рассматриваются три вида интерфейса пользователя:
— Командная строка
— Файловый менеджер (система меню)
— Графический интерфейс.
Все три вида интерфейса позволяют копировать файлы и запускать программы на выполнение.
При выполнении второй работы следует учесть, что файловый менеджер Midnight Commander сразу включен в дистрибутив Knoppix. В то же время, многие образы Ubuntu могут не содержать данной программы -тогда пользователю придется установить МС.
Обе системы запускаются с использованием технологии Live CD. Это загрузка и работа с компакт-диска без установки операционной системы на жесткий диск.
Обе системы запускаются с образа диска. Образ диска — это файл типа *.iso, который содержит всю файловую структуру лазерного диска — CD или DVD.
Операционная система загружается с образа диска с помощью менеджеров виртуальных машин:
— Microsoft Virtual PC
— Oracle Virtual Box
— Microsoft Hyper-V
Ссылки на интернет-ресурсы:
— Knoppix: http://www.knoppix.org/
— Ubuntu: http://www.ubuntu.com/
— Microsoft Virtual PC
http://www.microsoft.com/en-us/download/
— Oracle Virtual Box
https://www.virtualbox.org/
Указанное программное обеспечение распространяется бесплатно.
При работе в командной строке часто используют следующие условные обозначения: квадратные скобки — необязательный аргумент, например:
man [command]
означает, что после команды man можно указать в качестве аргумента имя команды, а можно ничего не указывать. Сами квадратные скобки при вызове команды вводить уже не нужно.
1. Командная строка Linux
Цель работы
Целью работы является знакомство с интерфейсом типа командной строки на примере часто используемых команд для работы с файловой системой.
Задачами работы является освоение следующих навыков:
— работа с файлами и каталогами
— создание пакетных файлов
— архивирование файлов
Виртуальная машина
Виртуальная машина (virtual machine, VM) — программная имитация работы физического компьютера.
На компьютере одновременно работают две ОС:
— основная ОС (host OS)
— гостевая ОС (guest OS)
В данной работе Microsoft Windows — основная ОС, а Linux — гостевая ОС.
Виртуальная машина может обмениваться данными с основной ОС через буфер обмена (вырезание, копирование и вставка).
Для запуска виртуальной машины используется специальная программа — менеджер виртуальных машин, или гипервизор.
Virtual PC
Для запуска программы вызовите Пуск ► Программы ► Microsoft Virtual PC.
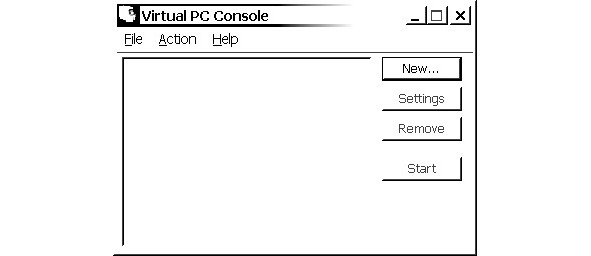
Первый шаг — создание новой виртуальной машины. Нажмите кнопку New (см. рис.). В окне мастера создания виртуальных машин New Virtual Machine Wizard нажимаем Next ► Create Virtual machine ► Next. Затем выбираем место расположения файла виртуальной машины, нажав кнопку Browse, выбираем диск и вводим с клавиатуры имя файла. Нажимаем Next. Выбираем тип ОС: Operating system ► Other ► Next. По умолчанию устанавливаются размеры оперативной памяти и виртуального жесткого диска: Default hardware selection. Для изменения размера ОЗУ выбираем Adjusting the RAM и передвигаем указатель либо вводим число в клавиатуры (см. рис.).
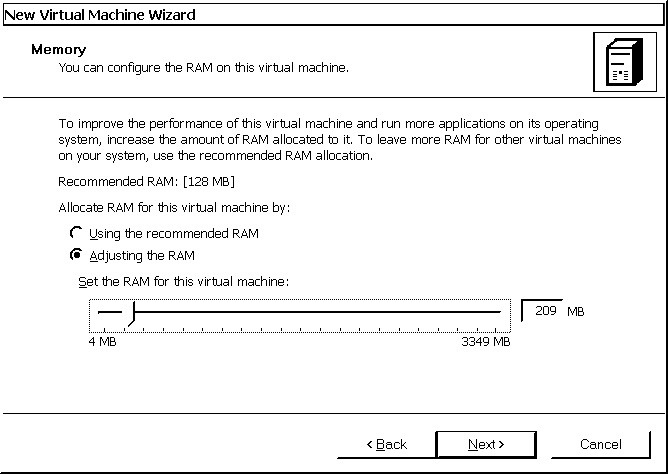
Создаем новый виртуальный жесткий диск: Virual Hard Disk Options ► A new virtual hard disk. Указываем имя и расположение файла *.vhd: Virtual Hard Disk Location ► Name and location. Указываем размер файла: Virtual hard disk size. В окне Completing the New Virtual Machine Wizard выводится информация о сделанных установках. Нажимаем Finish.
Отметим, что для первоначального знакомства с Линуксом можно обойтись без виртуального жесткого диска и загружаться только с образа.
В окне консоли Virtual PC появляется новая машина (см. рис.). Здесь указывается имя машины os4 и ее состояние Not running.
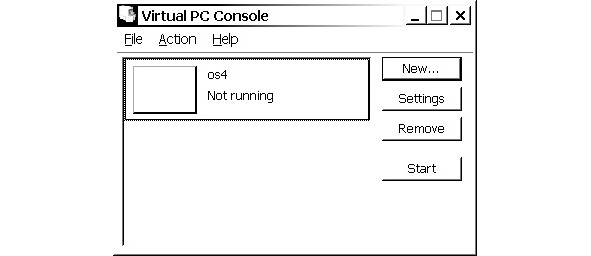
Для изменения настроек выбираем машину в списке и нажимаем Settings. Для работы без виртуального жесткого диска выбираем None (см. рис.). Для удаления виртуальной машины выбираем ее в списке и нажимаем Remove. Для запуска машины выбираем ее в списке и нажимаем Start. Открывается окно виртуальной машины. Для загрузки с образа диска выбираем CD ► Capture ISO Image в верхнем меню. Выбрав образ диска, выбываем перезагрузку: Action ► Reset. Для выбора другого образа выберите CD ► Release…, затем CD ► Capture… и вызовите перезагрузку.
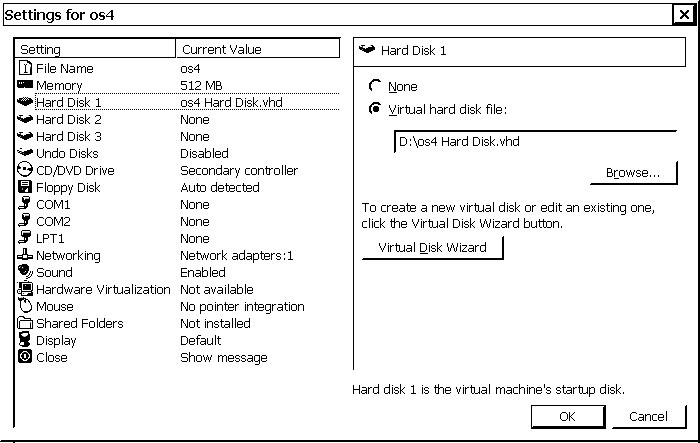
Загрузка и работа виртуальной машины происходит гораздо дольше, чем запуск ОС с жесткого диска или с компакт-диска.
Технология виртуализации требует дополнительных ресурсов компьютера, потому что при обращении виртуальной машины к физическому оборудованию компьютера производится ряд дополнительных действий:
— любое обращение к оборудованию перехватывается гипервизором;
— текущая операция выполняется на уровне программы, имитирующей работу компьютера;
— затем выполняется обращение к физическому устройству.
Сообщения от физических устройств к ОС виртуальной машины тоже проходят несколько этапов.
Чтобы использовать мышь в гостевой ОС, щелкните мышкой внутри окна виртуальной машины. Чтобы использовать мышку для управления основной ОС, нажмите правую кнопку [Right Alt] на клавиатуре.
Чтобы завершить сеанс работы, нажмите кнопку x в правом верхнем углу окна и выберите Close ► Turn off.
Задание
— Запустите Virtual PC
— Создайте виртуальную машину OS1 на диске D:
— Установите размер памяти 64 Кбайт
— Установите размер виртуального жесткого диска 16 Мбайт
— Создайте виртуальную машину OS2 на диске D:
— Установите размер памяти 512 Кбайт
— Установите в настройках работу без жесткого диска
— Загрузите первую машину с образа Knoppix
— Загрузите вторую машину с образа Ubuntu
— Выберите Try Ubuntu
— Завершите работу первой машины и удалите ее
— Переключитесь в окно виртуальной машины
— Переключитесь в основную ОС
Virtual Box
Другой пример менеджера виртуальных машин: Virtual Box.
Если программа еще не установлена, придется ее скачать и установить. Если программа уже установлена, будет достаточно ее запустить на выполнение. Запуск программы: Пуск ► Программы ► Oracle VM Virtual Box ► Oracle VM Virtual Box.
Существует также «переносимый» вариант — Portable VirtualBox. Такую программу можно скачать в виде архива, распаковать в любом каталоге и сразу запустить — без установки.
Для создания новой виртуальной машины нажмите кнопку Создать. Вводим имя, тип и версию ОС. Затем указываем объем оперативной памяти. Для работы без жесткого диска выбираем Не подключать виртуальный жесткий диск. Нажимаем кнопки Создать ► Продолжить.
В окне менеджера виртуальных машин выводится информация о настройках и состоянии выбранной машины (см. рис.).
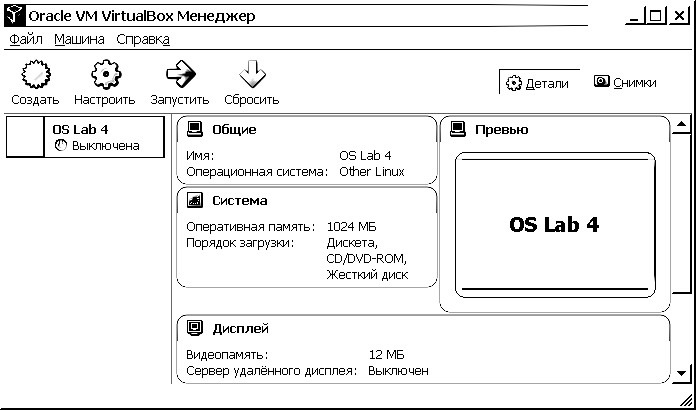
Для загрузки с образа диска, выбираем машину в списке, нажимаем кнопку Настроить. В окне Настройки выбираем Носители ► Контроллер ► Пусто. Нажмите кнопку с изображением диска Настроить привод оптических дисков. в правой верхней части окна (см. рис.). Нажмите Выбрать образ оптического диска и выберите файл типа *.iso. имя файла появится в разделе Носители информации. Для завершения настройки нажимаем [OK].
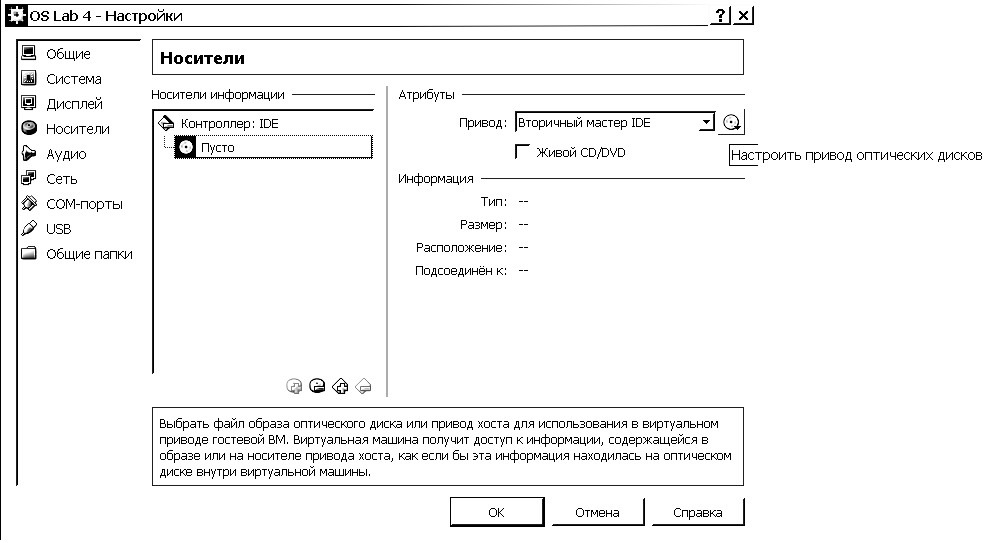
Для запуска машины выбираем ее в списке и нажимаем кнопку Запустить.
Для переключения между основной и гостевой ОС используется правая клавиша [Right Ctrl]. Это так называемая хост-клавиша. Подсказка про хост-клавишу выводится в правом нижнем углу окна виртуальной машины (см. рис.). Дополнительная настройка режима через верхнее меню: Машина ► Выключить интеграцию мыши.
Чтобы сохранить состояние виртуальной машины, вызовите в верхнем меню Машина ► Сделать снимок. При этом на физическом жестком диске сохраняется «снимок» (snapshot) оперативной памяти виртуальной машины. При следующем запуске машины, она быстро загрузит «снимок» в память вместо длительной полной загрузки. При выключении виртуальной машины предлагается сохранить текущее состояние в виде нового снимка либо оставить имеющийся снимок (см. рис.).
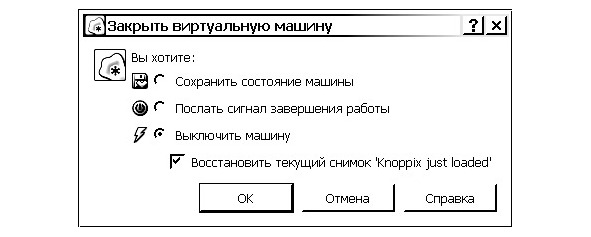
Задание
— Запустите Virtual Box.
— Создайте две виртуальных машины
— Выберите объем ОЗУ 1024 Мбайт
— Загрузите Knoppix и Ubuntu
— Найдите на экране подсказку про хост-клавишу
— Переключите мышь в гостевую и в основную ОС
— Сохраните состояние виртуальной машины
— Завершите работу виртуальной машины
— Запустите машину с загрузкой «снимка состояния»
Командная строка
Вызов командной строки в разных версиях Linux может различаться, но общий принцип остается: командная строка в графическом режиме — это отдельное окно, работающее в текстовом режиме. Шрифт для этого окна можно настраивать.
Командная строка (командное окно, консоль) Konsole в Knoppix предыдущей версии запускается с помощью иконки в нижней панели инструментов (см. рис.). Для настройки экранного шрифта вызовите в верхнем меню командного окна Настройка ► Шрифт ► Другой.
В других версиях Knoppix командное окно запускается с помощью иконки. Настройка шрифта: Edit ► Preferences ► Terminal Font (см. рис.). Можно также вызвать главное меню Start ► Accessories ► LX Terminal.
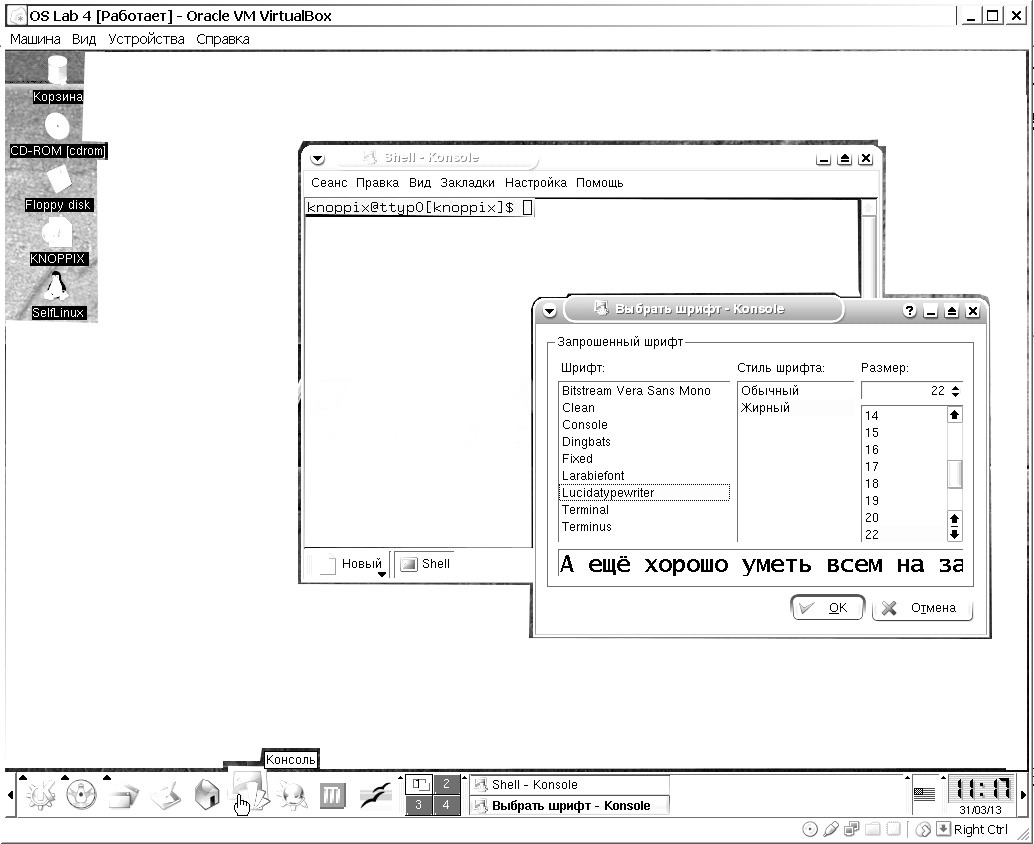
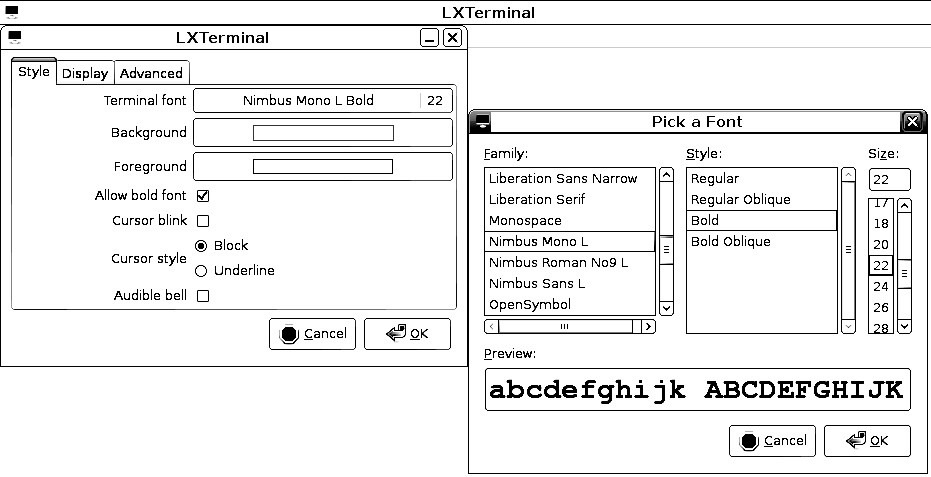
Задания
— Запустите командное окно
— Установите шрифт, удобный для работы
MAN
Команды вводят с клавиатуры. Параметры команд разделяют пробелами.
Справку по каждой команде ОС можно получить с помощью команды man (англ. manual — руководство).
man [имя команды]
Справка выводится в постраничном режиме просмотра:
— вывод новой строки — [Enter]
— вывод новой страницы — пробел [Space]
— выход из режима просмотра — q (англ. quit — выход).
Задания
— Выведите на экран справку по самой команде man:
man man
— Запишите в отчет и переведите раздел NAME справки
— Пролистайте несколько строк
— Пролистайте несколько страниц
— Завершите просмотр справки
— Выведите на экран справку по команде ls:
man ls
— Запишите в отчет и переведите раздел NAME справки
— Завершите просмотр справки
PS
Команда ps выводит на экран список процессов:
ps [PID] [options]
Команда ps без параметров выводит информацию только о процессах, запущенных в течение текущей сессии с данного терминала (см. рис.):
PID — идентификатор процесса (process identifier)
CMD — имя запущенной команды (command)
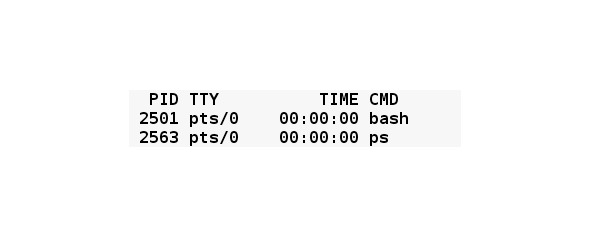
Команда ps с ключом –е выводит информацию обо всех процессах.
Команда grep позволяет найти в длинном тексте строки, содержащие указанный фрагмент, например:
ps –e | grep term
позволяет найти все строки, содержащие текст term.
Таким способом можно узнать точное название команды, обслуживающей командное окно, то есть терминал.
Команда ps с ключом –l выводит подробную информацию о процессах, в том числе об идентификаторе родительского процесса PPID (parent process identifier).
Очередную команду вводят после появления на экране приглашения к вводу команд. Чтобы прервать выполнение запущенной команды, используют комбинацию клавиш [Ctrl+C].
Чтобы вернуть предыдущую команду, нажмите стрелку [Вверх] на клавиатуре. Командную строку можно редактировать с помощью стрелок [Влево] и [Вправо] и клавиш [Del] и [Backspace].
Если в конце командной строки поставить знак & (амперсанд), то команда будет запущена в фоновом режиме. Она продолжит свое выполнение параллельно с процессом, который ее породил.
Задания
— Выведите на экран справку по команде ps
— Запишите в отчет и переведите раздел NAME справки
— Запишите в отчет и переведите описание ключа -e
— Вызовите команду ps без параметров
— Получите информацию обо всех процессах
— Введите команду:
ps –e | grep term
— Выясните название программы, обслуживающей терминал и запустите ее
— Вернитесь в командное окно
— Обратите внимание, что приглашение не появилось
— Нажмите комбинацию клавиш [Ctrl+C]
— Обратите внимание, что окно терминала закрылось и появилось приглашение к вводу команд
— Введите ту же самую команду, поставив после названия команды символ амперсанда &
— Вернитесь в командное окно
— Обратите внимание, что после запуска командного окна появилось приглашение к вводу команд
— Просмотрите статью Амперсанд на Википедии
— Выведите на экран справку по команде grep
— Закройте командное окно
Дерево процессов
Один процесс может запустить (породить) другой. В этом случае возникают отношения «родитель-потомок»: первый процесс называют родительским, второй — дочерним. ОС хранит информацию об идентификаторе каждого процесса PID и идентификаторе его родительского процесса PPID на время выполнения процесса.
Команда ps с ключами axjf выводит на экран список процессов с указанием отношений «родитель-потомок» в виде деревьев. Дерево изображается слева направо, так как список процессов выводится сверху вниз.
Для каждого процесса назначается терминал для стандартного ввода-вывода. Команда tty выводит на экран имя терминала, используемого данным окном для стандартного ввода.
Подробная информация о процессах, выводимая командой
ps –l
включает название терминала для каждого процесса в колонке TTY (англ. teletype — телетайп), см. рис.
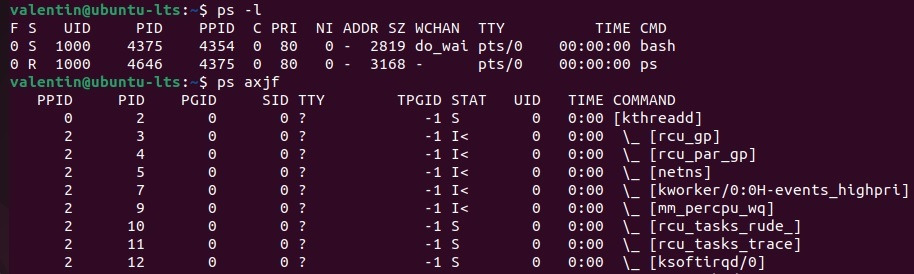
Дерево процессов можно вывести на экран командой pstree, см. рис.
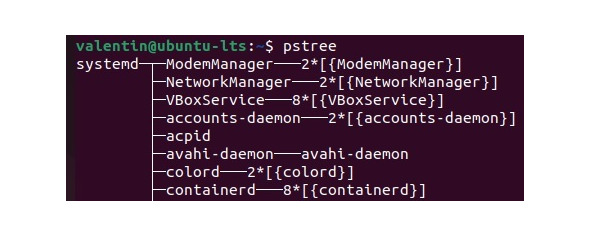
Задания
— Выведите на экран справку по команде tty
— Запишите в отчет и переведите раздел справки NAME
— В консоли запустите два окна терминала в фоновом режиме
— В новом командном окне запустите еще одно командное окноx
— В каждом из четырех окон введите команды
tty
ps –l
— Сделайте зарисовку схемы дерева, используя PID, PPID, TTY, CMD для процессов bash и term, относящихся к рассматриваемым окнам
— Выведите дерево процессов на экран
— Сравните дерево в своем отчете и дерево на экране
— Введите команду pstree
KILL
Команда kill останавливает выполнение процесса:
kill -9 <pid>
Идентификаторы процессов можно выяснить с помощью команды ps.
Например, команда
kill -9 2349
останавливает выполнение процесса с идентификатором 2349.
Команда
kill -9 -1
останавливает все процессы, которые может остановить пользователь. Если такую команду вводит администратор, это приводит к перезагрузке системы.
Задания
— Остановите выполнение второго окна терминала
— Выведите на экран дерево процессовps –le — forest
— Ознакомьтесь с изменением в структуре дерева
— Введите команду
pstree
— Остановите выполнение процесса bash, связанного с первым командным окном
— Выведите дерево процессов
— Ознакомьтесь с изменением в структуре дерева
— Введите команду
pstree
— Введите команду
kill -9 -1
— После начала перезагрузки закройте окно виртуальной машины, выбрав восстановление сохраненного состояния
— Запустите виртуальную машину
Перенаправление ввода-вывода
Перенаправление ввода-вывода выполняется с помощью следующих символов:
> — записать в файл
>> — добавить в конец файла
<– прочитать из файла
| — организовать конвейер
Для постраничного вывода длинного текста используют конвейер с командой more. Например, следующая команда
ps –e | more
выведет длинный список всех процессов в постраничном режиме.
Задания
— Выведите на экран список файлов текущего каталога
— Направьте список файлов текущего каталога в файл ddd
— Добавьте список файлов текущего каталога с полной информацией к файлу ddd
— Введите команду ps –e | more
CAT
Команда cat выводит файл на экран. Формат команды:
cat имя_файла
Например, команда
cat x.t
выводит на экран файл x.t.
Для создания текстового файла используют команду cat с перенаправлением вывода в файл:
cat> имя_файла
При этом текст, вводимый с клавиатуры, будет записываться в указанный файл.
Нажатие комбинации [Ctrl + D] завершает создание файла.
Задания
— Выведите на экран справку по команде cat
— Запишите в отчет и переведите раздел NAME справки
— Выведите на экран файл ddd
— Создайте файл z.x
— Выведите файл z.x на экран
Работа с каталогами и файлами
Команда mkdir (make directory) создает каталог с указанным именем:
mkdir имя_каталога
Команда cd (change directory) служит для перехода в другой каталог:
cd имя_каталога
Команда cd без параметров используется для перехода в домашний каталог пользователя.
Для перехода на один уровень выше по файловому дереву вводят команду
cd..
Обозначения каталогов:
/ — корневой каталог системы
.– текущий каталог
Команда pwd (print working directory) выводит на экран имя текущего каталога.
Команда rmdir (remove directory) удаляет указанный каталог:
rmdir имя_каталога
Если в каталоге есть файлы, то их надо удалить с помощью команды rm (remove), а затем удалить сам каталог.
Команда ls (list — составить список) выводит на экран список файлов и подкаталогов:
ls [параметры] [имя_каталога_или_файла]
Если не указано имя каталога. команда ls выводит содержимое текущего каталога.
Параметры команды:
ls -a — список всех файлов и каталогов (all)
ls -l — подробная информация (long listing format)
ls -F — указание типа файла (file type):
* — исполняемый файл
/ — каталог
@ — ссылка (указатель) на файл
Параметры команды можно комбинировать, например:
ls -la
Задания
— Выведите на экран справку по команде mkdir
— Запишите в отчет и переведите раздел NAME справки
— Создайте каталог d1
— Выведите на экран справку по команде ls
— Запишите в отчет и переведите раздел NAME справки
— Введите команды
ls
ls -a
ls -l
ls -F
ls -la
ls -laF
ls –laF z.x
ls /
— Выведите на экран справку по команде cd
— Запишите в отчет и переведите раздел NAME справки
— Перейдите на один уровень вверх по файловому дереву
— Выведите на экран справку по команде pwd
— Запишите в отчет и переведите раздел NAME справки
— Введите команду pwd
— Перейдите в корневой каталог
— Введите команду pwd
— Перейдите в домашний каталог
— Введите команду pwd
— Введите команду ls
— Перейдите в каталог d1
— Создайте каталог d2
— Выведите на экран справку по команде rmdir
— Запишите в отчет и переведите раздел NAME справки
— Удалите каталог d2
— Введите команду ls
— Создайте файл r.w
— Введите команду
ls -laF
— Определите размер файла r.w в байтах
— Выведите на экран справку по команде rm
— Запишите в отчет и переведите раздел NAME справки
— Перейдите в домашний каталог
— Введите команду
rmdir d1
— Запишите сообщение ОС и переведите его
— Перейдите в каталог d1
— Введите команду
rm r.w
— Запишите сообщение ОС и переведите его
— Нажмите [Enter]
— Введите команду ls
— Убедитесь, что файл r.w не был удален
— Введите команду
rm r.w
— Нажмите клавишу y и [Enter]
— Введите команду ls
— Убедитесь, что файл r.w удален
— Перейдите на один уровень вверх по файловому дереву
— Введите команду pwd
— Введите команду ls
— Введите команду
rmdir d1
— Убедитесь, что каталог d1 удален
CP
Команда cp (copy) копирует файлы:
cp файл1 целевой_файл_или_каталог
Например, команда
cp f.1 f.2
копирует файл f.1 в файл f.2.
Команда
cp f.1 /home
копирует файл f.1 в каталог /home.
Задания
— Создайте каталог G1
— Перейдите в каталог G1
— Создайте файл s1
— Скопируйте файл s1 в файл s2
— Введите команду ls
— Скопируйте файл s1 в каталог /home
— Запишите сообщение ОС и переведите его
— Скопируйте файл s1 в каталог /home/knoppix
— Перейдите в домашний каталог
— Введите команду ls
— Выведите файл s1 на экран
CHMOD
Команда chmod (change mode) изменяет атрибуты файла:
chmod атрибуты файл
Атрибуты (разрешения) для файлов в Linux имеют следующий формат (см. рис.).
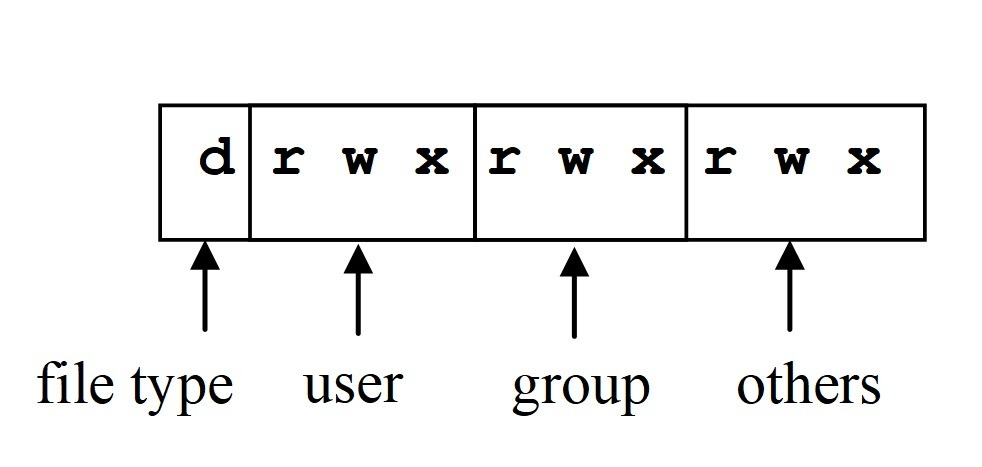
Первый символ указывает тип файла:
— (прочерк) — обычный файл
l — ссылка (указатель)
d — каталог
Далее имеются три группы разрешений
r — разрешение на чтение (read)
w — разрешение на запись (write)
x — разрешение на выполнение (execute)
Разрешения устанавливаются для следующих категорий:
u — владельца файла (user)
g — группы пользователей (group)
o — всех остальных пользователей (others)
a — всех пользователей (all)
Атрибуты можно устанавливать, задавая три восьмеричных цифры, кодирующие наличие или отсутствие разрешений. Например, команда:
chmod 275 sz. tx
устанавливает для файла sz. tx следующие атрибуты
— w-rwxr-x
Для просмотра информации об атрибутах используют команду
ls -l
Второй способ — буквенное задание атрибутов:
chmod ugoa+-rwx sz. tx
Здесь указывается следующее:
ugoa пользователь
+- установка или снятие разрешения
rwx атрибут
Задания
— Выведите на экран справку по команде chmod
— Запишите в отчет и переведите раздел NAME справки
— Создайте текстовый файл dw
— Выведите атрибуты файла на экран командой
ls -l
— Рассчитайте, какие атрибуты будут установлены командами:
chmod 351 dw
chmod 427 dw
chmod 607 dw
chmod 777 dw
chmod 000 dw
— Введите эти команды и проверьте правильность расчетов
— Используя буквенное задание атрибутов, установите следующие разрешения:
Чтение владельцу
Запись группе
Выполнение остальным
Чтение всем
— Каждый раз проверяйте результат командой
ls -l
— Создайте каталог Z7
— Проверьте атрибуты каталога командой
ls -l
— Установите следующие атрибуты каталога Z7
— x — — —
— Проверьте атрибуты каталога командой
ls -l
— Перейдите в каталог Z7
— Введите команду
ls -l
— Запишите сообщение ОС и переведите его
— Перейдите в домашний каталог
— Установите следующие атрибуты каталога Z7
r-x — — —
— Проверьте атрибуты каталога командой
ls -l
— Перейдите в каталог Z7
— Введите команду
ls -l
— Создайте файл Fg
— Запишите сообщение ОС и переведите его
— Удалите созданные файлы и каталоги
Ссылки на файлы
Кроме обычных файлов, в Linux можно создавать ссылки (указатели) на файл. Ссылка на файл занимает меньше места, чес сам исходный файл, так как ссылка просто указывает расположение исходного файла.
Ссылки можно создать командами
ln -s
cp -s
С точки зрения команд ОС работа с файлом и с его указателем ничем не различается. Указатель на файл можно редактировать и выводить на экран. При этом все операции выполняются с исходным файлом. При изменении исходного файла автоматически меняется «содержимое» ссылки, поскольку обращение к файлу-указателю автоматически переадресовывается на исходный файл.
При просмотре каталога командой
ls –l
ссылки на файлы указываются следующим образом:
x2 -> x1
Задания
— Создайте файл x1 и введите одну строку текста
— Выведите на экран файл x1
— Создайте указатель x2 на файл x1 командой ln:
ln –s x1 x2
— Создайте указатель x3 на файл x1 командой cp:
cp –s x1 x2
— Введите команды
ls
ls –l
ls -F
— Обратите внимание на информацию о ссылке:
буква l перед атрибутами файла (link)
комментарий x2 -> x1 в конце строки
символ @ после имени файла
— Прочитайте статью про символ @ на Википедии
— Выведите на экран файлы x1, x2 и x3
— Добавьте к файлу x1 одну строку текста
— Выведите на экран файлы x1, x2 и x3
— Добавьте к файлу x2 одну строку текста
— Выведите на экран файлы x1, x2 и x3
— Добавьте к файлу x3 одну строку текста
— Выведите на экран файлы x1, x2 и x3
— Удалите файл x1
— Введите команду
ls –l
— Выведите на экран файл x3
— Запишите сообщение ОС и переведите его
— Удалите файлы x2 и x3
— Запишите сообщение ОС и переведите его
Пакетные файлы
Пакетный файл — это текстовый файл, который содержит набор команды операционной системы. Это исполняемый файл, который запускается из командной строки.
Имя пакетного файла Linux может иметь любое расширение.
Для запуска пакетного файла требуется установить для него разрешение на выполнение: атрибут x (eXecute).
Задания
— Создайте пакетный файл w1 командой cat и введите текст:
echo Privet!
— Запустите пакетный файл w1 на выполнение командой
sh w1
— Запустите пакетный файл w1 на выполнение командой
./w1
— Запишите сообщение ОС и переведите его
— Выполните команды
ls –l
ls -F
— Обратите внимание на атрибуты файла w1
— Установите разрешение на запуск для файла w1
— Выполните команды
ls –l
ls -F
— Обратите внимание на изменение атрибутов и обозначений
— Запустите пакетный файл w1 на выполнение командой
./w1
— Удалите файл w1
Работа с архивами
Программа gzip упаковывает файл в архив. Формат команды:
gzip [параметры] имя_файла
Каждый файл сжимается в отдельный архив с расширением *.gz. По умолчанию после упаковки исходный файл удаляется.
Для упаковки нескольких файлов в один архив можно использовать команды с перенаправлением вывода в файл:
gzip –с s1> a1
gzip –с s2>> a1
Для просмотра информации об архиве используется команда:
gzip –l s1
Для распаковки архива используется команда:
gzip –d s1
По умолчанию после распаковки архив удаляется.
Задания
— Создайте текстовые файлы s1 и s2
— Определите размеры файлов командой
ls –l
— Упакуйте файл s1 командой
gzip s1
— Определите имя и размеры архива командой
ls –l
— Упакуйте файл s2 командой
gzip s2
— Определите имя и размеры архива командой
ls –l
— Выведите информацию об архиве командой
gzip –l s2
— Распакуйте архивы командами
gzip –d s1
gzip –d s2
— Ознакомьтесь с результатами распаковки командой
ls –l
— Создайте архив командой
gzip –с s1> a1
— Определите имя и размеры архива командой
ls –l
— Добавьте второй файл к архиву командой
gzip –с s2>> a1
— Определите размеры архива командой
ls –l
— Выведите информацию об архиве командой
gzip –l a1
— Удалите созданные файлы
PATH
Переменная окружения PATH содержит путь для поиска исполняемых файлов. Это список каталогов, разделенных символом двоеточия:. При запуске программы или команды из командной строки эти каталоги просматриваются, чтобы найти исполняемые файлы. Если файл найден, он исполняется. Вызванная без параметров, команда $PATH выводит текущий путь поиска (см. рис.):
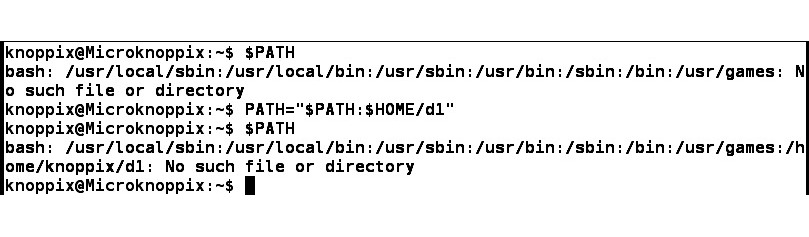
Если необходимо добавить к пути поиска новый каталог, сожно ввести команду:
PATH=«$PATH: каталог»
Например, команда
PATH=«$PATH:$HOME/d1»
добавляет к пути поиска каталог d1, находящийся в домашнем каталоге /home/knoppix (см. рис.).
Такое изменение пути поиска действует только для выбранного командного окна.
Задания
— Введите команды
$PATH
$HOME
— Перейдите в домашний каталог
— Создайте каталог R3
— Перейдите в каталог R3
— Создайте пакетный файл zs и введите строку
echo Hello World!
— Сделайте файл zs исполняемым
— Запустите файл zs на выполнение командой
./zs
— Перейдите в домашний каталог
— Запустите файл zs на выполнение командой
zs
— Запишите сообщение ОС и переведите его
— Добавьте каталог R3 в путь для поиска
— Запустите файл zs на выполнение командой
zs
— Закройте командное окно
— Запустите новое командное окно
— Запустите файл zs на выполнение командой
./R3/zs
— Запустите файл zs на выполнение командой
zs
— Прочитайте сообщение ОС и переведите его
— Удалите все созданные файлы и каталоги
2. MIDNIGHT COMMANDER
Цель и задачи
Целью работы является практическое изучение возможностей файлового менеджера Midnight Commander на примере наиболее характерных команд для работы с файловой системой.
Задачами работы является:
— закрепление навыков использования функциональных клавиш для работы с файлами и каталогами;
— овладение методикой создания текстовых и командных файлов с помощью встроенного редактора файлового менеджера;
— приобретение навыков установки атрибутов файлов, используя главное меню менеджера и сочетание клавиш.
Файловый менеджер
Midnight Commander (MC) — текстовый двухпанельный файловый менеджер для Linux. MC поддерживает все основные операции с файлами: копирование, перемещение, архивация, изменение прав доступа, создание ссылок, каталогов и другие. MC может работать с файлами на удаленных системах посредством FTP и SSH.
В Midnight Commander встроен текстовый редактор файлов с подсветкой синтаксиса.
Начало работы
Для того, чтобы запустить Midnight Commander, надо набрать в командной строке команду mc и нажать <Enter>. Если программа не запустилась, надо найти, где расположен исполняемый файл с именем mc, воспользовавшись командой find / -name ’mc’, после чего указать в командной строке полный путь, например, /usr/bin/mc. После запуска появятся две «панели», отображающими списки файлов двух каталогов, напоминающий экран программы Norton Commander или программы FAR (см. рис.).
Над панелями расположена строка меню, а к выбору пунктов в этом меню можно переключиться по клавише «F9» или с помощью мыши.
Самая нижняя строка представляет собой ряд экранных кнопок, каждая из которых ассоциирована с одной из функциональных клавиш «F1» — «F10». Также через меню «Файл» обеспечивается возможность выполнения любой из операций из числа ассоциированных с функциональными клавишами.
Вторая снизу строка на экране (на черном фоне) — это командная строка программы Midnight Commander (или командная строка текущей оболочки shell), где можно ввести и выполнить любую команду системы.
Одна из панелей является активной, на ней отображен текущий каталог, в котором выполняются необходимые операции. Операции типа копирования («F5») или переноса файла («F6») используют каталог, отображаемый на второй панели, в качестве целевого каталога, в который осуществляется копирование или перенос.
Программа Midnight Commander имеет ряд установок (опций), каждая из которых может быть включена или выключена, для чего служат несколько диалоговых окон, доступных через меню «Настройки». Опция включена, если поставлена звездочка или знак «x» в скобках перед названием опции. При выборе этого пункта меню «Конфигурация» (Options/Configurations) появляется диалоговое окно (см. рис.).
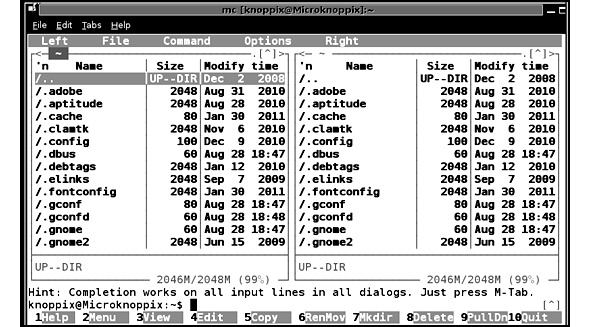
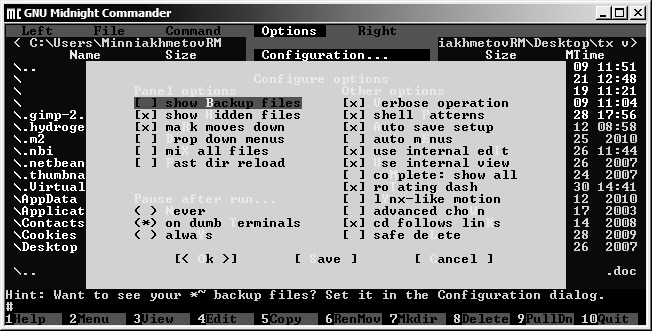
Параметры конфигурации, задаваемые в этом окне, делятся на три группы:
— «Настройки панелей» (Panel options)
— Show hidden files (показывать скрытые файлы): по умолчанию Midnight Commander показывает все файлы, имена которых начинаются точкой (как ls -a).
— Mark moves down (отметка перемещает курсор). Когда файл отмечен клавишами [Ctrl+T] или «Insert», то по умолчанию подсветка на имени файла смещается на одну строку вниз.
— Drop down menus (выпадание меню при вызове). Если эта опция включена, то при вызове главного меню нажатием клавиши «F9», будет сразу отображаться перечень пунктов меню (выпадающее меню). В противном случае активизируются только пункты главного меню.
2.«Пауза после исполнения» (Pause after run) — обеспечить паузу, чтобы обеспечить возможность просмотреть и изучить вывод команды:
— On dumb terminals: пауза будет создаваться на терминалах, которые не способны обеспечить показ вывода последней из выполнявшихся команд (это любые терминалы, отличные от Linux-консоли).
— Always: программа обеспечит паузу после выполнения любой команды.
3.«Прочие настройки» (Other options):
— Verbose operation («Детали операций»): этот переключатель определяет, будет ли при выполнении операций копирования, перемещения и удаления выводится дополнительное окно, отображающее ход выполнения операции.
— Compute totals: если эта опция включена, Midnight Commander перед выполнением операций копирования, перемещения и удаления подсчитывает общее число обрабатываемых файлов и их суммарный размер и показывает ход выполнения операции над этими файлами в виде диаграммы-полоски. Эта опция не работает, если отключена опция «Детали операций».
— Shell Patterns («Образцы в стиле shell»). По умолчанию команды Select, Unselect и Filter используют регулярные выражения, которые строятся по правилам, действующим в оболочке (shell-like regular expressions).
— Autosavesetup («Автосохранение настроек»). Если эта опция включена, то при выходе из программы Midnight Commander значения всех настраиваемых параметров сохраняются в файле ~/.mc/ini.
Для управления режимами работы панели можно использовать управляющие комбинации клавиш:
— «Tab», [Ctrl+I] — сменить текущую (активную) панель. Подсветка перемещается с панели, которая была активной ранее, в другую панель, которая становится активной.
— [Alt+G], [Alt+R], [Alt+J] — используются для перемещения подсветки, соответственно, на самый верхний, средний или нижний файл из числа отображаемых в данный момент на панели.
— [Alt+T] — циклически переключает режимы отображения списка файлов текущей директории. С помощью этой комбинации клавиш можно быстро переключаться из режима стандартного вывода
— (longlisting) к сокращенному или к режиму, определяемому пользователем.
— [Ctrl+\] (control-backslash). Показать справочник каталогов и перейти к выбранному каталогу.
— <стрелка вверх>, [Ctrl+P] — перемещает подсветку на предыдущую позицию в списке файлов панели.
— <стрелка вниз>, [Ctrl+N] — перемещает подсветку на следующую позицию в списке файлов панели.
— «Home», [Alt + « <»] — перемещает подсветку на первую позицию списка файлов.
— «End», [Alt + «>»] — перемещает подсветку на последнюю позицию списка файлов.
— «PageDown», [Ctrl+V] — перемещает подсветку на одну страницу вниз.
— «PageUp», [Alt+V] -перемещает подсветку на одну страницу вверх.
Задание
— Ознакомиться с описанием работы
— Запустить файловый менеджер
— Создать каталог «Группа», перейти в новый каталог
— В каталоге «Группа» создать текстовый файл работа_1.txt, в котором введите дату выполнения работы. Просмотрите содержимое созданного файла.
В том же каталоге создать каталог «Номер подргуппы». Скопировать файл работа_1.txtв каталог «Номер подргуппы». Переименовать этот файл вработа_2.txt. Открыть файл работа_2.txt и изменить его содержимое (добавьте в файл номер учебной недели и аудитории).
В каталоге «Группа» создать текстовый файл имя студента. txt, который будет содержать ФИО студентов, выполняющих работу. Переместить файл имя студента. txtв каталог «Номер подргуппы».
— Установить на правой и левой панели все виды форматов представления панелей. Чем отличается каждый из форматов?
— Вывести на экран:
— список файлов и каталогов /knoppix отсортированных по расширению в обратном алфавитном порядке;
— отсортировать по дате (от ранних к поздним).
— В каталоге «Группа» создать каталог «Архив». Файл D:\Student\DOS.doc скопировать в каталог «Архив». Создать архив DOS.7z и сравнить размер файлов DOS.7z и DOS.doc. Распаковать архив DOS.7zв каталог «Группа».
— Создать самораспаковывающийся архив 1.exe, содержащий все файлы в папке «Архив» (DOS.7z и DOS. txt). Запустить на выполнение файл 1.exe.
— С помощью поиска найти созданный файл работа_1.txt
Выбор файлов и папок
Прежде чем выполнять какую-то из операций, надо выбрать файл или группу файлов, которые будут объектами операции. Для выбора только одного файла достаточно переместить на него подсветку в активной панели. Если же необходимо выполнить какую-то операцию сразу над группой файлов, эти файлы надо отметить, используя клавишу «Insert» или комбинацию [Ctrl+T]. При этом имя файла в панели выводится другим цветом. Для снятия отметки с файла используются те же комбинации.
Настройка отображения
Бесплатный фрагмент закончился.
Купите книгу, чтобы продолжить чтение.

