
Бесплатный фрагмент - Зависание компьютера. Способы устранения
Доступно всем
Введение
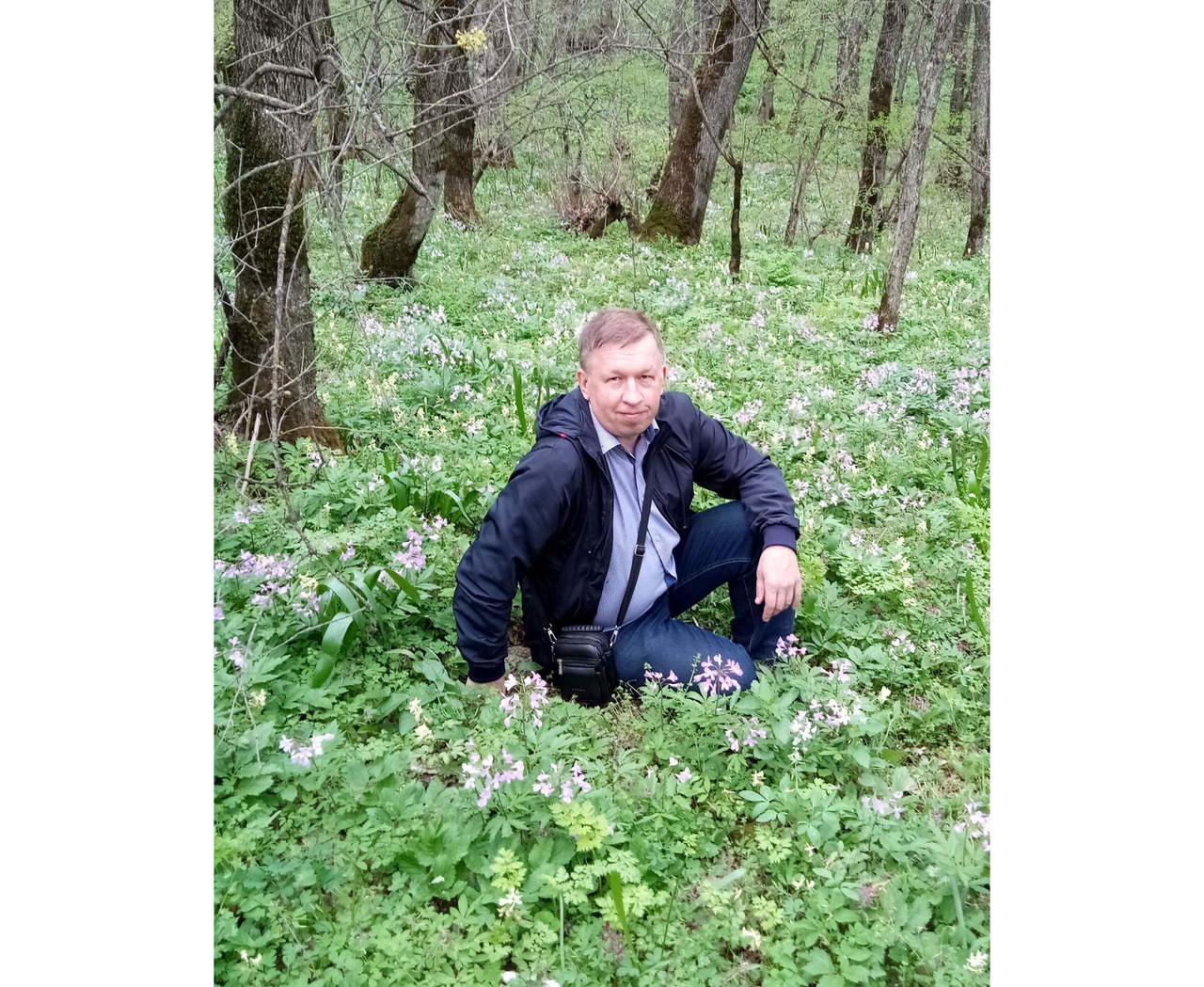
Почему-то ваш компьютер стал медленней работать. Медленно запускаются различные приложения, такие как Word, Excel, а также браузеры Yandex, Mozilla Firеfox, Opera, Google Chrome. В этой книге я расскажу вам, как можно избавиться от таких зависаний вашего компьютера.
Профилактика компьютера
Аппаратная профилактика компьютера
Одна из основных причин зависания компьютера — это нарушение температурного режима внутри системного блока компьютера. На некоторых моделях системных блоков охлаждение процессоров производится вентиляторами (у компьютерщиков они называются кулерами от английского слова Cooler), закреплёнными на крышке корпуса слева или справа.
И тогда, когда вы системный блок придвигаете боковой стороной, на которой установлен вентилятор, то процессор внутри перегревается и может вызвать зависание, перезагрузку или отключение. Это срабатывают защитные механизмы от перегрева. Следите за тем, чтобы было свободное пространство возле вентиляторов, установленных на системном блоке и блоке питания.
Теперь рассмотрим первый способ устранения зависания. Одной из причин зависания является наличие пыли в системном блоке. Вначале ОБЯЗАТЕЛЬНО ОТКЛЮЧИТЬ КОМПЬЮТЕР ОТ ЭЛЕКТРОСЕТИ. Затем отсоединить все провода, которые подходят к системному блоку.
Снимаем крышку системного блока для доступа к внутренностям компьютера. И если очень много пыли, то пропылесосить весь блок.
Вот так примерно могут быть расположены внутренности компьютера.

Затем необходимо снять все модули, вставленные в материнскую плату. То есть снимаем, если у вас есть, видеокарту, модем, звуковую карту, TV-тюнер и тому подобное. Теперь необходимо пропылесосить каждую из этих частей компьютера, используя в помощь любую малярную щётку небольших размеров. При наличии на видеокарте вентилятора его тоже нужно очистить от пыли. Попробуйте провернуть его вручную отвёрткой. Если крутится туго, то вентилятор необходимо заменить.

Следующий этап — очистка корпусных вентиляторов. Снимаем вентилятор с корпуса, если есть, и чистим от пыли. Если после очистки он крутится туго, то разбираем вентилятор. Снимаем наклейку. Обычно под ней находится заглушка. Далее поддеваем и снимаем пластмассовую или резиновую заглушку. Потом снимаем с помощью иголок или часовых отвёрток стопорное кольцо. Снимаем шайбу и отделяем лопасти от корпуса, проталкивая ось тонкой отвёрткой.
Удаляем грязь с поверхности оси и внутренностей вентилятора. Можно протереть спиртом. Смазываем солидолом или литолом ось компьютера. Но если вентилятор подшипниковый, то смазка может не помочь. Необходимо заменить вентилятор. Теперь собираем вентилятор в обратной последовательности.
Ещё один важный вентилятор находится обычно на радиаторе процессора. Снимаем его тоже и чистим по такому же принципу. А также необходимо аккуратно снять радиатор и вытащить процессор, запомнив, как все это стояло.
Осматриваем места соприкосновения процессора и радиатора. Пылесосим сам радиатор. Если обнаружена грязь, высохла смазка или её вообще нет, неравномерное распределение смазки, то необходимо протереть поверхность радиатора и процессора мягкой тряпочкой насухо. Иногда для очистки помогает спирт или водка.
Теперь ставим процессор на место, наносим термопасту (я обычно использую КПТ-8) на поверхность процессора, пальцем распределяем равномерно тонким слоем, чтобы была закрыта вся поверхность процессора, контактирующая с радиатором. Дальше устанавливаем радиатор и вентилятор на него.

Очередной этап — это чистка блока питания. Здесь необходимо быть ещё внимательнее, так как может оставаться заряд на конденсаторах.
Отключаем все провода, которые выходят от блока питания. Снимаем с корпуса блок питания, разбираем. Снимаем вентилятор с корпуса блока питания и чистим по ранее описанному методу. Обязательно вытирайте от пыли лопасти всех вентиляторов — это может быть причиной шума.
Теперь необходимо извлечь и заново вставить модули памяти. И также передёрнуть шлейфы, соединяющие материнскую плату с жёсткими дисками и CD-ROM/DVD-ROM.
Собираем блок питания, устанавливаем его в корпус системного блока и соединяем провода с необходимыми элементами в системном блоке. Вставляем дополнительные платы типа видеокарты, модема и т. п. На этом аппаратная профилактика или чистка компьютера закончена. Собираем компьютер и запускаем его.
Для ноутбуков я не описываю такую профилактику. Если он стал сильно греться — отнесите в сервисный центр. Они знают, как разобрать и продуть ноутбук и собрать его обратно. А вот программную профилактику вы можете сделать самостоятельно. Как это сделать, читайте далее.
Программная профилактика компьютера средствами Windows
Очередная причина зависания компьютера — это много лишних файлов. В этом разделе я расскажу, из каких мест можно смело удалять файлы и каталоги. В тексте будут встречаться названия папка или каталог — это одно и то же.
Общий план выглядит таким образом
— Деинсталляция неиспользуемых программ.
— Очистка временных файлов стандартными средствами Windows.
Вначале закрываем все открытые приложения.
Очистка корзины
Очищаем корзину, так как при стандартном удалении файлов и каталогов они перемещаются вначале в корзину. А если очень мало места, то его может не хватить для перемещения в корзину. Далее заходим в папку «Загрузки» и удаляем все ненужные файлы и каталоги. Чтобы не удалять в корзину, можно при выборе пункта меню «Удалить» держать нажатой клавишу <Shift>. На некоторых клавиатурах она не подписана, но найти её можно так: она расположена слева или справа внизу над клавишей <Ctrl> с изображением стрелки вверх.
Деинсталляция программ
Следующий этап — это деинсталляция ненужных программ.
Для Windows 7/8.1 заходим по следующему пути
Пуск — панель управления — удаление программы (в блоке Программы) или Пуск — панель управления — программы и компоненты.
Выбираем программу, которую хотим удалить и вверху нажимаем кнопку «удалить». Запуститься мастер удаления программ и далее по его подсказкам удаляем программу.
Для Windows XP заходим по следующему пути
Пуск — настройка — панель управления — установка и удаление программ или Пуск — панель управления — установка и удаление программ.
Выбираем программу для удаления и справа нажимаем кнопку «удалить». Запуститься мастер удаления программ и далее по его подсказкам удаляем программу.
Чтобы лишний раз не терять время, не перезагружайтесь при просьбах после каждого удаления программ, если просит система. Лучше деинсталлируйте все ненужные программы и после этого перезагрузитесь один раз для перехода к очередному этапу.
Если в списке программ вы обнаружили ещё какой-то антивирус, кроме основного (он мог установиться при установке какой-то программы), его желательно удалить.
Удаление файлов и папок
На этом этапе мы будем удалять лишние файлы и папки. Но для этого необходимо включить отображение скрытых или системных файлов и папок.
Для Windows 7/8.1 делаем следующее.
Открываем «Компьютер». Заходим по меню «Упорядочить — Параметры папок и поиска — вкладка <Вид>» и внизу выбираем пункт <Показывать скрытые файлы, папки и диски>. Применить — ОК.
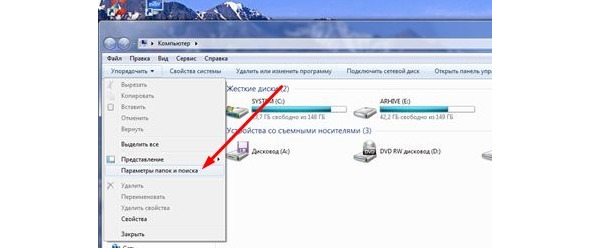
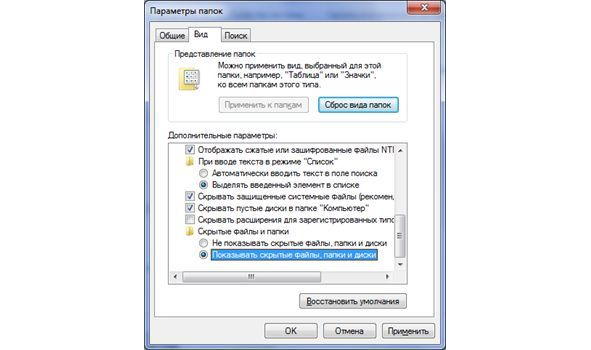
Для WindowsXP заходим по следующему пути
Открываем «Компьютер». Заходим по меню «Сервис — Свойства папки — вкладка <Вид>» и внизу выбираем пункт <Показывать скрытые файлы и папки>. Применить — ОК.
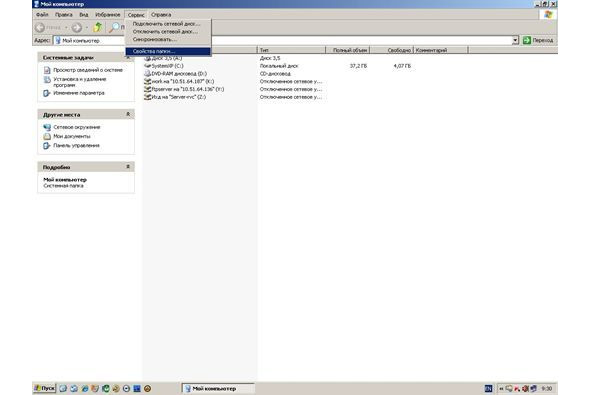
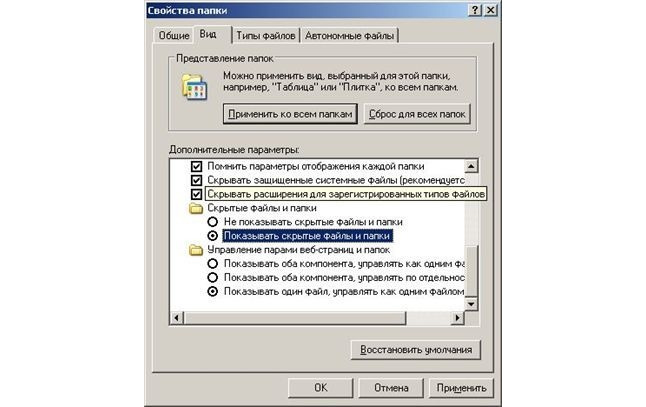
Теперь открываем каталоги в следующих местах и удаляем внутри всё, что позволит система.
C:\Temp
C:\Windows\Temp
C:\MSOCashe
Примерно такого вида все каталоги тоже удаляем (они предназначены для отмены установки обновлений ОС Windows).
C:\Windows\$NtUninstallKB2929961$
Теперь чистим временные файлы в профилях.
Для Windows 7/8.1 путь следующий
C:\Пользователи\%Profile%\AppData\Local\Temp
C:\ Пользователи \%Profile%\AppData\Local\Temporary Internet Files,
Где %Profile% обычно профили пользователей. Необходимо пройтись по всем профилям.
(Пример с моего компьютера C:\Пользователи\Andrey\AppData\Local\Temp).
Ещё можно увидеть пустые каталоги с непонятными названиями в виде набора цифр и букв в следующем каталоге.
C:\Пользователи\%Profile%\AppData\Local. Все пустые каталоги можете удалить.
Для Windows XP путь следующий
C:\Documents and Settings\%Profile%\Local Settings\Application Data\Temp
C:\Documents and Settings\%Profile%\Local Settings\Application Data\Temporary Internet Files
Где %Profile% обычно профили пользователей. Необходимо пройтись по всем профилям.
Возможно, что удаляться не все файлы. Если вы ни разу не делали такую чистку, то удаление этих файлов займёт продолжительное время. Это нормально, так как количество временных файлов может достигать нескольких тысяч штук.
Проверка папки SYSTEM для Windows XP.
Заходим в каталог C:\Windows\System, если находим там исполняемые файлы с расширением *.exe или *.com, то удаляем их. В данном каталоге исполняемых файлов НЕ ДОЛЖНО БЫТЬ.
Удаление программ Windows 10 через раздел «Параметры». Удалить любое приложение с диска «С» также можно через раздел «Параметры». Открываем меню «Пуск» и выбираем пункт «Параметры».
Если есть сразу пункт «Приложения и возможности», то заходим в него.
Или выбираем раздел «Система».
Открываем подраздел «Приложения и возможности», где и производим деинсталляцию ненужной программы.
Выбираем программу, или игру, которая уже не нужна и нажимаем кнопку «Удалить». Ещё раз подтверждаем удаление при втором запросе. Происходит деинсталляция программы или игры.
В Windows 10 можно удалить временные файлы стандартными средствами.
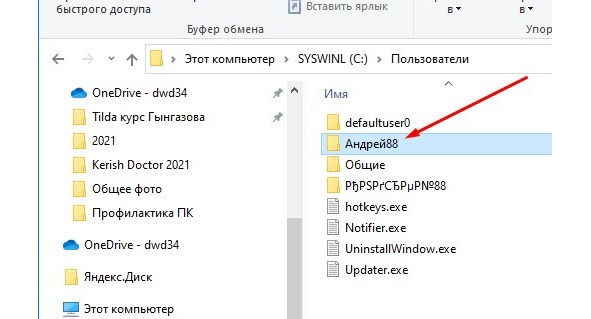
Заходим по пути Диск С: — <профиль>.
У меня видно, как на скриншоте, путь к моему профилю.
Бесплатный фрагмент закончился.
Купите книгу, чтобы продолжить чтение.