
Бесплатный фрагмент - Прыжок в Excel. Экспресс-курс за 2 часа с нуля до среднего уровня
О Курсе и обо мне
Этот Курс обучения работе с Excel с нуля до среднего уровня рассчитан на два часа. Информацию о моём видеокурсе «Прыжок в Excel. Курс с нуля до среднего уровня», о проверочных заданиях и файлах с примерами применения основных функций Excel, о кейсах решения конкретных практических задач, Вы можете найти на моём сайте. По предварительной договорённости возможна моя он-лайн поддержка по данному курсу. Связаться со мной и уточнить возможность он-лайн занятия в конкретное время можно через мой сайт или по почте (их адреса можно найти в биографии или в конце этой книги).
Знаний из Курса будет достаточно для выполнения всех задач в рамках рабочего функционала для большинства работников. Курс представляет собой пошаговый инструктаж с нуля. Сопровождается снимками экрана с пояснениями. Из разрозненной и неполной исходной информации постепенно создаём и готовим к печати итоговую таблицу с обработанными данными. По ходу действия знакомимся с Excel и делаем акцент на наиболее часто используемых возможностях программы по обработке данных и визуальному представлению итогов, учимся работать с формулами и основными функциями, сводными таблицами, графиками.
Курс будет полезен всем, кто хочет научиться работать с этой волшебной программой. Excel позволяет находить и извлекать числа и текст из отдельных исходных файлов, делать практически любые расчёты и преобразовывать исходные данные по Вашему запросу. В Excel можно сохранять итоговый результат в любом виде: от простого текста и таблиц до сводных таблиц и графиков. В отличие от сложных и дорогих специальных программ, с настройками которых могут работать только опытные программисты, Excel интуитивно понятен, легко редактируется и доступен каждому. Поэтому Excel широко распространён и его знание на среднем уровне обязательно для претендентов на высокооплачиваемые должности практически во всех сферах бизнеса.
Часто встречал студентов, которые после многочасовых курсов по Excel испытывали затруднения в элементарном функционале. Многие неудачно пытались прочесть и запомнить многостраничные подробные книги по огромным возможностям Excel, и теперь считают, что изучение Excel слишком сложно и займёт слишком много времени. Осмелюсь дать совет: не бойтесь начинать изучение, самое необходимое можно узнать за два часа. А если вдруг и возникнет конкретная задача, для решения которой потребуются дополнительные знания — их можно найти поиском в интернете или разобраться по справке внутри программы. Не тратьте своё время на многочасовые курсы и загрузку мозга ненужными на практике уникальными знаниями. Отважно прыгайте в Excel и быстрее начинайте с его помощью решать конкретные практические задачи Вашего бизнеса, а не задания на знание редких деталей из многочасовых курсов. И лишь если обнаружите, что для Вашей работы знаний недостаточно, только тогда углубляйтесь в конкретный вопрос, в котором хотите лучше разобраться.
Зачем тратить деньги на этот курс, когда самому можно всему научиться в интернете?
Да, самому можно научиться, но это займёт больше времени. А стоимость этого дополнительного времени в разы больше, чем стоимость курса. Покупая этот курс, Вы в итоге экономите деньги. Кроме того, в Excel существует множество возможностей, которые крайне редко используются на практике. Если изучать всё подряд, то есть риск упустить главное, перегрузив мозг второстепенным.
Кто Вы такой и почему я должен выбрать именно Ваш курс?
Меня зовут Алексей Скородумов, живу и работаю в Санкт-Петербурге, имею кандидатскую степень по экономике. Много лет непрерывно работаю с Excel, выполнив с его помощью сотни заказов как для крупных компаний, так и для индивидуальных предпринимателей из разных сфер бизнеса. Мой Курс хорош тем, что позволяет за короткое время с нуля освоить то главное, что действительно используется на практике.
Создание файлов Excel и папок для их хранения
Начинаем. Представим, что новичку, абсолютно не знакомому с Excel, поручают Задание: подготовить Excel-файл с информацией о сотрудниках. При этом нужно использовать данные от отдела кадров и от секретаря, а потом сохранить их на разных листах. Подготовить итоговую отчётную таблицу к печати со столбцами: Отдел, Должность, Фамилия, Имя, Отчество, Дата рождения, Дата приёма на работу, Стаж полных лет на дату отчёта, Возраст полных лет на дату отчёта. Отсортировать по фамилии сотрудника. Разберём по шагам, как выполнить это Задание и рассмотрим основной функционал программы Eхcel.
Для начала выберем на компьютере место или «Папку», где будет храниться созданный нами файл Excel, а также выберем название для них. Например, создадим на Рабочем столе папку «Задание», и в ней создадим Excel-файл c названием «Сотрудники».
Примечание для начинающих: если Рабочий стол на компьютере не виден в текущий момент работы (например, из-за того, что экран полностью занят открытым приложением), то сначала откроем доступ к рабочему столу, «свернём» все открытые окна других приложений. Если не видим кнопки «Свернуть все окна» (её отображение зависит от настроек компьютера), то наведём курсор мыши на самую нижнюю часть экрана, полоску, которую называют «Панель Задач». Затем нажмём правую кнопку мыши, а в появившемся окне меню щёлкнем левой кнопкой мыши на «Показать Рабочий стол». Все прочие окна с открытыми приложениями свернутся и нам откроется Рабочий стол.
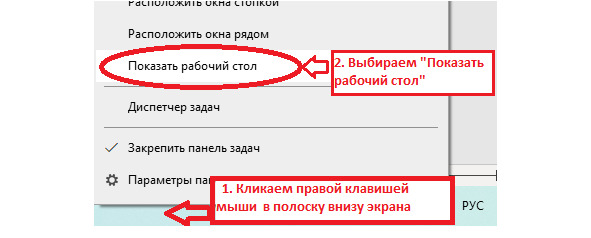
Создание новой папки. Переименование папки
Наводим курсор мыши на любое свободное место Рабочего стола и жмём правую кнопку мыши. В открывшемся окне меню наводим курсор мыши на «Создать», а в следующем появившемся окне меню наводим курсор мыши на «Папку» и жмём левую кнопку мыши.
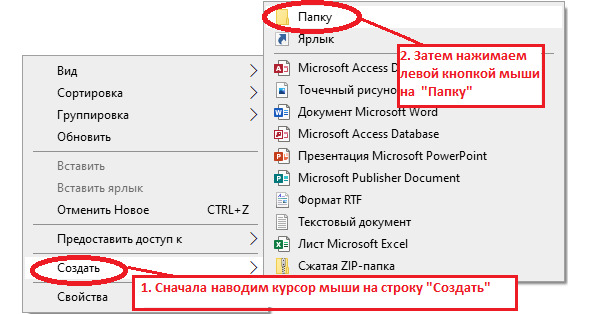
Появилась папка с выделенным названием «Новая папка». В момент выделения текста в папке меняем её текущее название «Новая папка» на наше название «Задание», набрав текст с клавиатуры и нажав клавишу «Ввод» (Enter).
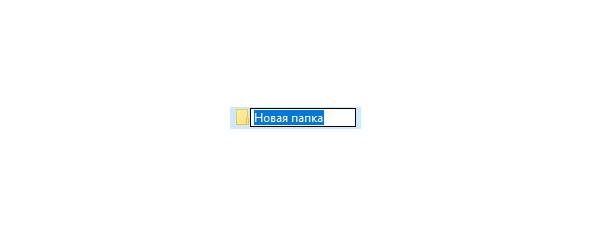
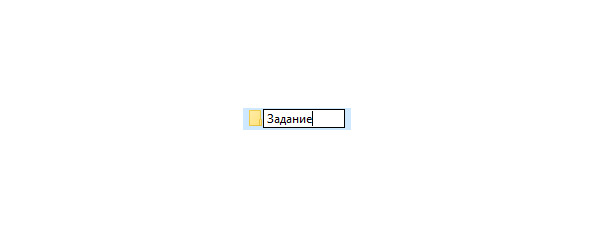
Примечание: если мы позже захотим переименовать папку «Задание» в любое другое название, можем навести курсор на эту папку и нажать правую кнопку мыши. В появившемся окне меню выбрать «Переименовать». Так текст имени папки «Задание» будет снова выделен и готов к новому переименованию.
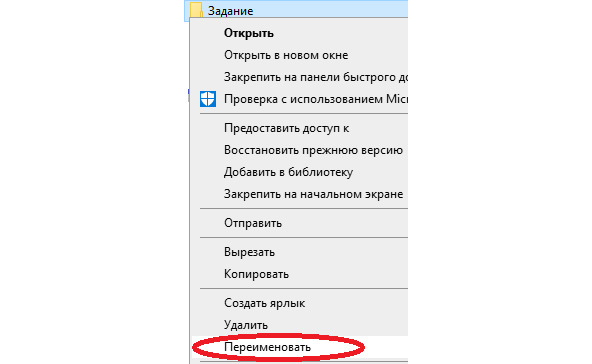
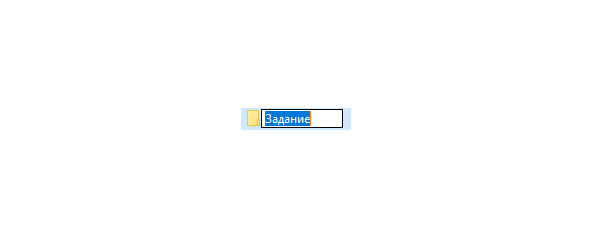
Откроем созданную папку «Задание».
Для этого наведём курсор мыши на папку «Задание» и нажмём правую кнопку мыши. В появившемся окне меню наводим курсор на «Открыть» и жмём на левую кнопку мыши.
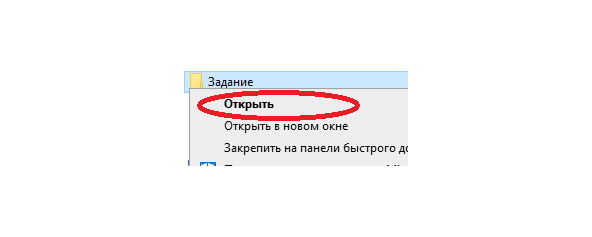
Откроется пока пустая папка «Задание» в примерно таком виде (конкретный вид будет зависеть от настроек Вашего компьютера).
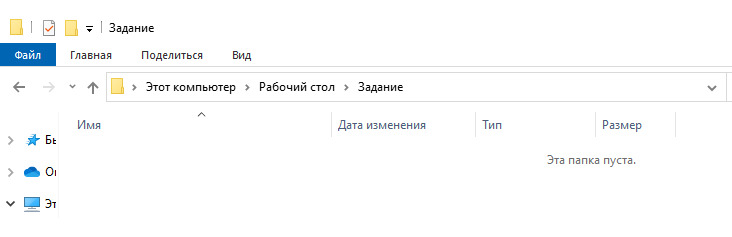
Примечание: открыть папку или файл можно также без вызова окна меню, просто наведя на них курсор мыши и дважды кликнув левой кнопкой мыши (дважды нажав с небольшим интервалом времени между нажатиями).
Создание нового файла Excel. Переименование файла
Наводим курсор мыши на любое свободное место в открытой папке «Задание» и нажимаем правую кнопку мыши. В окне меню выбираем «Создать», а в следующем открывшемся окне меню выбираем «Лист Microsoft Excel»
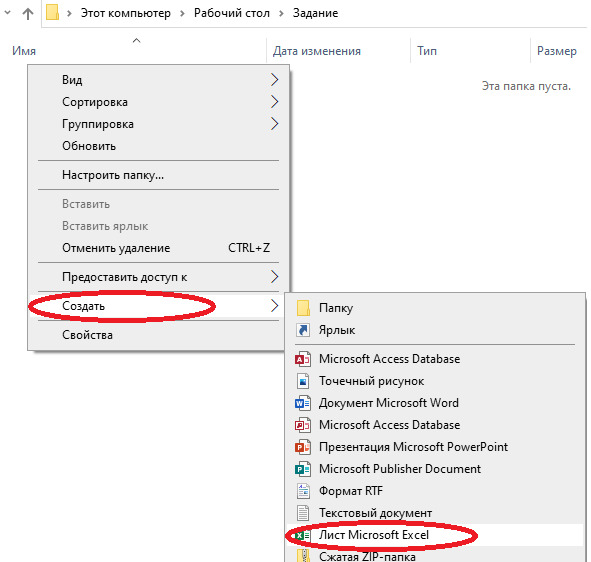
В ранее пустой папке «Задание» теперь появился новый файл с выделенным именем «Лист Microsoft Excel». Когда имя файла выделено так, оно готово к переименованию — то есть мы можем набрать любое новое имя файла с клавиатуры и оно заместит собой имя «Лист Microsoft Excel».
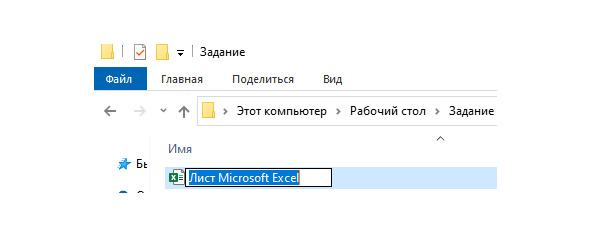
Вбиваем с клавиатуры наше наименование «Сотрудники», жмём Ввод (Enter) и получаем созданный нами файл Excel с нужным именем «Сотрудники» в папке Рабочего стола которую мы назвали «Задание».
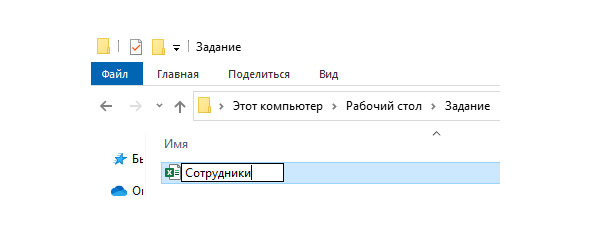
Копирование и вставка файлов. Перенос файлов из других папок, флэш-карт и т. п.
В эту же папку скопируем и файлы с исходной информацией, полученные от отдела кадров и от секретаря. Допустим, эти файлы нам передали на флэшке или сохранили в папке общего доступа. Для копирования файлов в папку «Задание» сначала откроем флэшку или папку общего доступа (в нашем случае — флэшка Transcend), кликнем в открывшейся папке по нужному файлу правой кнопкой мыши и нажмём «копировать».
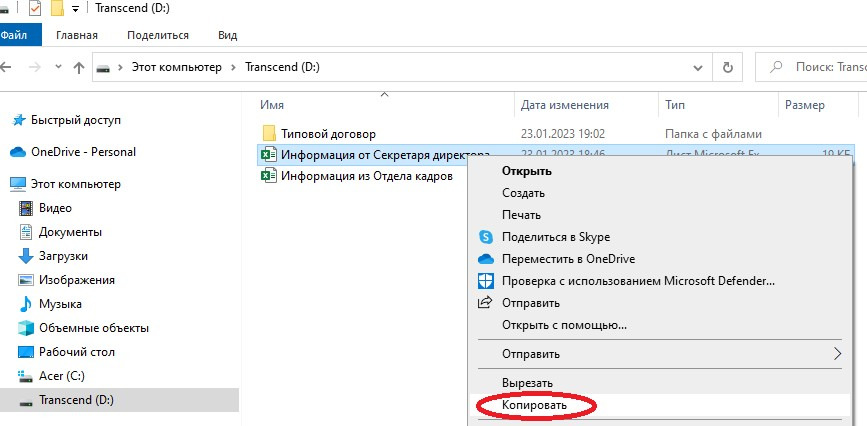
После чего откроем папку «Задание», кликнем правой кнопкой мыши на свободное место в папке и выберем «вставить».
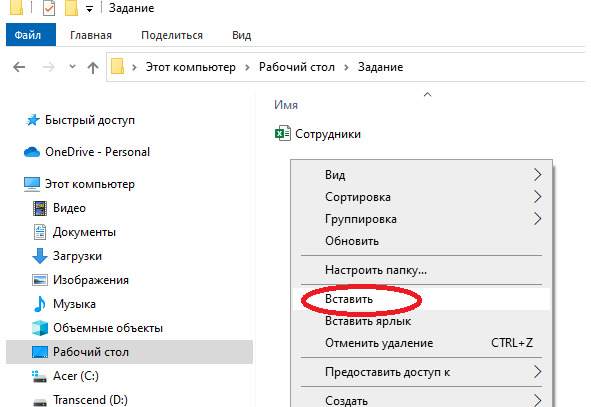
В папке «Задание» появился скопированный с флэшки файл.
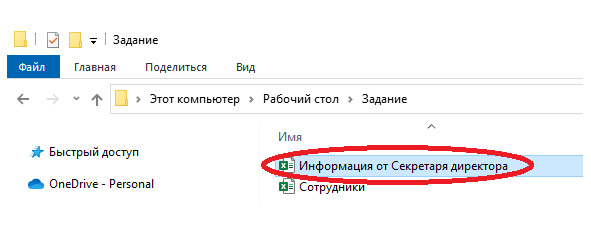
Аналогично скопируем с флэшки и второй файл. Все три файла (два файла с исходной информацией и созданный нами новый файл «Сотрудники») теперь лежат в одной папке «Задание».
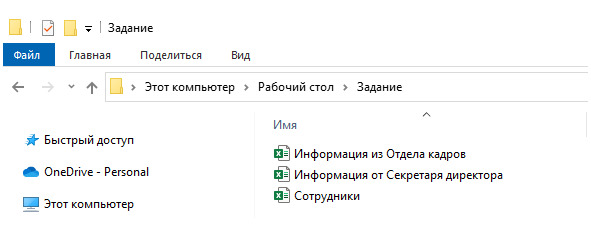
Заполнение файла Excel информацией
Теперь приступим к заполнению пустого файла «Сотрудники» информацией, как требуется от нас в задании. Для начала открываем файл аналогично тому, как ранее открывали папку: наводим курсор мыши на файл «Сотрудники» и нажимаем правую кнопку мыши. В появившемся окне меню выбираем «Открыть». Открыть файл Excel можно также и двойным щелчком по левой кнопке мыши.
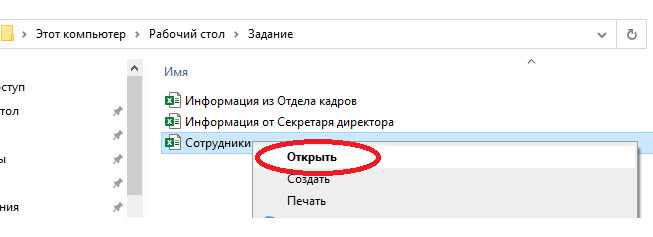
Знакомство с интерфейсом
Файл откроется чистым листом примерно такого вида (конкретный вид зависит от настроек компьютера и версии Excel, расположение видимых кнопок можно редактировать в настройках, но большинство пользуется настройками по умолчанию). Познакомимся с тем, что мы видим:
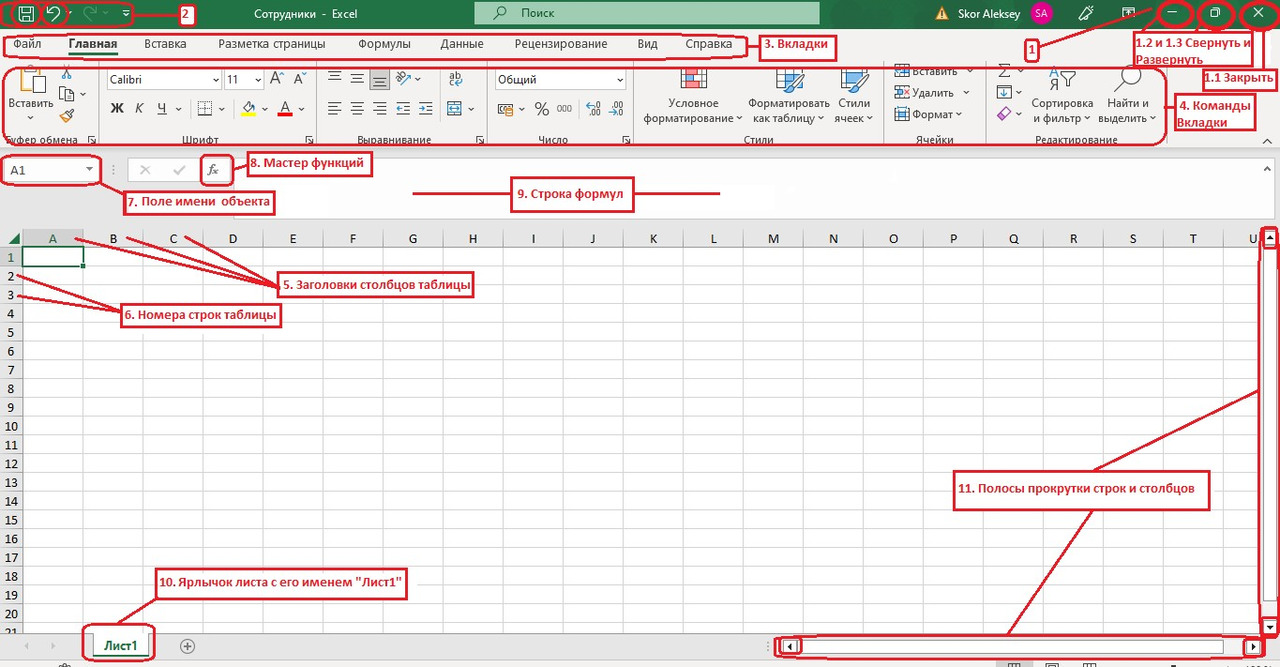
1 — Кнопки управления основным окном программы находятся в верхней правой области окна Excel. Они позволяют закрыть открытый файл, свернуть его, свернуть в окно, развернуть окно на весь экран.
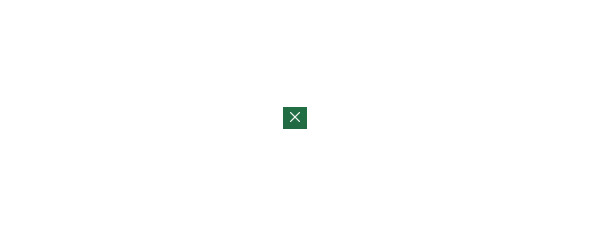
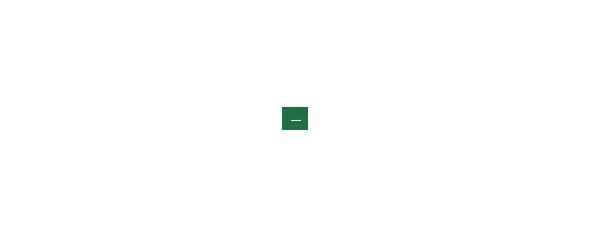
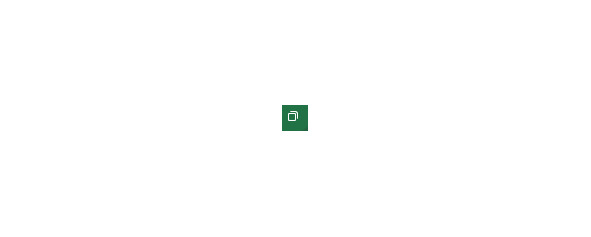
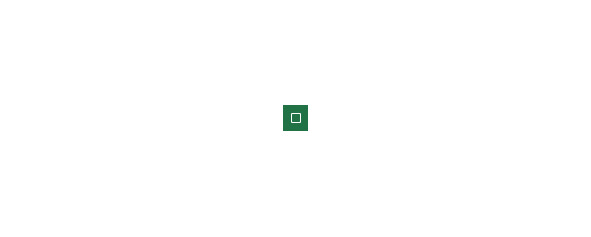
2 — Панель быстрого доступа находится в верхней левой области окна Excel. Если мы часто используем одни и те же команды, можно вынести кнопки этих команд сюда и запускать команды отсюда. Например, часто используют команду Сохранить изменения. Если её не нажать, то всё что Вы проделали в файле после его открытия — исчезнет после закрытия файла. Часто используют и команду Отменить последнее действие. Например, если случайно удалили нужную ячейку или нужный столбец, то нажимаем на эту кнопку и возвращаемся в состояние, когда эта ячейка или столбец ещё не удалены. При желании мы можем добавить на панель быстрого доступа любые другие команды, нажав на кнопку редактирования Панели быстрого доступа.
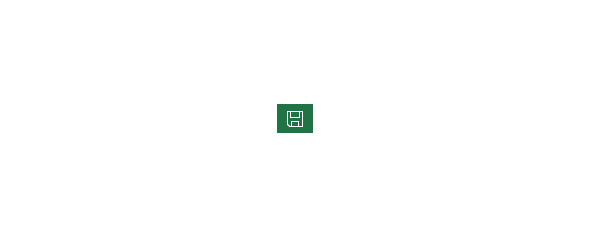
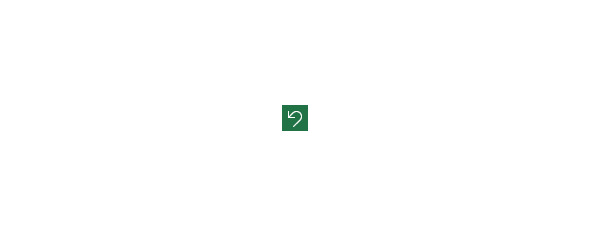
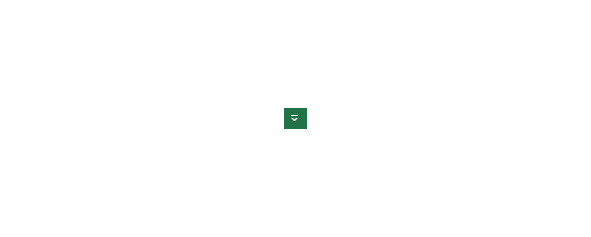
3 — Вкладки. Под панелью быстрого доступа расположена лента с доступными вкладками. На каждой вкладке свой набор команд по умолчанию. Этот набор команд можно при желании отредактировать: добавить или убрать команды. Не рекомендую новичкам заниматься подобным редактированием, всё самое необходимое уже настроено по умолчанию. Но если действительно надо добавить команду, делаем это так: наводим курсор на любую точку Вкладки с командами или Панели быстрого доступа и нажимаем правую кнопку мыши. Появится окно меню, в котором наводим курсор на «Настройка Ленты». Нажимаем клавишу «Ввод» на клавиатуре или на левую кнопку мыши, как удобнее.
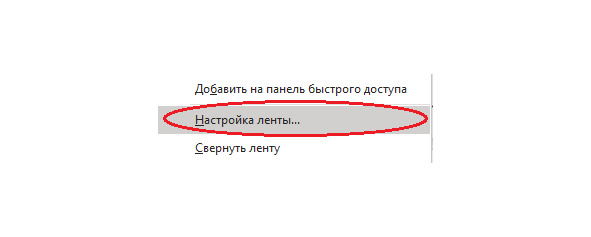
После этого попадем в окно настроек параметров Excel, где можем управлять отображением вкладок и команд в этих вкладках или создать свою вкладку со своим набором команд.
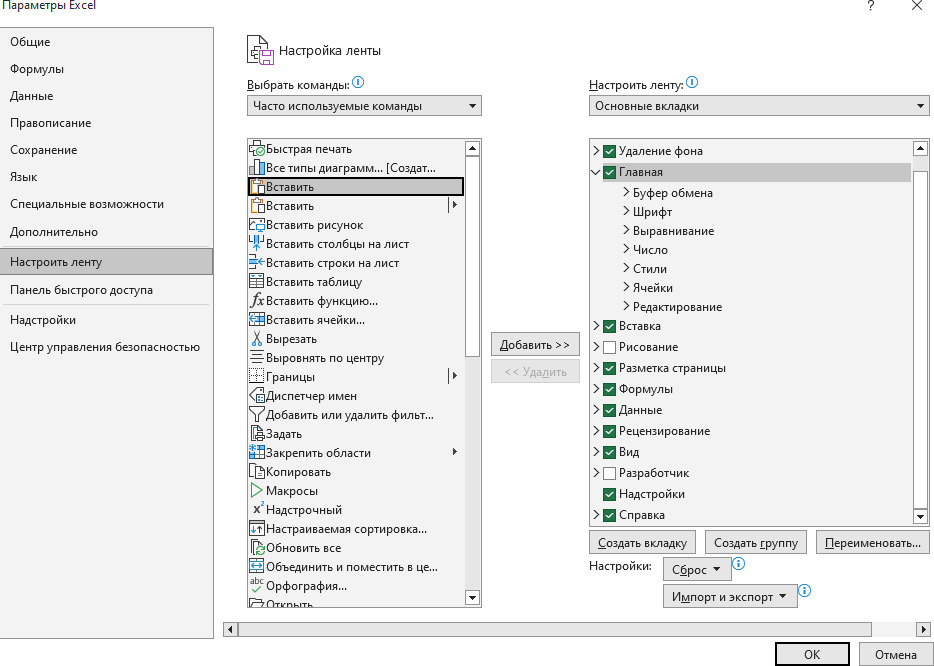
4 — Команды вкладки расположены под лентой с вкладками. При открытии файла мы видим команды вкладки «Главная», так как вкладка Главная открывается по умолчанию. Если перейдём на другую вкладку, наведя курсор на название другой вкладки и нажав левую кнопку мыши, то мы увидим другой набор команд.
Например, на вкладке «Формулы» увидим примерно такой набор команд по умолчанию (конкретный набор зависит от версии Excel).

5 — Заголовки столбцов таблицы. Для доступа к отдельным ячейкам внутри электронной таблицы используются имена ячеек. Имя ячейки — это комбинация её столбца и её строки. Имена столбцов отображаются в их заголовках латинскими буквами, по умолчанию стандартная таблица Excel содержит столбцы от А до XFD (всего 16 384 столбца).
6 — Номера строк таблицы. По умолчанию стандартная таблица Excel содержит 1 048 576 строк, пронумерованных подряд.
7 — Поле имени объекта. По умолчанию в нём видим имя активной ячейки (active cell), в которой находится табличный курсор. Поэтому активную ячейку часто называют «выделенной».
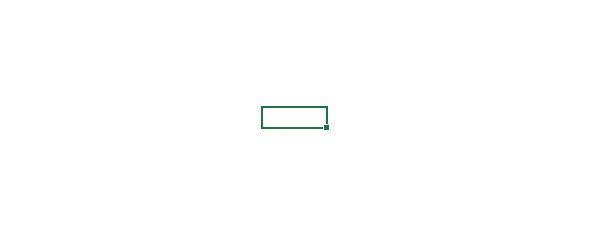
Имя ячейки состоит из пересечения её столбца и строки. Например, А1 — пересечение столбца А и строки 1.
Мы можем выделить любой объект (ячейку, группу ячеек, таблицу, график) и назначить (вбить с клавиатуры) в этом Поле имени объекта любое имя, например Table_01. Чтобы в дальнейшем осуществлять доступ к именованным объектам по их именам. На практике этой возможностью часто пользуются при работе со множеством массивов и в длинных формулах, чтобы их сократить. Задавать имена объектам без особой необходимости не рекомендуется.
8 — Кнопка мастера функций. Служит для быстрого поиска любой встроенной функции Excel и вставки её в активную ячейку. С основными встроенными функциями Excel познакомимся позже.
9 — Строка формул. Показывает содержимое активной ячейки. В этой строке формул можно не только увидеть, но и отредактировать, то есть изменить содержащуюся в ячейке формулу вычисления или константу (текст или число). Если в активной ячейке содержится константа, а не формула, то в строке формул увидим ту же самую константу, как и в самой активной ячейке, разницы не будет. Но если в активной ячейке будет формула, то увидим разницу: если в активной ячейке будет отображаться результат вычисления по этой формуле, например «4», то в строке формул будет отображаться не результат вычислений, а текст формулы, например = 2+2, который можно будет рассмотреть и отредактировать в случае необходимости.
10 — Ярлычки с именами листов расположены внизу окна. Листы можно переименовывать для удобства поиска информации, добавлять и удалять. В одном файле Excel можно создать сотни листов, но обычно этого не делают, потому что при очень большом количестве листов становится неудобно искать нужную информацию.
11 — Полосы прокрутки строк и столбцов
Полосы прокрутки помогают увидеть соседнюю область листа, строки и столбцы, которые расположены по бокам от выделенной ячейки и не видны на экране. Сама активная ячейка при этом не сдвигается, не меняет свой адрес. Наводим курсор мыши на направление просмотра, расположенные по краям полос прокрутки: — вниз, — вверх, — вправо или — влево, нажимаем на левую кнопку мыши и не отпускаем, пока не увидим те строки или столбцы, которые хотели увидеть.
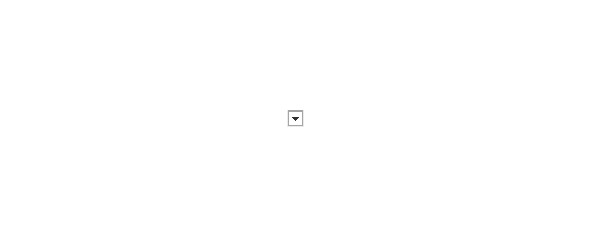
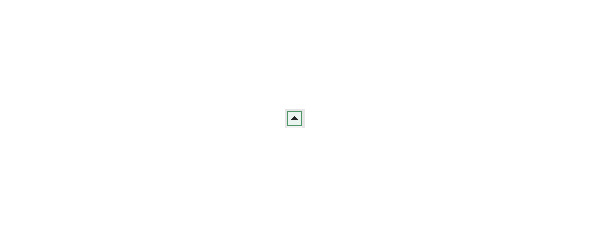
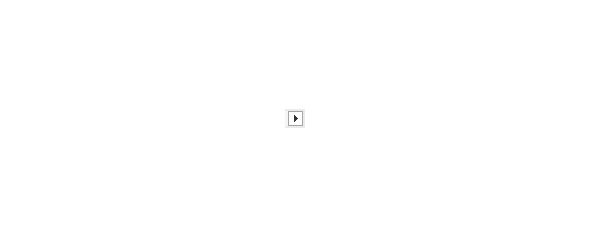
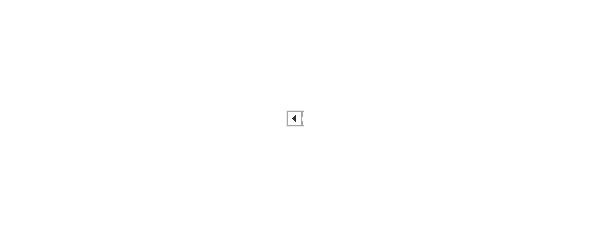
Если «прокрутить» несколько строк или столбцов, мы перестанем видеть в окне файла активную ячейку, выделенную табличным курсором, так как видимая область листа сместимся относительно неё вниз-вверх-вправо-влево. Но при этом в поле имени объекта будем продолжать видеть имя активной ячейки, а в строке формул её содержимое.
Чтобы сделать активной другую ячейку используют не полосы прокрутки, а мышь или стрелки на клавиатуре.
Выделение другой ячейки с помощью мыши: навести курсор мыши на нужную ячейку и нажать левой кнопкой, после чего эта ячейка станет активной и в неё можно будет ввести текст, число или формулу.
Выделение другой ячейки с помощью стрелок на клавиатуре: если хотим выделить ячейку справа от активной — жмём на клавишу клавиатуры со стрелкой, указывающую вправо. Например, если до нажатия на стрелку «Вправо» активной была ячейка А1, то после нажатия активной станет ячейка В1. Если затем нажмём на стрелку «Вниз» — то вместо В1 активной станет В2, нажмём после этого на стрелку «Влево» — активной станет ячейка А2. А если после этого нажмём на стрелку «Вверх» — то активной снова станет ячейка А1.
Заполнение файла Excel исходной информацией
Вернёмся к нашему заданию и начнём заполнять файл исходной информацией.
Откроем первый из исходных файлов «Информация от секретаря директора». Как видим, тут не вся информация по заданию (нет даты рождения, даты приёма на работу, стажа и возраста), но при этом есть информация, которой по заданию не требовалось (рабочий телефон и почта)
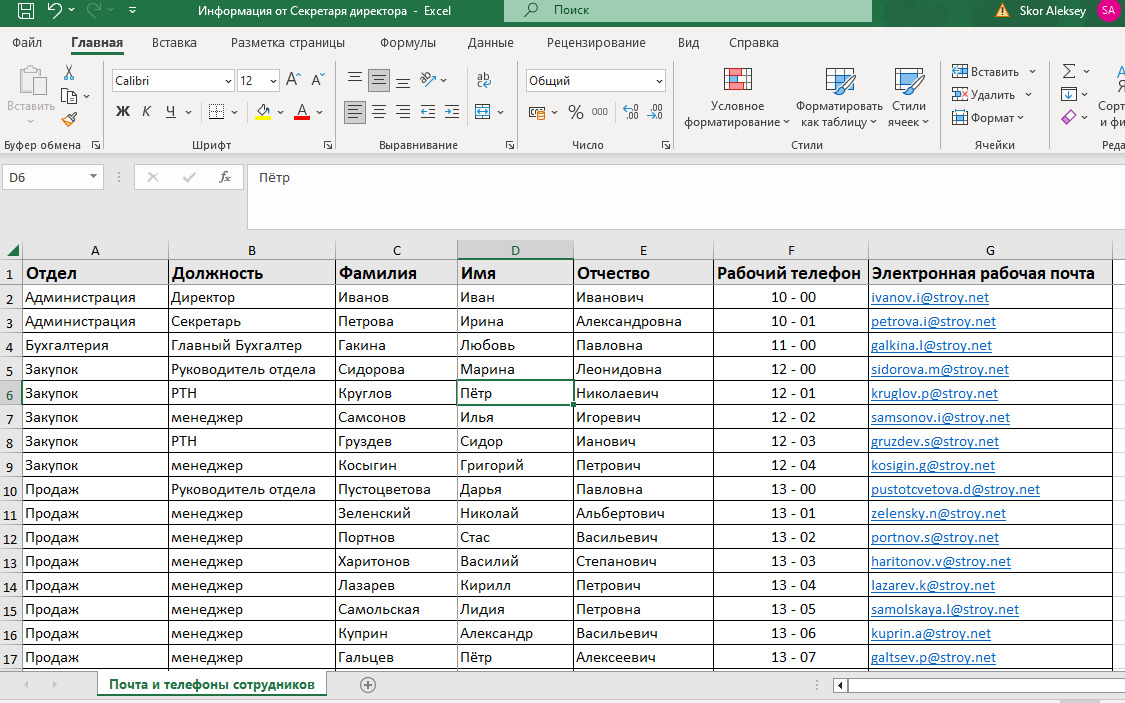
Разберём, как перенести эту информацию в наш файл «Сотрудники» на отдельный лист, который назовём «Информация от секретаря».
Для того, чтобы переименовать «Лист1» в новое название «Информация от Секретаря» в файле «Сотрудники», наводим Курсор мыши на «Лист 1», нажимаем правую кнопку мыши. В появившемся меню выбираем «Переименовать».
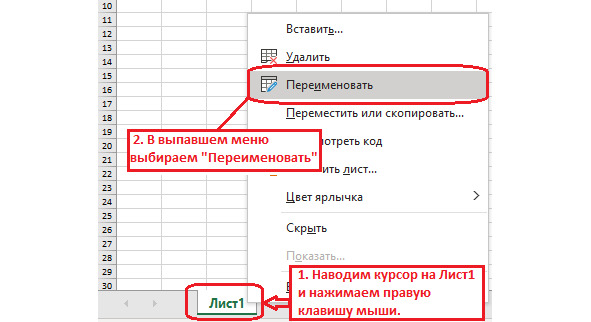
«Лист1» выделится, как на рисунке,
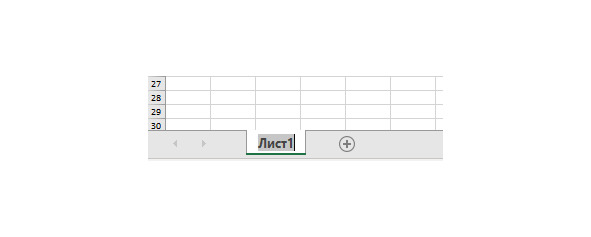
и в этот момент набираем с клавиатуры новое название листа «Информация от секретаря», после чего нажимаем «Ввод» (Enter).
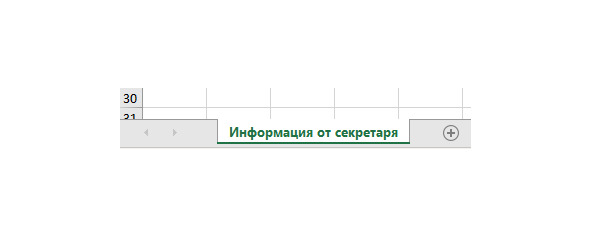
Операция копирования и вставки массива данных
Выделяем нужную ячейку, которую собираемся скопировать. Выделить нужную ячейку — это значит встать на неё курсором с помощью стрелок клавиатуры, или указав на ячейку курсором мыши и кликнув левой кнопкой мыши. Например, выделим ячейку А1. Она находится на пересечении столбца А и первой строки, в самом верхнем левом углу. Адрес выделенной ячейки (А1) — отображается в поле имени объекта, а её содержимое — (Отдел) отображается в строке формул, как видим на рисунке.
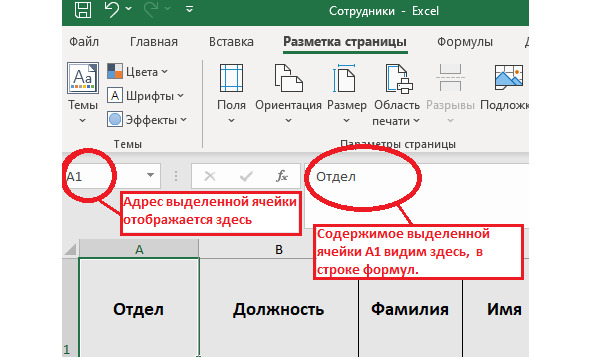
Если хотим одновременно скопировать несколько ячеек из таблицы, например с верхней левой А1 по нижнюю правую G26 (такой блок ячеек называют диапазоном А1:G26 или массивом А1:G26), то для выделения копируемого массива сначала встаём на угловую ячейку, например «А1».
Нажимаем на левую кнопку мыши и, не отпуская её, тянем курсор в противоположный угол копируемого массива. Начинают выделяться ячейки.
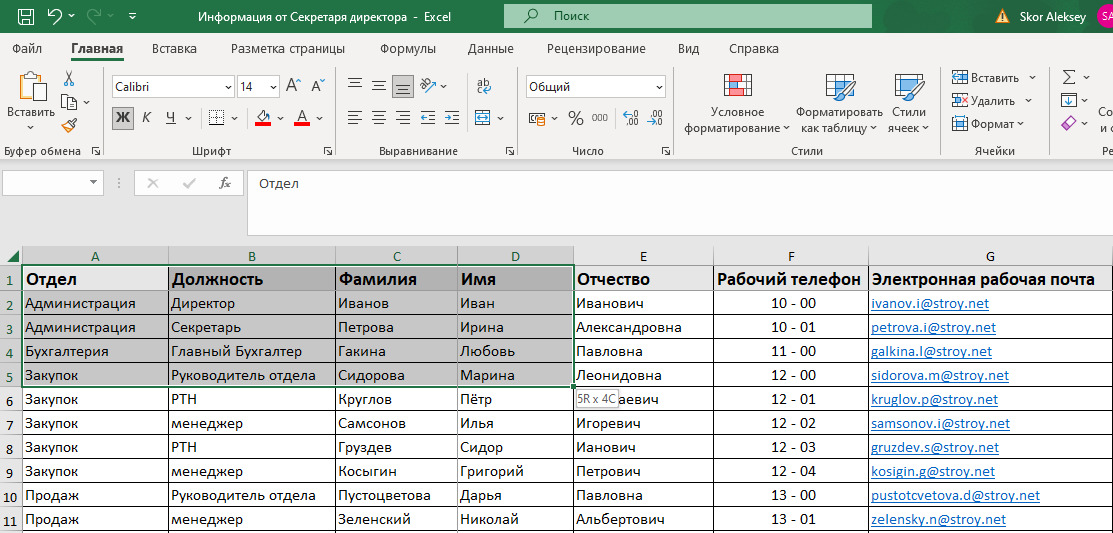
Не отпускаем левую кнопку мыши до тех пор, пока не дотянем курсор до последней нужной нам ячейки массива, ячейки G26 в нашем примере.
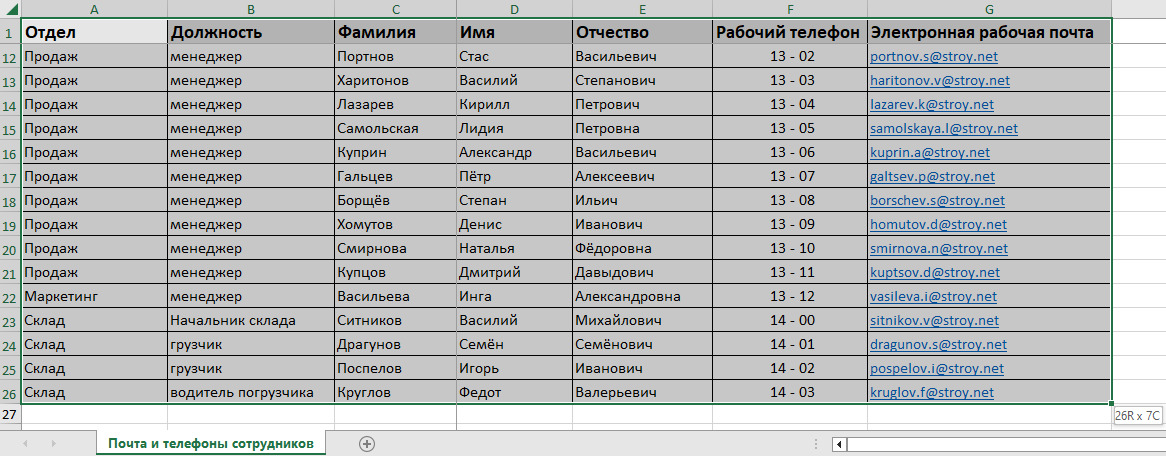
Есть и другой способ выделения нужных ячеек: мы можем выделить для копирования не часть столбцов А:G, то есть не диапазон A1:G26, а сразу все строки нужных нам столбцов. Для этого наводим курсор на название столбца «А» выше ячейки А1, жмём левую кнопку мыши и не отпускаем её до тех пор, пока не дотянем курсор до столбца «G». Выделятся все ячейки всех строк в столбцах с А по G включительно (включая строки, расположенные ниже 26 строки).
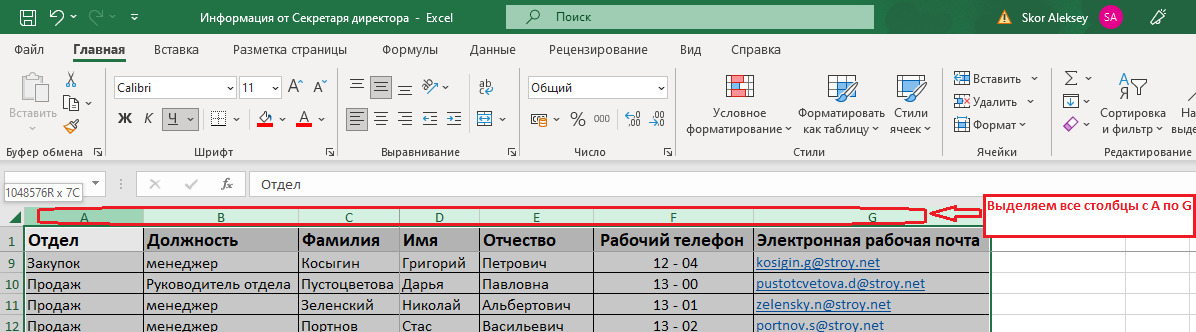
После того, как копируемый фрагмент выделен, жмём на кнопку «Копировать» на вкладке Главная (кнопка выделена красным овалом на рисунке). Вместо кнопки «Копировать» можно использовать нажатие на клавиши «Ctr» и «C» на клавиатуре (сначала одним пальцем нажимаем на «Ctr» и, не снимая палец с неё, другим пальцем жмём на «C»).
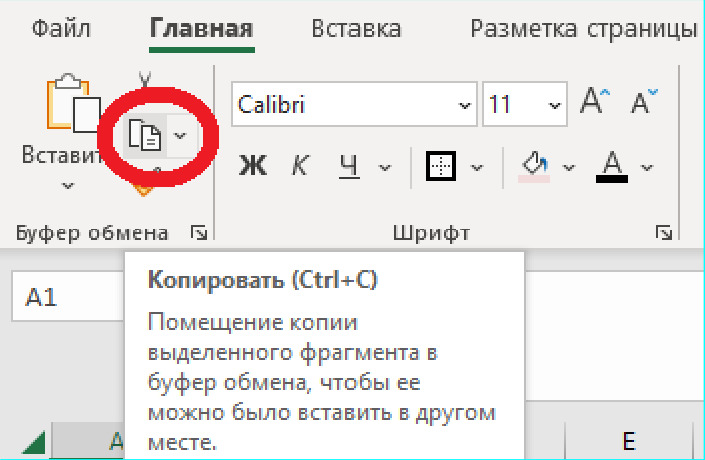
Третий способ копирования выделенного диапазона (вместо Кнопки «Копировать» или использования клавиш «Ctr+C») — это навести курсор на выделенный диапазон, нажать правую кнопку мыши и в появившемся меню выбрать «Копировать».

Независимо от выбранного способа копирования, результат будет одинаковый: копия выделенного нами фрагмента попадает в буфер обмена и готова для вставки в любом другом месте как в этом файле, так и в любом другом файле. Вокруг скопированных ячеек появится временная динамическая пунктирная линия, подсказывающая, копии каких ячеек находятся сейчас в буфере обмена.
Встаём табличным курсором на ячейку на листе «Информация от Секретаря», в которую хотим вставить скопированные данные. Если вставляем не одну ячейку, а массив данных из нескольких ячеек, то встать нужно на самую верхнюю левую ячейку, начиная с которой вправо и вниз будет вставлен скопированный массив. У нас это ячейка «А1».
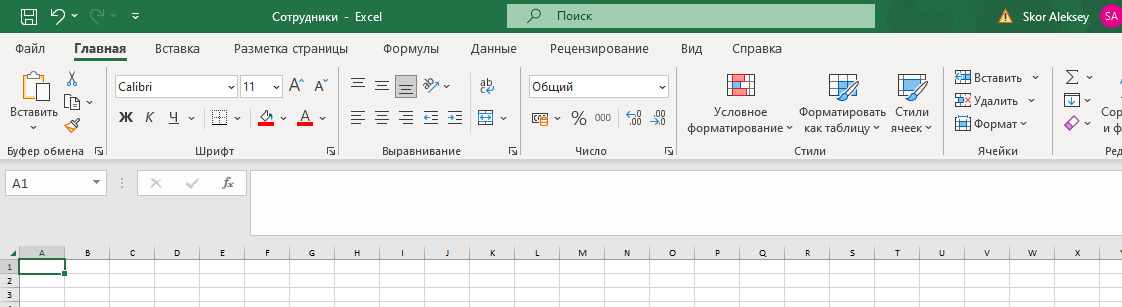
Нажимаем на кнопку «Вставить» на вкладке «Главная».
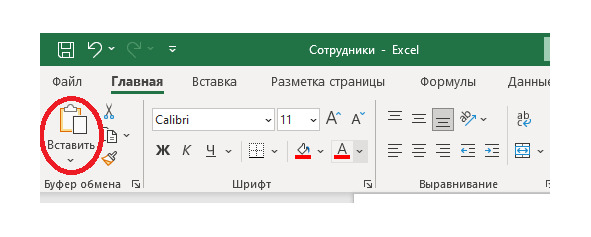
На нашем листе «Информация от секретаря» вставятся из Буфера обмена скопированные данные. Вместо кнопки «Вставить», для вставки можем нажать на клавиши «Ctr» + «V» на клавиатуре. Также можем вызвать правой кнопкой мыши меню и выбрать в нём «Вставить».
В скопированных на лист «Информация от секретаря» данных не все слова читаются полностью, так как ширина столбца меньше ширины некоторых слов. Если мы захотим выровнять столбец А по ширине, то есть сделать ширину столбца А такой, чтобы было видно самое длинное слово в столбце А, то наводим курсор на правую границу столбца и жмём 2 раза с малым интервалом (дважды кликаем) на левую кнопку мыши. Куда именно кликать показано стрелкой на рисунке.
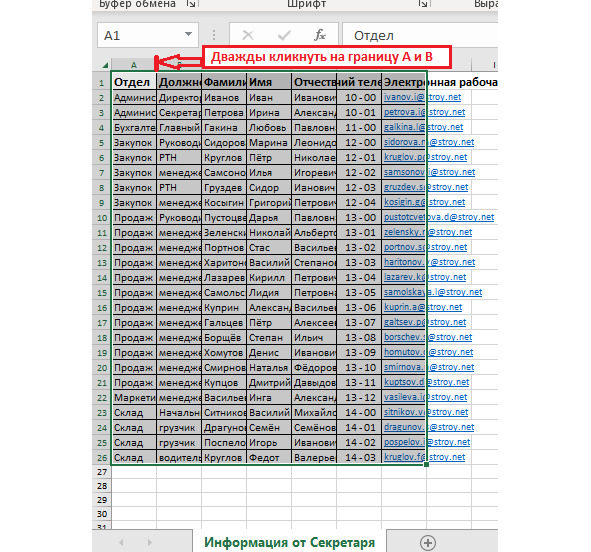
Если захотим аналогичным образом выровнять по ширине несколько столбцов, то сначала выделяем все эти столбцы с А по G (навести курсор на «А», нажать левой кнопкой мыши и, не отпуская, дотянуть курсор до «G»). Затем наводим курсор на границу любых двух столбцов (например, между А и B) и дважды кликаем левой кнопкой мыши. Столбцы «раздвинутся» до такой ширины, чтобы можно было прочитать самое длинное слово в них.
Для быстрого выделения сразу всех столбцов и строк всего Листа используют клик левой кнопкой мыши на верхнюю левую угловую область (левее столбца А и выше строки 1), выделена кругом на рисунке. Этот способ выделения всего листа используют не только при корректировке столбцов и строк по ширине, но и при быстром копировании содержимого всего Листа сразу.
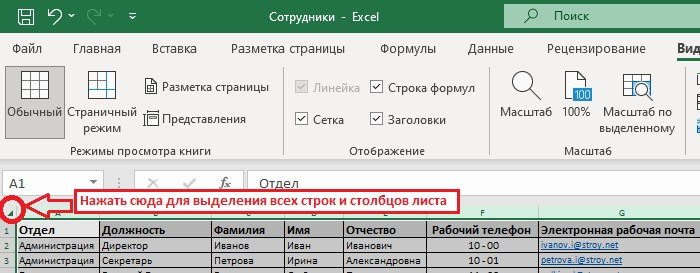
Таким образом, мы скопировали, вставили и выровняли по ширине вставленный массив исходных данных.
Теперь скопируем данные из второго файла с исходными «Информация из Отдела кадров» на лист, который назовём «Информация от ОК». Так как пока у нас нет в файле второго листа, его надо создать. Сделаем это наведя курсор на название листа (аналогично тому, как мы делали при Переименовании листа), только теперь выберем в меню «Вставить» и далее выбрать «Лист».
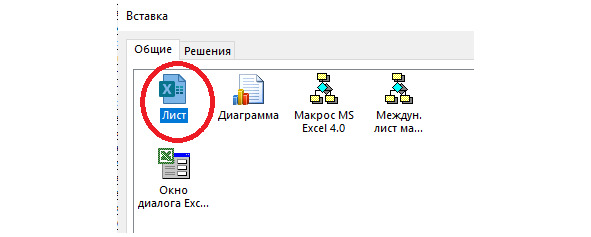
В последних версиях Excel снизу есть встроенная кнопка добавления нового листа. Достаточно нажать на «+», как показано на рисунке, и появится новый лист.
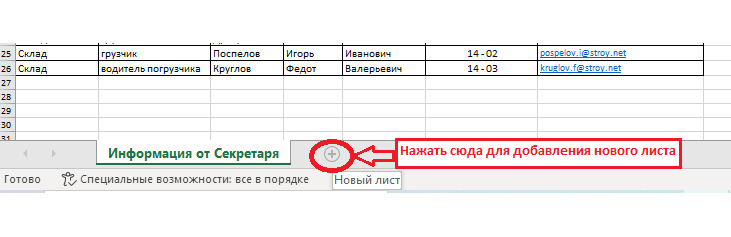
Появился новый лист, который мы переименовываем в «Информация от ОК» (аналогично тому, как мы переименовывали первый Лист1).
Скопируем на него информацию из Отдела кадров аналогично тому, как мы это сделали с информацией от Секретаря.
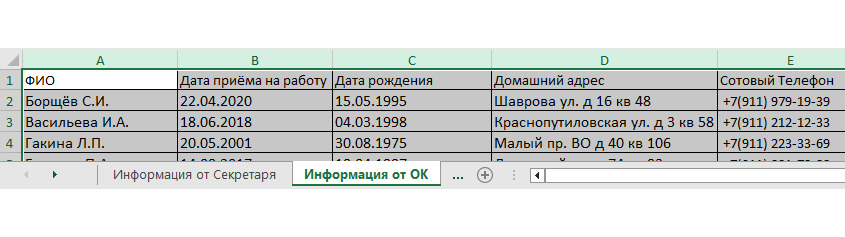
Аналогичным образом создадим третий, итоговый лист, который назовём «Итог». На него по частям будем копировать часть информации с первого листа с информацией от Секретаря, а затем часть информации со второго листа с информацией от Отдела кадров.
Бесплатный фрагмент закончился.
Купите книгу, чтобы продолжить чтение.