
Бесплатный фрагмент - Проектирование в Autodesk Inventor
Практическое руководство

© Студия Vertex. Зиновьев Дмитрий Валериевич
Все права защищены
http://inventor.autocad-lessons.ru
Специальное предложение
Вы также можете приобрести полную видео-версию нашего видео курса «Проектирование в Autodesk Inventor», по мотивам которого была написана эта книга, со скидкой 50% и мгновенным получением всех уроков через интернет уже в течение ближайших 10 минут.

Воспользуйтесь этой выгодной возможностью прямо сейчас: http://inventor.autocad-lessons.ru/videocours/
Соглашение об использовании информации
Электронная книга «Проектирование в Autodesk Inventor» защищена законом об авторском праве и смежных правах на территории Украины, России, стран СНГ и Балтии, Ближнего и Дальнего Зарубежья.
Все авторские и смежные права принадлежат Зиновьеву Дмитрию Валериевичу.
Читатель электронной книги «Проектирование в Autodesk Inventor» имеет право распечатать один ее экземпляр с использованием печатающего устройства (принтера) и пользоваться этой копией во время ее чтения.
Дальнейшее воспроизведение всей электронной книги «Проектирование в Autodesk Inventor», или любой ее части, даже абзаца, сохранения текста или всей электронной книги в какой-либо форме и какими-либо средствами (электронные или механические, включая печатные формы, фотокопирование, запись на магнитный, оптический носители) или обращение любым способом в иную форму хранения информации запрещается!
Электронная книга «Проектирование в Autodesk Inventor» предназначена для личного использования и поставляется в виде «как есть». Она подготовлена для того, чтобы предоставить наиболее точную и достоверную информацию об обсуждаемом в ней предмете, доступную автору на момент ее подготовки.
Электронная книга «Проектирование в Autodesk Inventor» имеет единственной своей целью предоставление читателю информации по рассматриваемому в ней вопросу и распространяется с пониманием, что автор, издатель и законный распространитель этой книги не претендуют на предоставление каких-либо юридических, финансовых или профессиональных рекомендаций и советов. Если необходима юридическая или профессиональная помощь по затронутой тематике, следует обращаться к соответствующим официальным службам. Автор, издатель и законный распространитель этой книги не несут никакой юридической или финансовой ответственности за действия третьих сторон, ошибки, непонимание и (или) неправильное применение ее материалов.
В электронной книге «Проектирование в Autodesk Inventor» выражено мнение автора по данному вопросу. Мнение издателя и законного распространителя этой книги может кардинально отличаться от мнения читателя. Ни издатель, ни автор, ни законный распространитель этой книги не несут какой-либо ответственности за действия, которые будут выполнены читателем после прочтения электронной книги «Проектирование в Autodesk Inventor», а также за неверную интерпретацию ее содержания.
Все действия, предпринимаемые читателем на основе изложенной в данной книге информации, совершаются им на собственный риск и не накладывают ни каких обязательств на автора, издателя или законного распространителя настоящего издания.
Об авторе
Меня зовут Дмитрий Зиновьев.

Уже более 5-ти лет я помогаю людям освоить черчение и трехмерное проектирование и моделирование в программах компании Autodesk.
Когда я только начинал разбираться во всем этом сам более семи лет назад, я испытывал абсолютно те же проблемы, с которыми Вы, возможно, сейчас толкнулись.
С чего начать создание нового проекта? Как настроить программу под свои нужды и специфику работы?
Правильно ли Вы начинаете свой проект? Ведь, важно не оступиться с самого начала, чтобы не прийти в тупик со своими проблемами и все не забросить.
Все говорят о преимуществе в скорости 3D моделирования по сравнению с 2D черчением. Но чувствуете ли Вы эту скорость? Или все еще есть желание вернуться к традиционному черчению?
Вам знакомы эти вещи? Я на собственной шкуре испытал их все!
И чувствовал я себя тогда просто ужасно, когда не получалось самостоятельно освоить ту или иную функцию, когда сидел часами над одной и той же несложной деталью, когда не мог оформить чертеж в соответствии со стандартом предприятия и в результате задерживал выдачу проекта.
Для того чтобы успешно решить эти проблемы и научиться правильной, комфортной и быстрой работе в программе мне потребовалось очень много времени, я перебрал огромное количество информации (большинство из которой полная ерунда).
После получения необходимых навыков я годами их совершенствую.
В итоге я приобрел просто ГРОМАДНЫЙ ОПЫТ в области трехмерного проектирования и получил следующие конкретные РЕЗУЛЬТАТЫ:
Я организовал компанию, которая уже более пяти лет помогает людям в обучении работе в программах компании Autodesk: Inventor, AutoCAD, 3ds Max, Revit.
Наверняка, Вам хорошо известна наша компания — Студия Vertex.
На момент написания этих строк мы помогли более чем 17 000 ученикам!
Мы ведем собственный сайт и рассылку, создаем обучающие видео уроки и курсы. Активно пропагандируем профессиональный подход к подаче обучающих материалов (можете убедиться, посмотрев наши уроки, находящиеся в свободном доступе).
От недавнего времени очень успешно реализовываем он-лайн консультирование по работе в этих программах.
Кроме того, наша Студия выполняет большое количество проектов для реальных клиентов. Наши проекты отличаются высокой точностью и скоростью их реализации.
По разработанным нами проектам уже только в Днепропетровске (Украина) реально построено 127 коттеджей (на момент написания этих строк).
Активно развиваем направление машиностроения. Работаем со многими представителями данного бизнеса.
И наше движение вперед продолжается.
Желаю Вам удачи!
С уважением, Дмитрий Зиновьев
Введение
Прошло более 25 лет с тех пор, как компания Autodesk впервые вышла на рынок систем автоматизированного проектирования (САПР). За это время в отрасли многое изменилось.
Мощная технология цифровых прототипов поменяла взгляд профессионалов на проектирование, позволив выстроить весь рабочий процесс вокруг единой цифровой модели (прототипа).
Что такое цифровой прототип? Цифровой прототип является виртуальным опытным образцом готового изделия и служит для его оптимизации и проверки.
Основой таких технологий является программа Autodesk Inventor.
Autodesk Inventor позволяет в кратчайшие сроки создавать конструкции и механизмы различной сложности, благодаря наглядности процесса создания.
Нет больше необходимости прокручивать все в голове, представляя, как будет выглядеть Ваше изделия в законченном виде. Вы это увидите на своем мониторе еще до публикации чертежей и отправки их на производство.
Кроме того, Вы сможете выполнить расчет механизма и подобрать подходящие материалы.
Забудьте о подсчете мелких деталей и компонентов сборки — за Вас это сделает программа и создаст готовую спецификацию автоматически!
В последние годы все более актуальной становится проблема освоения нашими конструкторами программ трехмерного проектирования.
Вы не задумывались над тем, как много времени Вы тратите, прорисовывая в сборке одни и те же детали в различных проекциях? А затем нужно думать, какие детали попадут в разрез, какие линии видимые, а какие нет?
Теперь об этом за Вас будет думать программа Autodesk Inventor, а Вам всего лишь нужно в 2—3 операции создать деталь и вставить ее на свое место в сборке механизма. Также создать наглядную изометрическую проекцию не составит труда.
Благодаря обширной библиотеке компонентов не придется рисовать стандартные детали, такие как прокатные профили, крепежные изделия, подшипники, детали трубопроводов и многие другие. Вы всего лишь открываете библиотеку компонентов, выбираете необходимый типоразмер и размещаете компонент в сборке.
Autodesk Inventor на сегодняшний день является одной из лучших программ для трехмерного проектирования механизмов. С ее помощью можно создавать саму 3D модель, затем выполнять ее анализ и расчет, и в результате создавать чертежи, оформленные по необходимому стандарту, включая ЕСКД.
Благодаря программе Autodesk Inventor можно создавать конструкции и механизмы различной сложности с максимальной точностью и наглядностью.
Ведь проектируя посредством двухмерных чертежей, конструктор должен иметь хорошо развитое пространственное мышление, но заказчик не всегда умеет хорошо читать чертежи и из-за этого бывает сложно найти общий язык.
Трехмерное проектирование облегчает создание сложных конструкций благодаря максимальной наглядности процесса и позволяет найти общий язык между конструктором и заказчиком.
При оформлении чертежа в AutoCAD как часто Вы переключаетесь между слоями? Какое количество заготовленных блоков используете для обозначения разрезов, выносок, сварки и прочего?
Теперь можно забыть и об этом! В Autodesk Inventor все аннотации сгруппированы на удобных панелях, а все типы линий группируются на соответствующих слоях. Это намного ускоряет и оформление чертежа.
Бывало ли у Вас такое, что необходимо внести изменения в конструкцию механизма? И даже небольшое изменение влекло за собой исправления на многих связанных с ним чертежах.
В Autodesk Inventor при внесении изменений в 3D модель, соответствующие чертежи изменяются, и Вы не тратите время на их корректировку.
При первом запуске новой программы всегда возникает вопрос: с чего начать? Важно с самого начала пойти по правильному пути и избежать последующих ошибок.
Благодаря данной книге вы поймете с чего начинать проектирование и как создавать детали и сборки наиболее быстрым и правильным способом.
Конечно, создавать 3D модель можно несколькими способами, но правильным будет только тот, на который Вы потратите меньше времени.
Эта книга рассчитана как на людей, которые только начинают осваивать трехмерное проектирование, так и для опытных инженеров, желающих улучшить свои навыки благодаря советам профессионалов.
Благодаря данной книге Вы в кратчайшие сроки освоите принципы работы в программе Autodesk Inventor, сможете создавать свои 3D модели высокой сложности.
Итак, если Вы хотите научиться 3D проектированию, выполнять свою работу качественно и в кратчайшие сроки, быть конкурентоспособным на современном рынке труда, то данная книга — для Вас!
Обзор интерфейса и настройка программы
Программа Autodesk Inventor представляет собой параметрическую систему трехмерного проектирования, предназначенную для создания 3d модели, ее анализа и создания двухмерных чертежей.
Вы можете спросить: «Зачем нам создавать 3d модель, если конечная цель — 2d чертеж?». Ответ Вам могут дать опытные пользователи.
Дело в том, что для создания 3d модели и всех необходимы х проекций и разрезов изделия требуется почти в три раза меньше времени, чем при черчении традиционным способом, в разы снижается вероятность совершить ошибку. К тому же Inventor позволяет совершать расчет изделия и отдельных его элементов на прочность, выполнять подбор наиболее подходящих материалов, визуализацию работы изделия и многое другое.
Итак, рассмотрим интерфейс программы Autodesk Inventor.
Основным рабочим пространством является лента:
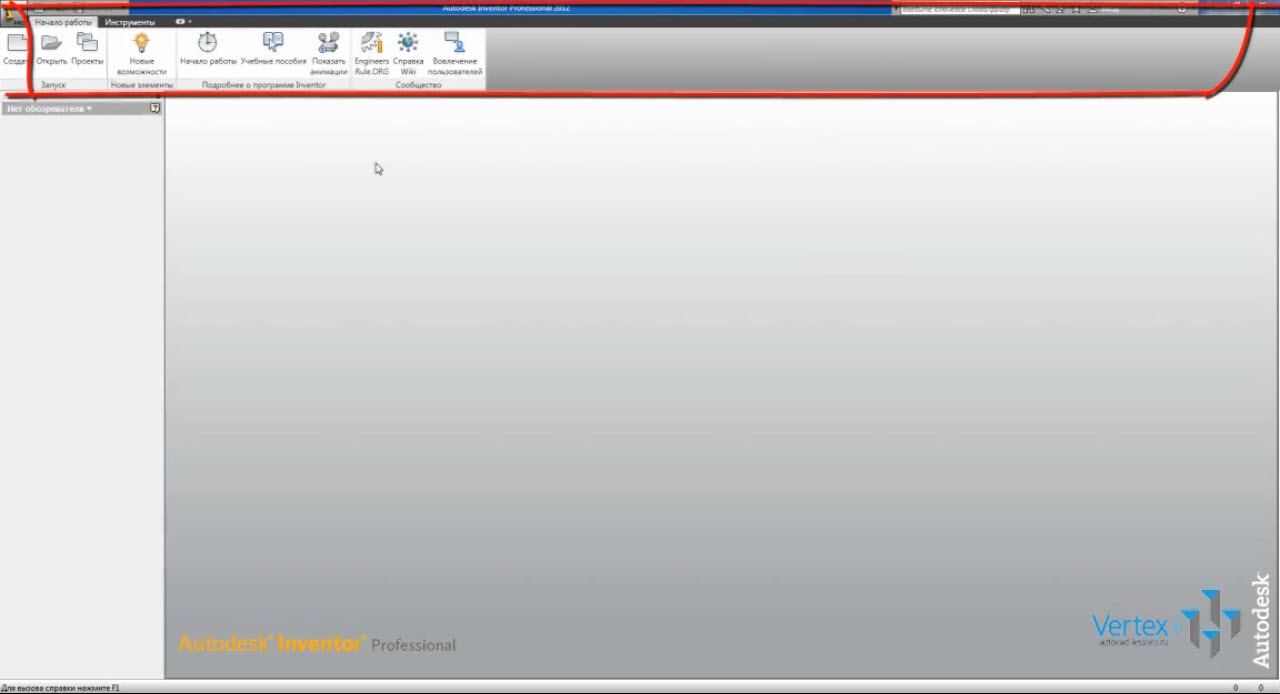
Она по умолчанию отображается в верхней части окна. Функции ленты отображаются при открытии и создании какого-либо файла.
Нажмем «Открыть файл» и в появившемся окне выберем стандартный файл проекта:
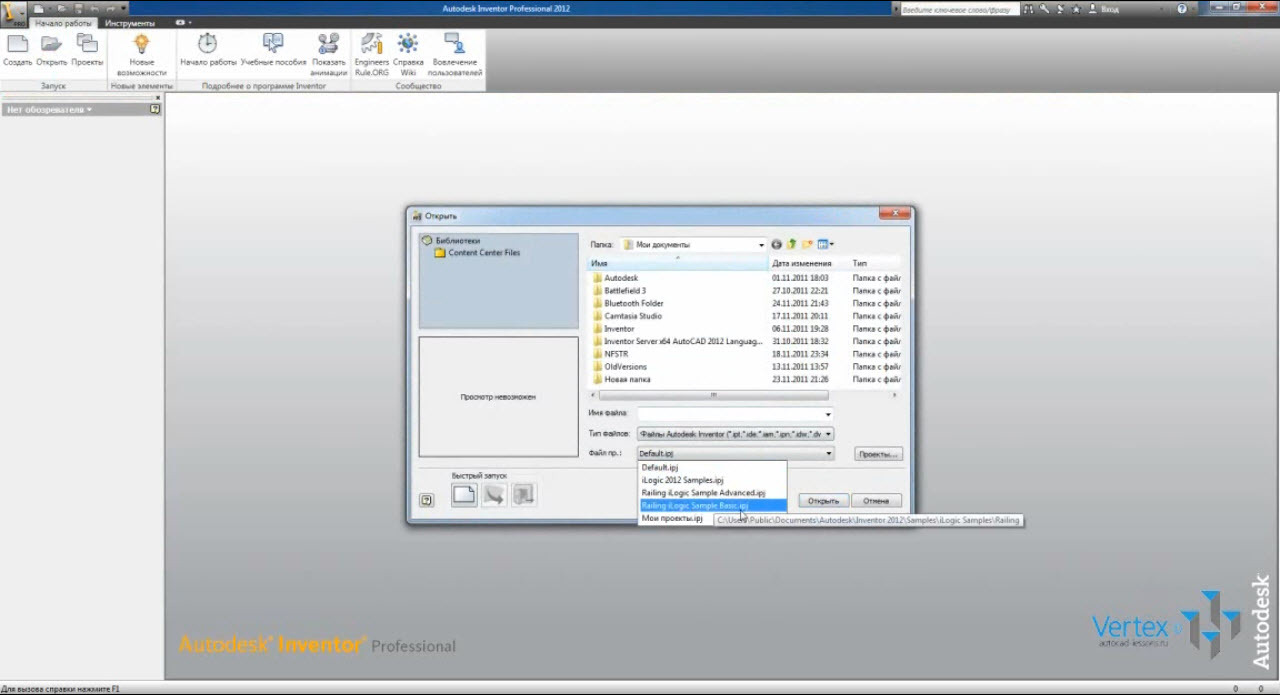
Откроем файл сборки. После открытия файла становятся доступными функции ленты для данного типа файлов. Они отличаются для деталей сборок и чертежей.
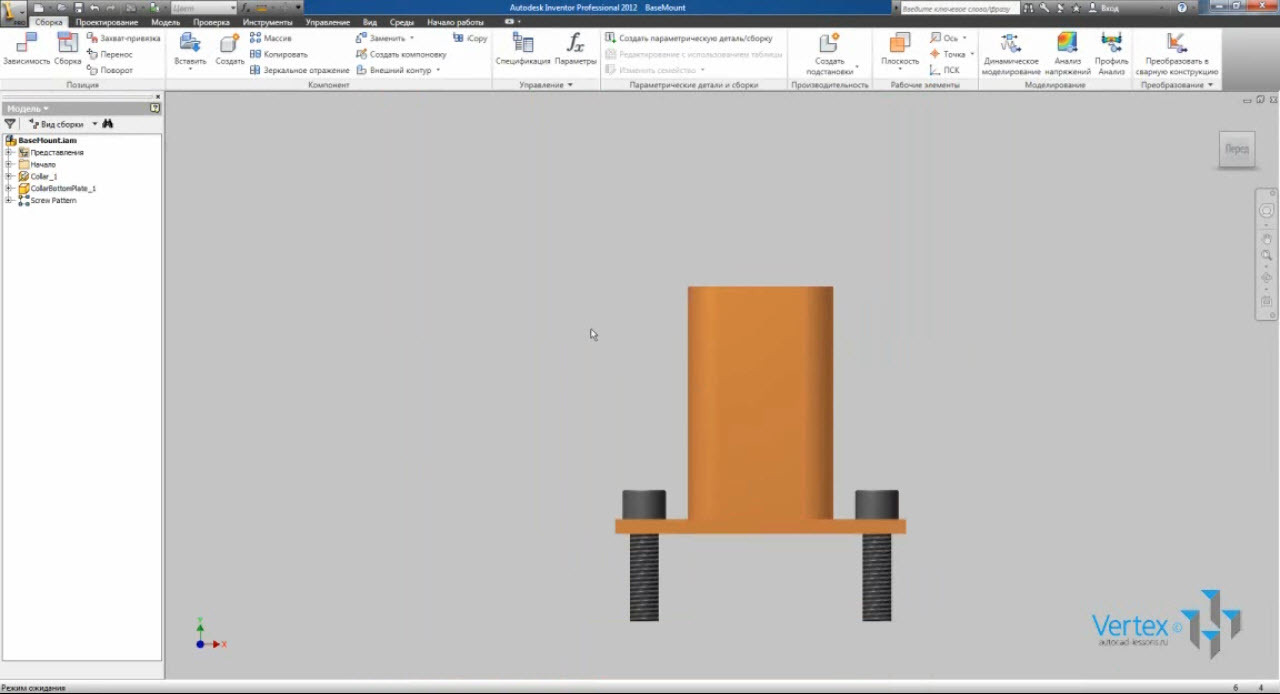
Лента представляет собой палитру инструментов, на которой отображаются кнопки и элементы управления, используемые при работе с бета-чертежами, для 3d моделирования, просмотра и визуализации.
Лента состоит из набора панелей, размещенных на вкладках. Вкладки имеют название, соответствующее их назначению. На некоторых панелях ленты имеются стрелки раскрывающихся меню. Наличие стрелки раскрывающегося меню показывает, что имеются дополнительные команды, относящиеся к данной панели. Доступ к этим командам можно получить, нажав на стрелку.
На ленте могут быть отображены не все панели. Для того чтобы показать скрытую панель, нужно перевести курсор на свободное место ленты и нажать на правую кнопку мыши и выбрать «Показать панели»:
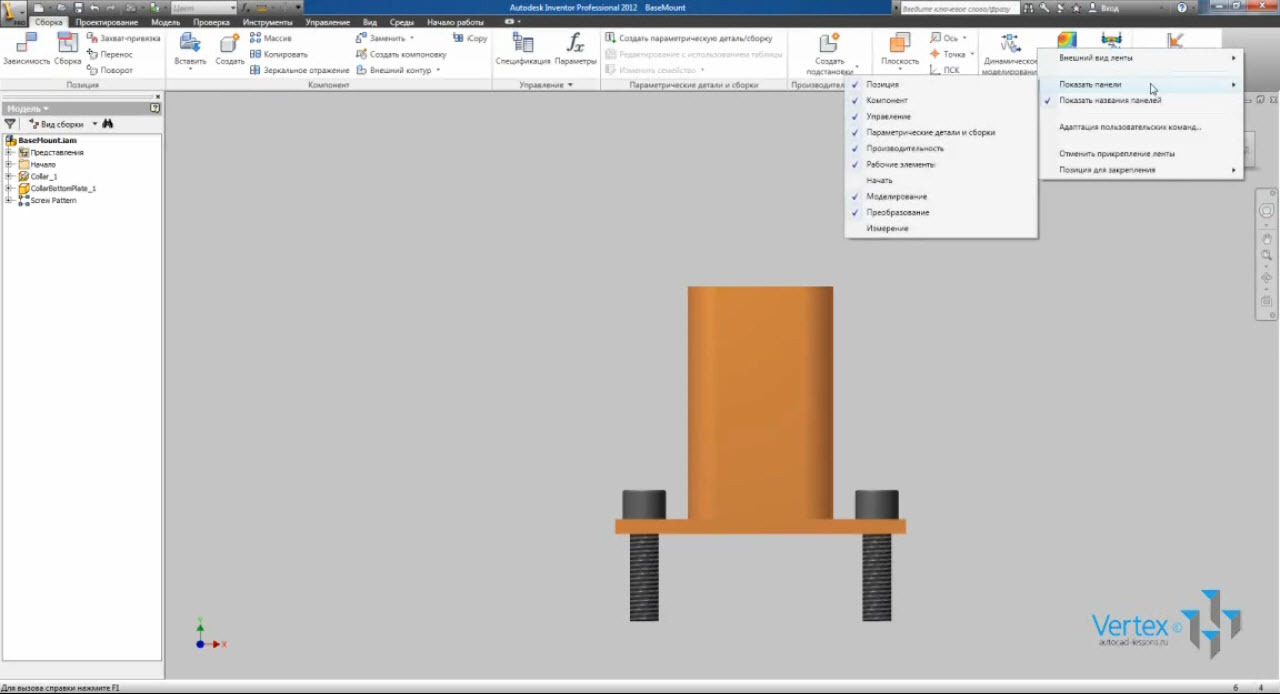
Чтобы показать скрытую панель, ставим галочку возле имени панели.
Для многих команд ленты имеются расширенные подсказки, которые отображают информацию о взаимодействии команд. Изначально отображаются имя и краткое описание команды. Если курсор мыши удержать над командой, то подсказка расширяется и отображается дополнительная информация.
Некоторые подсказки являются пронумерованными. Также в скобках возле имени команды указана «горячая» клавиша для этой команды, т.е. не обязательно переключаться по ленте в поисках нужной команды. Достаточно запомнить «горячую» клавишу для этой команды. Например, если нажать клавишу «Р», откроется окно для вставки малого компонента.
Если у Вас отключены подсказки, их можно включить. Заходим в «Параметры» и на вкладке «Общие» осуществляется управление подсказками:
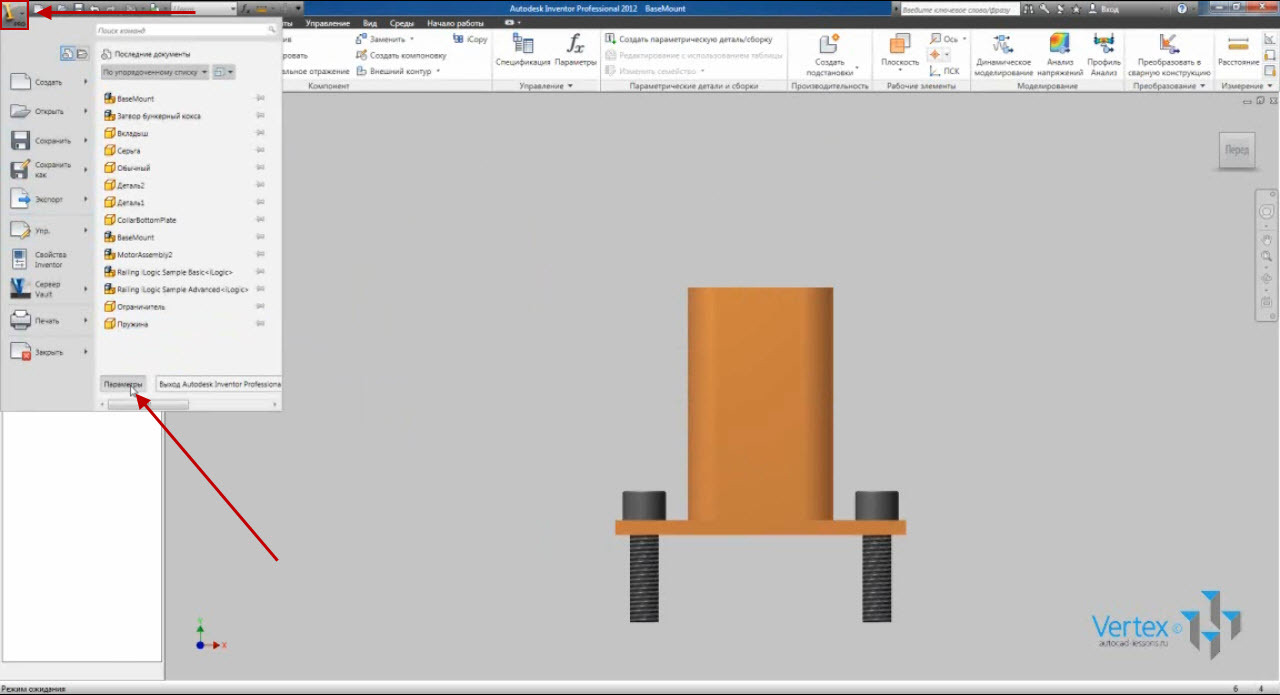
Основными элементами навигации являются «Видовой куб» и «Панель навигации», которые по умолчанию находятся в правом верхнем углу:
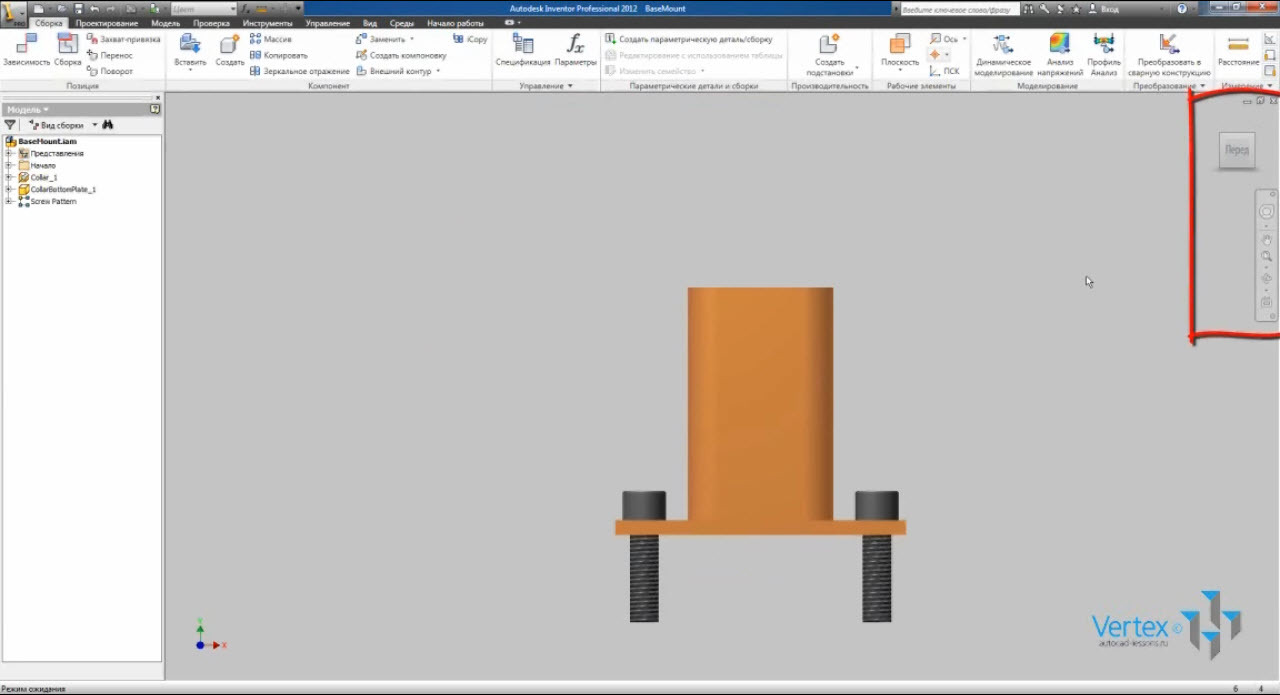
Для приближения или удаления, применяется колесо мыши.
«Куб» служит для переключения между стандартными и изометрическими видами модели. При наведении курсора на «Куб», он становится активным. Переключение между видами осуществляется путем нажатия стрелок или нажатием на соответствующие стрелки «Куба». Поворот вида на 90° осуществляется путем нажатия стрелок в верхнем углу «Куба». В контекстном меню «Куба» можно построить «Куб». Можно выбрать его положение, размер и другие настройки.
«Панель управления»:

Основная функция: «Панорамировать» — перемещение вида в любом направлении и плоскости. Функцию «Панорамировать» можно также вызывать нажатием на колесо мыши.
Следующая функция: «Показать все». Как понятно из названия, размещает на экране все видимые объекты.
Следующая функция: «Свободная орбита». Это вращение объекта вокруг оси экрана или центра с помощью курсора. Для выбора оси вращения, нужно подвести курсор к соответствующему отрезку оси, для свободного вращения удерживаем левую клавишу мыши. Положение курсора определяет центр вращения.
Следующая функция: «Вид грани» — проецирование выбранной плоскости параллельно экрану или выбранной линии параллельно горизонту.
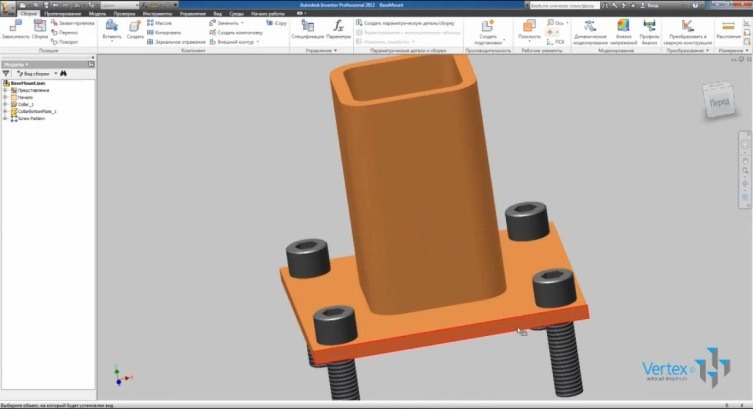
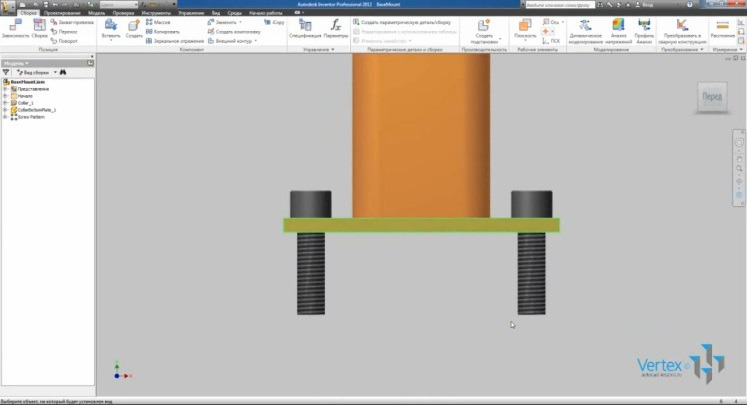
Функция «Супер штурвал» — по сути, повторение вышеперечисленных функций, которые находятся на одной панели с некоторыми дополнениями.
Чтобы скрыть или отобразить «Видовой куб» или «Панель управления», перейдите во вкладку «Вид», панель «Окна» — «Пользовательский интерфейс» и снимите/поставьте соответствующие галочки.
В левой части экрана находится браузер:
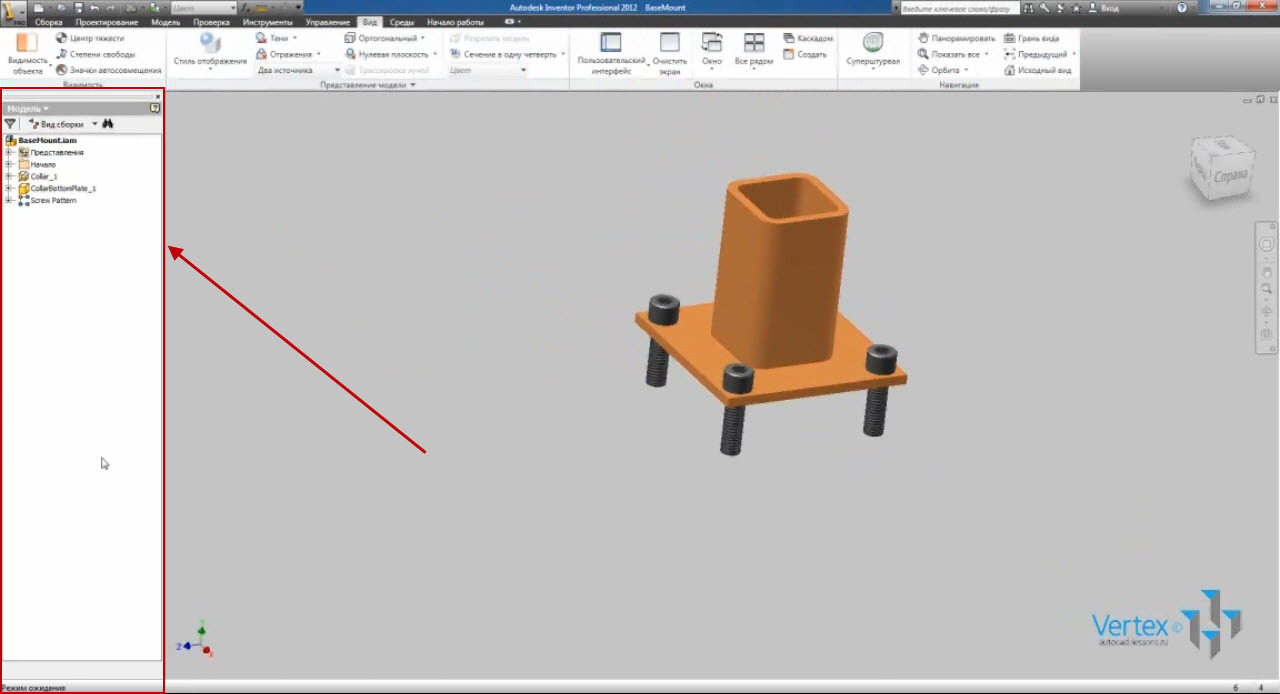
Здесь последовательно отображаются все операции, проводимые с изделием. Работу с браузером более подробно рассмотрим ниже.
Закроем эту деталь и произведем некоторые настройки приложения.
На вкладке «Инструменты» откроем «Параметры приложения»:
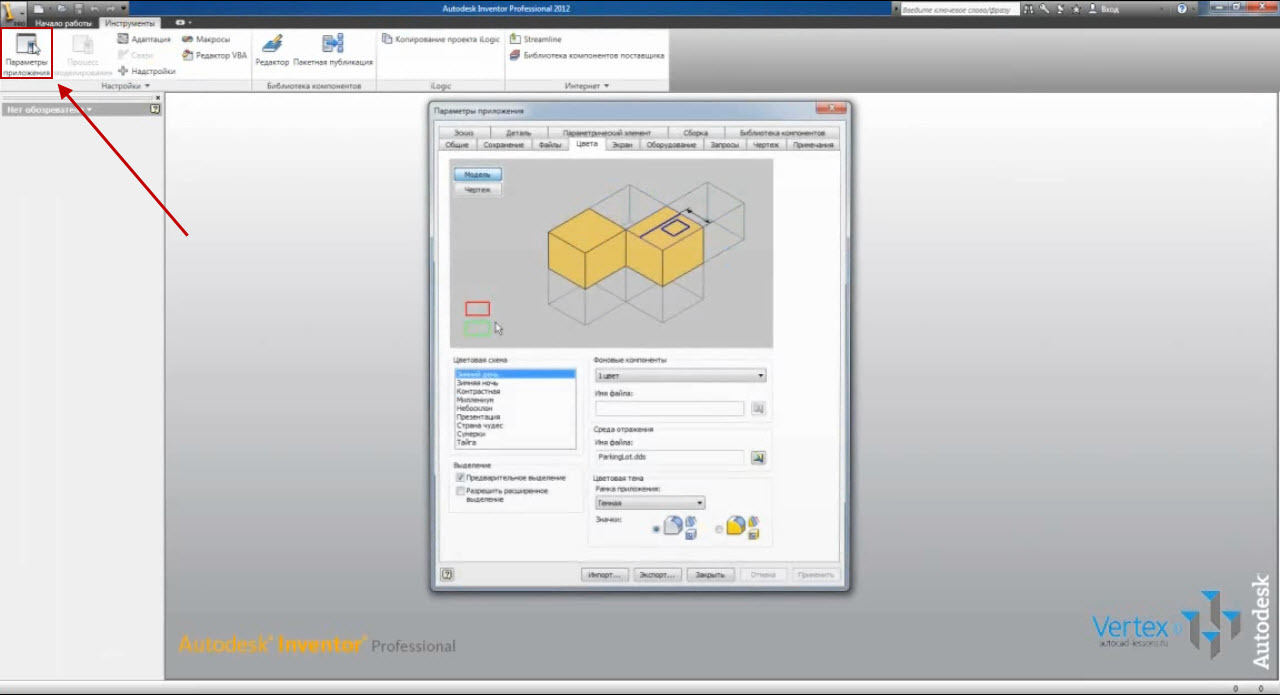
Здесь на вкладке «Общие» помимо управления подсказками можно также указывать действия при запуске: открывать определенные файлы или создавать файл, также есть возможность указать имя пользователя.
На вкладке цвета можно указать внешний вид программы, выбрать фоновый цвет или рисунок, задать тему приложения и цвет значков: серый или желтый.
Чтобы сохранить настройки, нажмем «Применить».
Работа с плоским эскизом
Для создания 3d объекта для начала требуется создать плоский эскиз.
Рассмотрим основные функции создания эскизов. При создании геометрии в эскизе программа автоматически накладывает зависимости и привязки.
Произведем некоторую настройку автоматического задания зависимостей.
На вкладке «Инструменты» откроем «Параметры приложения». В открывшемся окне на вкладке «Эскиз» можно выбрать приоритеты наложения зависимостей: «Параллельно-перпендикулярно» или «Горизонтально-вертикально».
Т.к. размеры в Inventor также являются зависимостями, то возможно выбрать действие для проставления избыточных размеров, применить его как справочный или вывести предупреждение об избыточном размере.
Также поставим галочку «Редактировать размер при нанесении».
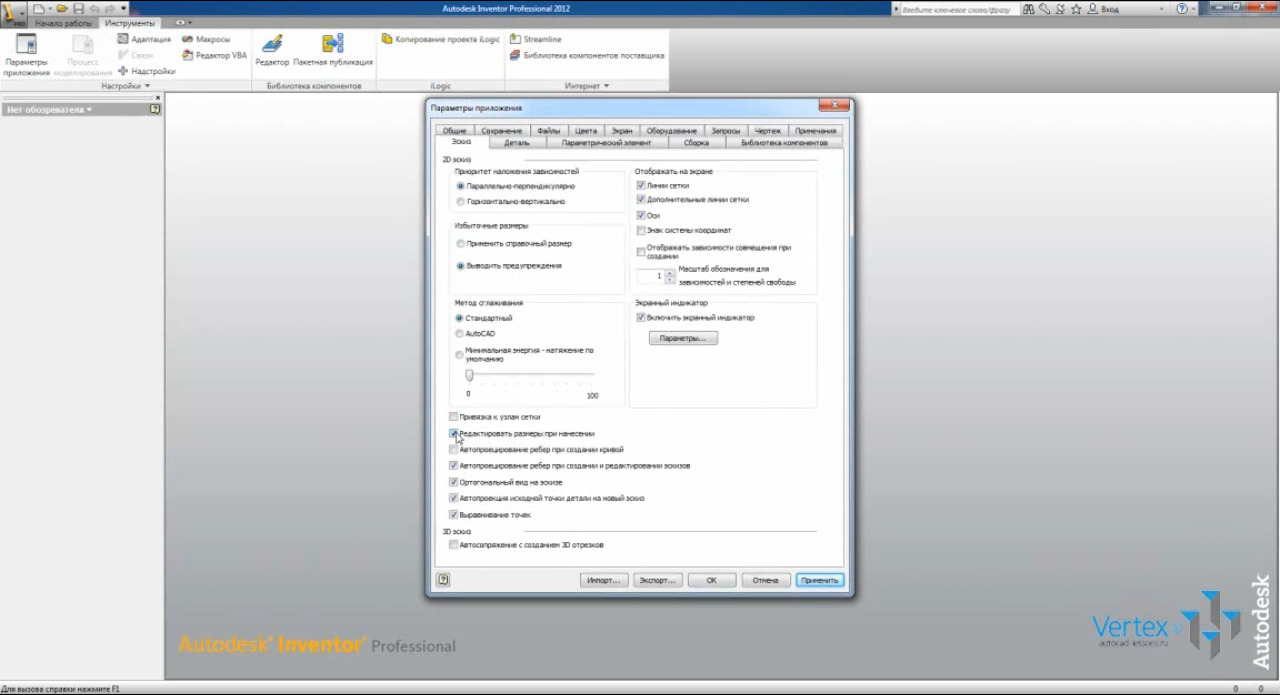
На вкладке «Деталь» по умолчанию установлено автоматическое создание эскизов в плоскости XY. Можно указать другие плоскости создания эскиза или не создавать эскиз.
Выберем «Не создавать эскиз», чтобы вручную указать плоскость эскиза.
Создадим файл детали. Нажмем «Создать» и укажем файл проекта Default. Выбираем файл детали «Обычный. ipt»:
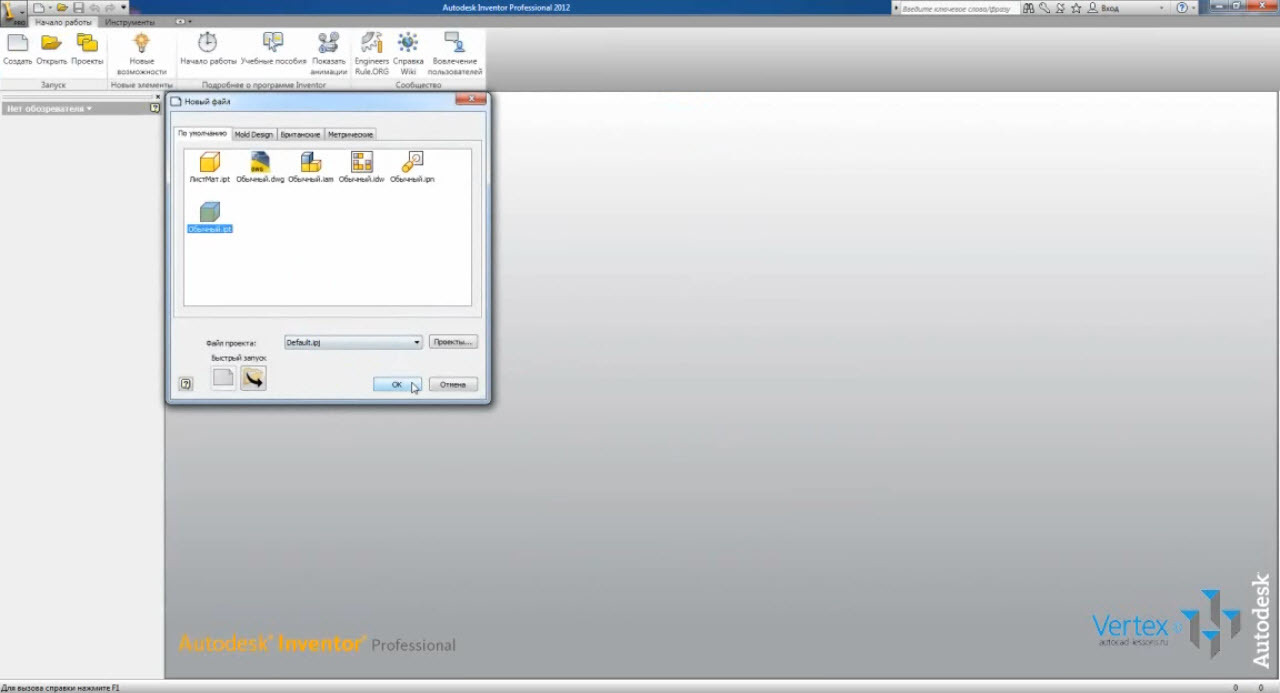
Нажимаем «Ок».
В открывшемся файле нажимаем функцию «Создать эскиз».
Теперь нужно выбрать плоскость для создания эскиза. В браузере раскроем папку «Начало». В ней находятся плоскости и координатные оси. Выбираем плоскость XY:
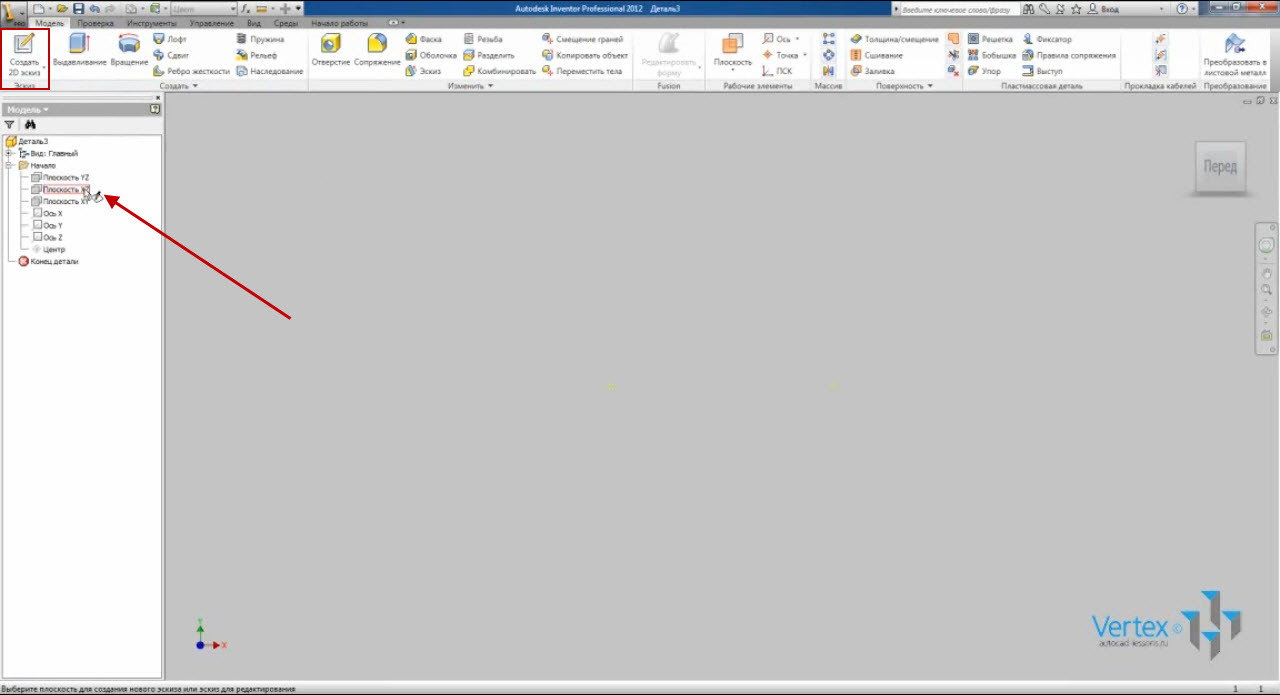
Создадим произвольную фигуру из пяти отрезков, стараясь располагать их не горизонтально и не вертикально, также не параллельно и не перпендикулярно между собой. Конец последнего отрезка подведем к началу первого, при этом появляется зеленая точка — привязка. Завершим создание отрезков нажатием клавиши Escape.
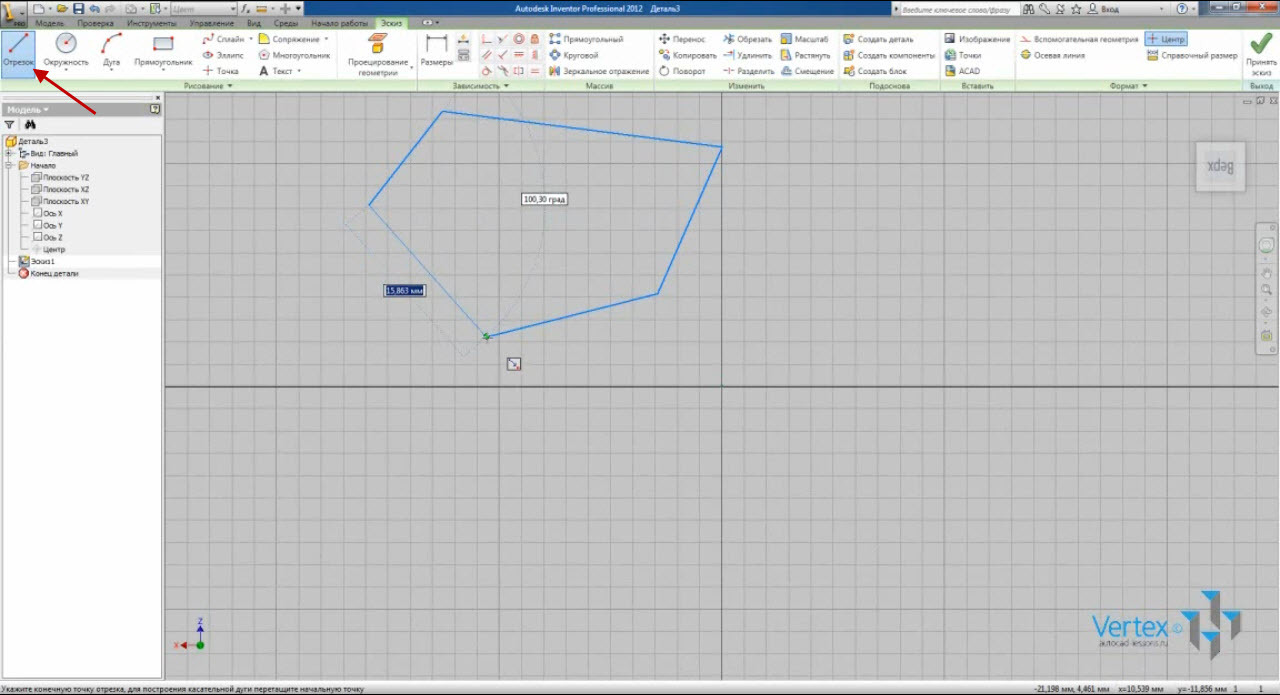
Концы полученных отрезков связаны между собой зависимостью совмещения. Мы можем это видеть, потянув левой кнопкой мыши за любой отрезок или конец отрезка.
Теперь наложим некоторые зависимости для отрезков.
Зададим «Зависимость горизонтальности» для нижнего отрезка.
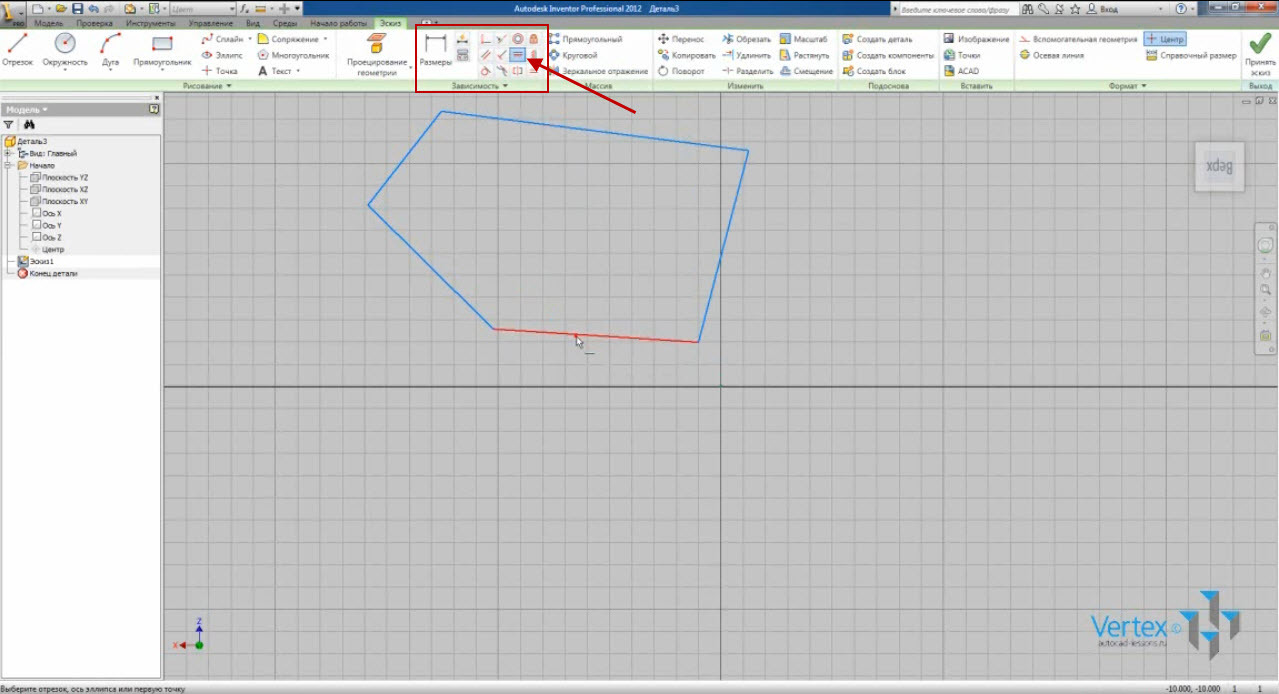
Далее — перпендикулярность нижнего и правого отрезков.
Также зададим параллельность для нижнего и верхнего отрезков.
И укажем равенство нижнего и верхнего отрезков. Зависимость равенства указывает, что данные отрезки будут равной длины.
Укажем зависимость совмещения правой нижней точки с началом координат.
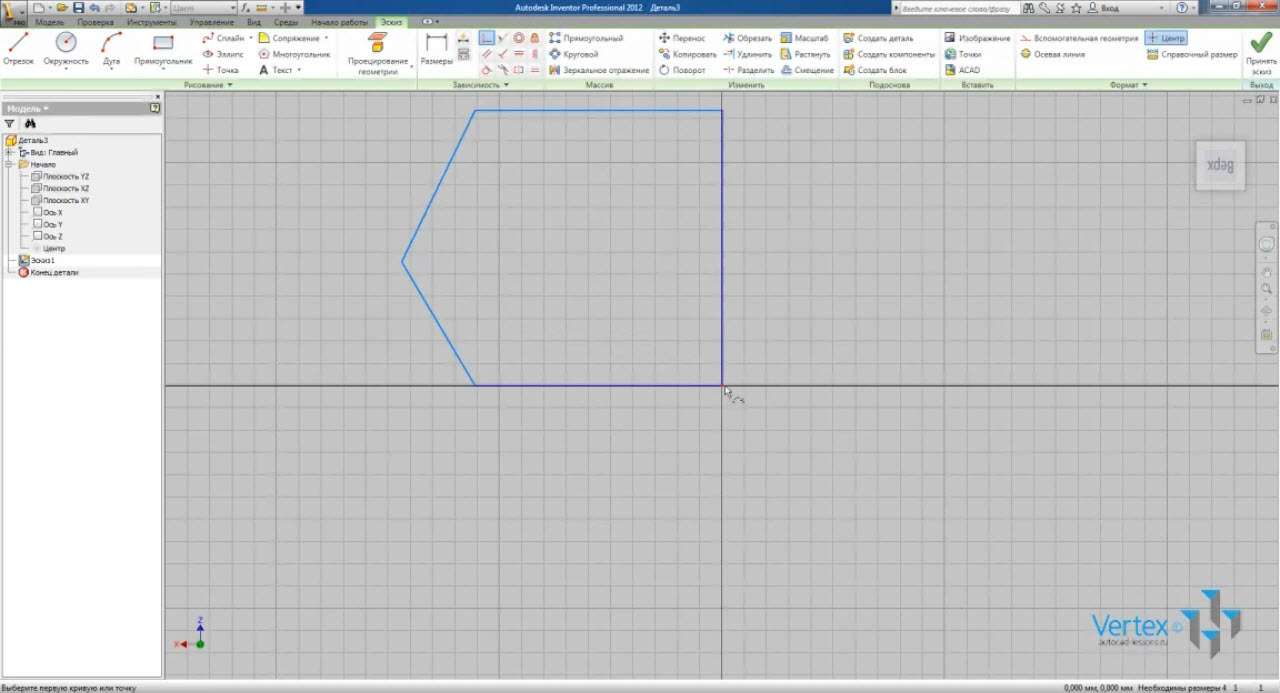
Положение правого и нижнего отрезков — определено. Поэтому они поменяли свой цвет на синий.
Их длина по-прежнему может меняться, т.к. не заданы размерные зависимости.
Зададим размеры для данного эскиза. Выберем функцию «Размер». Размер отрезка можно указывать, нажав на сам отрезок или на его конечные точки:
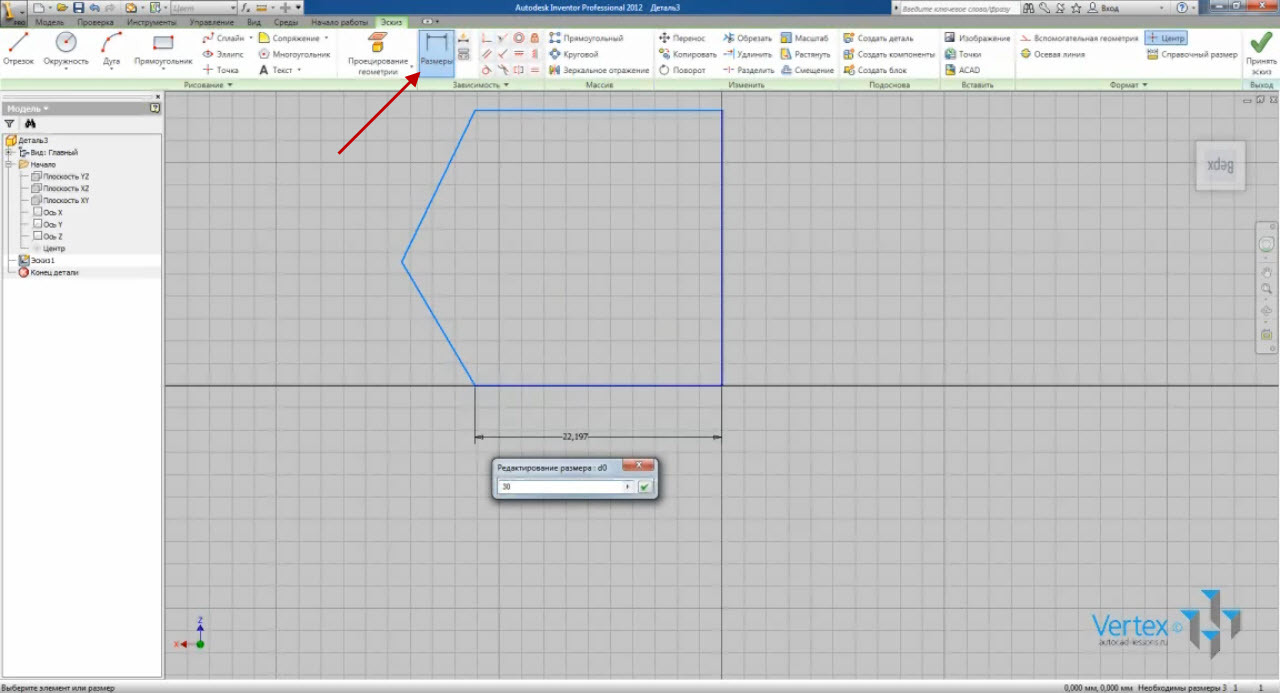
Укажем размер нижнего отрезка — 30, правого отрезка — 20.
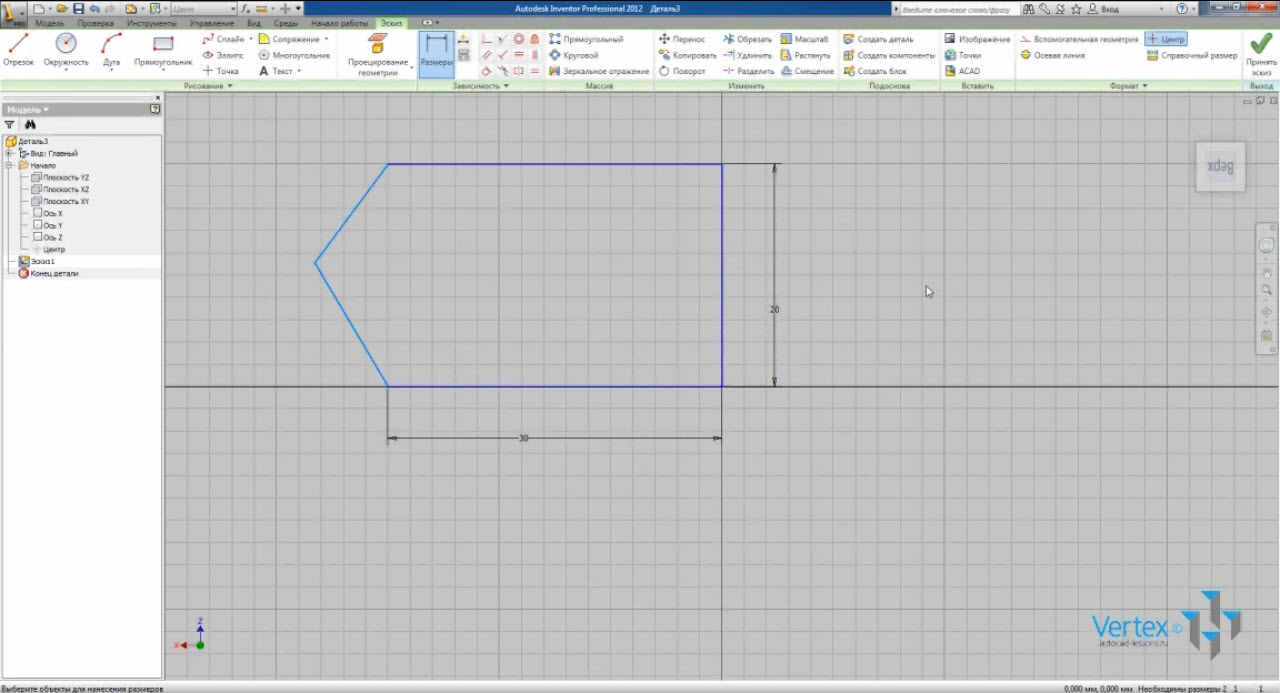
Если мы захотим указать размеры для верхнего отрезка, программа выдаст предупреждение о том, что этот размер будет лишним т.к. существует зависимость равенства верхнего и нижнего отрезков.
Данный размер может быть проставлен только как справочный.
Итак, зависимости размеров и положения трех отрезков — заданы. Они отображены синим цветом.
Выберем функцию «Размер» и укажем угол наклона левого отрезка. Для этого нажмем на сам отрезок и на нижний отрезок. Выберем положение угла — слева. Укажем угол — 60°.
Можно также указать размер отрезка по высоте и ширине. А также длину отрезка. Укажем размер по высоте — 15 мм.
Теперь положение эскиза полностью определено и все отрезки выделены синим цветом.
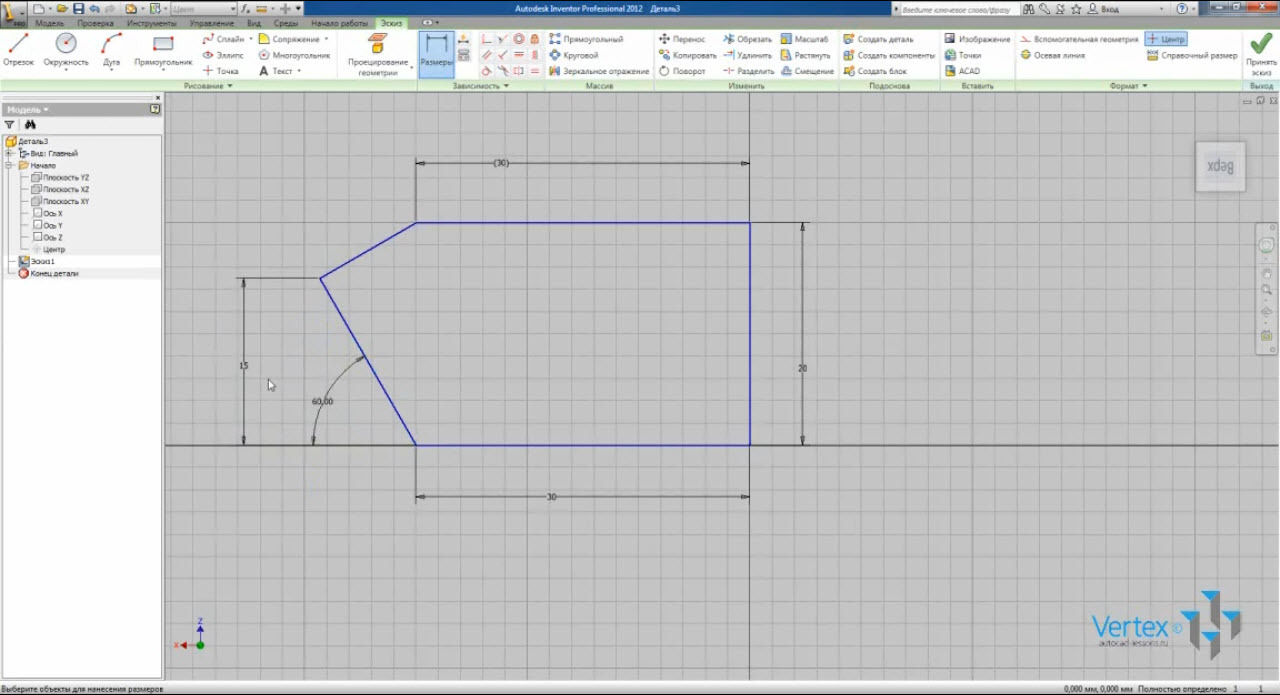
Увидеть все наложенные зависимости можно нажав по свободному месту правой кнопкой мыши и выбрать показать все зависимости:
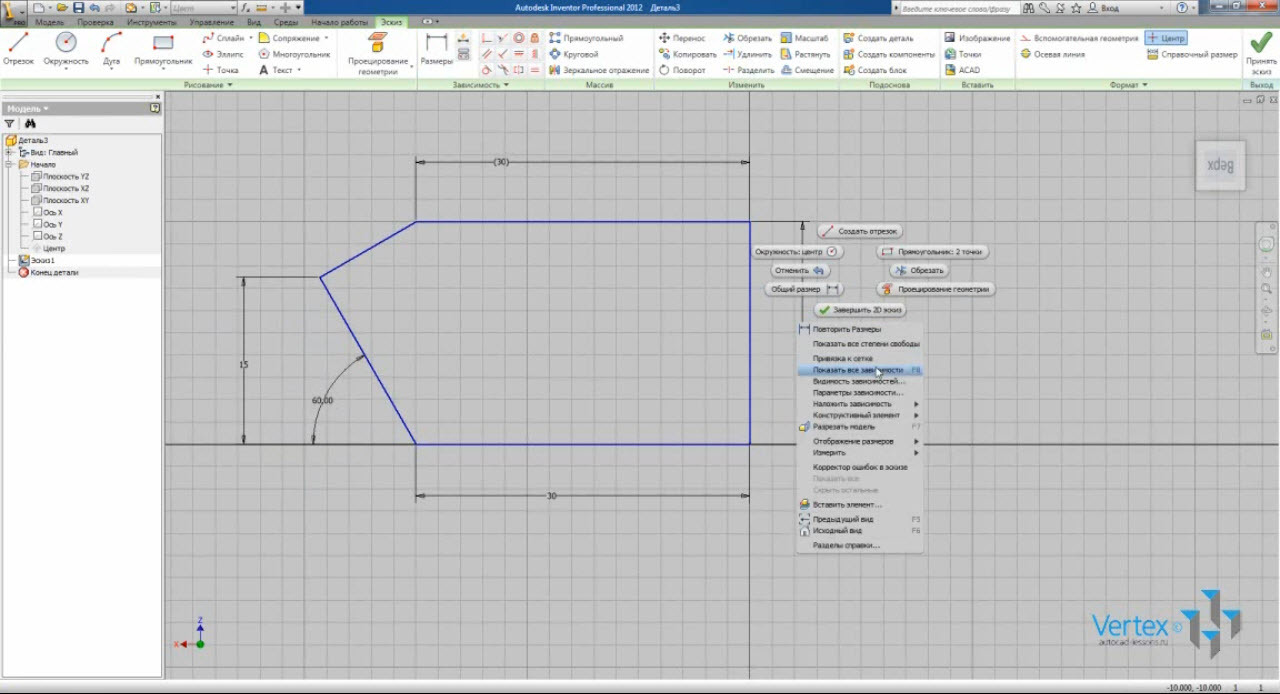
Также можно скрыть зависимости.
Принимаем эскиз и сохраним файл под именем «Деталь 1».
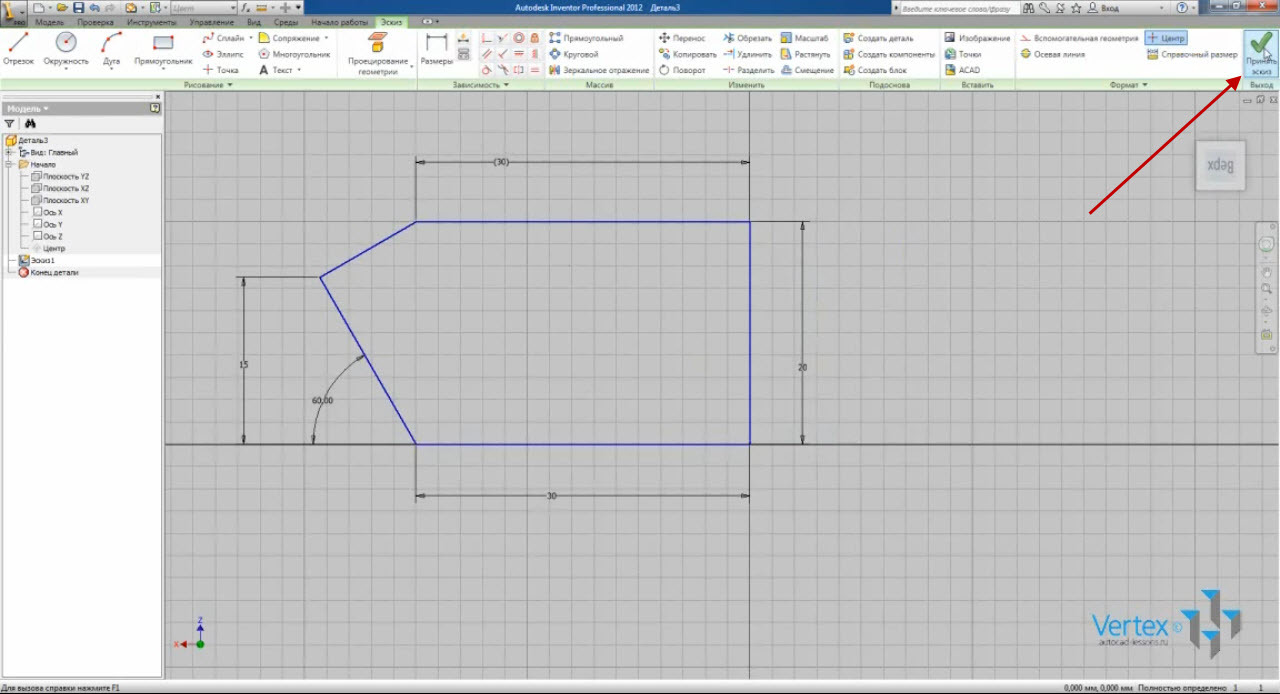
Закроем этот файл.
Наложение зависимостей может осуществляться также автоматически.
Создадим новую деталь и создадим эскиз в плоскости XY.
Создадим отрезок. Начало отрезка подведем к началу координат до появления зеленой точки. Это срабатывает привязка «Зависимость совмещения». Вторую точку отрезка визуально располагаем горизонтально — видим возле курсора мыши знак зависимости горизонтальности. Создаем отрезок.
Второй отрезок направим вертикально вверх. Срабатывает привязка вертикальности или перпендикулярности в зависимости от приоритета расстановки зависимостей. Вторую точку не указываем и введем с клавиатуры длину отрезка 50 мм.
Построим дугу, начальная точка которой будет в конце отрезка. При этом указываем начальную точку, конечную точку и радиус.
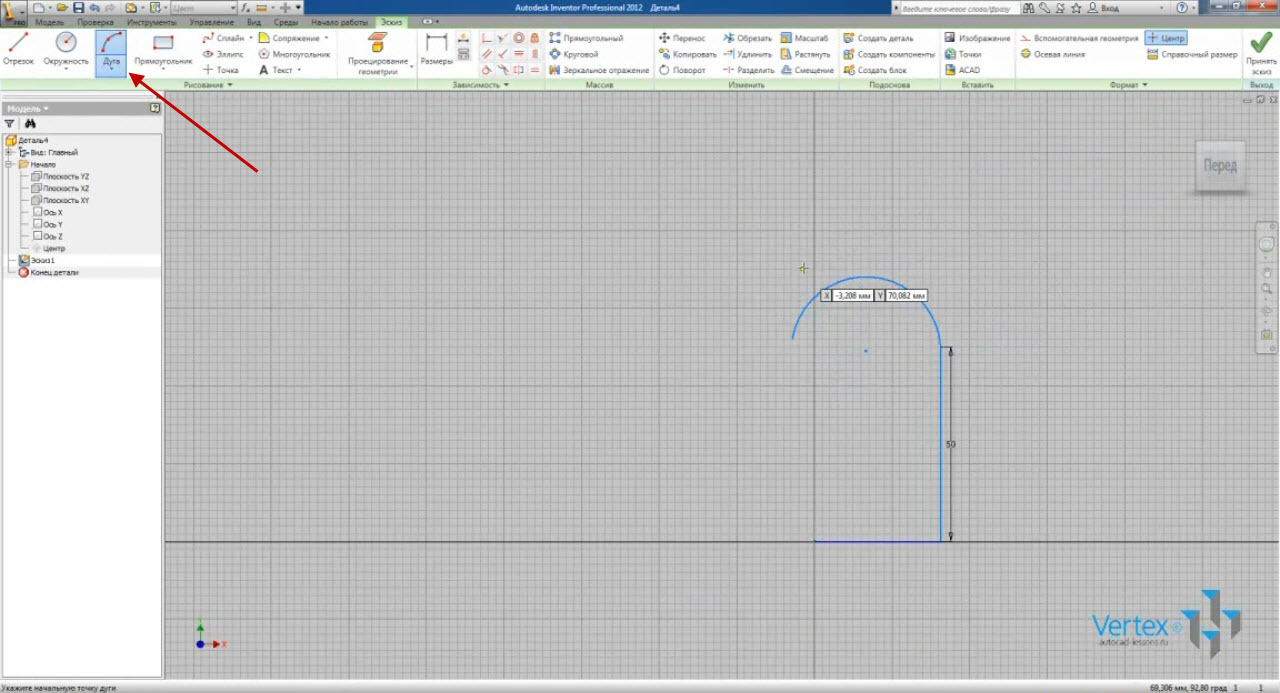
Замкнем контур отрезком.
Зададим касательность дуги и смежных отрезков.
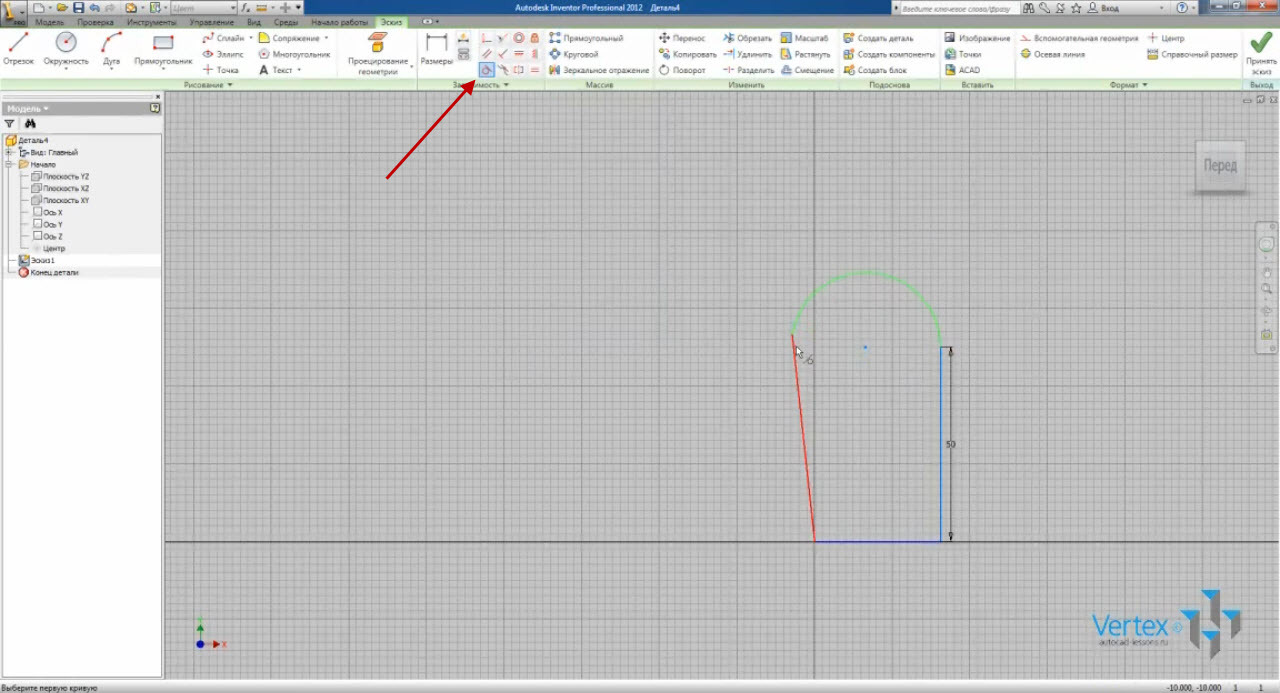
Для левого отрезка укажем зависимость вертикальности.
Создадим окружность в произвольном месте диаметром 12 мм — ставим точку центра и указываем с клавиатуры радиус 12 мм, нажимаем Enter.
Зададим ей зависимость концентричности с дугой.
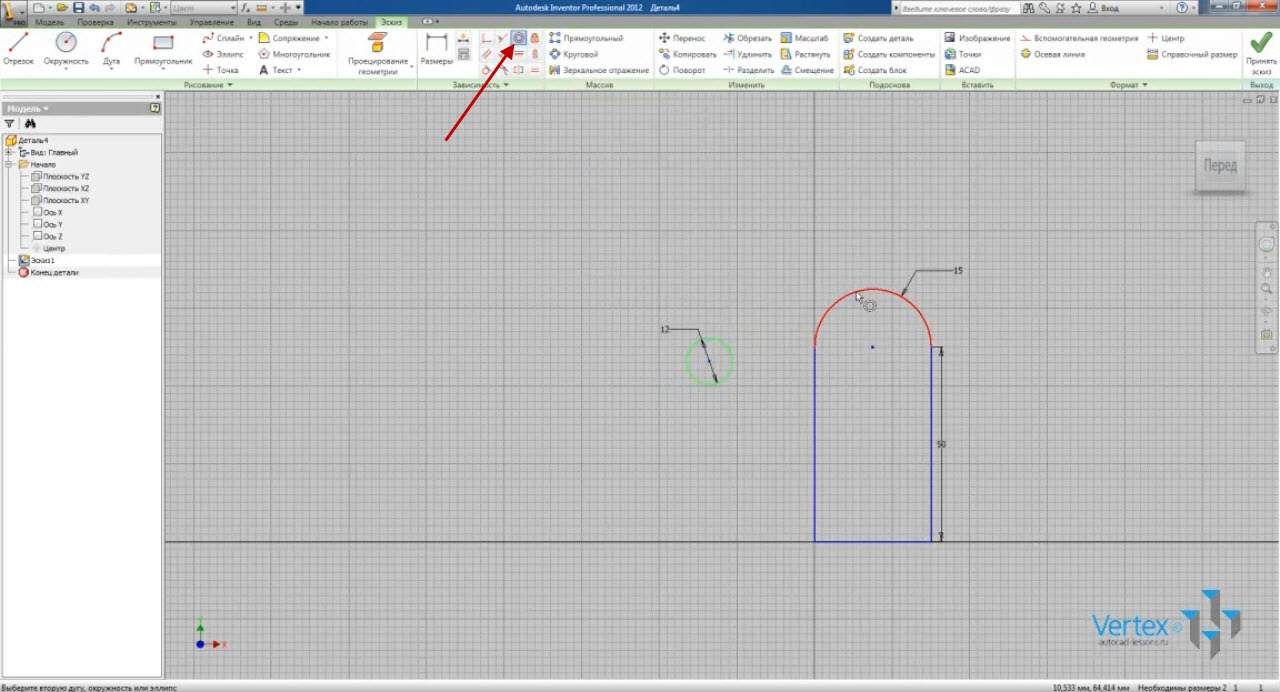
Внутри этого эскиза рисуем прямоугольник.
В нем уже созданы зависимости параллельности и равенства противоположных объектов, а также перпендикулярности смежных.
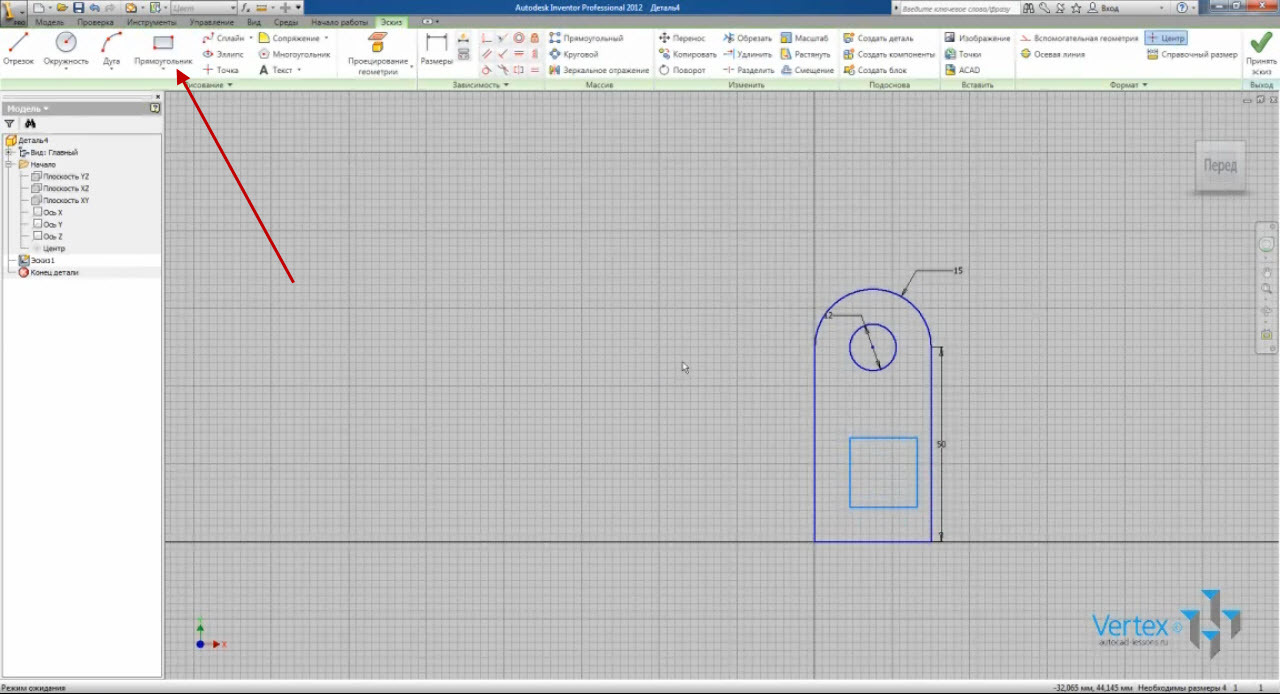
Зададим зависимость вертикальности средней точки прямоугольника и нижнего отрезка. Прямоугольник разместился симметрично эскизу.
В качестве размеров можно указать выражение с использованием других размеров эскиза.
Укажем, что ширина прямоугольника равна радиусу дуги.
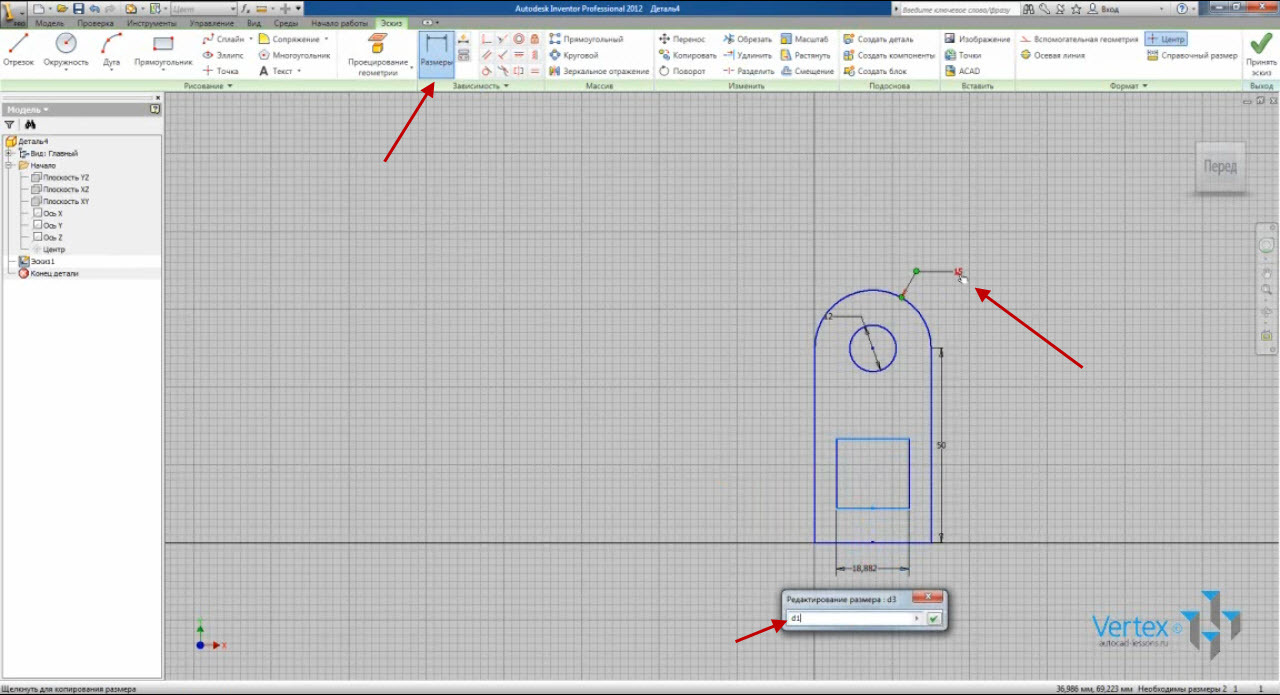
Высоту прямоугольника сделаем равной двум диаметрам окружности:
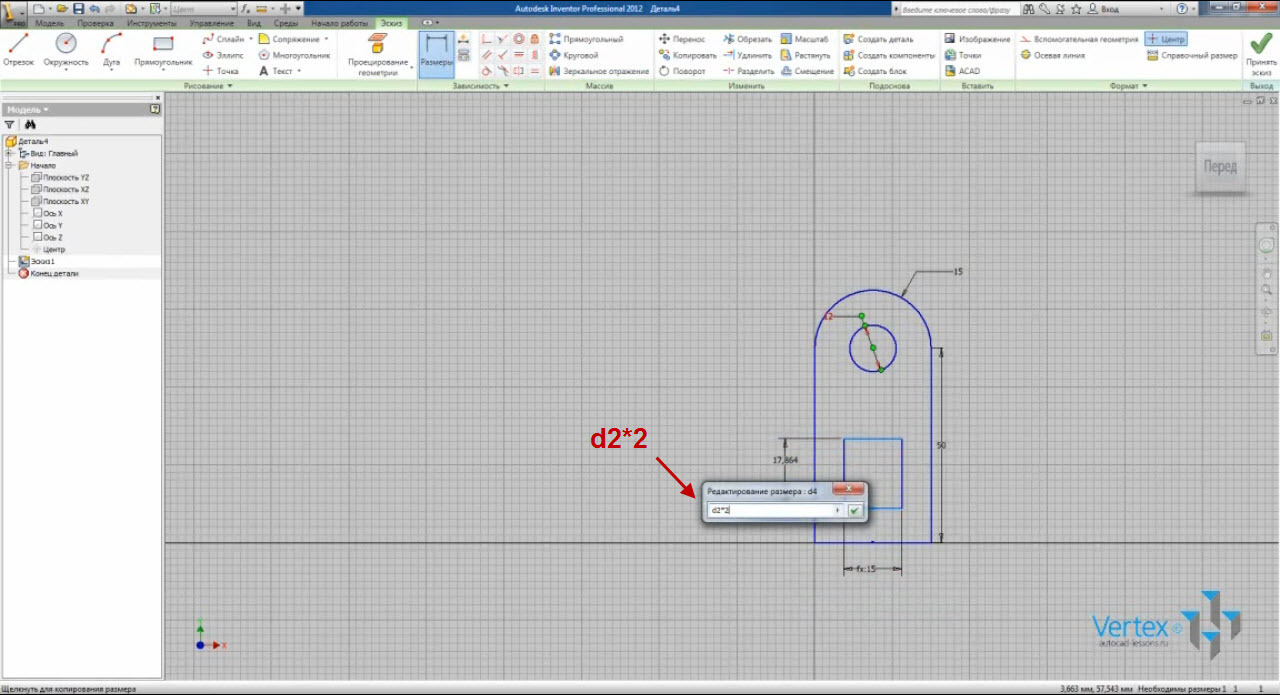
Укажем расстояние от нижней линии до прямоугольника равной высоте вертикального отрезка, деленной на 5.
Нажимаем на ленте «Принять эскиз».
Изменим имя детали на «Серьга». И сохраним деталь.
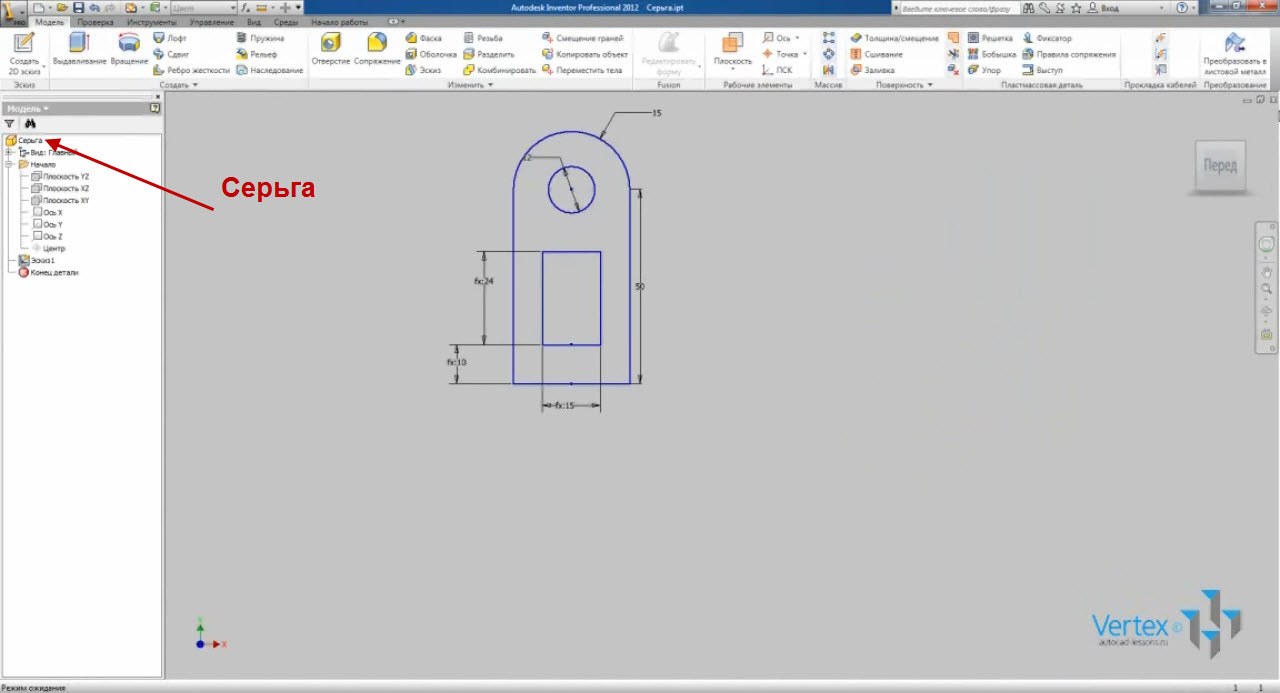
В эскизе можно также выполнять фаски и сопряжения.
Откроем нашу первую деталь «Деталь 1». В браузере сделаем двойной щелчок по эскизу, чтобы он открылся для редактирования. При этом на ленте становится доступно меню эскиза.
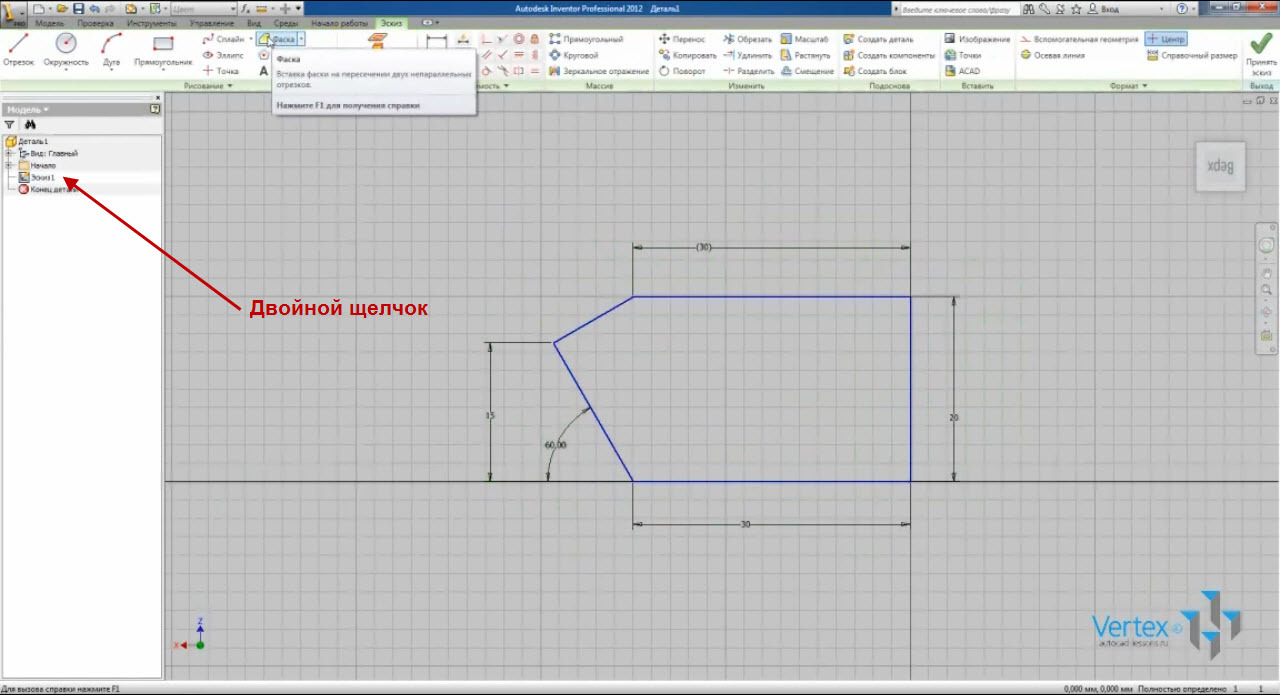
Сделаем фаску 5 мм для нижнего правого угла:
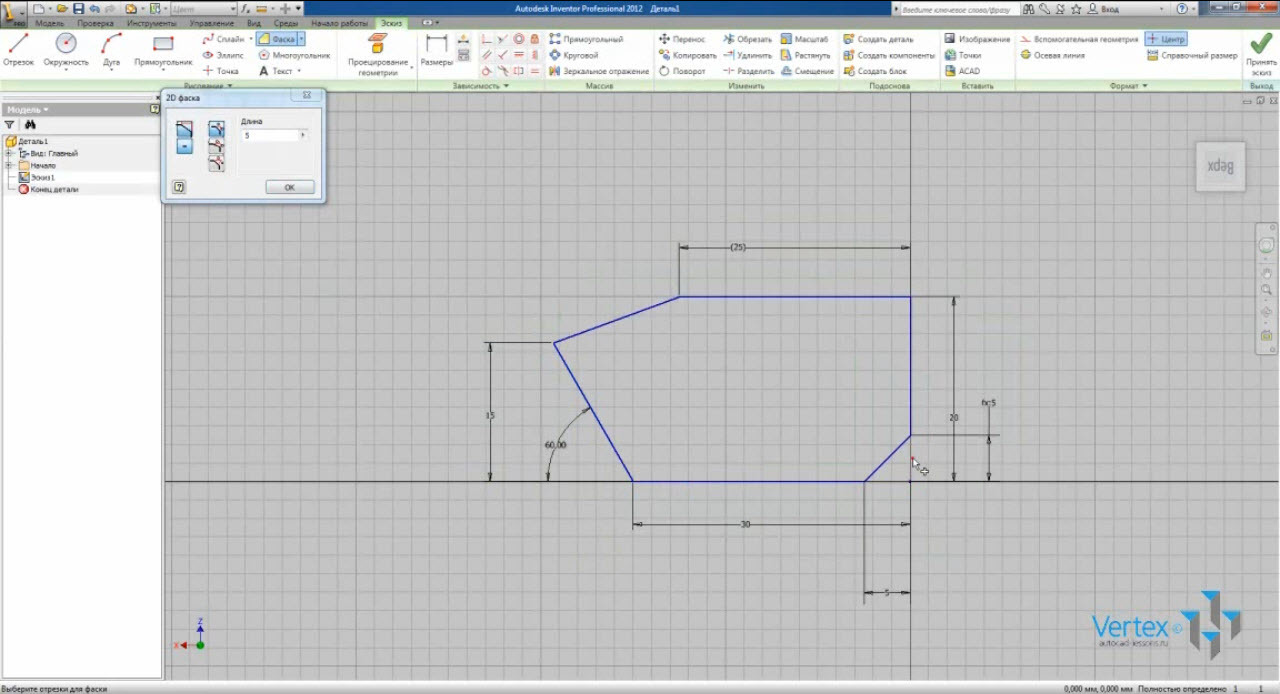
А также фаску 3 мм для верхнего правого угла.
Укажем сопряжение нижнего левого отрезка радиусом 8 мм, а также сопряжение левого отрезка радиусом 3 мм.
Размеры фасок можно редактировать. При этом изменяются два размера, определяющие фаску.
Принимаем эскиз. Сохраним деталь.
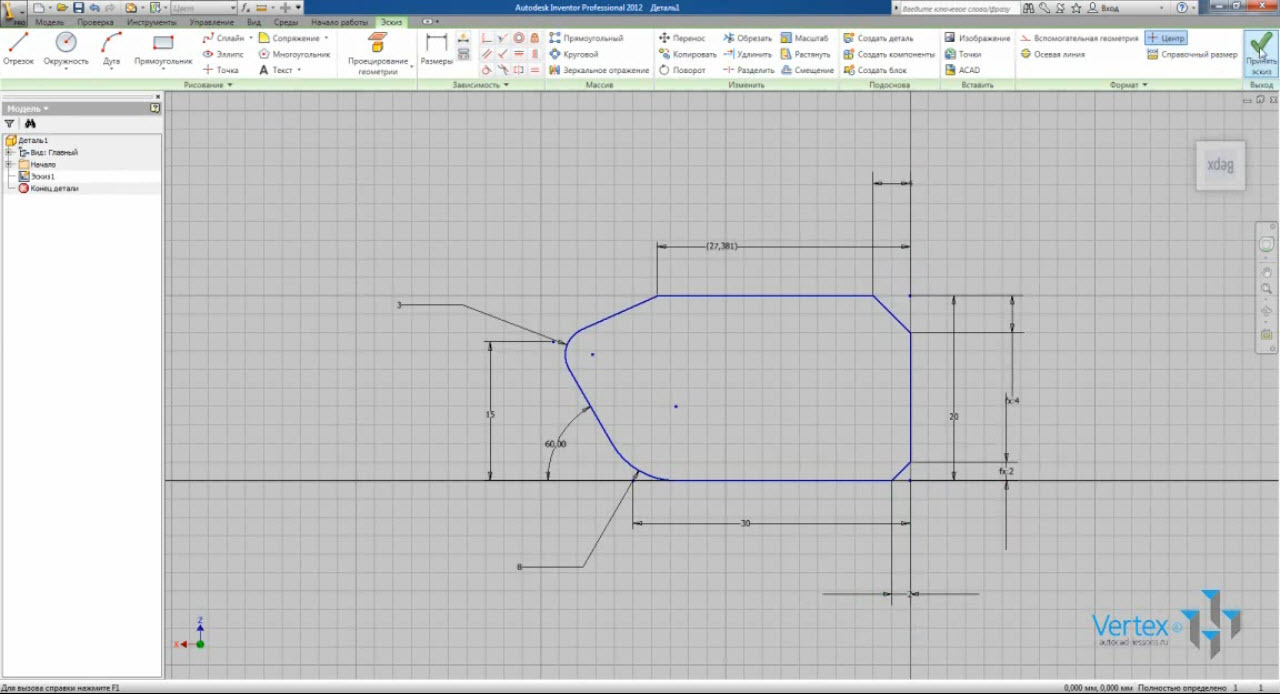
Операции «Выдавливание» и «Вращение»
Для создания твердых тел, основными операциями являются «Выдавливание» и «Вращение». Рассмотрим их.
Создадим новую деталь. Создадим эскиз. В качестве плоскости эскиза выбираем плоскость XY. Создадим прямоугольник со сторонами 50 и 30 мм — выберем функцию «Прямоугольник», введем с клавиатуры 50, клавиша Tab и 30.
Сделаем прямоугольник симметричным относительно начала координат. Для этого зададим вертикальность середины нижнего отрезка прямоугольника с началом координат и горизонтальность середины левого отрезка с началом координат. Принимаем эскиз.
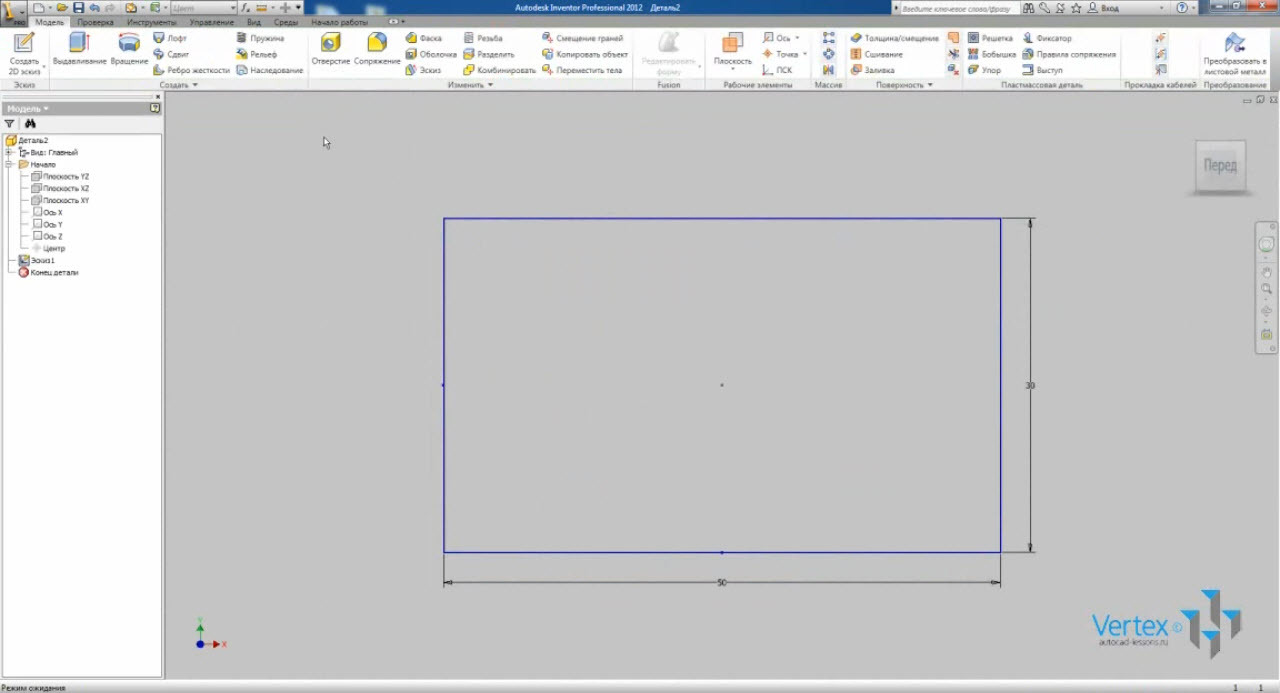
Далее — операция «Выдавливание». В качестве эскиза сразу выберем прямоугольник т.к. это единственная замкнутая фигура.
В поле «Расстояние» введем 70.
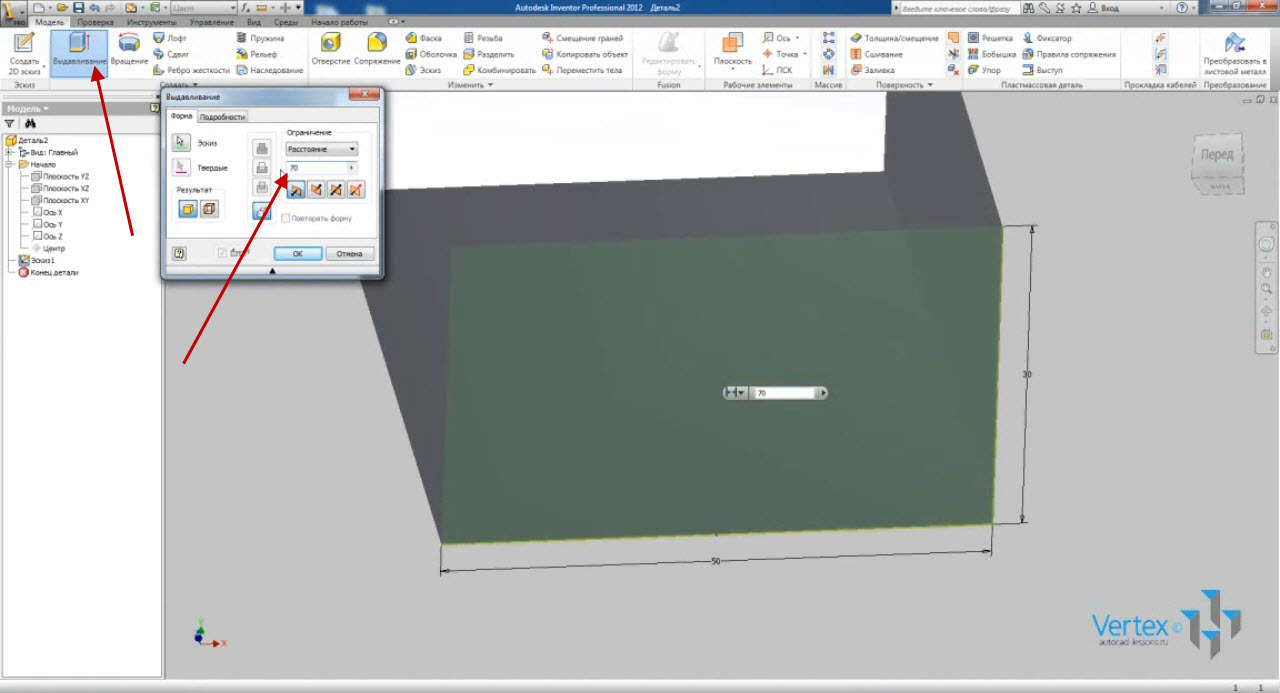
Можно также указывать направление выдавливания относительно начальной плоскости: вверх, вниз или симметрично, а также ассиметрично с вводом расстояния одной из граней.
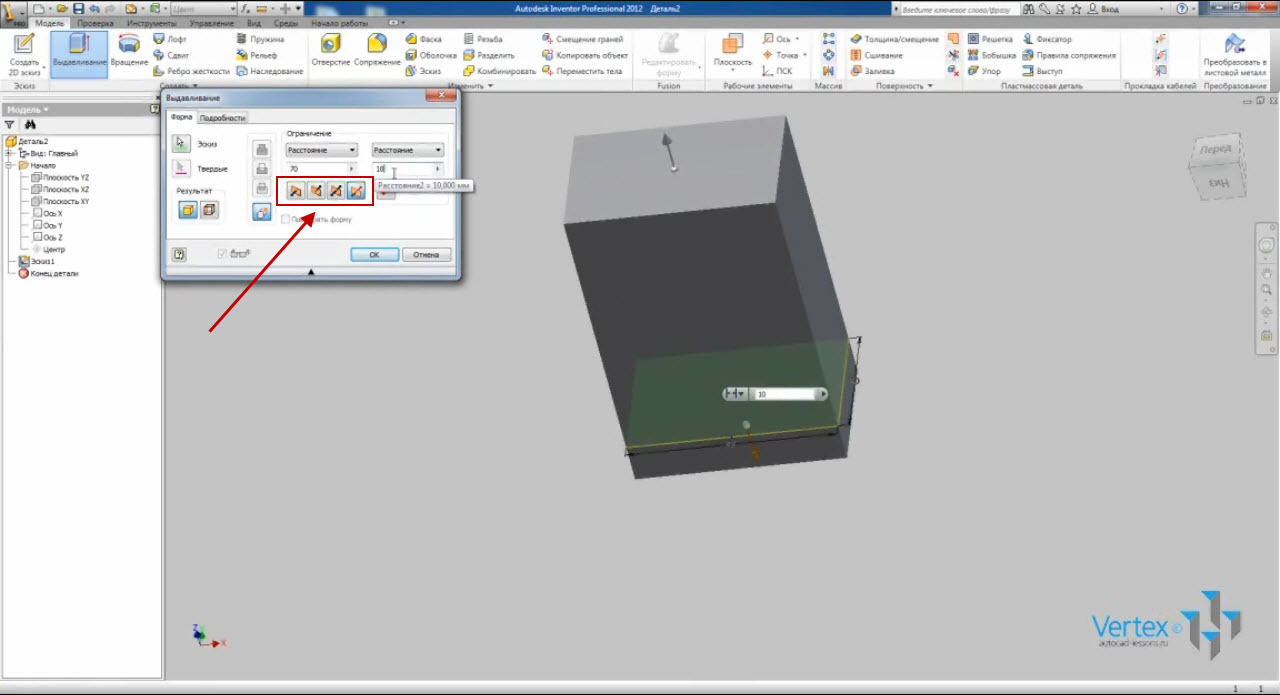
На вкладке «Подробности» можно ввести угол выдавливания как положительный, так и отрицательный.
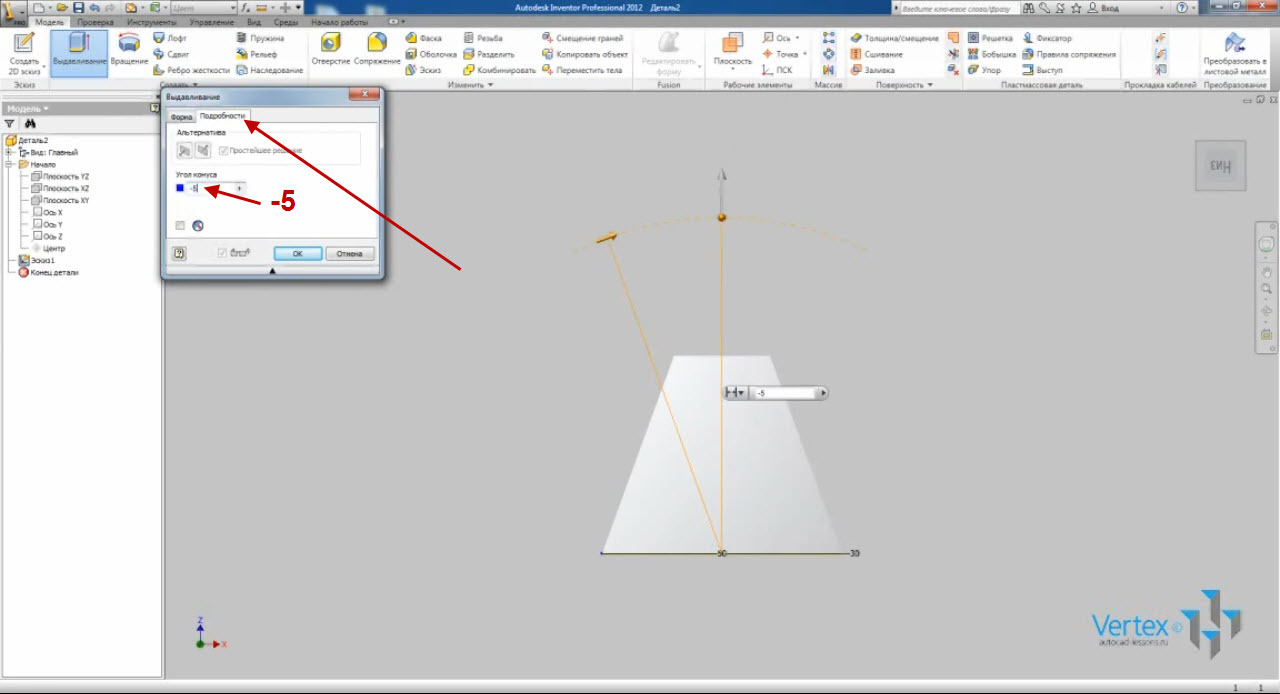
Оставим угол — 0° и выдавливание — вверх, расстояние — 70. Нажимаем Ок.
Сохраним деталь под именем «Деталь 2» и закроем ее.
Откроем уже созданную нами ранее деталь «Серьга».
Выполним операцию «Выдавливание» для нее. Т.к. на эскизе несколько замкнутых контуров, то эскиз автоматически не выбирается. В качестве эскиза можно выбрать каждый замкнутый контур. Исключение контура производится удержанием клавиши Shift или Ctrl.
Бесплатный фрагмент закончился.
Купите книгу, чтобы продолжить чтение.
