
Бесплатный фрагмент - Компьютер с нуля
Введение
Данная книга позволит освоить вам один из самых важных в настоящее время навыков — использование компьютера. Она не сделает из вас эксперта, однако поможет вам научиться выполнять самые важные действия за компьютером под Microsoft Windows 10 с полного нуля.
Глава 1. Основные устройства компьютера и взаимодействие с ними.
Для взаимодействия с компьютером используются несколько устройств, основные из которых, клавиатура, мышь и монитор.
Монитор — это экран компьютера, на котором отображается интерфейс программ.

Клавиатура — устройство, с помощью которого набирается текст, команды и т. п.

Мышь — устройство для взаимодействия с компьютером.

Двигая мышь, на экране двигается курсор, в ту же сторону. Курсор — это небольшая стрелка на экране, с помощью которая отображает положение мыши на экране.
Например, если вы отведете мышь влево, курсор тоже отведется влево.
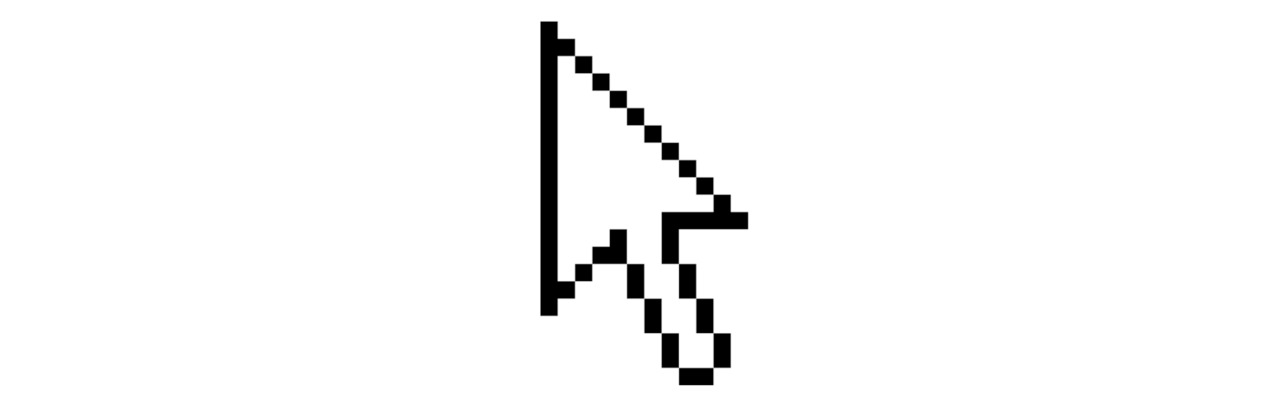
На компьютерных мышах как правило находятся две кнопки и колесо. Левая кнопка мыши является основной. С помощью неё выполняются основные действия.
Правая кнопка мыши чаще всего используется для вызова контекстного меню. Контекстное меню — это меню, с помощью которого, можно выполнять действия с объектом, контекстное меню которого вы вызвали.
Колесо мыши используется для прокрутки списков, документов, страниц и т. п.
При помощи мыши очень часто приходится выполнять двойной клик её левой кнопкой. То есть, два раза подряд, без пауз нажать левую кнопку мыши. Важно различать одинарный шелчек мыши от двойного, так-как между ними есть разница.
На клавиатуре находится большое количество клавиш. Это клавиши с буквами, клавиши с цифрами, многофукуиональные клавиши и другие.

Клавиша «Caps Lock» используется для написания букв. Например, если вы нажмете «Caps Lock», буквы, которые вы начнете писать будут заглавные. Если вы повторно нажмёте на эту клавишу, буквы которые вы начнете писать снова станут строчными.
Написать всего одну заглавную букву можно при помощи клавиши «Shift». Для этого зажмите и удерживаете эту клавишу, и пока она будет зажата, введите букву, которая должна быть заглавной.
Для удаления символов используется клавиша «Backspace».
В тексте, клавиша «Enter» используется для создания новой строки, а клавиша «Tab» для создания отступа для абзаца.
Так-как на компьютерах важна возможность использовать английский язык для печати наряду с остальными, используются расскладки клавиатуры. Как правило они сменяются сочитаниями клавш Ctrl+Alt, Ctrl+Shift, Win+Space (space это пробел). Одновременно нажав подходящее сочитание клавиш, расскладка клавиатуры (язык ввода) сменится.
Глава 2. Операционная система и её интерфейс
Операционная система — это набор программ, необходимых для полноценного взаимодействия пользователя с компьюетром, собранных в единое целое. Программа — это компонент, с помощью которого выполняются определенные действия. Например, при помощи программ для вопроизведения видео, осуществляется просмотр видео, при помощи программ для редактирования фото, редактура фото.
Фактически, операционная система является прослойкой между пользователем и необходимыми ему программами. Любой компьютер без операционной системы фактически бесполезен, так-как без ОС, с компьютером никак невозможно взаимодействовать.
Самой распространной операционной системой на данный момент является Windows, поэтому в этой книге мы рассмотрим работу именно с ней.
Интерфейс операционной системы состоит из нескольких частей: рабочий стол, панель задач, меню, трей.

Из меню «Пуск» запускаются программы. На панели задач отображаются запущенные в данный момент приложения и те, что там закреплены. В трее как правило, в нем распологаются часы, регулировка уровня громкости и другое.
Рабочий стол — это основная рабочая область интерфейса операционной системы.
Глава 3. Файлы и папки
Файл — это блок информации. Проводя анологию с реальным миром, можно сказать, что файл — это предмет. Например, книга или газета — это текстовый файл, видеокасета — видеофайл.
Для структуризации файлов используются папки. Папка — это хранилище, проще говоря коробка для файлов, с помощью которой их можно структурировать.
Для работы с файлами используются файловые менеджеры. Если вновь провести аналогию с реальным миром, можно сказать, что файловый менеджер позволяет производить действия с предметами, которые находятся на полке, то есть на компьюетере. По умолчанию, в Windows используется файловый менеджер Проводник.
Запустим Проводник. Это можно сделать из панели задач, на которой он закреплен по умолчанию (изначально).
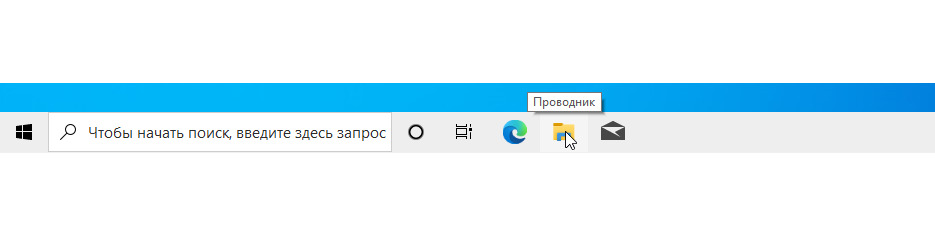
Открывается окно Проводника. Его можно перемещать по экрану, зажав левой кнопкой мыши его заголовок и потянув его в нужную сторону.
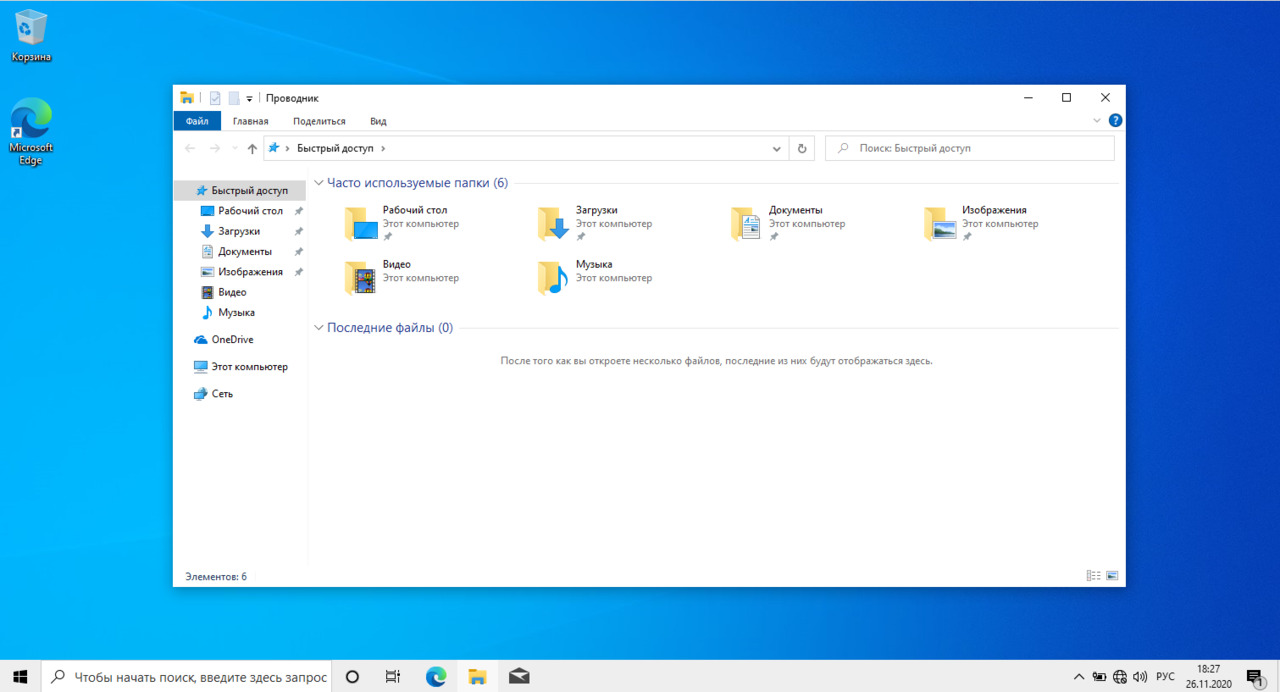
У всех окон, сверху находятся кнопки взаимодействия с ними. С помощью самой правой кнопки можно закрыть окно С помощью средней кнопки можно развернуть его на весь экран. Левая же кнопка предназначается для сворачивания (скрытия) окна. Развернуть его можно нажав на него на панели задач. Развернем Проводника на весь экран.
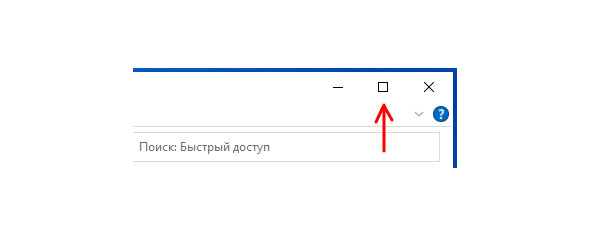
Окно развернуто на весь экран.
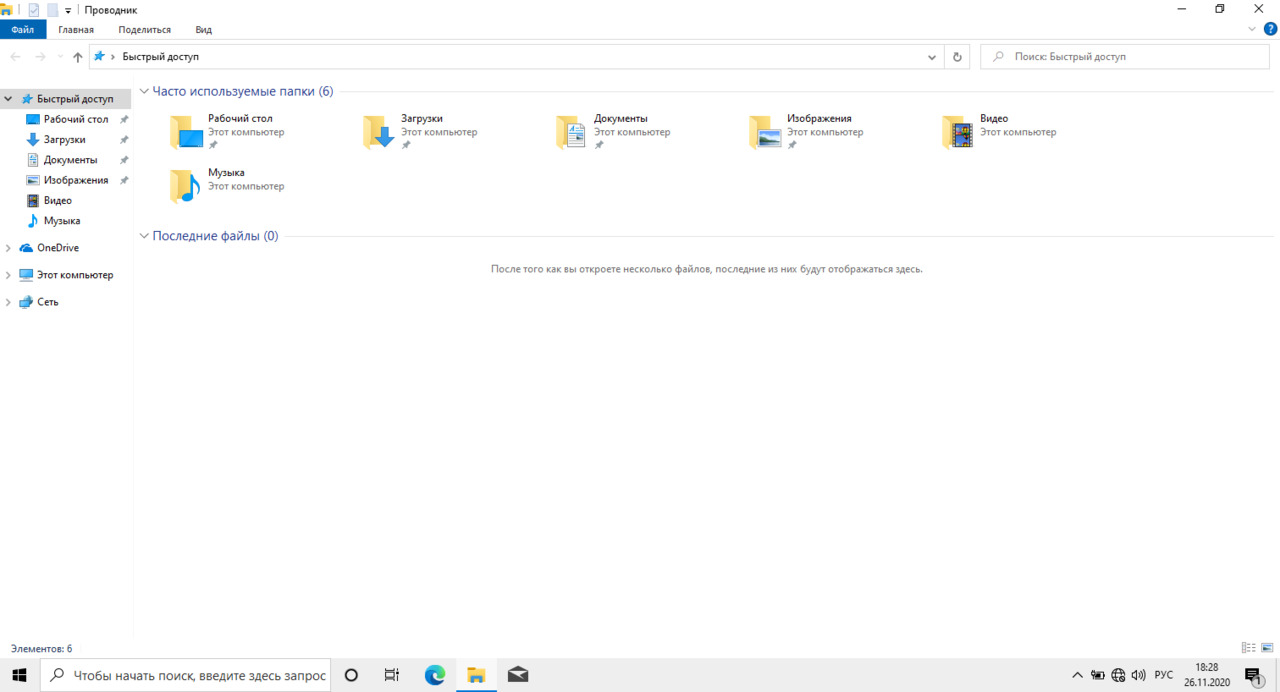
Давайте перейдем в папку «Документы», которая уже создана системой. В эту папку можно перейти из боковой панели.
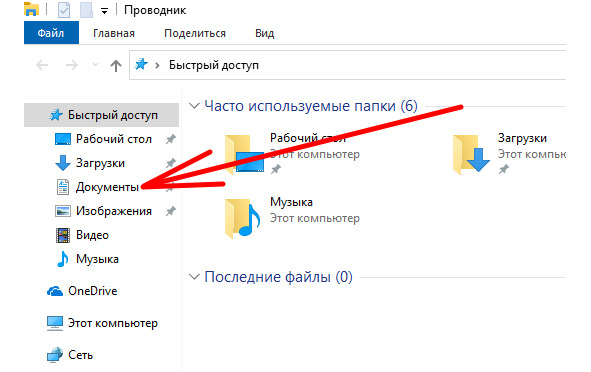
Теперь, попробуем создать тут папку. Для этого нажмем правой кнопкой мыши по пустому месту в Проводнике, нажмем левой кнопкой мыши по пункту «Создать» и ей же выбирем «Папку».
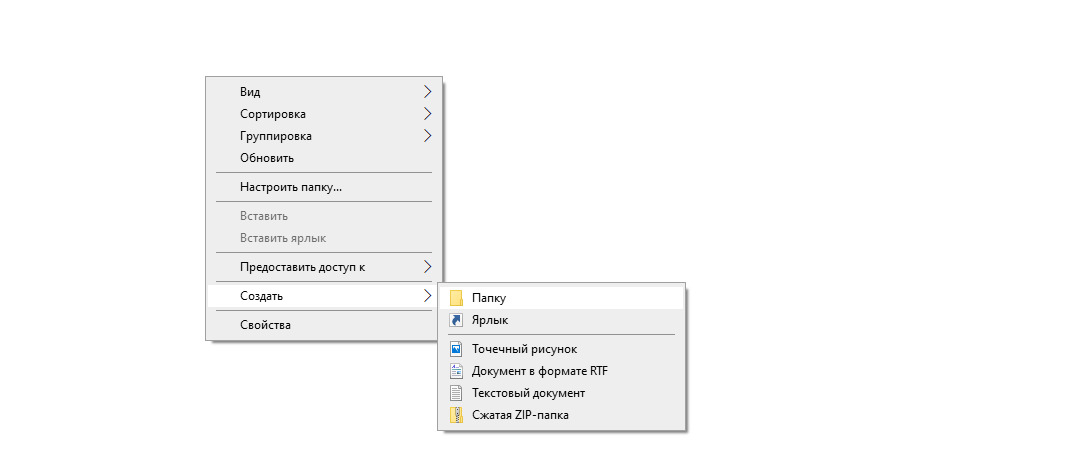
Введем название новой папки и нажмем клавишу «Enter» на клавиатуре.
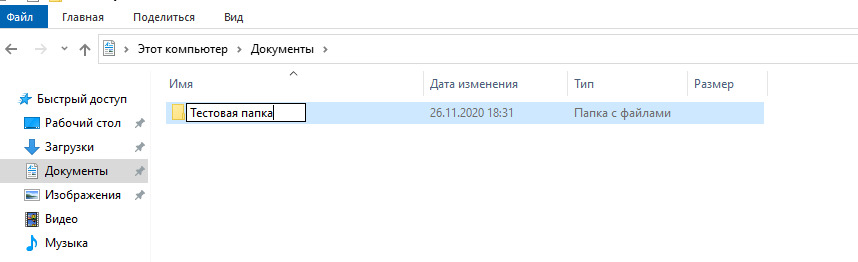
Папка создана. Давайте перейдем в нее, при помощи двойного щелчка мыши.
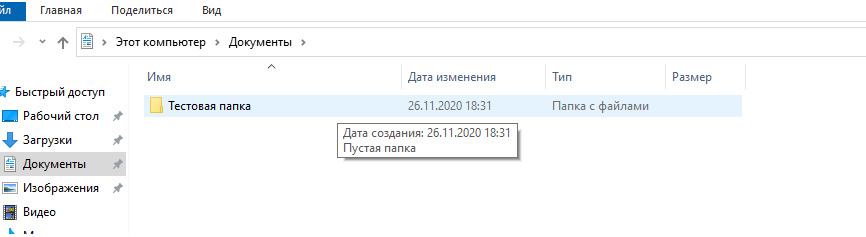
Мы находимся в новосозданной папке.
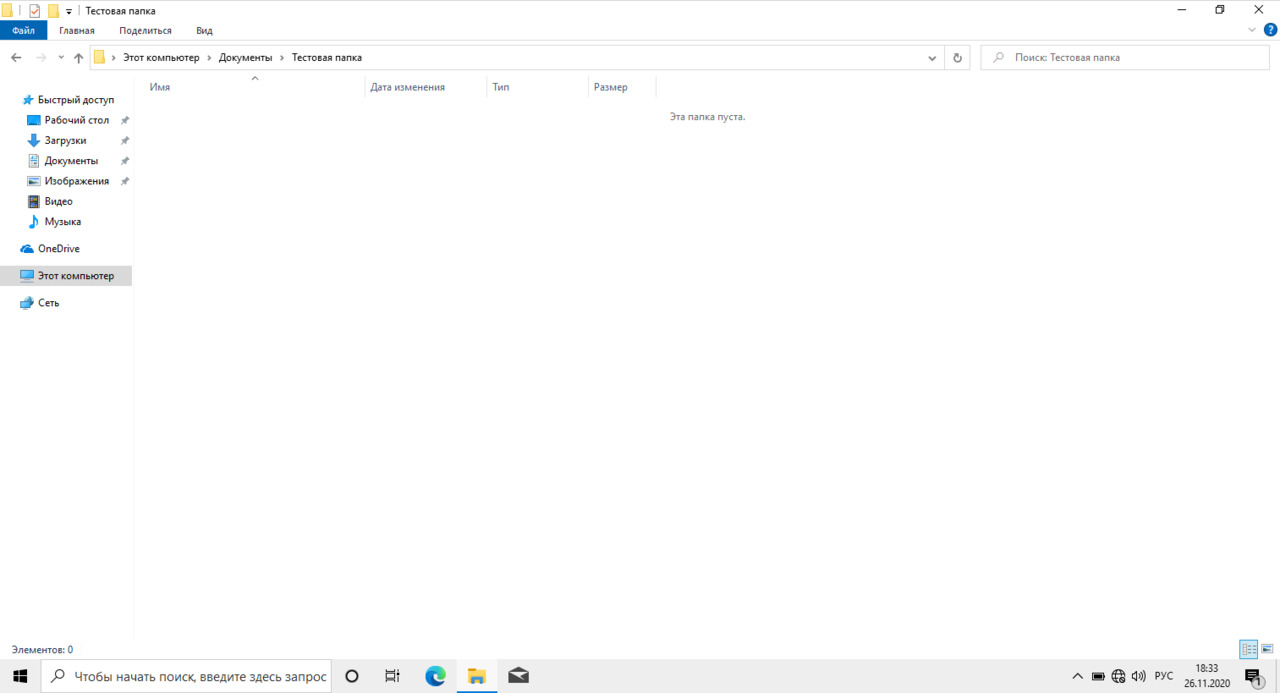
Давайте попробуем создать текстовый файл и запишем в него какой-нибудть текст. Для этого снова вызовем контекстное меню при помощи правой кнопкой мыши и в разделе «Создать» нажмем «Текстовый документ».
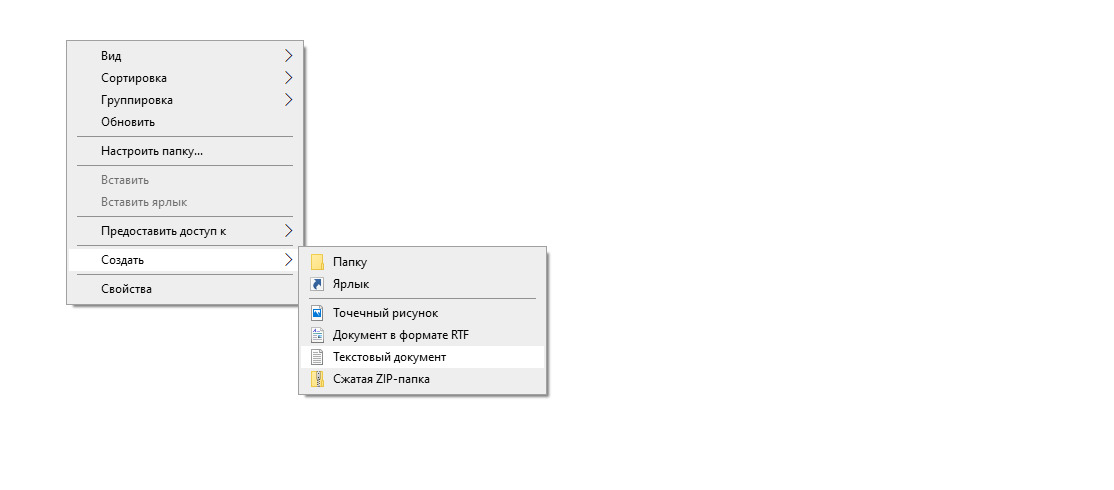
Придумаем и введем название текстового файла, затем нажмем «Enter».
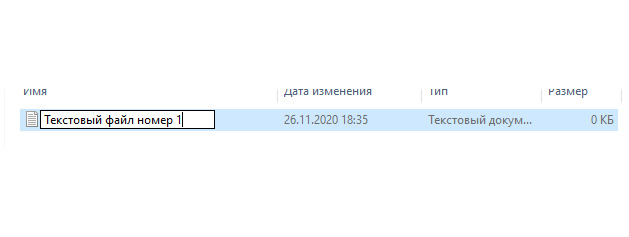
Запустим его двойным щелчком мыши.
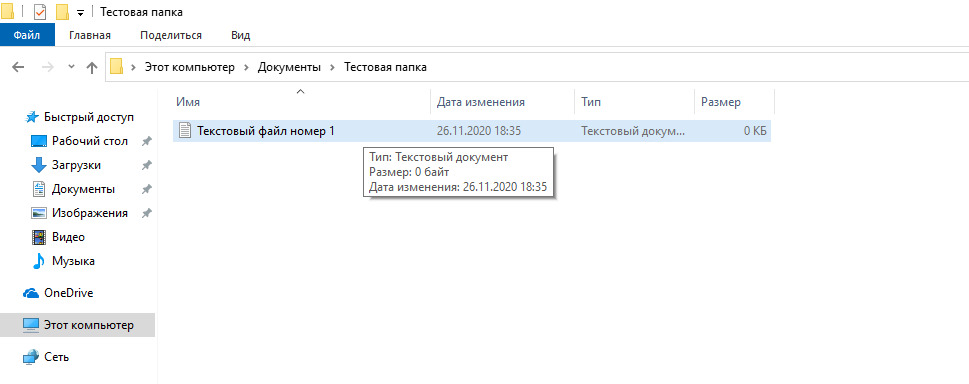
Мы попадаем в Блокнот — простой текстовый редактор.
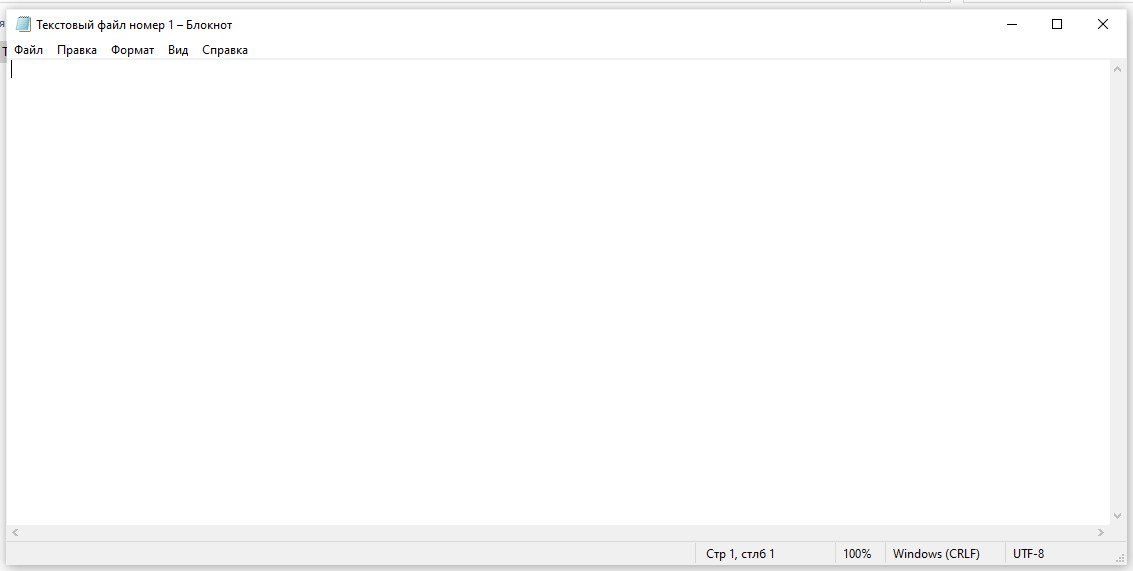
Давайте введем какой-нибудь текст. Помните, что для того, чтобы сменить язык ввода (раскладку клавиатуры), например с русского на английский и наоборот, одновременно нажмите клавиши «Shift» и «Alt» на клавиатуре.
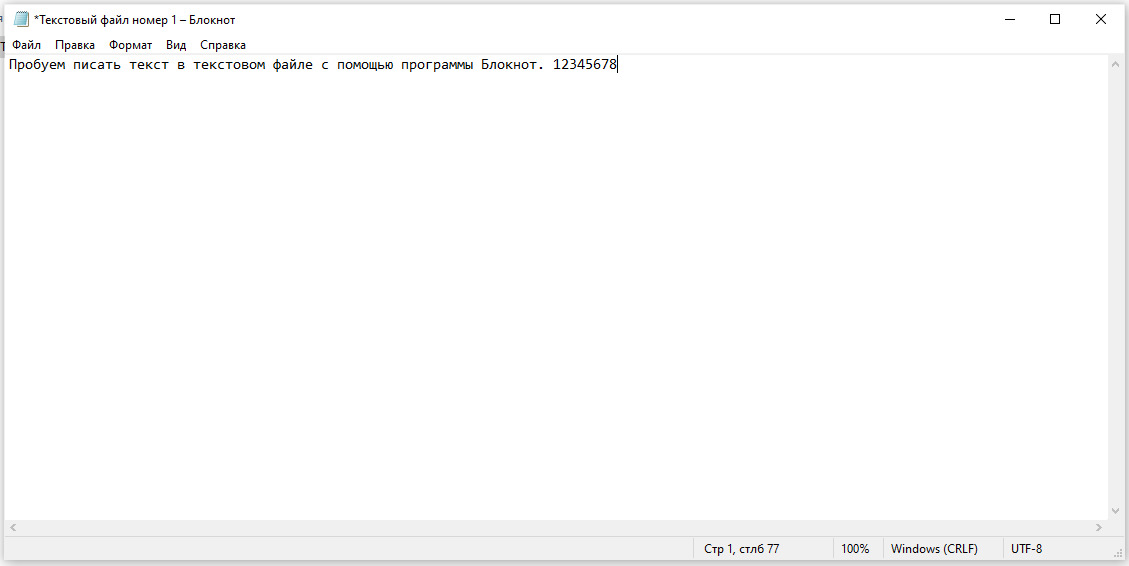
Для того, чтобы создать новую строку, нажмем клавишу «Enter».
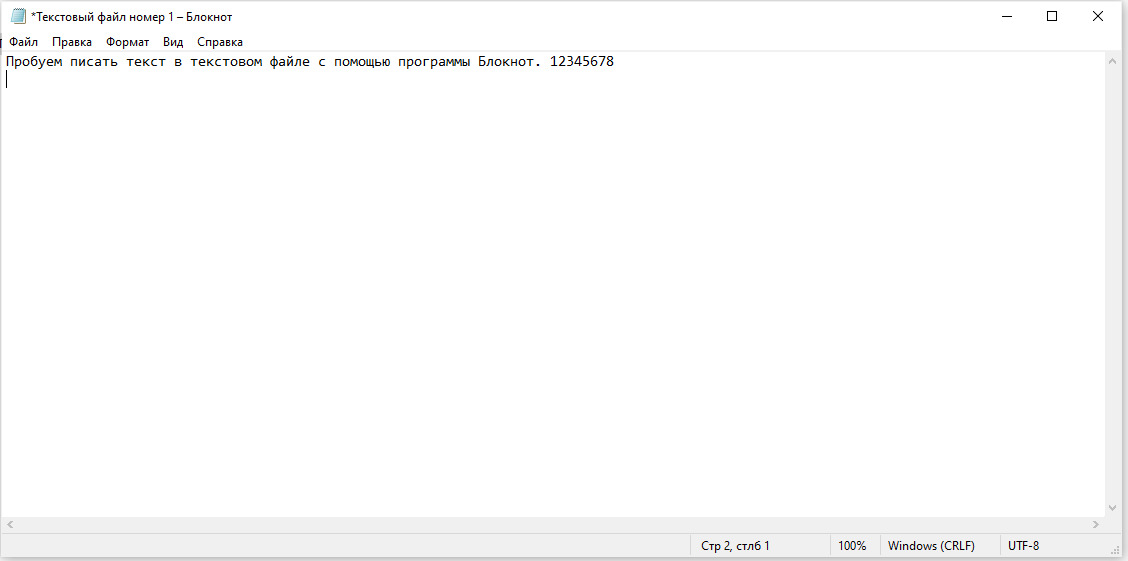
Теперь мы можем вводить текст на новой строке.
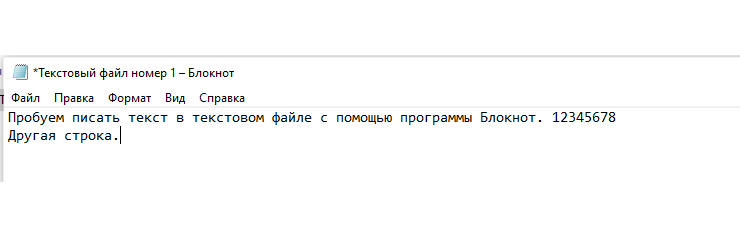
Давайте попробуем скопировать и вставить отрывок текста, например слово «текст». Для того, чтобы выделить одно слово, достаточно сделать двойной щелчек по нему. Если же требуется выделить фрагмент текста, а не одно слово, подводим к курсор к началу выделяемого фрагмента, зажимаем левую клавишу мыши, проводим курсор до конца выделяемого фрагмента и отпускаем клавишу мыши.
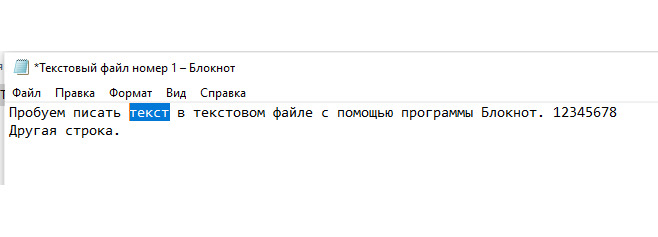
Теперь мы можем скопировать текст. Для этого нажмем правой кнопкой мыши по выделенному фрагменту и выберем «Копировать».
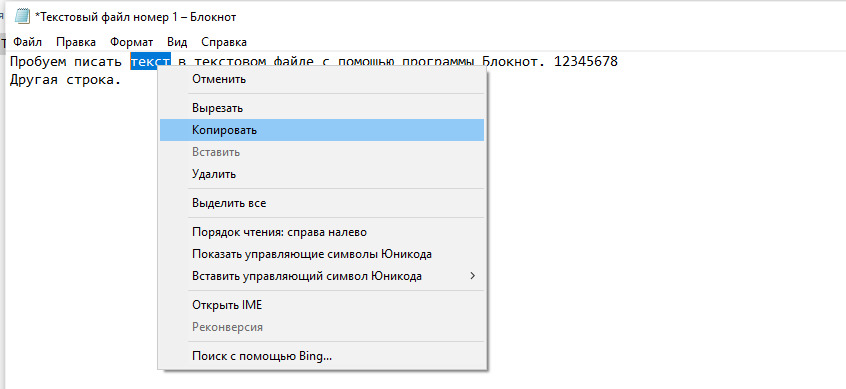
Текст скопирован. Давайте вставим его в новую строку. Создаем ее, нажимаем по ней правой кнопкой мыши и выбираем «Вставить».
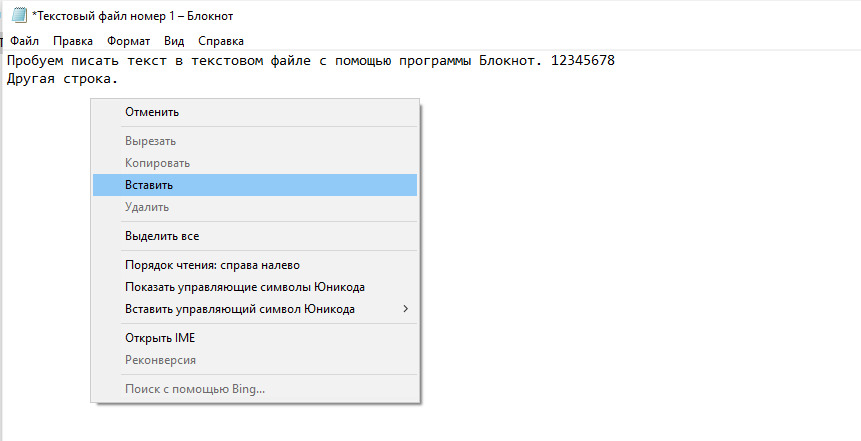
Фрагмент вставлен.
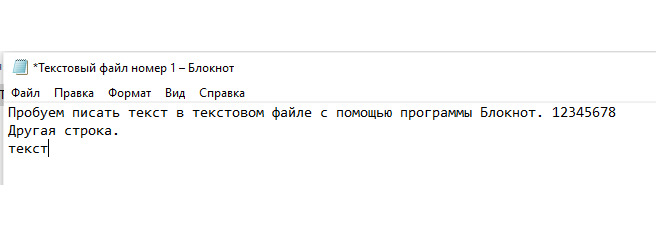
Давайте закроем Блокнот.
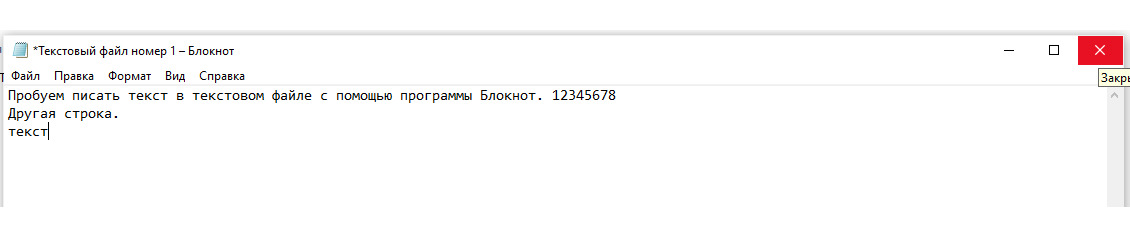
Сохраним изменения, нажав «Сохранить».
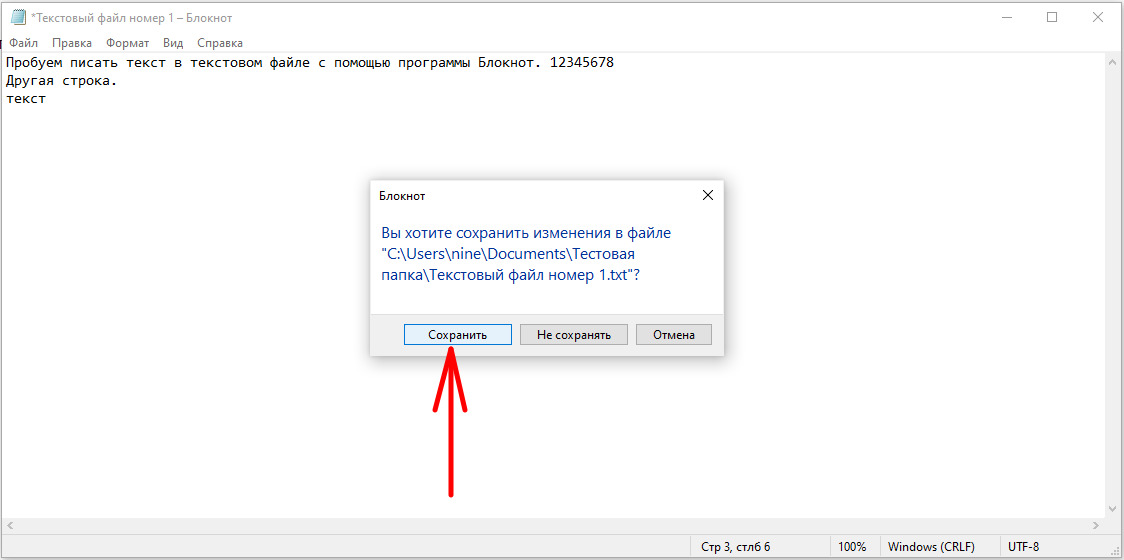
Текстовый файл сохранен.
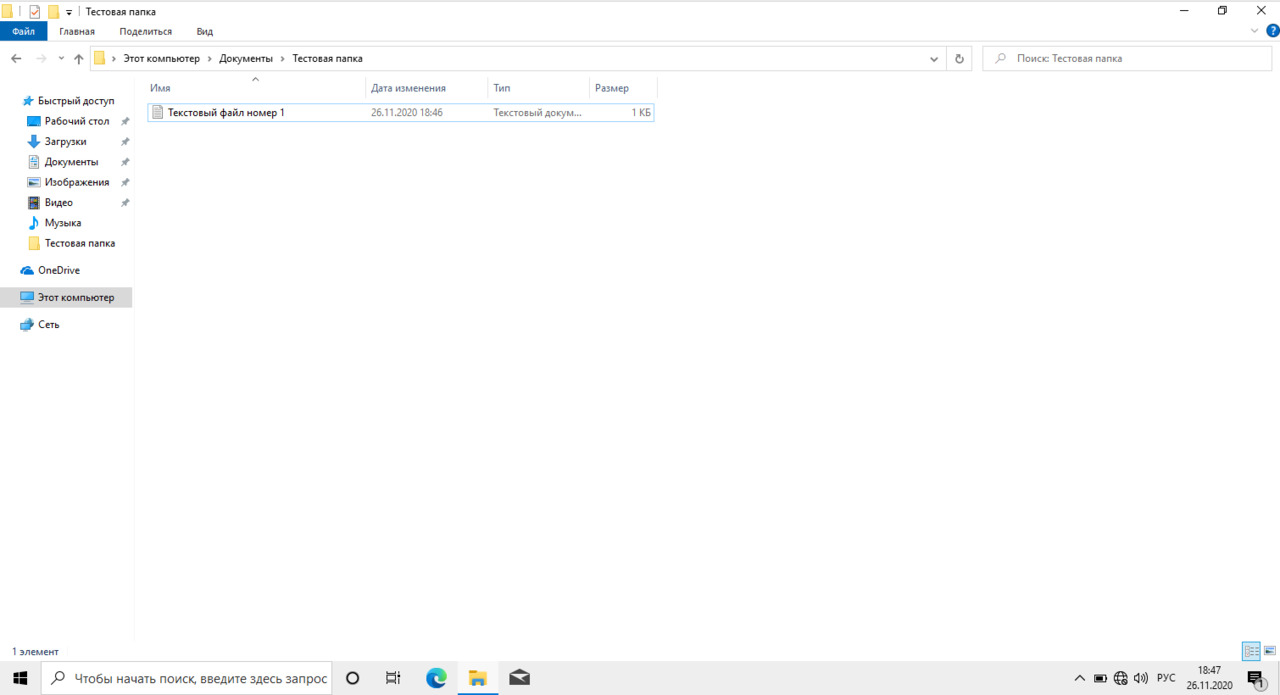
Теперь, давайте попробуем создать рисунок (графический файл). Нажмем правой кнопкой мыши по пустому пространству в папке и в разделе «Создать» выбирем «Точечный рисунок».
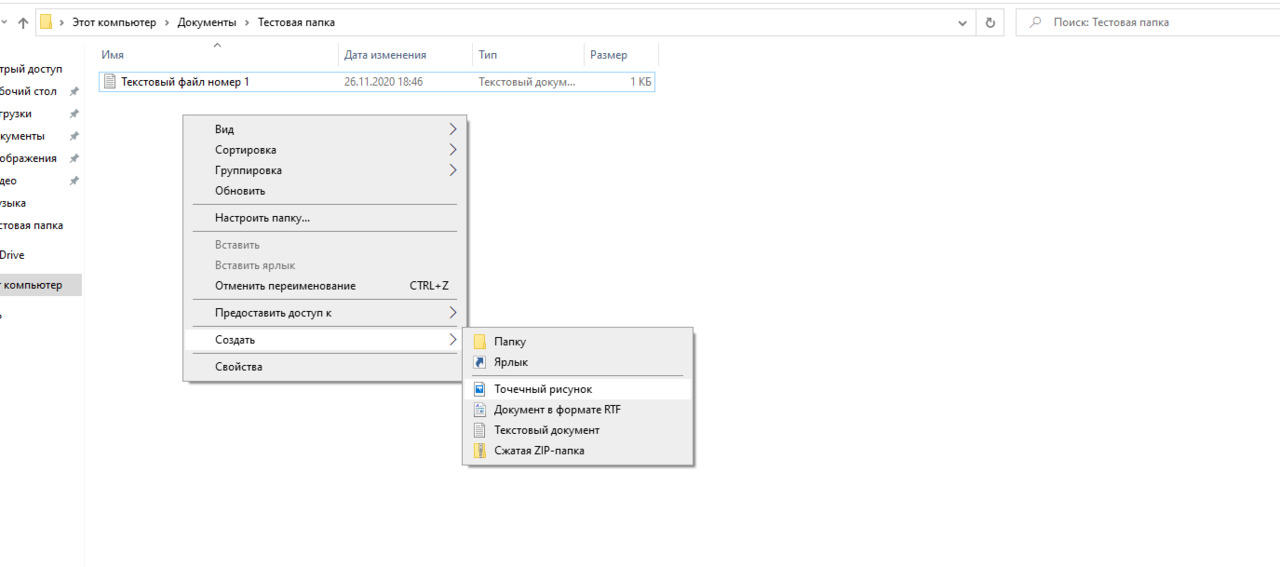
Придумаем ему название и нажмем «Enter».
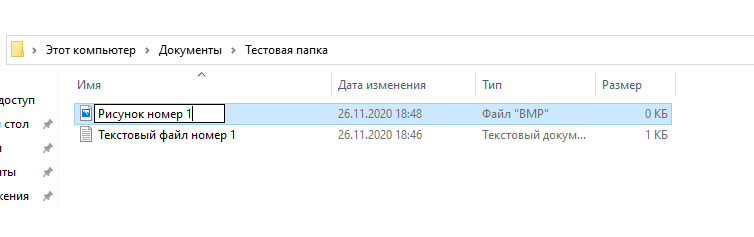
Для того, чтобы его отредактировать, нажмем по нему правой кнопкой мыши и выберем «Изменить».
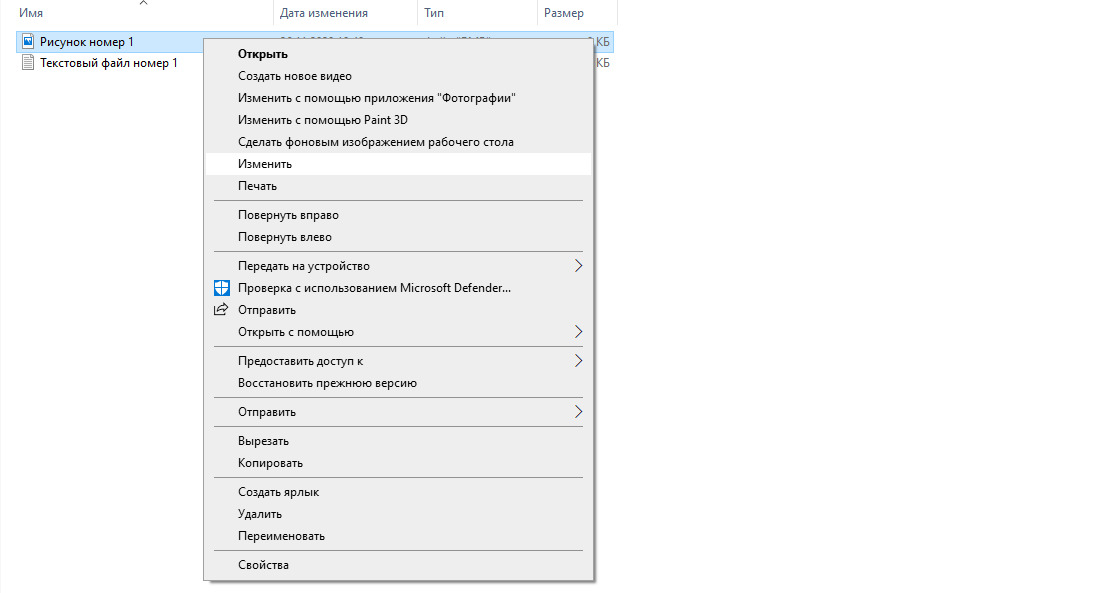
После чего попадаем в простой графический редактор Paint. Здесь вы можете рисовать, добавлять текст, фигуры и т. д.
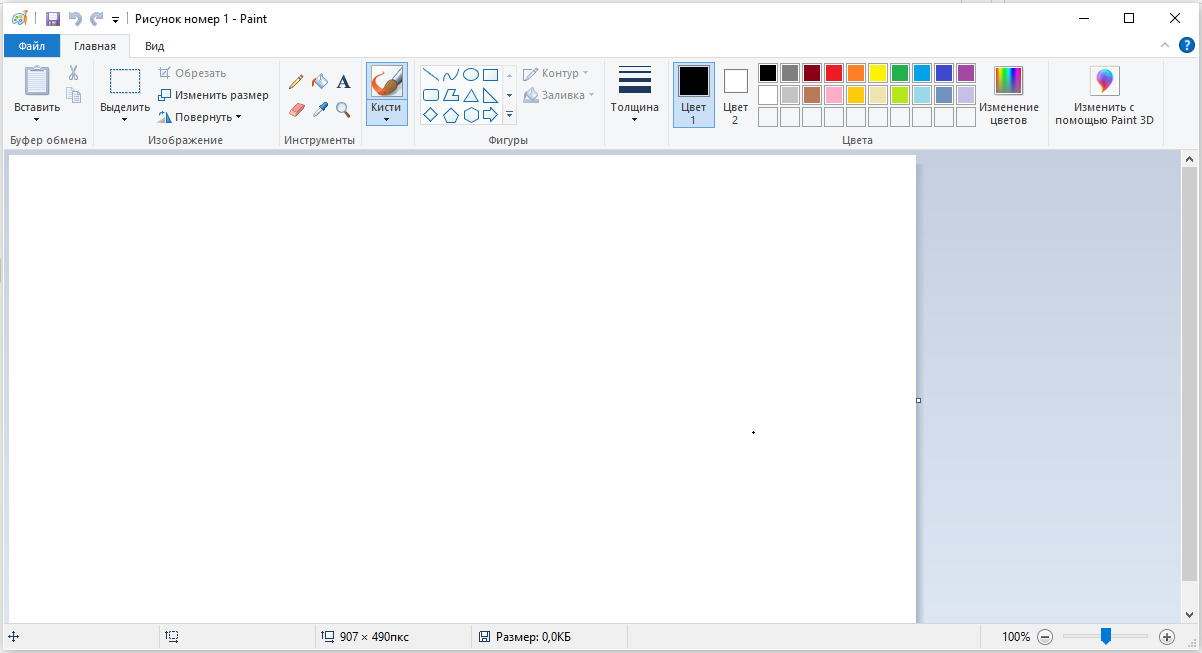
Мы можем увеличить размер окна. Для этого наводим курсок на край окна, после чего он превращается в стрелку, с помощью которой, зажав левую клавишу мыши можно менять размер окна.

По окончанию рисования закроем окно программы Paint.

Сохраним файл.
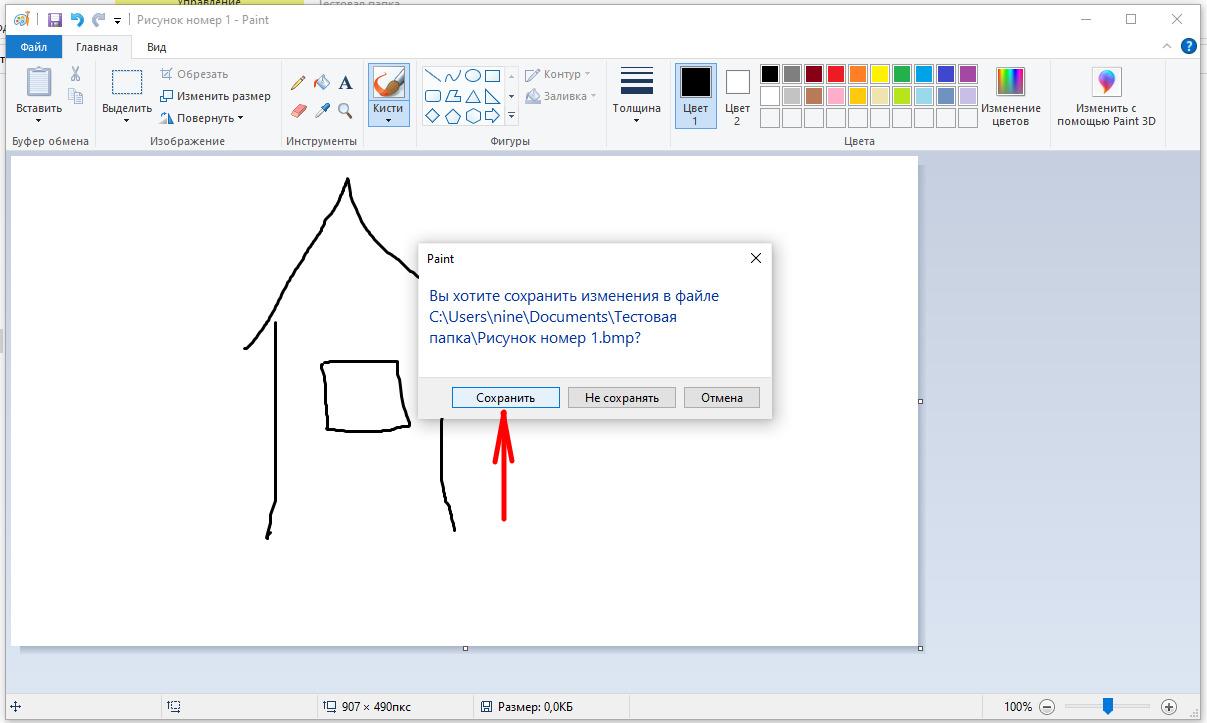
Просмотрим рисунок, произведя по нему двойной щелчек мыши.
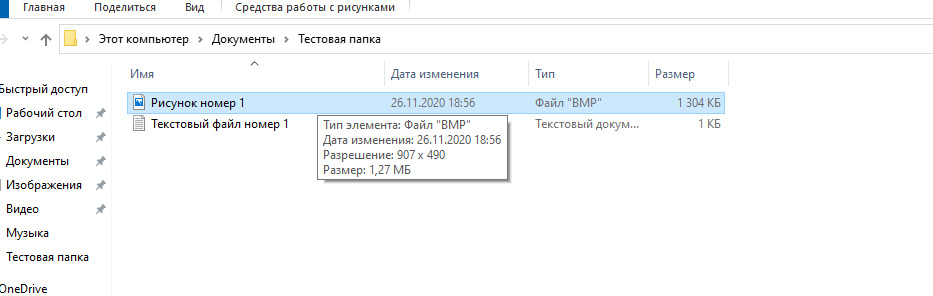
Можем просмотреть рисунок.
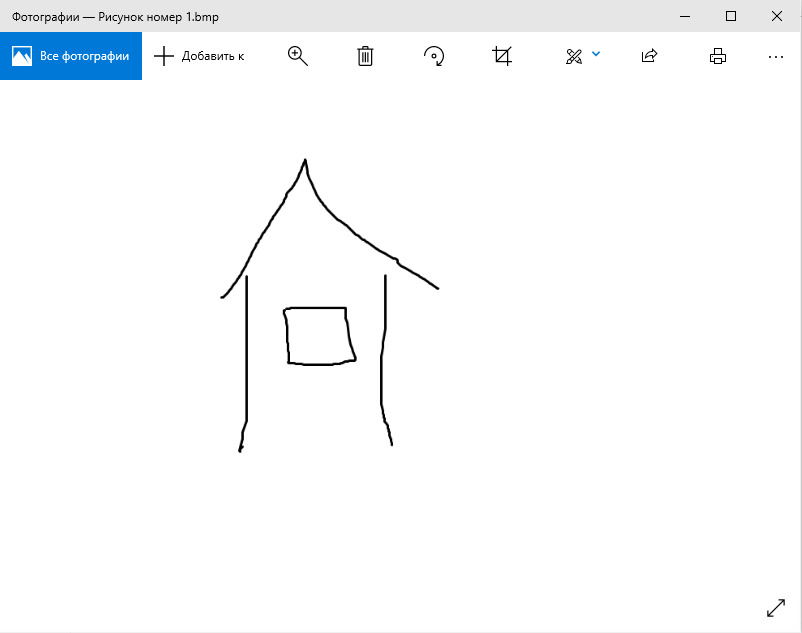
Давайте закроем Проводник.
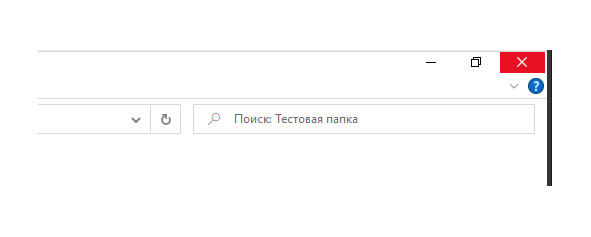
Рассмотрим меню «Пуск». Зайдем в него, нажав кнопку слева внизу экрана.
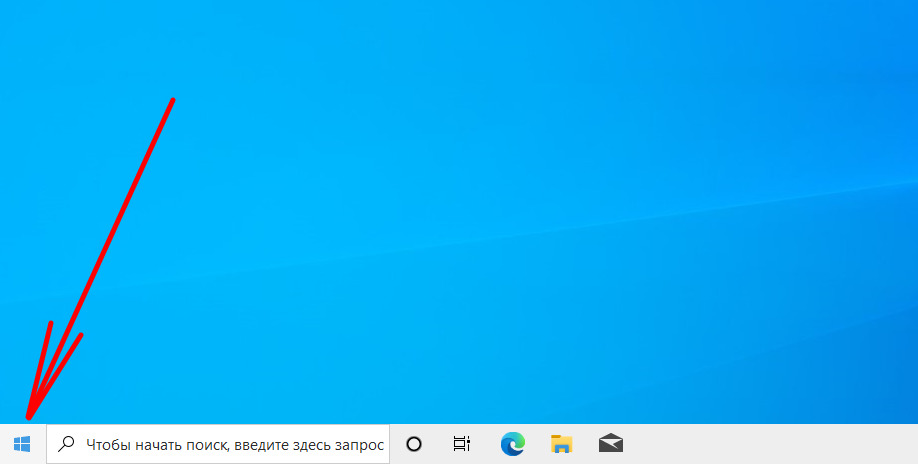
Здесь можно запускать программы.
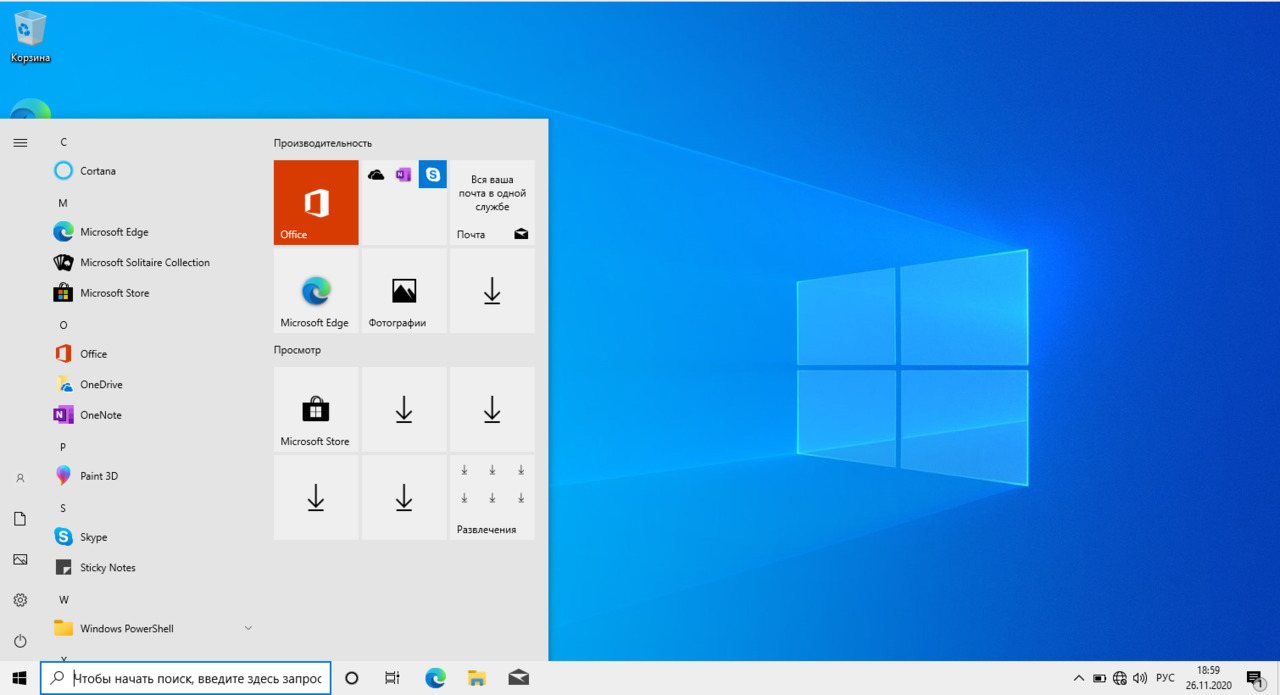
Для того, чтобы прокрутить список программ, наводим курсор мыши на его правый край, зажимаем ползунок и проматываем его.
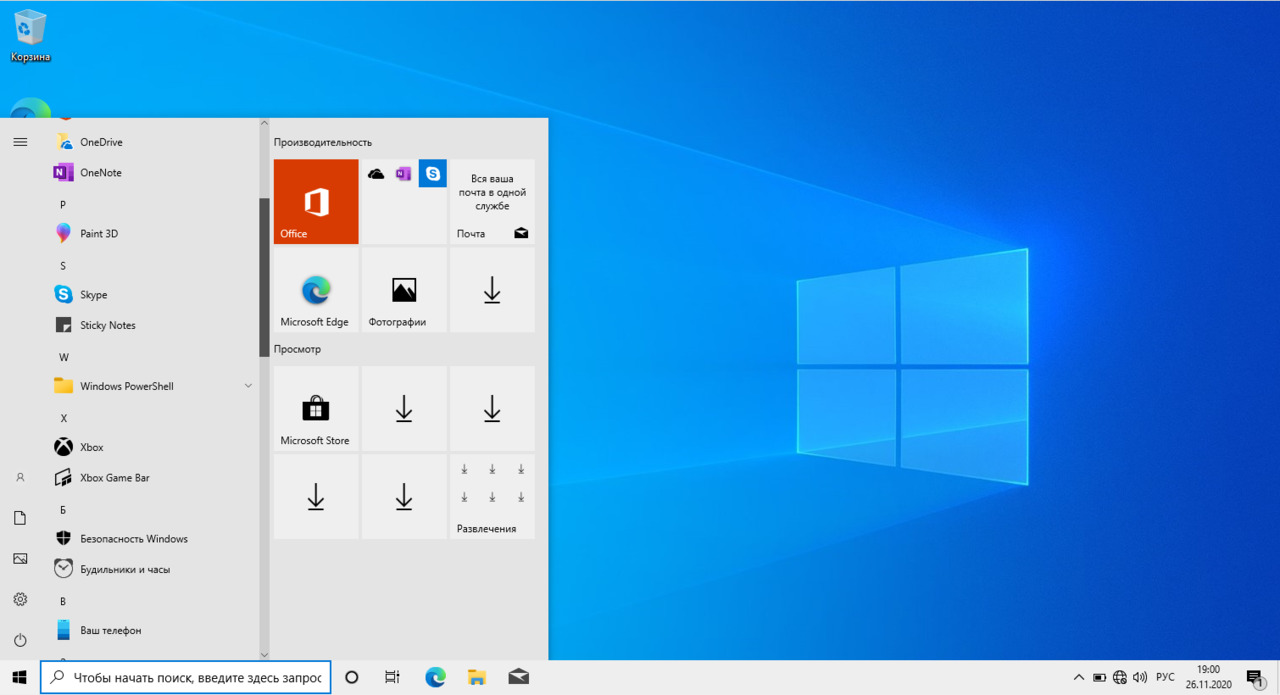
Также осуществлять прокрутку списков можно при помощи колесика мыши.
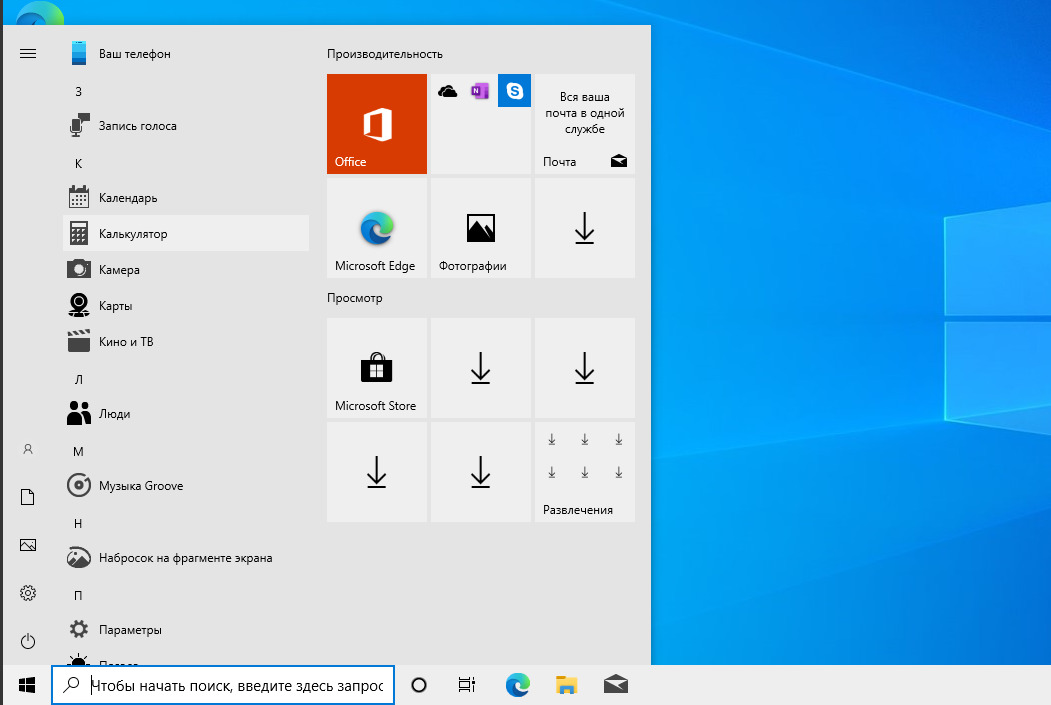
Давайе запустим калькулятор из меню «Пуск».
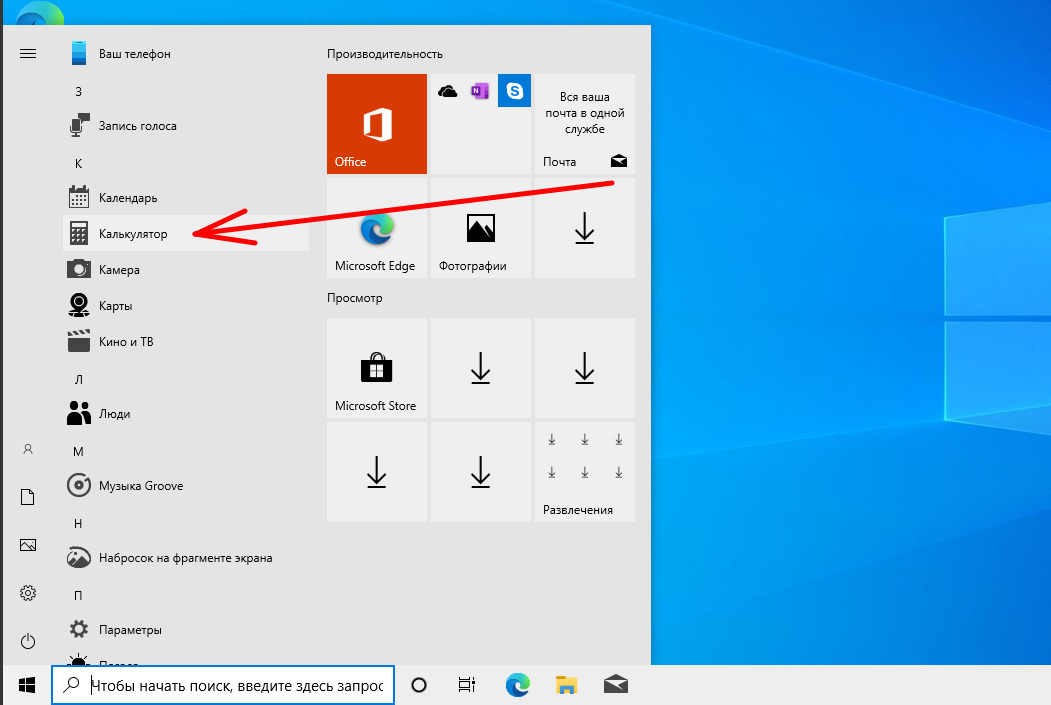
Попробуем совершить какую-либо операцию.
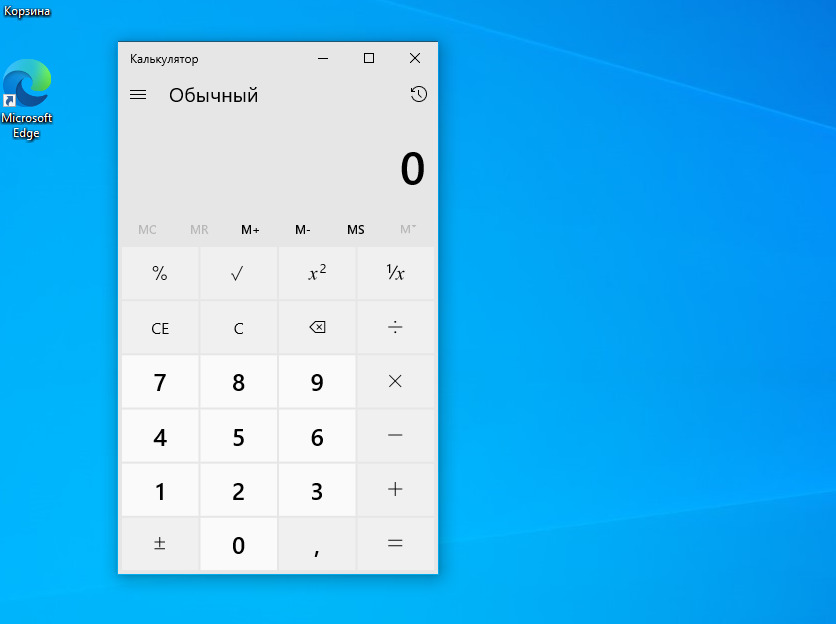
Например, 8+1.
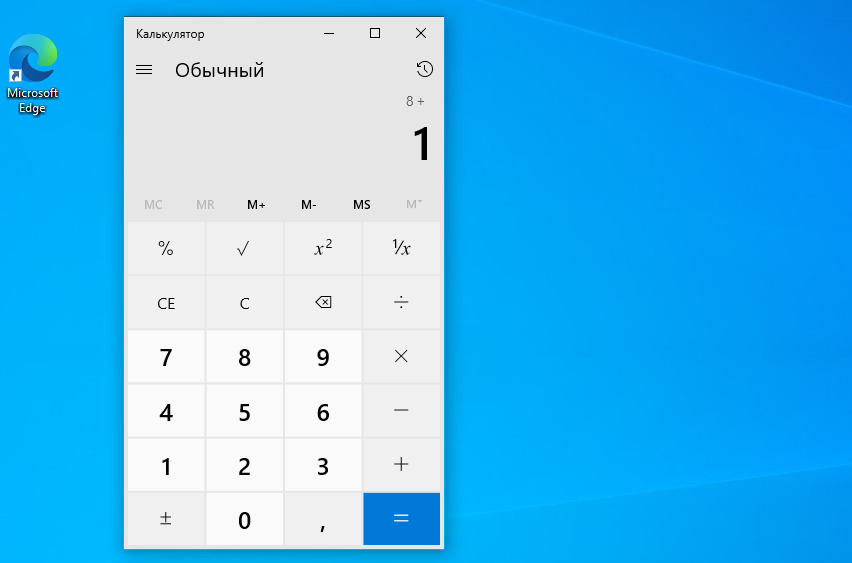
Нажимаем «=».
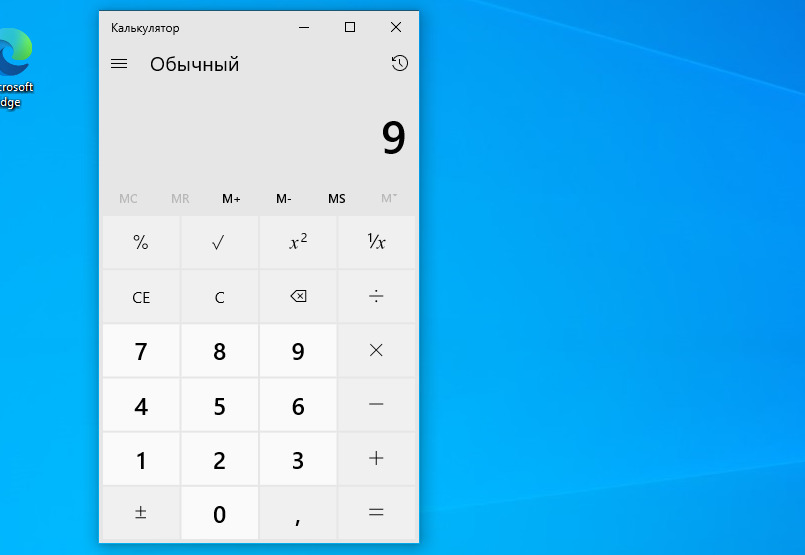
Давайте попробуем закрепить калькулятор на панели задач.
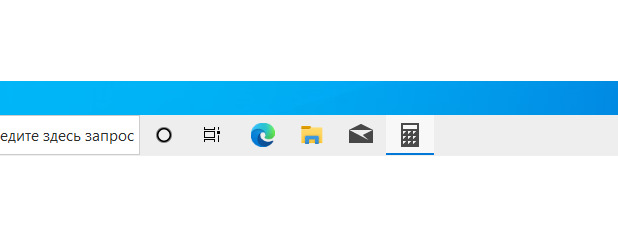
Нажмем правой кнопкой мыши по калькулятору на панели задач и нажмем «Закрепить на панели задач».
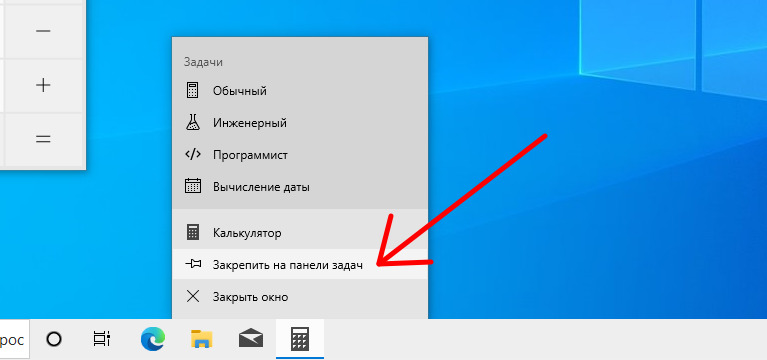
Закроем калькулятор.
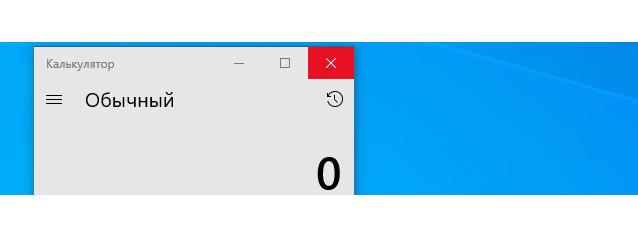
Как вы можете заметить, калькулятор остался на панели задач, откуда его можно запусить также, как и все программы, закрепленные на панели задач.
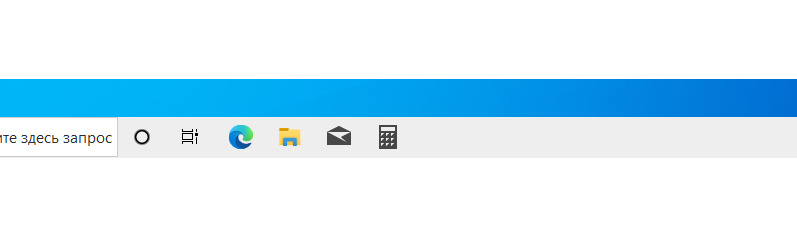
Также программы можно откреплять от панели задач. Для этого нажмем по ней правой кнопкой мыши и нажимаем «Открепить от панели задач».
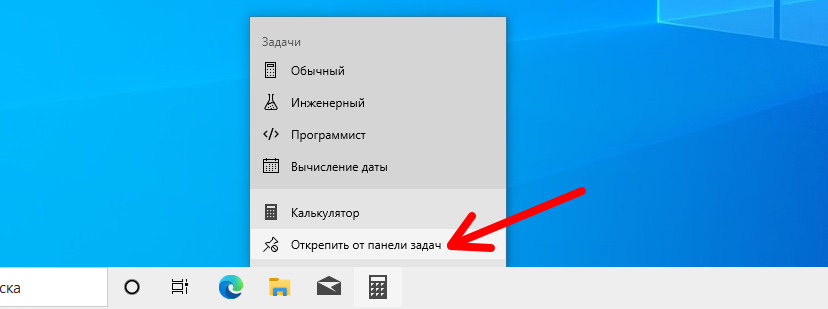
Давайте попробуем создать документ на рабочем столе. Для этого нажмем правой кнопкой мыши по пустому месту на рабочем столе и в разделе «Создать» выберем «Документ в формате RTF».
Бесплатный фрагмент закончился.
Купите книгу, чтобы продолжить чтение.