
Бесплатный фрагмент - Диалог с компьютером
Пособие для пользователя
Введение
В 1946 году в США был построен компьютер ENIAC (Electrical Numerical Integrator and Computer — Электронный Цифровой Интегратор и Компьютер). До этого в 1943г. в компьютерную эру вошёл английский «Колосс», разработанный британским математическим гением Аланом Матисоном Тьюрингом (1912—1954), еще в 1936г. первым создавший «теоретический компьютер» (так называемая «машина Тьюринга»). «Колосс» содержал 2000 электронных ламп и обрабатывал информацию со скоростью 5000 знаков в секунду.
Это были первые инструменты Информационных технологий эпохи роботов, помогающим человеку в форме диалога преобразовывать все сферы жизни.
Компьютеры для персонального использования (ПК) выпускают с 1980 года.
Возможности и популярность ПК пока удваиваются каждые два года.
Конфигурация ПК для офиса обычно проще, дешевле; базируется на процессоре от 2 ГГц, оперативной памяти 4 Гб, жёстком диске ёмкостью от 500 Гб и встроенной в материнскую плату видео и звуковой карте.
Компьютер для дома покупают для широкого применения. Он дороже офисного и его примерная конфигурация: процессор от 3 ГГц, оперативная память от 8 Гб, жёсткий диск ёмкостью от 1 Тб, DVD-ROM и видеокарта с поддержкой трёхмерной графики (3D) высшего уровня и от 256 Мб собственной памяти.
Практически стандартом базовой программы (операционной системы) для ПК сегодня является Windows 10 домашней версии.
Навыки владения компьютером, диалогом с ним становятся неотъемлемым элементом культуры современного человека.
Известно, что имеются шесть органов чувств: глаза, нос, рот, уши, кожа и вестибулярный аппарат. Считается, что 80% информации о внешнем мире даёт зрение. Для ориентации в обществе и ведения диалога человек использует ещё семь «органов чувств», именуемых формами общественного сознания: философия (мировоззрение), наука, искусство, мораль, право, политика, религия (вера, атеизм).
В книге рассмотрены основные элементы диалога с компьютером в процессе управления информацией с помощью программных средств общего назначения.
Программы специального назначения лишь упомянуты, их надо изучать по соответствующим пособиям, прилагаемым к ним, или на специальных курсах.
Системы программирования: языки программирования и специальные технологии, используемые для создания программ, в книге не рассматриваются. Это область специальных знаний и умений.
Сегодня компьютеры комплектуются популярным набором программ Windows 7 или 10 + Office 2016 или Office 365. Однако ещё много ПК с более ранними версиями Windows XP и Office 2003 или 2007.
Краткая история компьютера, некоторые ключевые требования, определения и правила гигиены приведены в приложении.
Понятие компьютера (ПК)
Компьютер — инструмент информационных технологий, состоящий из технических и программных средств. Информационные технологии изучает информатика — наука о формализации создания, сбора, хранения, переработки и передачи информации.
Термин «информация» происходит от латинского informatio, что означает разъяснение, осведомление, изложение. В широком смысле информация — это отражение реального (материального, предметного) и духовного мира человека в виде сигналов и знаков.
Жизнедеятельность любого организма или функционирование технического устройства связаны с процессами управления. Процессы управления включают в себя получение, хранение, преобразование и передачу информации.
В процессе управления всегда происходит взаимодействие двух объектов — управляющего и управляемого, которые соединены каналами прямой и обратной связи. По каналу прямой связи передаются управляющие сигналы, а по каналу обратной связи — информация о состояния управляемого объекта.
Модели, описывающие информационные процессы управления в сложных системах, называются информационными моделями процессов управления.
Разомкнутое управление по прямому каналу не учитывает состояние управляемого объекта. Замкнутое управление осуществляется с использованием канала обратной связи, чем достигается особая точность состояния управляемого объекта.
Информация преобразуется и складывается из символов в тексты, рисунки, чертежи, фотографии, световые, звуковые или радиоволны, электрические или магнитные импульсы и т. д.
В работе технических и программных средств ПК заложены стандартные алгоритмы — инструкции для выполнения того или иного действия. Их набор и конфигурация обеспечивают выполнение всевозможных операций на компьютере.
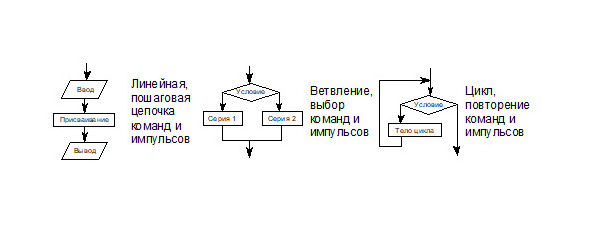
В архитектуре современных персональных компьютеров положен магистрально-модульный принцип, обеспечивающий конфигурацию и модернизацию ПК. Модульная организация компьютера опирается на магистральный (шинный) принцип обмена информацией между устройствами.
Магистраль включает в себя три многоразрядные шины: шину данных, шину адреса и шину управления.
По шине данных информация передаётся между различными устройствами. Разрядность шины данных определяется разрядностью процессора, т. е. количеством двоичных разрядов, которые процессор обрабатывает за один такт
Каждая ячейка оперативной памяти имеет адрес, доступ к которому осуществляется по адресной шине. Разрядность шины адреса определяет адресное пространство процессора, т. е. количество ячеек оперативной памяти, которые могут иметь уникальные адреса.
По шине управления передаются сигналы, определяющие характер обмена информацией по магистрали. Сигналы управления определяют, какую операцию — считывание или запись информации из памяти — надо производить, синхронизируют обмен информацией между устройствами и т. д.
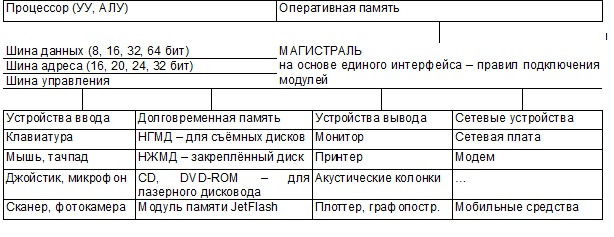
Науку об управлении в живых и неживых системах путем информационного взаимодействия между объектом управления и управляющей системой ранее называли кибернетика — в России применяется термин информатика.
Информатика находится в стадии становления, чётких определений предмета и явлений информатики пока нет, и они представлены в форме понятий, в которые обычно вкладывается разная смысловая нагрузка в зависимости от аспекта темы.
В учебных целях, пользователям можно принять образ компьютера в виде робота подобного человеку с «телом и душой», ведущего диалог с человеком при помощи мышки, клавиатуры, микрофона и диалоговых окон на мониторе. Пользователь осваивает основные правила диалога с ПК — интерфейс, который определяется операционной системой и прикладными программами ПК. Сущность программ скрыта, понять их трудно, внешне они ведут себя по-разному. Например, игровые программы постоянно производят действия и реагируют на команды пользователей, а текстовые редакторы всего лишь исполняют команды ввода букв в текст. Наиболее полное представление о сложности и работе ПК дают шахматные и другие игровые программы.
Компьютер способен вести диалог с человеком на уровне сознания: философии (мировоззрение), науки, искусства, морали, права, политики и религии (по поводу веры и атеизма). Скоро компьютеры могут беспристрастно проводить судебные заседания, с ними можно будет согласовать выбор депутата или президента.
Кроме физиологических чувств работы с информацией: зрения, слуха и осязания ПК скоро освоит вкус и обоняние, разовьёт своё «общественное» сознание, догоняя Человека, который не спешит приближаться к своему Создателю.
Основные технические устройства и правила их использования
Компьютер подключается к сети стабилизированного питания. Однако современные ПК стали надёжнее и успешно работают в обычной городской электросети.
Пользователю не рекомендуется:
Эксплуатировать компьютер с повреждениями корпуса и кабелей.
Размыкать и замыкать разъёмы кабелей, а также вынимать и вставлять в розетки вилки кабелей при включённом оборудовании.
Вскрывать корпуса устройств и загромождать оборудование предметами, затрудняющими циркуляцию воздуха в местах охлаждения.
Без специальной подготовки изменять комплектацию компьютера.
Повторно включать ПК ранее, чем через одну минуту после выключения.
Удалять пыль не мягкой салфеткой.
Для облегчения диалога с компьютером нарисуем его в ином виде, похожим на человека.
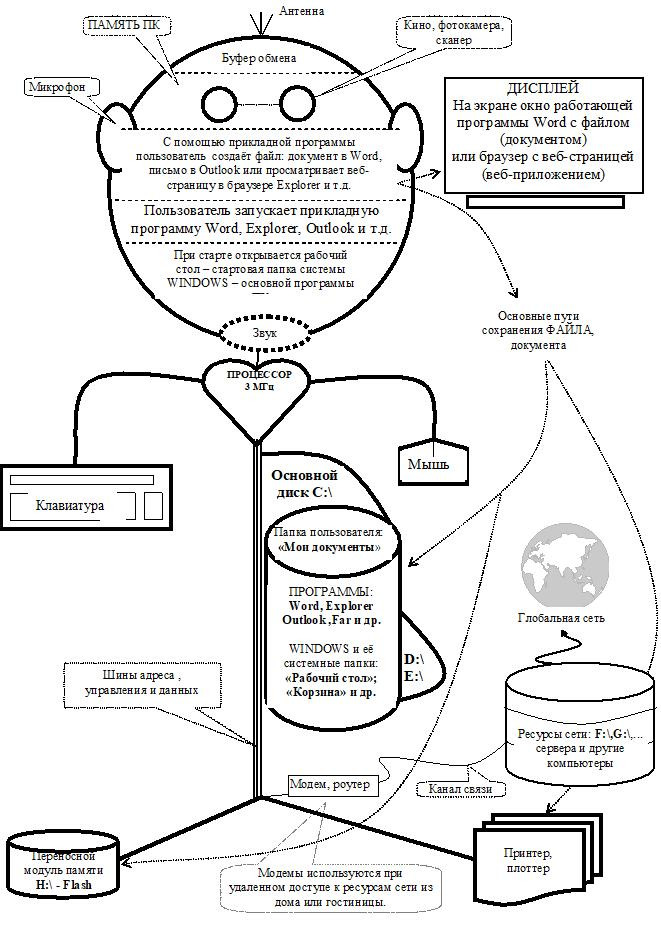
Типовая конфигурация ПК:

— монитор (дисплей);
— клавиатура и устройство «Мышь»;
— системный блок;
— принтер.
К системному блоку компьютера могут подключаться дополнительные устройства: звуковая и видео аппаратура, модем, сканер, устройства связи с локальной или глобальной информационной компьютерной сетью и др.
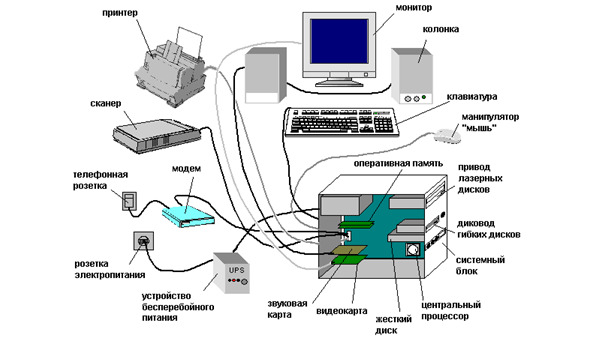
Подробнее об устройствах компьютера
Системный блок
Системный блок содержит основную электронную плату (материнскую) с тактовым генератором электронных импульсов, процессор, оперативную память, электронные схемы (контроллеры), порты ввода-вывода.
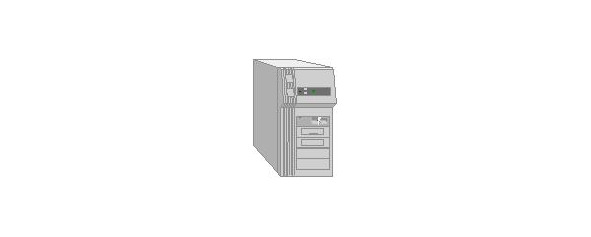
В него вмонтированы дисководы для магнитных и лазерных дисков, а также блок электропитания.
Процессор с генератором цифровых импульсов управляет работой ПК и выполняет все заданные вычисления и преобразования информации. Современные процессоры за один шаг генератора тактовых импульсов обрабатывают 8 байт или 64 бита.
Частота тактовых импульсов определяет скорость вычислений.
В ПК используются процессоры разной производительности и их особенности сказываются только при выполнении тех или иных программ.
Обычно в документации на программные средства указывается рекомендуемый тип процессора.
В оперативной (быстрой) памяти располагаются программы, выполняемые компьютером в момент его работы, а также используемые этими программами данные. Её ёмкость для ПК сегодня колеблется от 1 до 128 Гб.
Байт, как ёмкость и единица информации, в первых операционных системах был эквивалентен одному символу клавиатуры.
Сравните, действия человека использующего арабские цифры для сложения, и работу процессора компьютера использующего для сложения двоичную систему вычислений:
1 — 0001; 5 — 0101 Работа компьютера проще.
+ + + + + + + + + — - Действия человека привычны,
2 — 0010; 6 — 0110 но не логичны, так как работают
================= схемы образного мышления.
3 — 0011; 11 — 1011
В современных компьютерных системах каждый символ описывается последовательностью нулей или единиц, которые записываются в память ПК, превращаются в электрические импульсы и обрабатываются его процессором.
Отличие только в том, что человек «вычисляет» на бумаге или в «уме», а компьютер складывает импульсы в микросхемах. Действия компьютера просты.
Ранее многие программы (огромное количество упорядоченных соответствующим образом нулей и единиц) работали на ПК самостоятельно, а потом из программ стали выделять общие подпрограммы и объединять их в управляющей (основной) программе. Так сложилась популярная операционная система Windows 10 (основная программа ПК). И этот процесс усложнения и ускорения работы продолжается. Аналогично и с современным человеком, который нуждается в крепкой, чуткой нервной системе, современных образовательных программах, быстрой и объёмной своей и дополнительной памяти.
Тип материнской платы с тактовым генератором, микропроцессор и оперативная память определяют «мощность» компьютера — его возможности. Наличие ёмкого и быстрого постоянного носителя информации в системном блоке, хорошего принтера и других дополнительных устройств расширяют его возможности.
Контроллеры предназначены для управления работой различных устройств (монитора, сканера, накопителей и т. д.) и представляют собой микросхемы для физического подключения тех или иных устройств ПК к материнской плате.
Через порты ввода-вывода процессор обменивается данными с различными внешними устройствами ПК. Порты также выполнены в виде электронных микросхем.
Дисководы
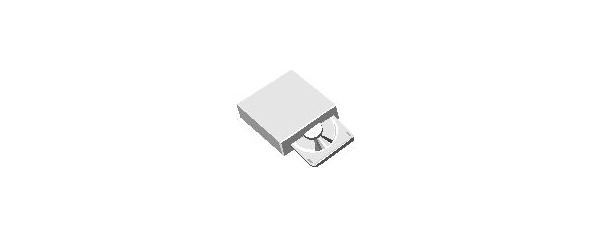
Дисководы служат для работы с носителями информации. Они встроены в системный блок и через контроллеры подсоединены к материнской плате. Дисководы именуются латинскими буквами A,B,C,D,E,F…
Диск и дисковод С:\ представляют собой единое целое. Это основное хранилище программ и данных.
Диск С:\ часто называют жёстким диском или основной папкой.
Диски А:\ и B:\ сейчас не используется. Они предназначались для хранения и переноса на другой ПК копий небольших файлов (текстов, фото, программ и т. д.).
Теперь применяют более ёмкие и компактные носители информации на электронных схемах с различной технологией записи информации — флэшки и они определяются как диски F, G, H и т. д.

Форматирование флэшки
Перед первым применением флэшки, да и любой диск надо форматировать, то есть нанести на записывающие микросхемы или поверхность диска маркеры для записи документов (отдельных записей с именем — файлов). Зачастую диски и флэшки продают готовыми к применению — отформатированными.
Иначе, вставьте флэшку в соответствующий порт или разъём и правой кнопкой мышки щёлкните по вновь появившейся строчке в окне устройств компьютера, например, Transcend (K:) и в появившемся меню выберете команду «Форматировать».

При записи информации, текстового документа или мультимедиа (фото, аудио или видео) формируется файл — запись документа на носителе, сведения об этом файле заносятся в таблицу файлов, которая обычно расположена в начале носителя и считывается первой.
Подробнее о жёстком диске
Это закрытое, иногда герметичное устройство с ёмкими дисками, жёстко соединёнными со своим дисководом, и находится в системном блоке ПК. Диск предназначен для основной работы на компьютере и долговременного хранения программ и информации. На нём хранится:
— программа WINDOWS;
— пользовательские программы, например, WORD и файлы;
— специальные программы и их файлы и т. д.
Жёсткие диски отличаются друг от друга ёмкостью и другими параметрами.
Такие диски называют ещё долговременной памятью. В отличие от оперативной памяти, в которой временно исполняются программы, хранящиеся на дисках.
Память на магнитных дисках и память на микросхемах относятся друг к другу примерно, как бумага и мозг человека. На бумаге идеи хранятся долго, а в мозгу только на время размышления. В оперативной памяти, как и в мозгу человека, информация может редактироваться, и уже новая версия файла сохраняется на диске для хранения.
Монитор
Монитор (дисплей) предназначен для вывода на экран текстовой и графической информации. Отличаются они «разрешающей способностью»: возможностью выведения в графическом режиме определённого числа точек по горизонтали и вертикали, в текстовом режиме — определённого количества символов по горизонтали и по вертикали.

Монитор подключается к материнской плате через графическую карту, которая имеет память и обеспечивает передачу информации от «работающей» в оперативной памяти программы на экран монитора.
Монитор имеет независимый блок электропитания, но может подключаться к электросети через системный блок.
Клавиатура и назначение клавиш
Команды для компьютера имеют однозначное написание и формируются нажатием соответствующих клавиш на клавиатуре. Списки готовых команд ПК находятся во всевозможных меню и тогда удобнее их отдавать компьютеру при помощи «мышки».
Клавиши нажимаются поодиночке, иногда — последовательно, иногда — одновременно. Повторное нажатие некоторых клавиш отменяет ранее введённую команду.
Когда две клавиши, например, Alt и F1, должны быть нажаты одновременно, в тексте инструкции к программе это действие будет обозначено Alt + F1 или Alt — F1.
На клавиатуре компьютера можно выделить несколько полей клавиш:
— верхнее поле, которое начинается с клавиши Esc и заканчивается клавишей F12, называется набором функциональных клавиш;
— среднее поле, которое начинается с клавиши Print Screen и до клавиши Num Lock, называется набором стандартных клавиш;
— нижнее поле, содержащее русские, латинские и специальные символы, называется набором клавиш общего назначения;
— правое поле, начиная с клавиши Num Lock, предназначено для ввода числовой информации и управления курсором, т.е. для его перемещения по полю ввода информации.
Кроме алфавитно-цифровых клавиш и клавиш со знаками пунктуации, на клавиатуре имеются специальные клавиши:
Esc (назад) — используется для отмены действия, отказа от текущего режима;
F1 — F12 — выполняют разные функции, F1 часто вызывает справку;
Ctrl, Shift, Alt — называются регистровыми (дополнительными) и используются в комбинациях с другими клавишами. Сначала необходимо нажать регистровую клавишу, затем, удерживая её, нажать клавишу, указанную в инструкции к программе;
Caps Lock — включает и выключает верхний регистр (ввод только заглавных букв); в режиме заглавных букв загорается лампочка над правым полем клавиатуры.
Tab (шаг) — перемещает курсора на установленное количество позиций, часто используется для редактирования таблиц и перемещения текста по горизонтали;
Backspace, стрелка влево — удаляет в случае необходимости символы текста перед курсором. Важная клавиша и понять её работу надо с самого начала путём ввода и удаления текста в программе Word;
Enter (да, вход, ввод, вперёд…) — подтверждает команду, завершает абзац, а также для разрыва абзаца на два или в сочетании с клавишей Shift на две строки;
Ins (вставка) — переключает режим «вставка» на режим «замена» символов. Рекомендуется режим «вставки» с последующим удалением ненужных символов;
Del (удаление) — удаляет символ, находящийся за курсором (в текущей позиции строки). Важная клавиша — потренируйтесь вводить и удалять текст в программе Word;
Кнопки со стрелками — управляют курсором (передвигают его по экрану);
Home (начало) — перемещает курсор на начало записи (списка, строки);
End (конец) — перемещает курсор на конец записи (списка, строки);
PgUp, PgDn — листают текст экранами (экран вверх, экран вниз);
Num Lock — (блокировка цифр) включает и выключает режим калькулятора на клавиши правого цифрового поля клавиатуры. Этот режим удобен для бухгалтеров.
Особые комбинации клавиш:
PrtScr — копирует в буфер экран в виде рисунка для вставки его в текст;
Аlt + PrtScr — копируют в буфер активное окно в виде рисунка;
Ctrl + Break — останавливают работу программы или команды;
Ctrl + Alt + Del — перезагружают операционную систему, в случае если компьютер заблокирован, т.е. когда другие клавиши и мышка не работают. Вместо них можно нажать кнопку RESET на лицевой части системного блока.
Блокировка компьютера чаще всего наступает от большой скорости и количества неправильных команд, вводимых мышкой или с клавиатуры. Не «стучите» по клавишам, слушайте компьютер и вдумывайтесь в его «реплики».
Мышь
Мышь является средством выбора многочисленных параметров и ввода команд компьютеру в паре с монитором.
Щелчок или двойной щелчок по левой кнопке мышки (указательным пальцем) на объекте в виде пиктограммы, символа или пункта меню вызывает какое-либо действие, а щелчок по правой кнопке мышки (средним пальцем) показывает контекстное меню, т.е. список действий пользователя в этой конкретной ситуации.
Можно сказать, что указательным пальцем командуют компьютером, а среднем спрашивают о своих полномочиях в том или ином месте.
Мышь располагается справа от клавиатуры (слева для левши).
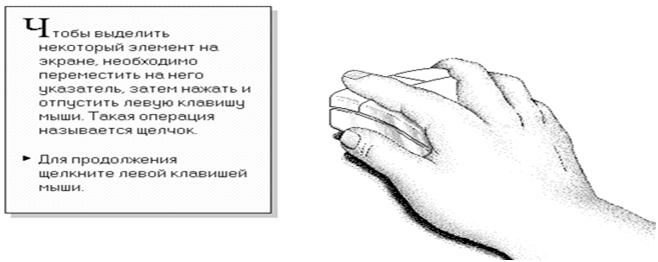
Указатель мыши на экране может принимать различные формы. Например, форму песочных часов, которая информирует о том, что идёт длительная обработка данных и ввод информации невозможен.
Принтеры
Принтеры предназначены для записи (вывода) текстовой и графической информации на бумагу.
Наиболее распространены узкие принтеры для бумаги формата А4 и широкие для бумаги формата А3.
Наилучшее качество при высоких скоростях печати обеспечивают лазерные принтеры.
Устройство различных модификаций принтеров и других технических средств в книжке не рассматриваются. Для освоения операций с ним необходимо прочитать инструкцию, которая обычно прилагается к конкретному устройству, и следовать её указаниям, не применяя усилий.
В случае поломки надо приглашать специалистов.
Дополнительные устройства
К компьютеру могут быть подключены различные устройства:
— графопостроитель, устройство для вывода чертежей на бумагу;
— сканер, устройство для считывания текстовой и графической информации в компьютер с бумажного носителя;
— сетевой адаптер, устройство для подключения компьютера в локальную сеть;
— «умные» устройства, например, кофеварка.
Понимать работу монитора, клавиатуры и других технических средств пользователю можно не спешить. Они работают надёжно и этого достаточно, а в случае неисправности лучше обратиться к специалисту. Однако с программами всегда трудности. Их и надо постоянно изучать и вовремя обновлять.
Особенности компьютеров
Скорость обработки простейшей информации во много раз быстрее человека.
Компьютеры способны работать с большими объёмами информации, решать параллельно многие задачи, что не под силу обычному человеку.
Широкий спектр разнообразной информации доступен любому компьютеру, а человек вынужден специализироваться.
Память компьютера способна запоминать огромное количество данных, хранить их в малом объёме и практически мгновенно выдавать нужную информацию из хранилищ своей памяти. Людям часто нужно много времени для поиска информацию.
Точность компьютеров почти идеальна. Люди же, как правило, делают ошибки.
Компьютеры всегда решают типовую задачу одним и тем же способом, как указано в их программе. Люди тоже могут следовать некоторым правилам, но часто делают одно и то же по-разному, в зависимости от настроения.
В отличие от человека, компьютеры редко болеют, мало устают, им не надоедает работать, и они самостоятельно не могут делать что-то другое. Они не могут вдруг выключиться и отправиться в отпуск.
Однако компьютеры быстро стареют и учёные с инженерами заменяют их современными моделями, так как человек обладаем качествами, которых у компьютеров нет: мышлением, приспособляемостью, способностью к вариантам, творчеству и восприимчивостью к неформализованной информации. Кроме того, человек может быстро изменять своё поведение и направление мышления, и для этого его не надо заново программировать или приделывать к нему новые детали.
Ещё до 1500 года люди в своей массе считали истиной все то, что видели, а уже к 1800 году сущность предметов и явлений, которая, как правило, скрыта от глаз, не стала пугать человека. С 1900 года многие учёные и педагоги в процессе образования человека обращают внимание юношей и девушек, вступающих в мир, на непостоянство сущности предметов и явлений, на их движение, переход из одного качества в другое. И начиная с 1950 года широкие массы людей способны заглянуть в микро и макромир, удивиться бесконечности нашего мира и начать создавать уникальные изделия, в том числе и компьютеры.
Языки программирования для студентов и специалистов, при помощи которых создаются пользовательские программы (Бейсик, Си++, Java и т.д.), в курс обучения пользователей ПК не входят.
Процесс программирования осуществляется на универсальном или специальном языке, который создаёт последовательность команд, операторов с готовыми наборами элементарных команд процессора для выполнения того или иного действия с помощью компьютера.
Базовые и прикладные программы
Понятие программы для начинающего пользователя сложно, её нельзя потрогать, а понять можно только со специальным образованием. Программы создаются профессиональными программистами на мощных ПК, записываются для хранения и продажи на магнитные или лазерные диски, а к дискам прилагается подробная инструкция.
Работу (поведение) программы можно оценить после (инсталляции) записи её с дискеты (лазерного компактного диска) на диск С:\, установки в рабочее состояние по прилагаемой инструкции и вызова для исполнения в оперативную память ПК соответствующими командами через диалог с компьютером.
Аналогично и образование человека (результат записи образовательных программ с книг в мозг) ощущается только через его поведение и диалог с ним.
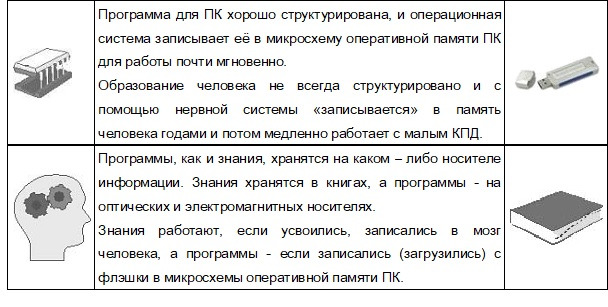
Программы, как и знания, бывают основными (фундаментальными) и специальными (прикладными) и классифицируются:
— базовые программы (операционные системы): WINDOWS и другие;
— пользовательские (прикладные) программы: для редактирования текстов (Word 2007, 2016); для таблиц (Excel 2007, 2016); для слайдов (PowerPoint,…); для баз данных (Access,…); для создания программ: Basic, C/C++, Delphi, Java.
Операционные системы и пользовательские программы постоянно улучшаются, после чего им присваивается идентификация, например, Windows7, 10.
Операционная система, как и нервная система человека, сложна и её изучают только специалисты или опытные пользователи. Большинство работает с программами общего назначения, а не с техническими средствами ПК. На изучении программ и следует сосредоточить свои усилия для успешного диалога с ПК, автоматизации своей деятельности, т.е. замене своих типовых функций компьютером.
Windows и программы пользователя
После включения ПК в оперативную память компьютера с диска С:\ загружаться операционная система Windows 10 и через несколько секунд на экране появится — «Рабочий стол», на строке задач которого находятся кнопки для запуска программ и просмотра информации.
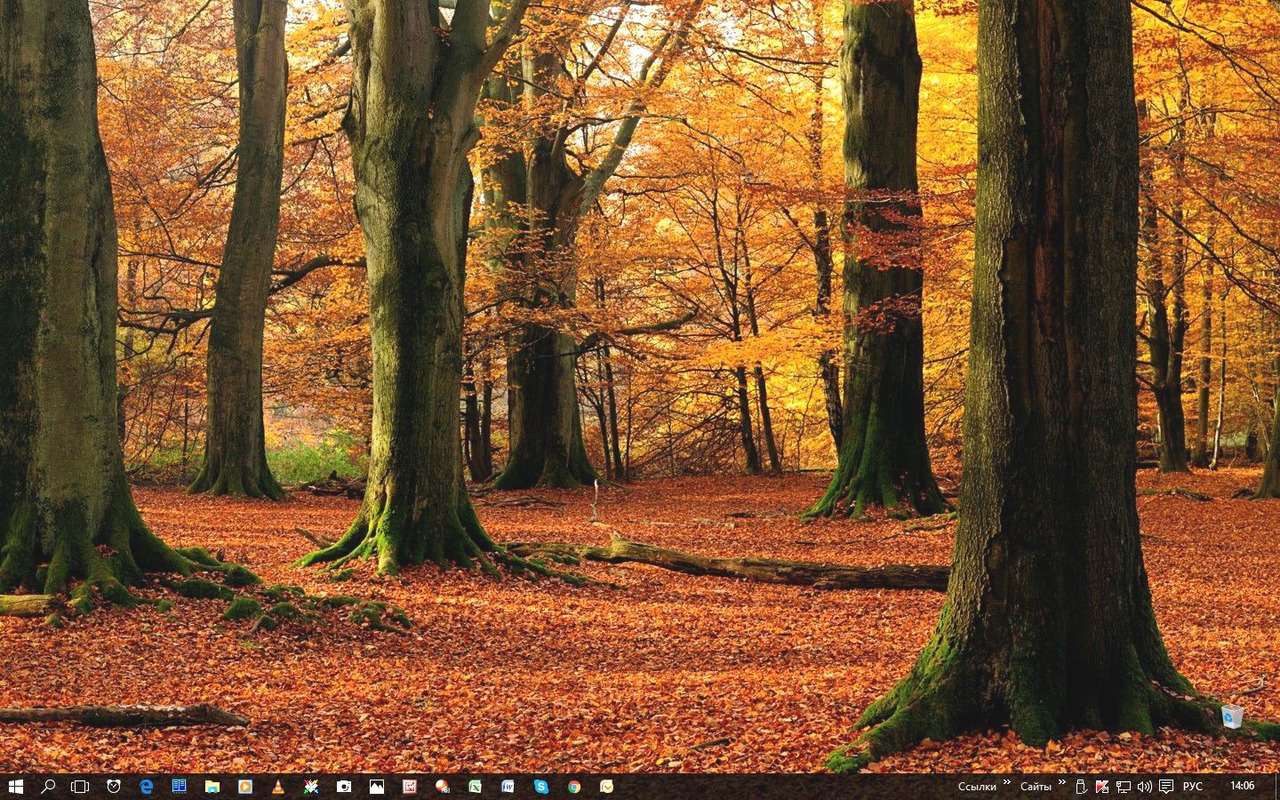
Ядро системы WINDOWS в момент включения компьютера загружается в оперативную память и обеспечивает:
организацию диалога пользователя с ПК по правилам, присущим Windows;
— управление ресурсами компьютера (дисководами, принтерами, и т. д.);
— загрузку в оперативную память прикладных программ и передачу им управления устройствами ПК (принтером, «мышкой», клавиатурой…);
— выполнение запросов программ и освобождение занимаемой программами оперативной памяти при завершении их работы;
— выполнение общих для всех программ функций.
— обеспечение самообновления и обновление прикладных программ;
— чистку компьютера от ненужных программ и информации.
Обновление системы и пользовательских программ улучшает работу ПК.
Операционная система, как и нервная система человека, сложна и её изучают только специалисты или опытные пользователи.
В офисе или дома, пользователи работают с программами, а не с техническими средствами ПК. На изучении программ и следует сосредоточить свои усилия для успешного диалога с ПК.
Компьютер с успехом выполняет типовые функции человека, т.е. он воспринимает и выполняет команды, запоминает, размышляет, спорит, предлагает варианты решений и трудится при их оформлении. Вот почему говорят об автоматизации, т.е. замене типовых функций человека компьютерными технологиями.
Прочувствовать диалог с ПК лучше всего на примере шахматного веб-приложения https://ru.lichess.org/
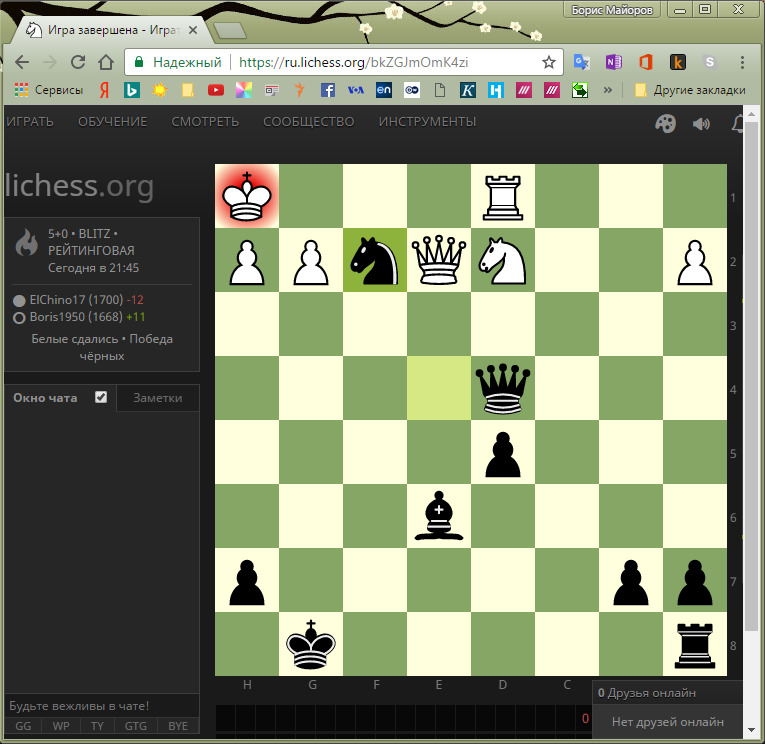
«Рабочий стол» рекомендую содержать в чистоте или использовать сервис оформления по своему вкусу. В этом пособии сервисы Windows почти не упоминаются, так как не является обязательными для применения.
Внизу «Рабочего стола» системы Windows располагается кнопка «Пуск» — основной элемент управления, за ней следует панель кнопок, работающих в оперативной памяти программ (задач), а справа панель индикации.
При щелчке по кнопке «Пуск» на экране появляется главное меню операционной системы, каждый пункт меню- это или команда, или кнопка, для открытия вложенного меню, из которого можно выбрать соответствующую команду.
Не увлекайтесь запуском многих программ — оперативная память ограничена, да и производительность ПК снижается от программ, напрасно размещённых в оперативной памяти. Хранилищем программ является жёсткий диск, а в оперативную память запускают только необходимые в данный рабочий момент программы.
О системе Windows надо знать, что она существует и обеспечивает правильные реакции компьютера на ваши команды (как нервная система человека). Если реакция ПК неадекватна и диалог с ПК невозможен — обращайтесь к специалисту.
Типы «окон»
Вся информация, обрабатываемая ПК под управлением системы Windows, располагается в окнах, они и дали название основной программе.
Окно представляет собой прямоугольник, который может занимать как часть экрана, так и весь экран. Окно состоит из рамки, строк заголовка и меню, а также рабочей области. Размер окна можно менять в зависимости от ситуации.
В Windows имеется два основных типа окон:
— окно для прикладных программ;
— окно для документов.
Окна для прикладных программ представляют собой первый тип окон, в которых содержатся текущие, т.е. запущенные программы. Поэтому, их иногда называют также программными окнами. Имя программы и строка меню находятся в верхней части окна.
Второй тип окон — это окна для документов. Они используются прикладными программами, которые могут работать с несколькими документами одновременно. Окна для документов всегда находятся внутри окон прикладных программ и не имеют собственного меню. Они могут перемещаться всегда только в пределах «своего» окна для прикладных программ.
Все остальные окна можно назвать диалоговыми, т.е. окнами через которые программы ведут диалог с пользователями по разным причинам взаимной работы над информацией.
Размеры окна
Размеры окна и его положение изменяются указателем мышки. После изменения формы указателя на заголовке или элементе окна зажимают его и осторожно смещают в любое направление окно или границу окна до нужных размеров.
Если работа идёт с несколькими окнами, то можно установить размеры программных окон таким образом, чтобы каждой программе досталась часть экрана.
Нажмите — Чтобы:

Уяснение правил диалога (интерфейса) при работе с окнами программ позволит успешно оформлять любые документы и манипулировать программами.
Папка для документов
Файлы обычно сохраняются в папке Мои документы или «Документы», в зависимости от версии операционной системы Windows. Папка создаётся в момент установки системы, например, C:\Documents and Settings\Иван.
Кнопка для этой папки обычно располагается на Рабочем столе или панели задач. Рабочий стол является стартовой системной папкой необычного вида. Он включает кнопку корзины, системной папки для временного хранения удалённых файлов. И только чистка корзины приводит к окончательному удалению файлов из компьютера.
Для создания вложенных папок внутри папки Мои документы (Документы для Windows 10) откройте эту папку, войдите в меню Файл или Главная и щёлкните по пункту Создать Папку, укажите имя новой папки и нажмите ОК.
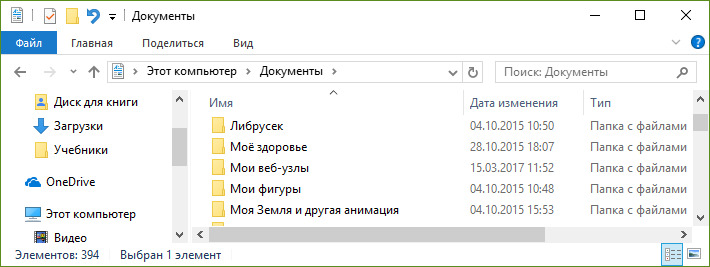
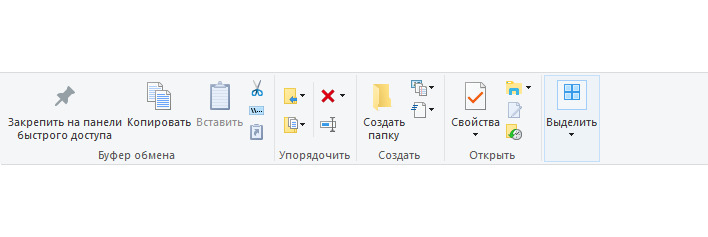
Этот же диалог можно использовать и для создания документа, но целесообразнее создавать документы конкретными программами и сохранять их в папках, на которые и настроены эти программы.
Файлы и каталоги на дисках
Информация (программы, тексты, рисунки, таблицы, звуки, кино и т.д.) записывается различными средствами на соответствующие носители информации в согласованном формате для хранения на ленты, диски и микросхемы. Эти основные единицы хранения информации с именем называются файлами.
Пользователи, как правило, дают узнаваемые имена и помнят, куда эти файлы записываются, чтобы потом легче было их найти. Рекомендуется хранить и записывать файлы в стандартной папке Мои документы или Документы.
Файл аналогичен бумажному документу с текстом и картинкой, звуковой, видео дорожке на магнитном носителе.
Диск подобен папке, в котором хранятся файлы.
Файлы, не являющиеся текстовыми, называются двоичными и используются программами ПК для воспроизведения звука, видеоизображения или картинки, иногда сами являются программами.
Имя файла состоит из двух частей: имени и расширения имени. Предельная длина имени файла составляет 215 символов, включая пробелы, раньше могло быть от 1-го до 8-ми символов; расширение начинается с точки, за которой могут следовать от 1-го до 6-и символов.
Расширение файла не является обязательным. Оно, как правило, указывает на содержание файла и его рекомендуется указывать для программы чтения.
Целесообразно при изучении той или иной программы выяснить типы файлов, которые программа может обработать и её возможности при конвертации файлов из основного типа в дочерний. Например, файл *.docx в файл *.txt, rtf или odt.
Расширения com, и ехе принадлежат программам.
Файлы с текстом имеют расширения txt, docx, odt и др.
Популярны графические файлы с расширением gif и jpg.
Звуковые файлы — wav, mid, mp3.
Файлы видео — avi, mov, mpg и другие.
Файл для интернета — htm, html.
Справочный файл — hlp.
Сжатие файлов — архивация
Часто приходится сжимать, (архивировать) файлы или папки с документами за счет их внутренней структуры или наоборот разархивировать.
Для этих целей в Windows 10 используется встроенная программа ZIP.
Чтобы сжать какой-либо файл, надо открыть соответствующую папку, найти нужный файл и после щелчка правой кнопки, в контекстном меню выбрать пункт Отправить — Сжатая ZIP-папка.
Сжатый файл или папка окажется в этой же папке с аналогичным названием исходного файла, но расширение его станет — zip.
При разархивации после щелчка правой кнопкой мышки выбрать команду Извлечь….
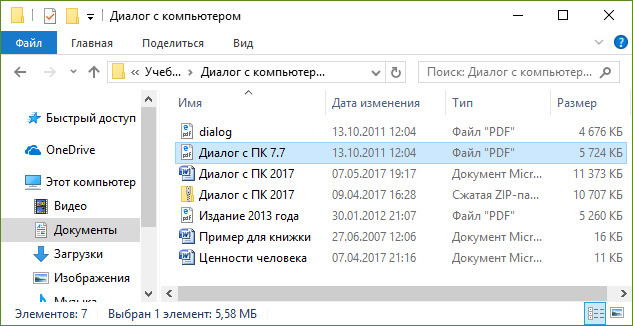
Этапы работы с текстом в программе Word
Для работы на компьютере важно овладеть программой Word.
1.Включите компьютер и введите имя и пароль на запрос операционной системы. ПК готов к работе — т.е. указатель мышки на мониторе перемещается по Рабочему столу синхронно движению руки с мышкой.
2.Через главное меню (кнопка Пуск) запустите программу Word. Смотрите схему ПК выше. Программа Word базируется на Windows — т.е. работает под её управлением, иногда говорят на платформе Windows. Если программа не установлена на компьютере, то можно использовать встроенную в Windows стандартную программу WordPad. Или при наличии учётной записи Микрософт можно вызвать для тренировки веб-приложение Word Online.
3.После загрузки в оперативную память основных модулей программы на экране монитора появится окно Word, курсор мигает в первой строке документа с именем Документ1.
4.Тренируйтесь: наберите, например, своё имя, фамилию, а потом сотрите текст кнопкой клавиатуры Backpace или стрелка влево (обычно размещается над кнопкой Enter). Вновь наберите текст, переместите курсор в начало кнопками перемещения курсора, стрелками, расположенными справа от основного поля клавиатуры. Удалите всё кнопкой Del (Delete).
5.Наберите абзац в две с половиной строки и нажмите кнопку Enter. Приобретите навыки работы с 4 кнопками перемещения курсора и 2 кнопками удаления текста и простейшие тексты можно редактировать и печатать.
6.После тренировки в Параметрах страницы… установите нужные размеры страницы, полей и т. д. Подберите удобный % видимости документа на мониторе.
7.Исправьте ошибки и в случае необходимости выделите весь текст или отдельные элементы и измените размер шрифта, формат абзацев, параметры листа, вставьте номер страниц командой Вставка — Номера страниц… Просмотрите весь текст — кнопка и напечатайте документ через команду из меню Печать… или соответствующую кнопку на панели команд.
8.Приступайте к созданию профессиональных текстов, наращивая свои навыки постепенно, исходя из необходимости или любопытства — Word неисчерпаем.
9.Сохраните документ в папке Документы, сделайте копию файла на флэшке, отошлите в случае необходимости документ по электронной почте и выходите из программы WORD, через главную кнопку Office, слева вверху или закройте окно программы. Вновь можно войти в Word и откройте документ через протокол работы — Последние документы или через кнопку открыть.
10.Правильно выключаем ПК, завершая все прикладные программы и работу системы Windows через кнопку Пуск — Завершение работы.
Справочная система
Справка по программе Word появляется при нажатии клавиши F1 или через главное меню — кнопка со знаком вопроса.
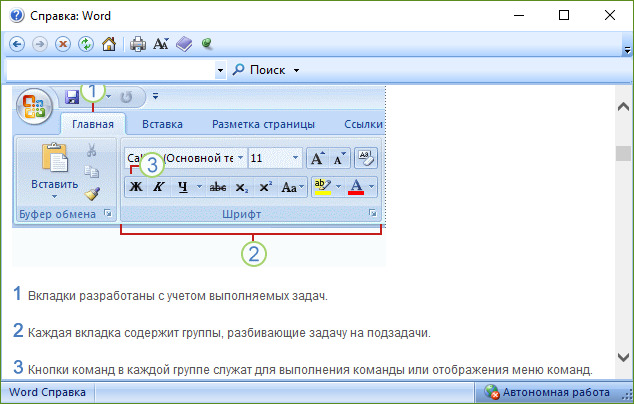
Команды для работы в программе Word упорядочены в логические группы, собранные на вкладках. Каждая вкладка связана с видом выполняемого действия (например, набором текста или компоновкой страницы). Чтобы увеличить рабочую область, некоторые вкладки выводятся на экран только по мере необходимости. Например, вкладка Работа с рисунками отображается только при выборе рисунка.
Создание документа в программе Word
Текстовые документы в программе Word можно создавать после предварительной установки этой программы.
Для работы подходят все версии Word от 2007 до 2016 или через веб-приложение Word, если пользователи имеют учётную запись Microsoft, которую несложно создать в случае её отсутствия.
В момент запуска основные модули программы Word перемещаются в оперативную память и на экране монитора появляется её окно с полем ввода текста.
После этого с клавиатуры можно осуществить набор первого абзаца, поставить точку и клавишей Enter (Ввод) завершить ввод абзаца. При этом курсор автоматически переместится в начало следующего абзаца. В процессе создания документа пользователь управляет работой программы при помощи мышки и клавиатуры, ведёт диалог с компьютером по поводу редакции своего текста.
Как правило, создание текста начинается с чистого листа с условным именем «Документ1», настроенного согласно общему шаблону стандарта А4, в котором заранее установлены параметры страницы, форма и размер шрифта, абзац и другие элементы текста. Начальный лист может быть и не пустым, если использовать шаблон, заранее для этого подготовленный специалистами или пользователем.
Текст появляется в том месте, где находится курсор — мигающая палка. Это фокус ввода. Передвинуть курсор по тексту можно стрелками клавиатуры или щелчком мышки. Если курсор не передвигается ниже, то рекомендуется вставить пустые абзацы нажатием клавиши Enter или двойным щелчком мышки в нужном месте.
Попробуйте набрать текст, который показан на рисунках книги. Если не получается с первого раза, то сделайте это вновь.
Включайте свою интуицию, аккуратно вставляйте символ за символом, удаляйте и заменяйте буквы и слова. Тренируйте мышцы своих рук и глаза на обзор клавиш. Тренировка обеспечивает комфорт работы не только в Word, но и с любой другой программой.
Вникните в параметры шрифта и абзаца (размер, название), на которые настроен основной шаблон программы Word на вашем компьютере. Для этого через вкладку Главная в группах Шрифт и Абзац откройте диалоговые окна и установите соответствующие параметры, после чего нажмите кнопку По умолчанию… Все параметры можно менять, вновь открыв диалоговые окна.

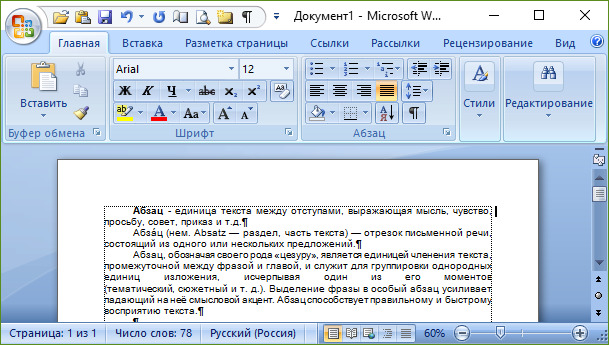
Умение применять программу Word входит в базовые знания работы с компьютером. Изучать её можно по образцам файлов с документами, созданными в программе Word. Откройте файл с расширением DOC или DOCX и тренируйтесь.
Версии программы с Word 2007 по Word 20016 мало изменились по сути. Добавились лишь удобства совместной работы в интернет.
Преобразование файлов (ТХТ) в файлы (RTF или DOC) для Word
Иногда приходится преобразовывать файлы c расширением *.txt, (звёздочка означает любое имя) в формат *.rtf (Rich Text Format — «расширенный текстовый формат») или *.pdf.
Преобразование (конвертацию) файлов осуществляют программы конверторы, которые работают в случае сохранения открытого в Word файла в другой при изменении типа сохраняемого файла в окне Сохранить как….
Установка дополнительных программ и конвертеров производится через магазин https://store.office.com/ru-ru/.
Ввод и выделение текста для его форматирования
Большую часть времени при работе в программе Word занимает ввод текста с помощью клавиатуры. Форматирование текста, проверку правописания и другие функции с текстом или его отдельными элементами лучше проводить после набора черновика и обязательного его выделения, чёрным фоном. Это указание программе Word, что именно этот фрагмент после применения какой-либо команды форматирования должен изменить формат символов шрифта, абзаца, начертания и т. д. Опробуйте клавиатуру и команды форматирования на небольшом тексте.
В таблице перечислены различные способы использования «мышки» для выделения элементов текста:
Чтобы выделить Сделайте это
Отдельные символы Поставьте указатель «мышки» слева от первого символа, щёлкните и, удерживая кнопку, передвигайте указатель до тех, пока не отметится последний символ. Затем отпустите кнопку.
Слово Поставьте указатель «мышки» на любую букву слова и дважды щёлкните мышью.
Строку Поставьте указатель «мышки» слева строки и щёлкните. Если надо выделить больше строк, передвигайте указатель «мышки» вверх или вниз, не отпуская кнопку.
Предложение Поставьте указатель «мышки» в любое место предложения, нажмите клавишу Ctrl и щёлкните левой кнопкой мыши.
Абзац Поставьте указатель «мышки» слева от абзаца и дважды щёлкните мышью. Для выделения нескольких абзацев не отпускайте левую кнопку «мышки» после двойного щелчка и передвигайте указатель «мышки» вверх или вниз.
Колонки текста Поставьте указатель «мышки» рядом с первым символом колонки, нажмите клавишу Alt и передвигайте указатель мыши.
Весь текст Поставьте указатель «мышки» на полосу выделения (слева от текста), нажмите клавишу Ctrl и щёлкните мышью. После того как текст выделен, можно удалить его, нажав клавишу Del.
Выделение текста и рисунков с помощью клавиш перемещения курсора, удерживая нажатой клавишу SHIFT:
— SHIFT+END В конец строки;
— SHIFT+HOME В начало строки;
— SHIFT+СТРЕЛКА ВНИЗ На одну строку вниз;
— SHIFT+СТРЕЛКА ВВЕРХ На одну строку вверх;
— CTRL+SHIFT+СТРЕЛКА ВНИЗ До конца абзаца;
— CTRL+SHIFT+СТРЕЛКА ВВЕРХ До начала абзаца;
— CTRL+A Выделить весь документ.
Щёлкая «мышью» по кнопке закруглённая стрелка, можно отменить любую команду или команду случайного удаления текста. Не бойтесь неправильных команд при изучении программы. Используя эту кнопку и кнопку рядом, можно ещё раз просмотреть те или иные шаги по созданию документа. Word запоминает 99 шагов.
Буфер обмена
Буфер обмена — это участок оперативной памяти, в который временно помещается вырезанный или скопированный фрагмент текста или рисунок, чтобы потом его вставить в нужное место один или несколько раз. При этом место можно изменить и повторить операцию в этом или в другом окне Word. Можно также вставить текст или картинку в файл Word, скопировав её в другой программе, почти в любом другом информационном окне.
Сейчас часто используется Интернет для поиска информации, а буфер для комплектования текста в программе Word.
Сохранение документов
Для сохранения файла на диске щёлкните по кнопке с изображением дискеты.
В момент первого сохранения на экране появляется диалоговое окно Сохранить как… При повторном сохранении документа в этом сеансе окно не открывается, программа Word считает, что файл сохраняется с теми же параметрами.
Для сохранения копии файла в другой папке надо его открыть и вызвать диалоговое окно Сохранить как… через меню Файл. Это окно содержит несколько полей, с помощью которых можно задать или изменить имя файла, указать другую папку или диск, а также формат — Документ Word или иной формат: txt, rtf, htm…
В случае необходимости документ можно сохранить на Рабочем столе — в системной папке, которую без нужды не используют.
Открытие, загрузка документов
Для редактирования ранее созданного документа его открывают средствами программы Word, кнопкой или командой меню. В появившемся диалоговом окне Открыть выбирается нужный файл и жмётся кнопка ОК. После чего файл просматривается на мониторе; реально он находится в оперативной памяти ПК. Иногда употребляется термин «загрузить файл» с флэшки, т.е. переместить копию файла в оперативную память.
Если необходимо файл редактировать, то сохраните его на диске в папке Мои документы или на Рабочем столе и продолжайте работу.
Тренировочный текст
Запустите Word и наберите простейший текст: заголовок — Ценности нажмите клавишу Enter, Здоровье — клавишу Enter и так далее после каждого слова (абзац в примере состоит из одного слова для удобства тренировки). Рекомендуется на панель быстрого доступа добавить кнопку «Отобразить все знаки» и при её помощи иногда включать просмотр непечатаемых символов конца абзацев.
После заголовка «Ценности» пропустите одну строку, введя пустой абзац, т.е. клавишу Enter надо нажать дважды. Удалите лишние абзацы клавишей Delete.
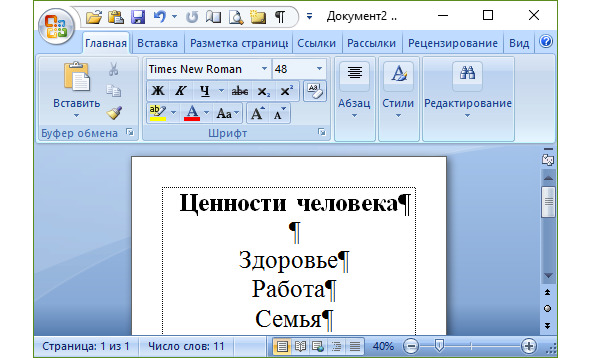
Для оформления этого текста в виде плаката надо увеличить буквы текста. На вкладке Редактирование выберите команду Выделить всё, и после этого кнопками вкладки Шрифт установите размер 36 или 48, а кнопками вкладки Абзац расположите весь текст по центру.
При необходимости замените начертание или шрифт отдельных абзацев, подчеркните заголовок и вставьте внизу картинку вкладка Вставка — Рисунок — Картинки…
Примените к каждому абзацу (слову) своё форматирование, опробовав команды из группы Шрифт. Попробуйте переносить абзацы, захватывая их правой кнопкой «мышки» или через буфер обмена кнопками Вырезать и Вставить. После чего приступайте к созданию более сложных документов.
Сохраните документ с именем «Ценности» в папке «по умолчанию» — т.е. в той, которая указана в настройках ПК — обычно в папке Документы. Распечатайте текст на принтере и поздравьте себя с почином.
Наберите текст в веб-приложении Word Online и сохраните в облачном хранилище.
С помощью OneDrive вы можете обмениваться документами Microsoft Office, другими файлами и целыми папками. Файлы и папки, которые хранятся в OneDrive и являются частными, пока вы не предоставите к ним общий доступ.
При запуске веб-приложения основные модули Word перемещаются в оперативную память, но редактирование документа осуществляется с поддержкой сети интернет.
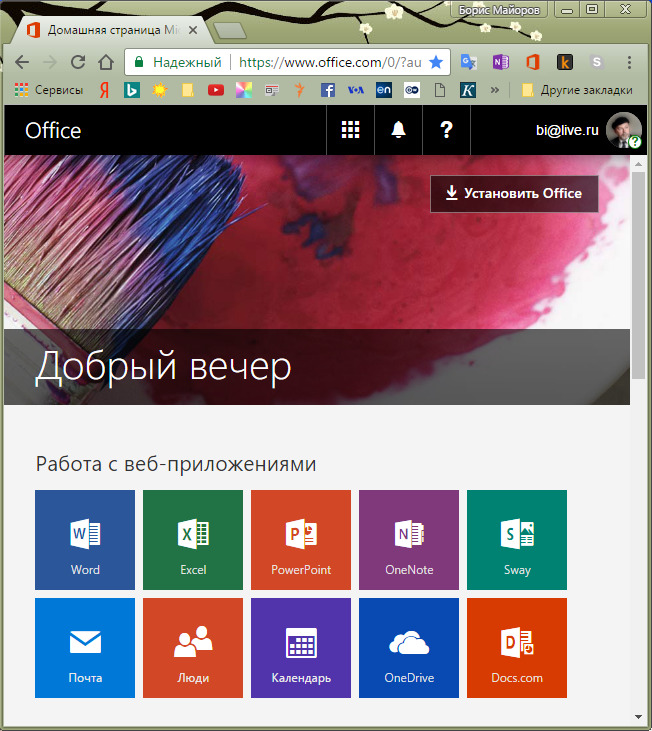
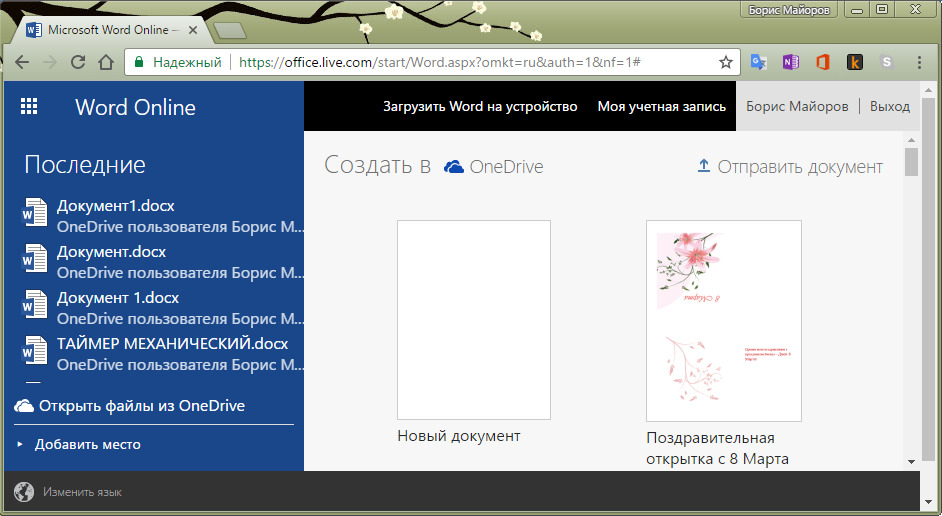
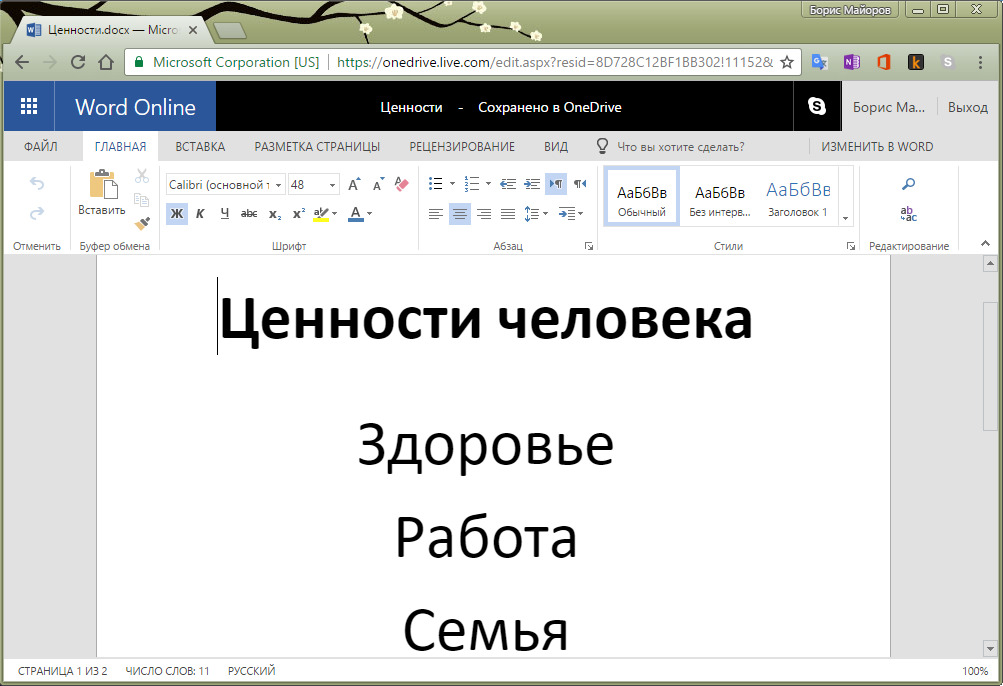
Есть и другие бесплатные средства для создания, редактирования и хранения документов. Однако, изучив классические средства от фирмы Майкрософт, пользователь сможет воспользоваться и ими.
Первый профессиональный текст
После тренировок откройте программу Word и в появившемся окне с условным названием Документ1 введите текст с клавиатуры букву за буквой.
Пусть это будет служебное письмо с приложением в виде таблицы, расположенной поперёк листа (альбомная ориентация).

Исправьте ошибки, подберите синонимы и переместите реквизиты документа, согласно правилам, путём установки курсора вначале абзаца и нажатием клавиши Tab.
Бесплатный фрагмент закончился.
Купите книгу, чтобы продолжить чтение.
