
Бесплатный фрагмент - Администрирование распределенных информационных систем
Часть 1. Администрирование информационных систем
Введение
Сегодня администратору информационных систем приходится очень нелегко. Необходимо знать массу технологических решений, операционных систем, технологий. Эффективно работать возможно только лишь в условиях постоянного совершенствования.
Данная книга ориентирована на системных администраторов и решение повседневных задач в рамках их профессиональной деятельности. Она является первой в серии книг посвященных современным технологиям используемым на предприятиях.
Удаленное подключение к компьютеру
Удаленное управление компьютером позволяет управлять дистанционно компьютером. Использование дистанционных технологий сегодня является стандартом для любых предприятий.
Настройка RDP
Для начала необходимо разрешить удаленное подключение к компьютеру, чтобы это сделать надо выполнить следующие действия (на ПК к которому осуществляется подключение):
1.Нажмите меню «Пуск», найдите Компьютер и нажмите на него правой кнопкой мыши.
2.В появившемся окне нажимаем на свойства появляется окно, представленное на рисунке 1.
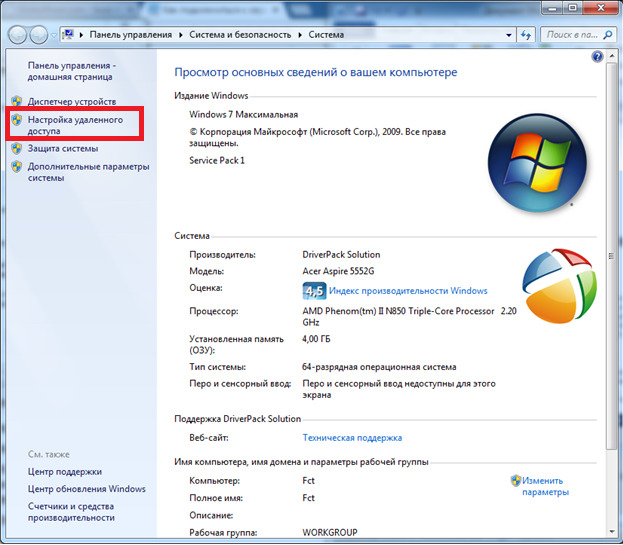
3.Далее выбираем «Настройка удаленного доступа». В появившемся окне ставим галочки в выделенных местах как на рисунке 2.
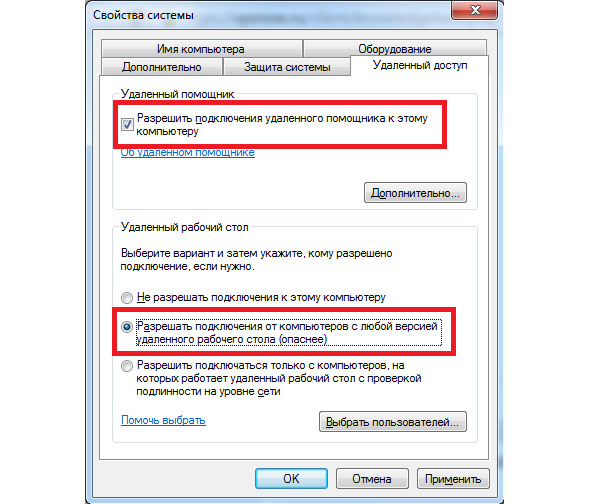
Для подключения удаленного рабочего стола требуется учетная запись (Например, «123») с установленным паролем (рисунок 3).
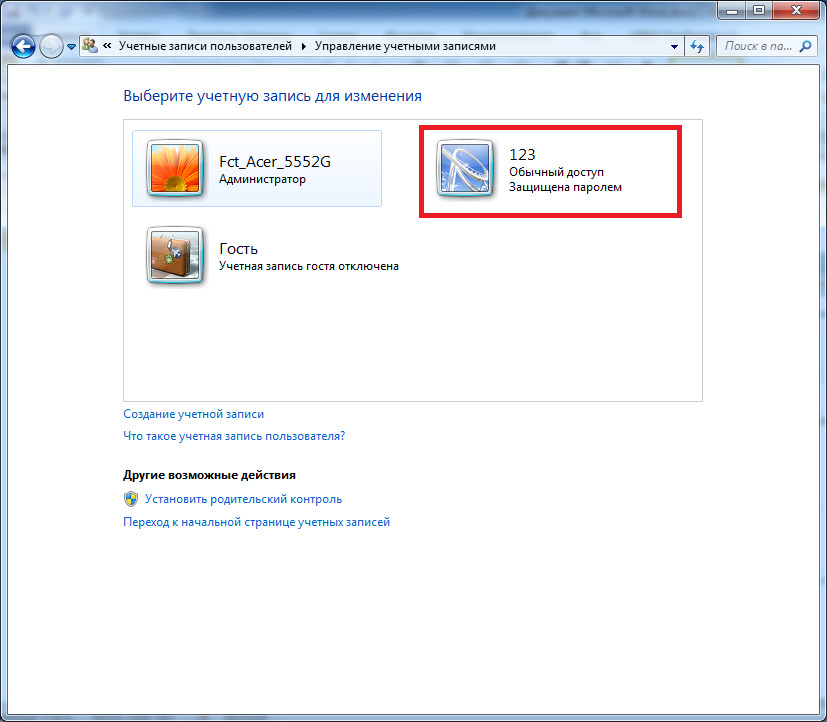
Для осуществления RDP, на ПК с которого будет осуществляться подключение необходимо запустить программу «mstsc», это можно сделать либо через командную строку, либо через меню «Пуск» → «Стандартные» → «Подключение к удаленному рабочему столу».
В появившемся окне введите IP адрес компьютера, к которому будет осуществляться удаленное подключение (рисунок 4).

Нажав в левом нижнем углу кнопку «Параметры», есть возможность подключить поддержку звука и настроить дополнительные параметры с целью оптимизации работы (рисунок 5).

Для подключения к серверу нажмите кнопку «Подключить», через несколько секунд появится окно для ввода пароля (рисунок 6).
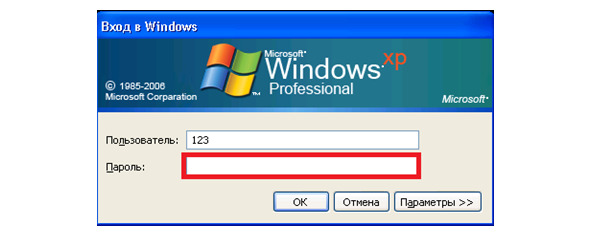
После нажатия кнопки «ОК», если пароль был введен правильно произойдет подключение (рисунок 7).
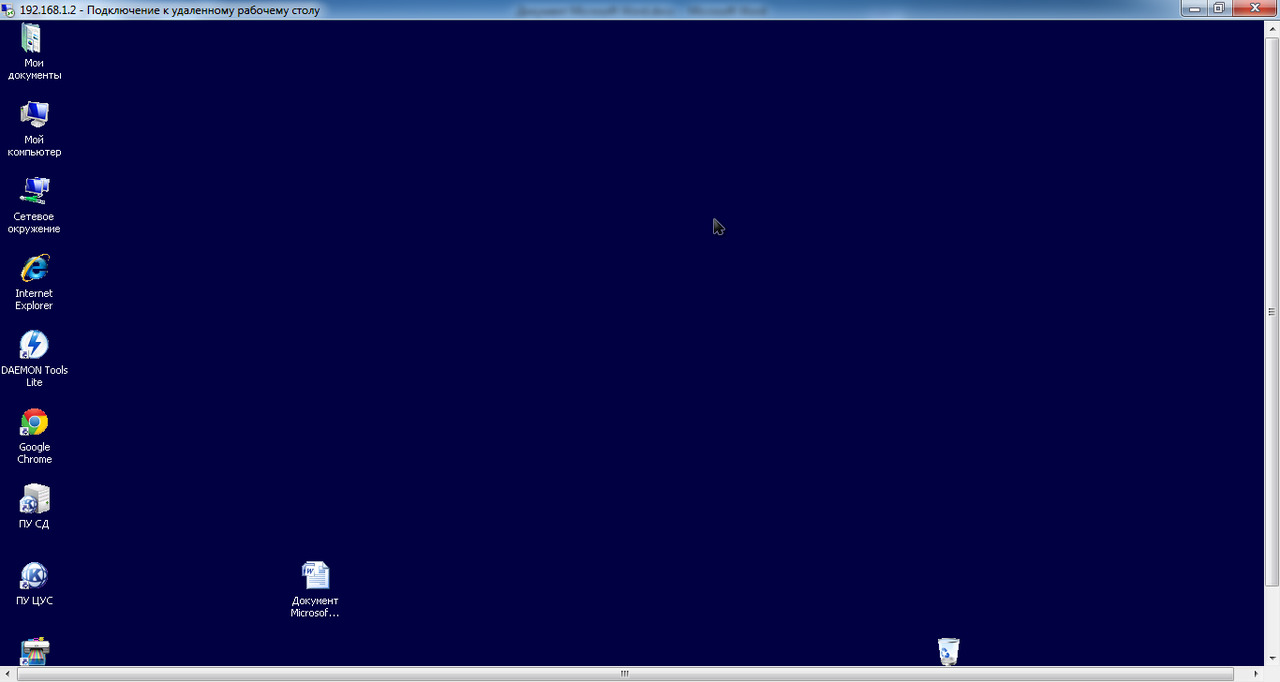
Если подключение не осуществляется проверьте правильность настройки всех параметров, а также убедитесь, что антивирусные программы и межсетевые экраны не блокируют трафик.
Конфигурация службы DHCP на Windows Server
Для конфигурации автоматической выдачи IP-адресов, необходимо добавить роль «DHCP — сервер» в Диспетчере серверов. Для этого откройте меню «Панель управления» → «Администрирование» → «Диспетчер серверов» и нажмите ссылку «Добавить роли и компоненты» (рисунок 1).
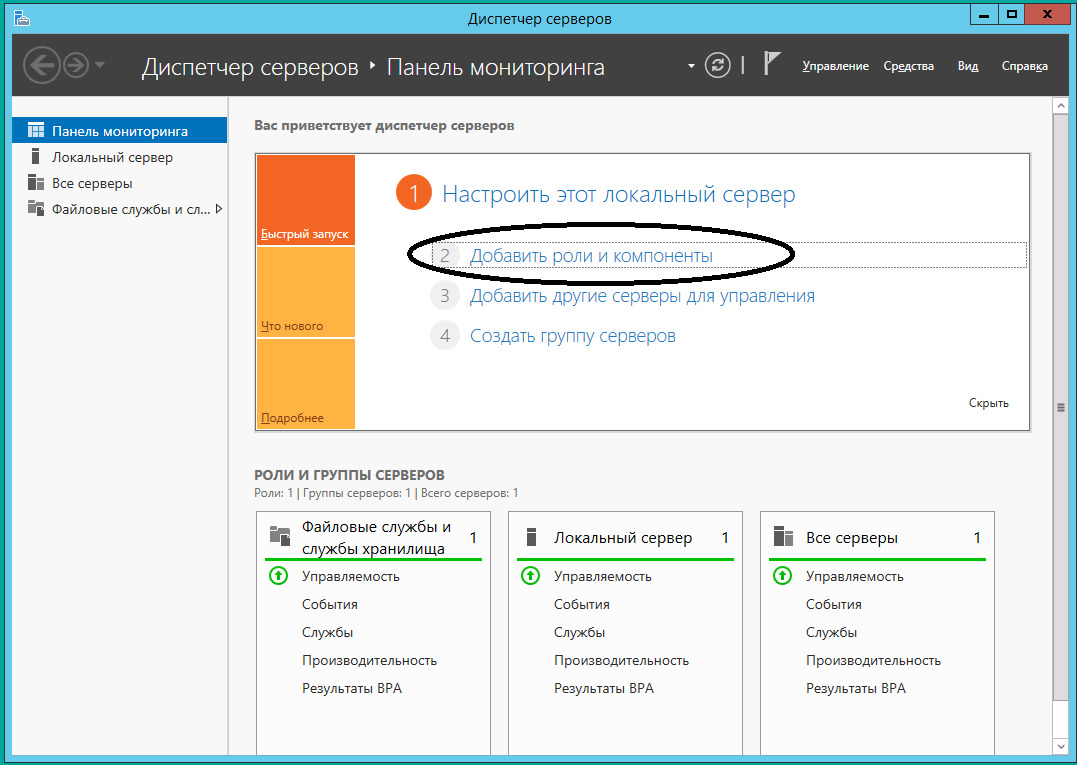
Выбираем тип установки (рисунок 2).
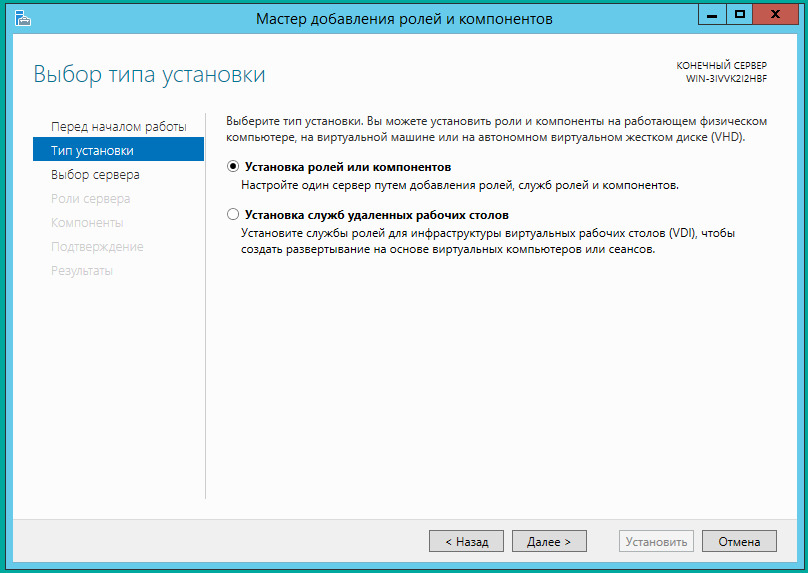
Выбираем сервер, на который будет устанавливаться роль (рисунок 3).
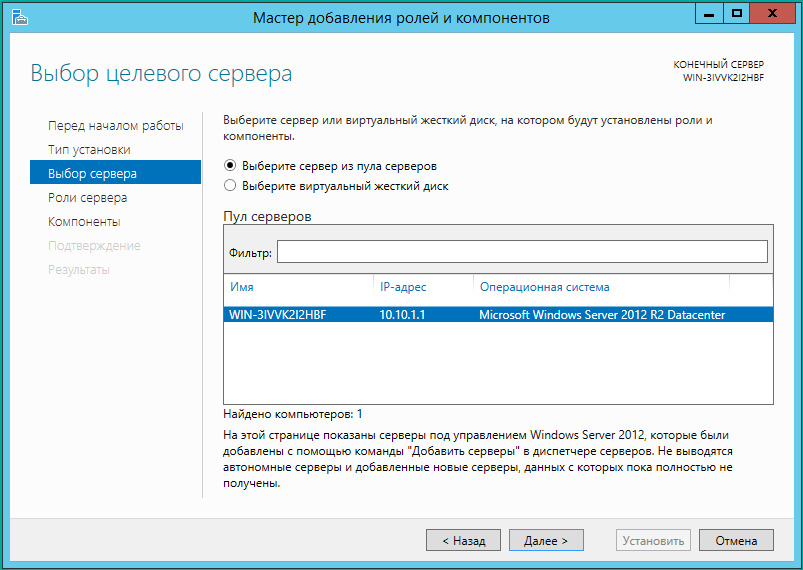
Выбираем устанавливаемую роль (рисунок 4).
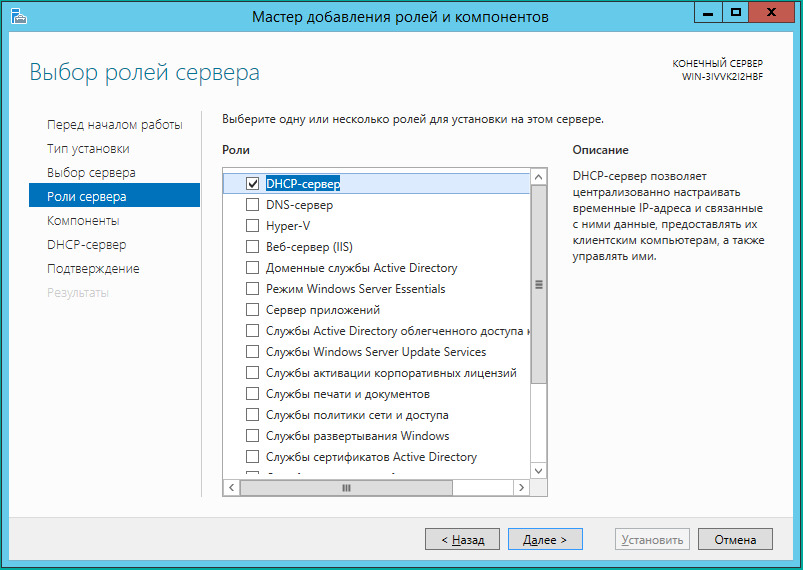
Далее нам предлагается установить компоненты (рисунок 5). Так как, в данной работе, они нам не понадобятся, оставляем все без изменений и нажимаем кнопку «Далее».
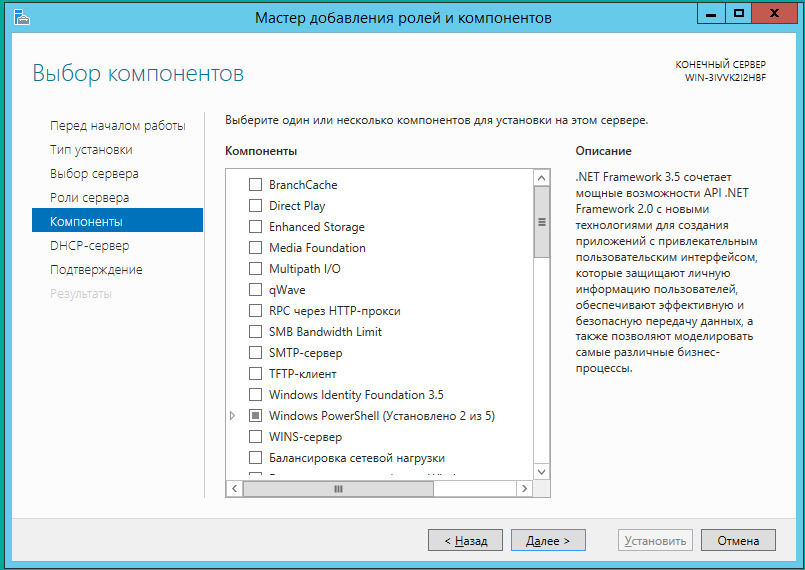
Мастер установки уведомляет нас о рекомендуемых действиях для корректной конфигурации роли (рисунок 6).
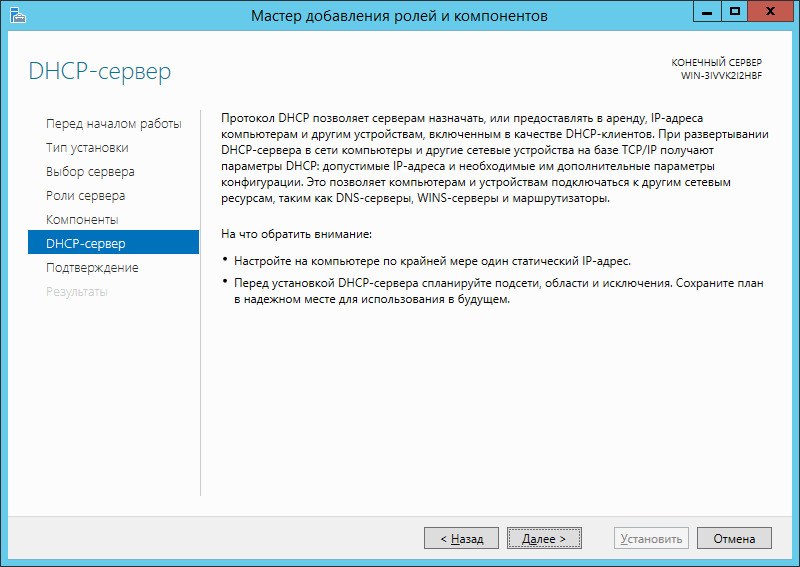
Подтверждаем выбранную нами роль, нажатием кнопки «Установить» (рисунок 7).
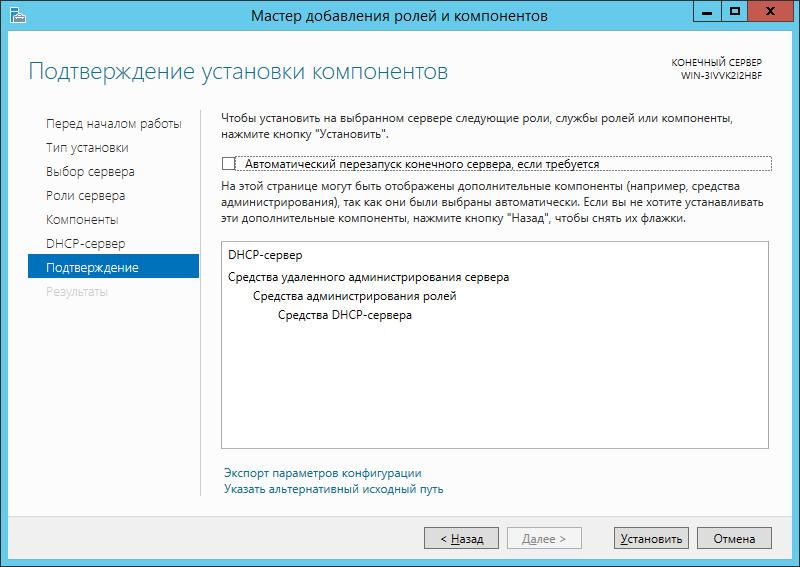
Ожидаем конца установки роли (рисунок 8).
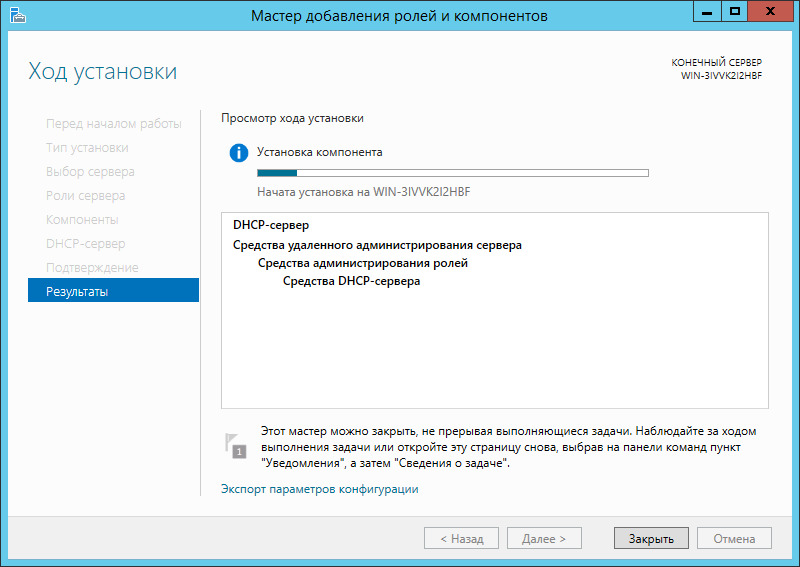
После успешной установки роли, ее необходимо настроить. Для этого открываем «Диспетчер DHCP» (рисунок 9).
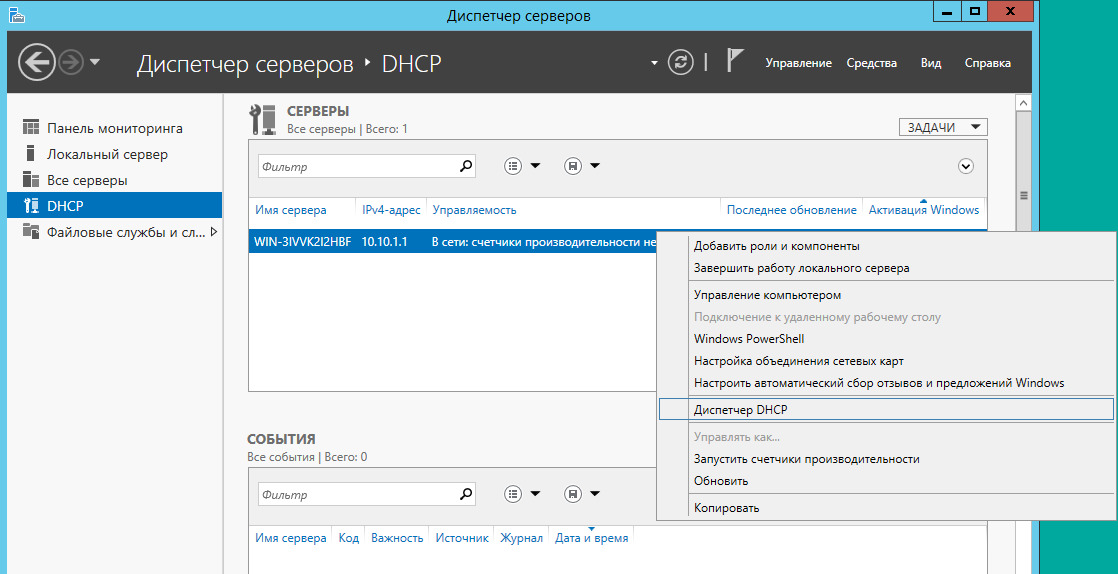
Создадим область IP-адресов для стандарта IPv4 (рисунок 10).

Задаем название области (рисунок 11).
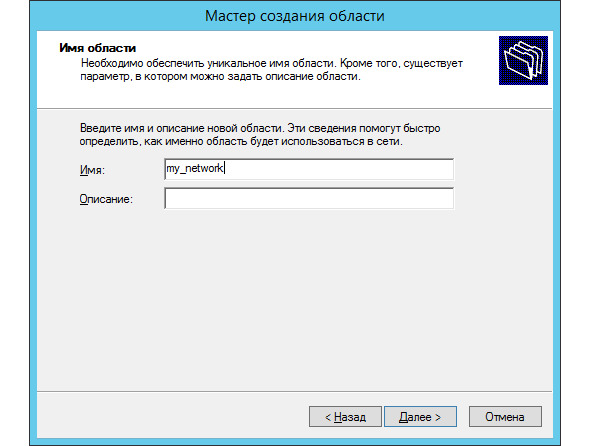
Указываем область IP-адресов из которой будет производиться выборка (рисунок 12). Так же необходимо указать маску подсети.

При необходимости можно задать исключаемые диапазоны адресов (рисунок 13).

Указываем срок аренды адреса (рисунок 14).
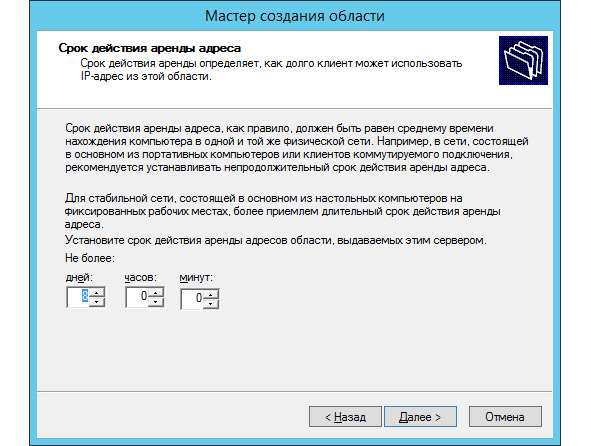
Далее можно настроить шлюз, DNS-сервера и параметры WINS, но так как они нам не понадобятся выбираем пункт «Нет, настроить эти параметры позже» (рисунок 15).

После создания области активируем ее (рисунок 16).
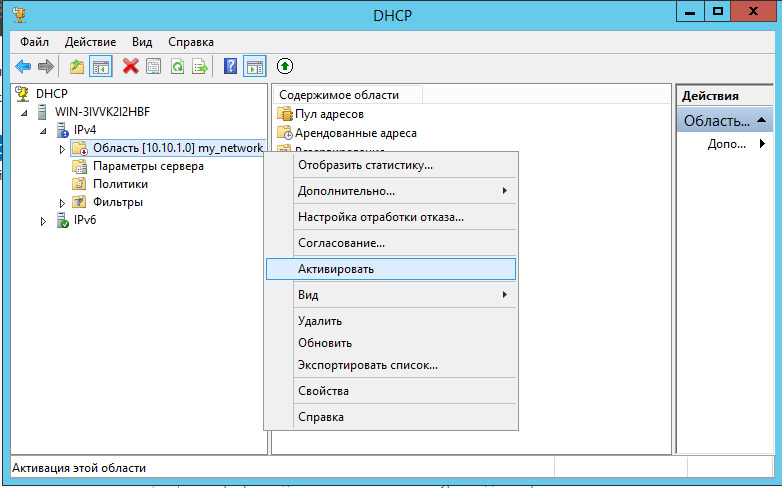
На этом этапе конфигурирование DHCP роли заканчивается. Далее необходимо задать автоматическую выдачу адресов на сетевых интерфейсах виртуальных машин (рисунки 17—19).
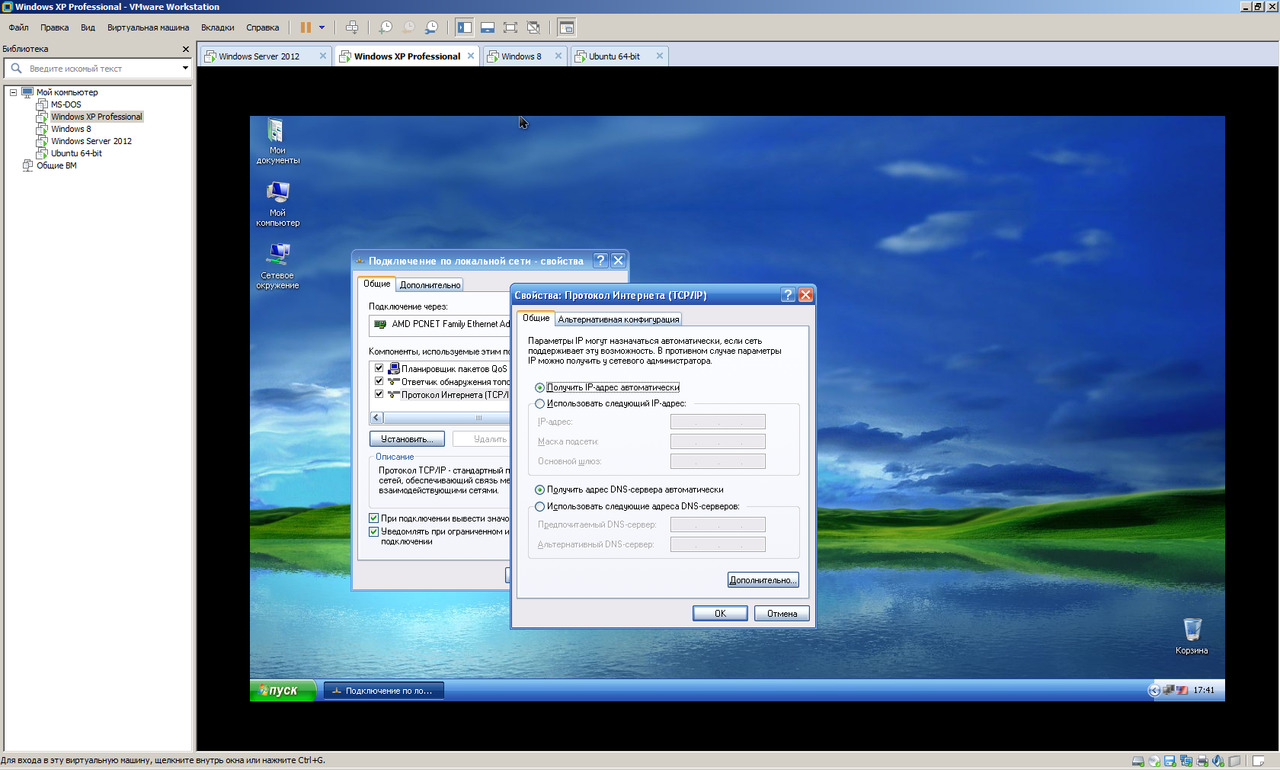
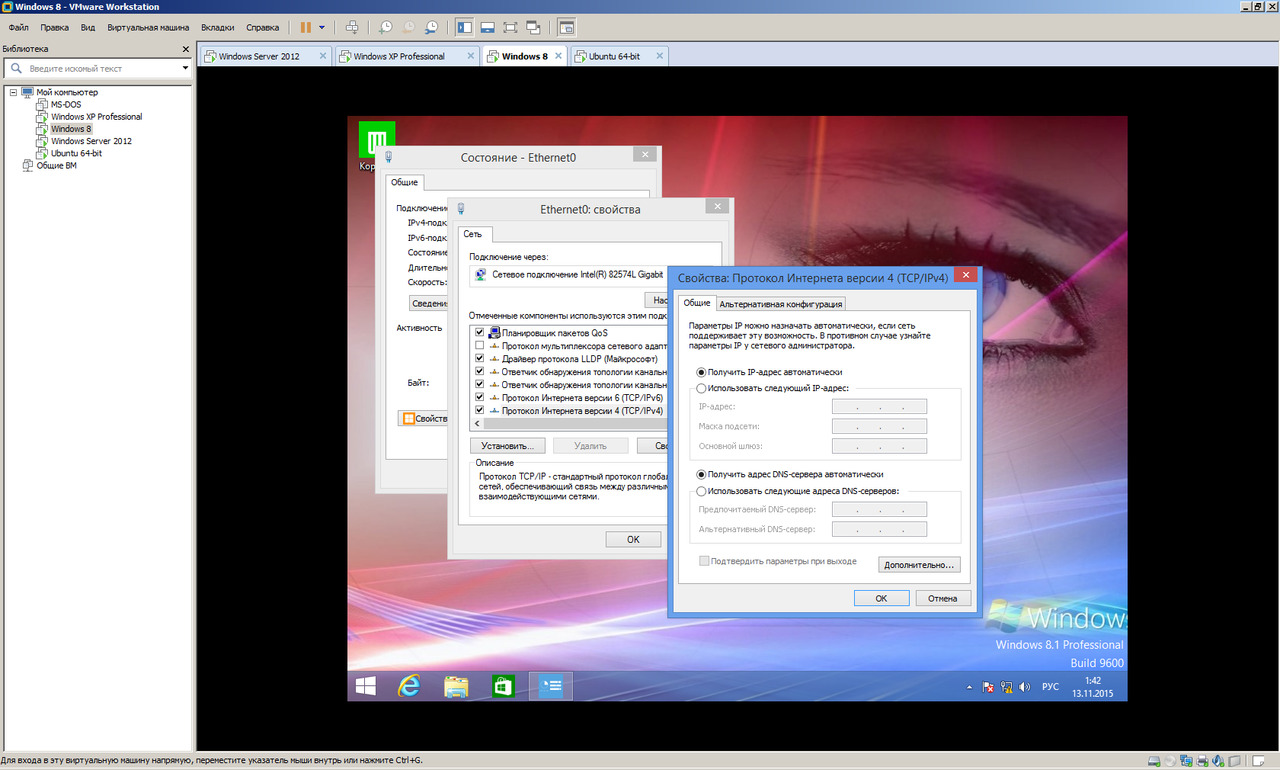
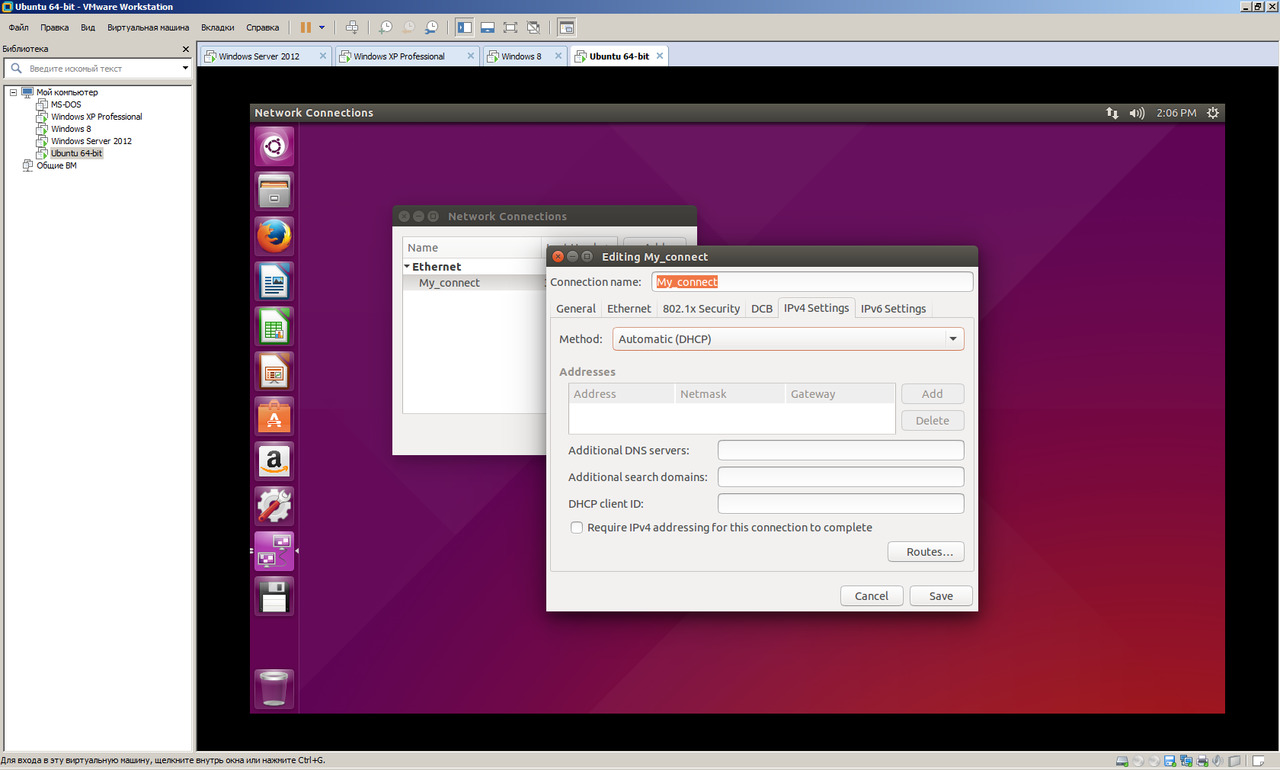
На рисунке 20 представлены выданные Windows Server IP-адреса. Их можно сравнить со значениями из диспетчера DHCP (рисунок 21) и убедиться, что они совпадают.
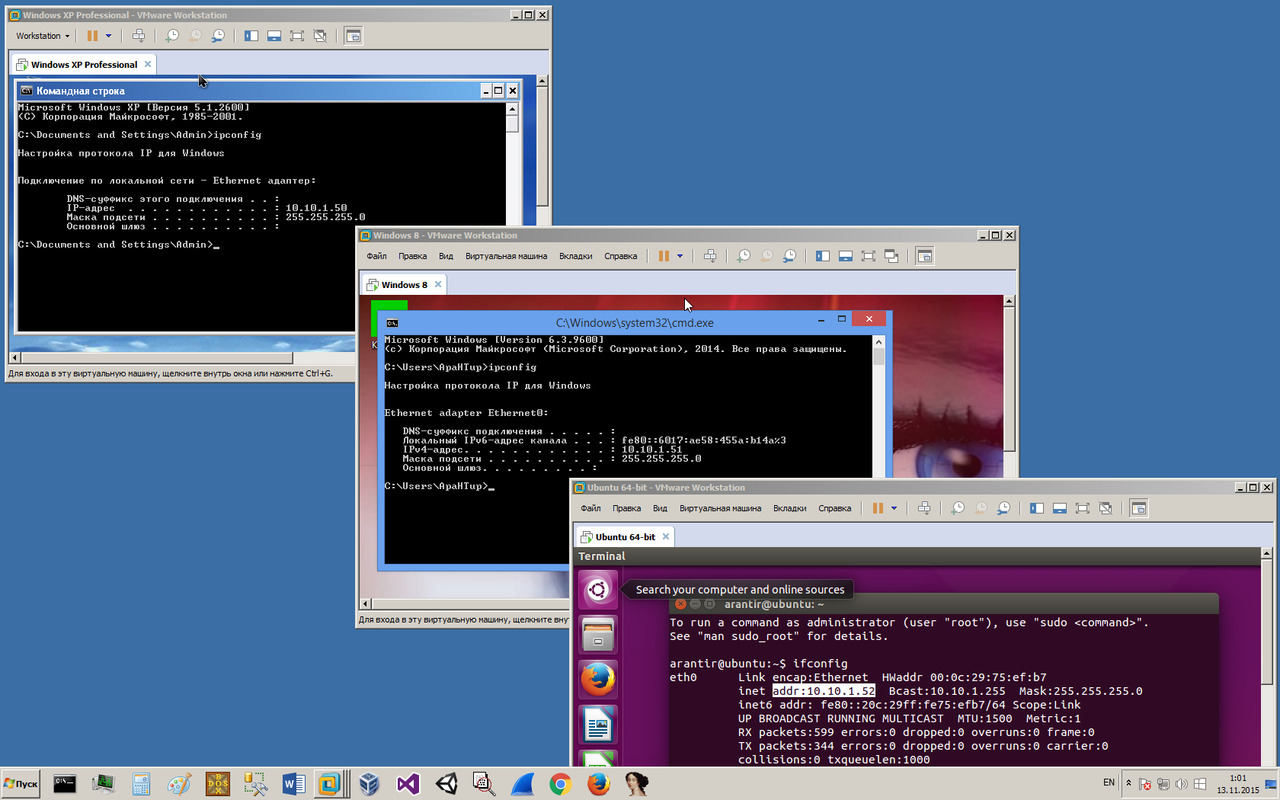
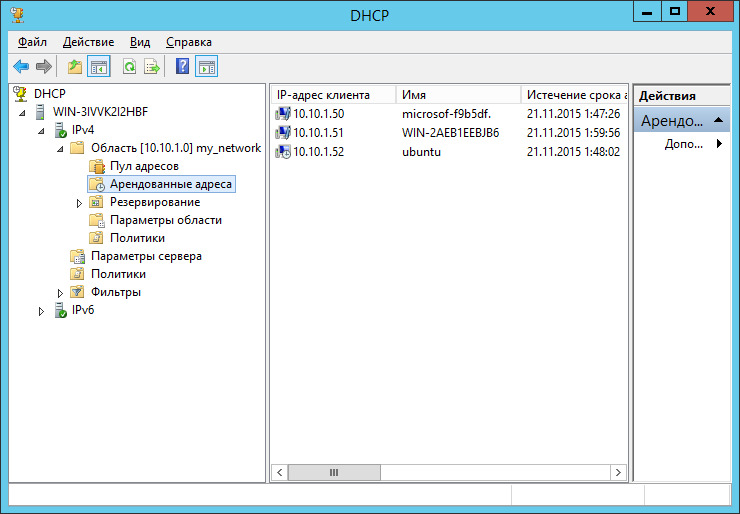
Общие сведения об Active Directory
Контроллер домена (КД) Active Directory является сервером и хранит информацию обо всех объектах в сети (рисунок 1). К таким объектам относятся: ресурсы (например, принтеры, пользователи, компьютеры), службы (например, электронная почта), люди (учетные записи пользователей и группы пользователей), компьютеры (учетные записи компьютера).
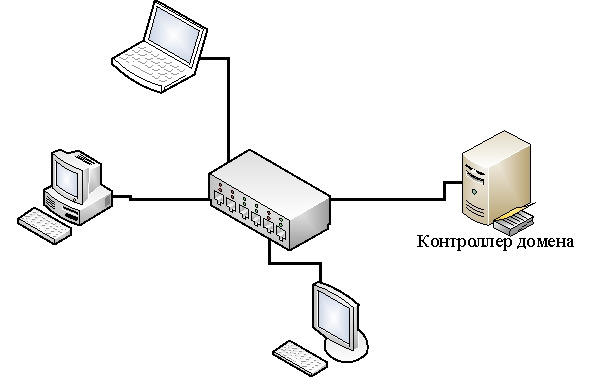
Active Directory и DNS-сервер
Встает вопрос: как клиентский компьютер обнаруживает контроллер домена?
Active Directory функционирует вместе с системой разрешения имен DNS. Клиент использует DNS-сервер для обнаружения КД. Зачастую DNS-сервер устанавливают на КД (2 роли на одном сервере). На рисунке 2 представлена упрощенная схема функционирования компьютера в Active Directory.
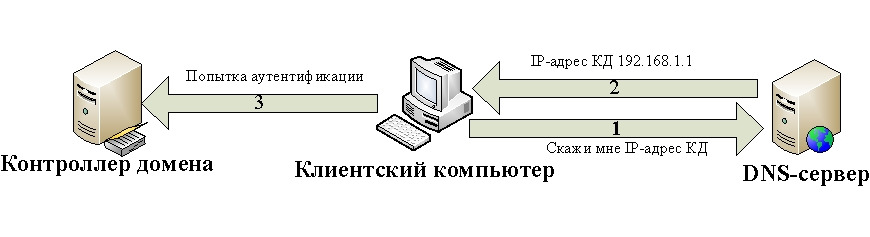
Ввод компьютера в домен
Так как все компьютеры по умолчанию принадлежат рабочей группе, перед администратором встает задача ввести все клиентские машины в домен. Приблизительный порядок ввода компьютера в домен:
— Убедиться в корректной конфигурации TCP\IP настроек.
— Сменить рабочую группу на домен.
— Перезагрузка.
— Проверка аутентифицирующего сервера.
Репликация контроллеров домена
Так как КД является достаточно важной частью сети, он должен быть доступен 24/7. Самым простым решением проблемы выхода из строя КД является установка резервного контроллера домена. В таком случае оба КД должны быть синхронизированы (или еще говорят настроена репликация между 2-мя КД). Это означает что, во-первых, база данных Active Directory КД один скопируется на второй КД. Во-вторых, при внесении изменений на один из КД, эти же изменения произойдут и на другом КД.
Site Active Directory
Рассмотрим пример представленный на рисунке 3. Есть два офиса, которые соединены каналом с малой пропускной способностью. Если оба контроллера домена будут равноправными, то часть пользователей из Москвы будут проходить аутентификацию в Комсомольске-на-Амуре (и наоборот), что приведет к лишнему «засорению» канала.
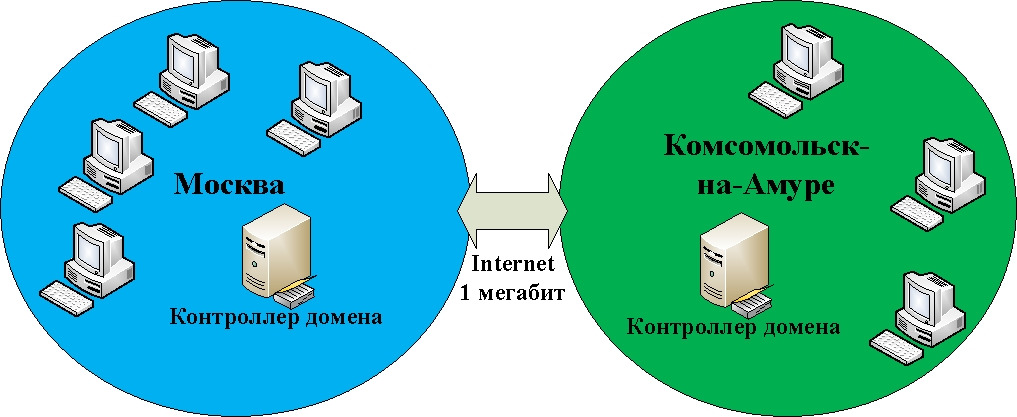
Для решения этой проблемы аутентификация должна проходить на ближайшем КД, и только в исключительных ситуациях (авариях) на альтернативном КД. Существует такое понятие как Site Active Directory — это объединения клиентов компьютеров и контроллеров домена на уровне логики. В нашем случае необходимо было бы создать два Site (по одному на каждый офис). Между Site Active Directory данные передаваемые при репликации, будут группироваться, сжиматься, что тоже снизит нагрузку на низкоскоростной канал.
Отдельно отметим что контроллеры домена объединяются в деревья а деревья в леса.
Установка доменной службы Active Directory и DNS-сервера
Добавление ролей доменной службы Active Directory и DNS-сервера
Перед началом установки ролей убедитесь, что:
— На встроенную учетную запись установлен пароль.
— Корректно сконфигурированы настройки TCP\IP.
Для добавления ролей откроем диспетчер серверов. Для этого откройте меню «Панель управления» → «Администрирование» → «Диспетчер серверов» и нажмите ссылку «Добавить роли и компоненты» (рисунок 6).
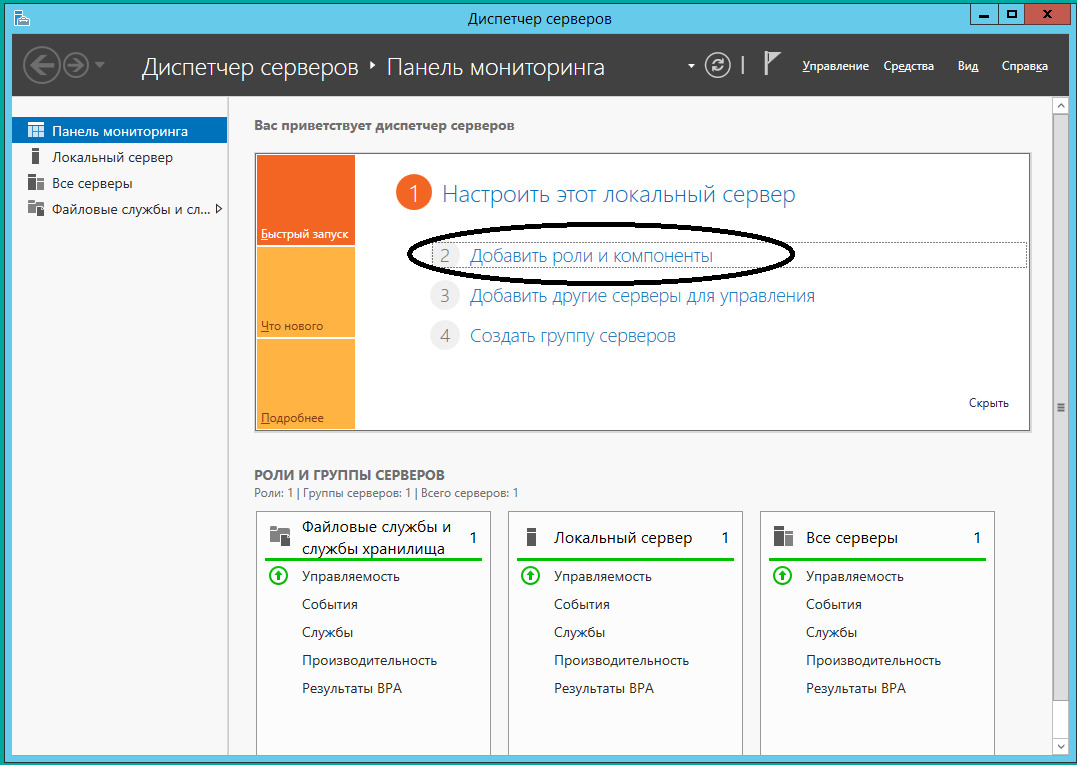
Добавление ролей доменной службы Active Directory и DNS-сервера представлено на рисунках 7—15.
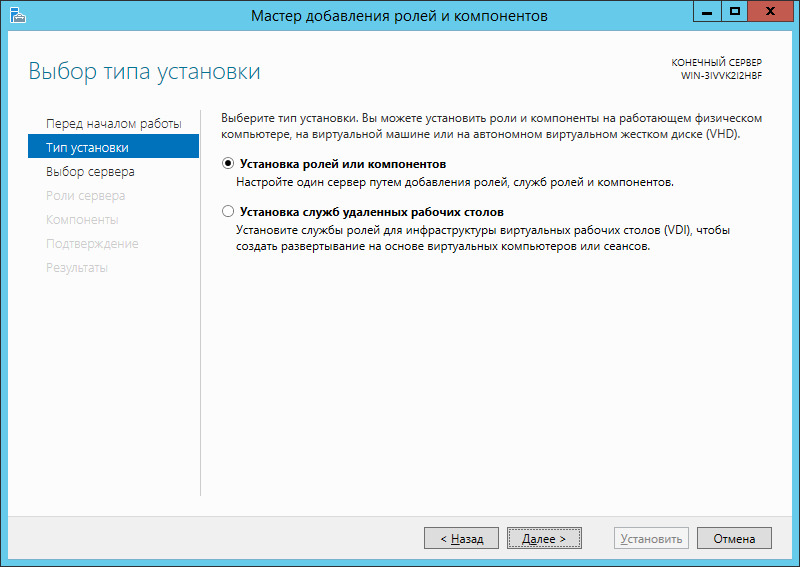
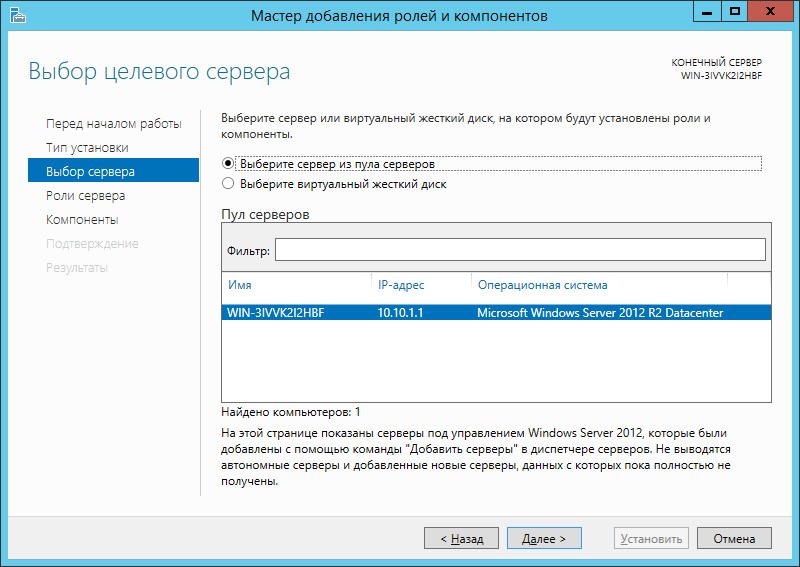
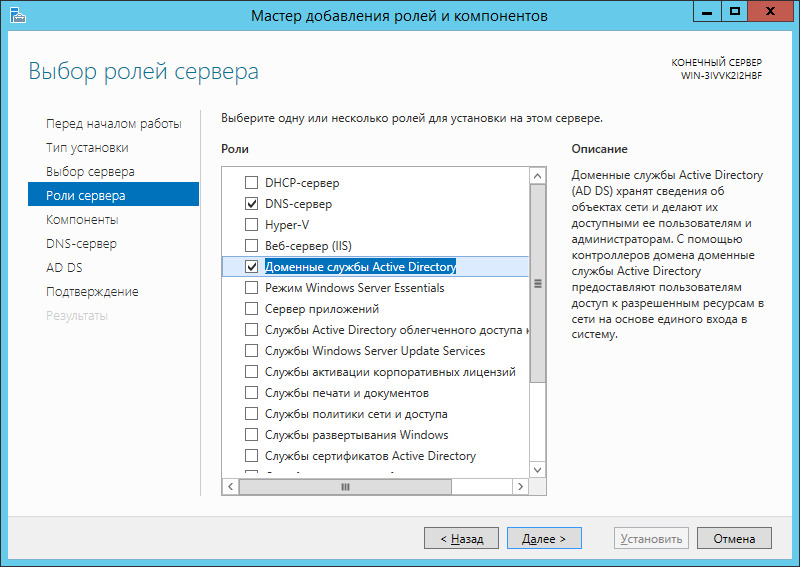
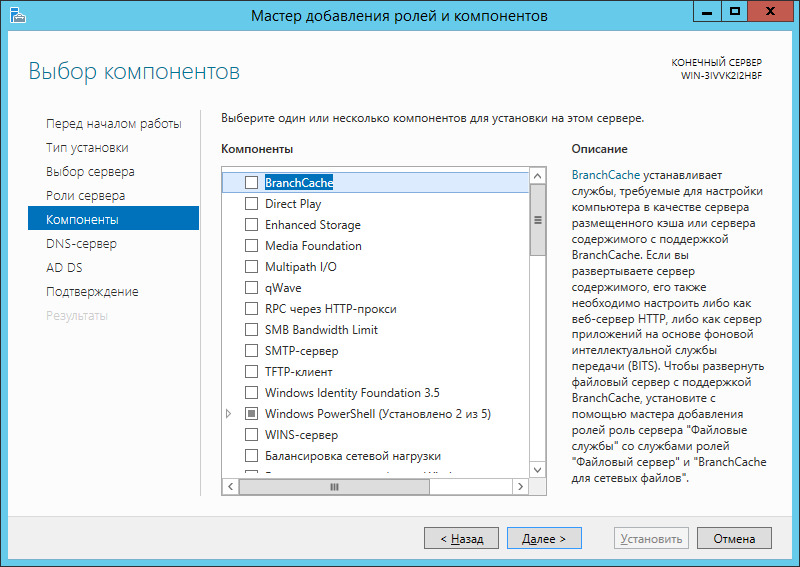
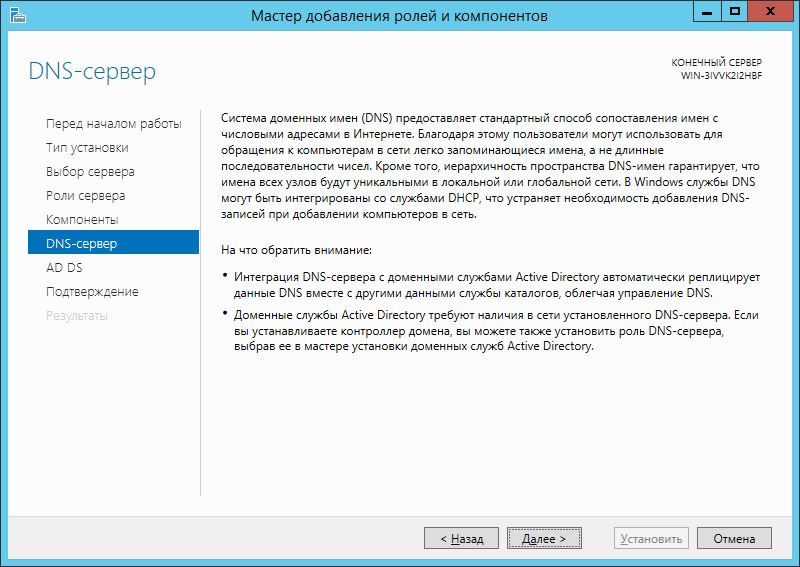
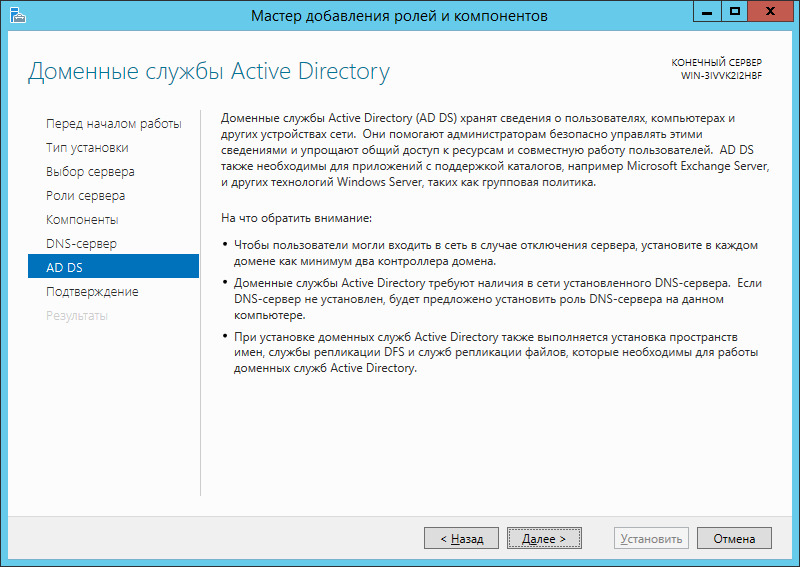
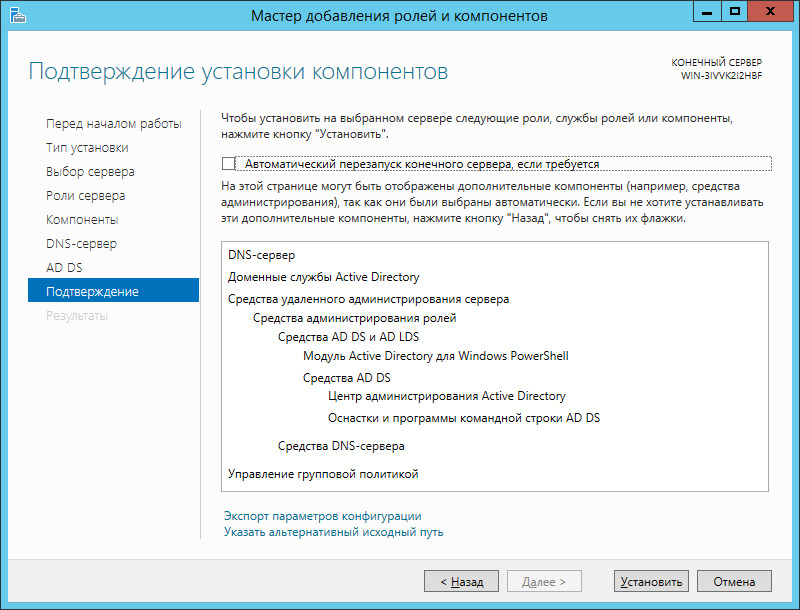
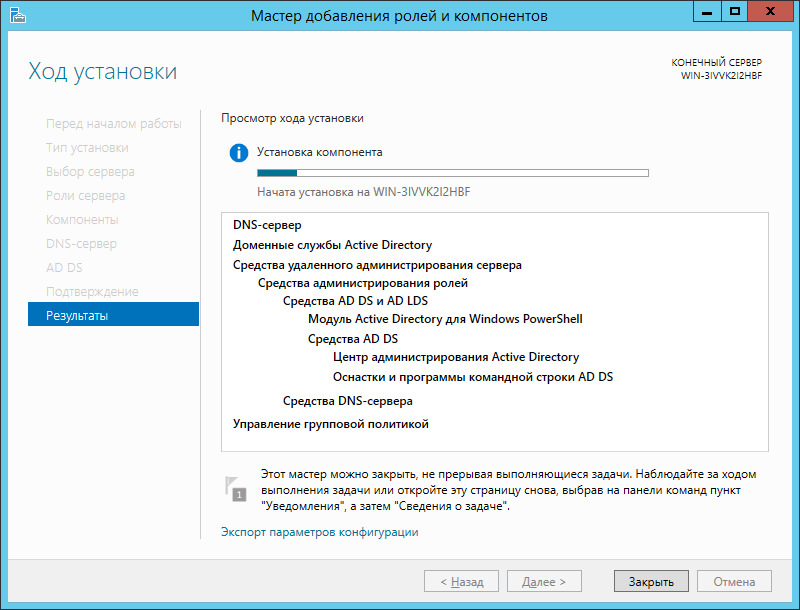
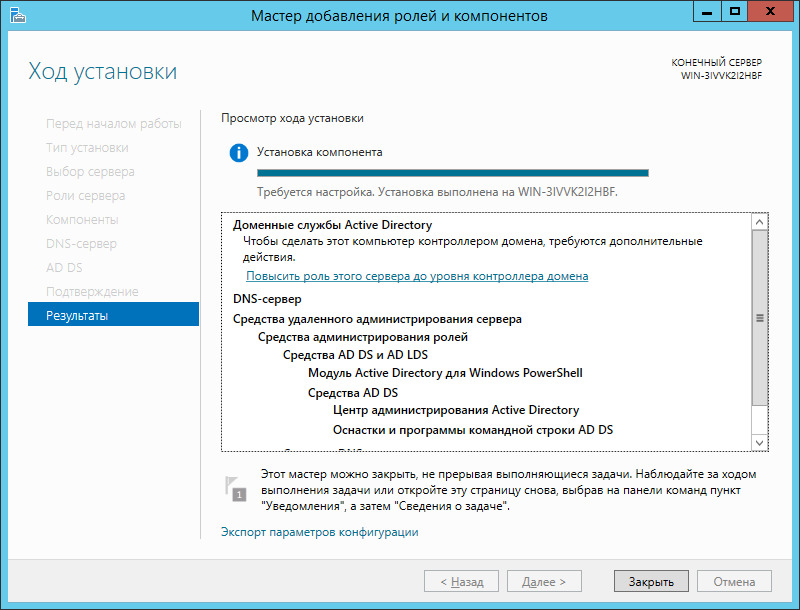
Создание контроллера домена
Нажмем по ссылки «Повысить роль сервера до контроллера домена» (см. рисунок 15).
Так как мы создаем первый контроллер домена в лесу, то выбираем пункт «Добавить новый лес» (рисунок 16). Также вводим имя корневого домена.
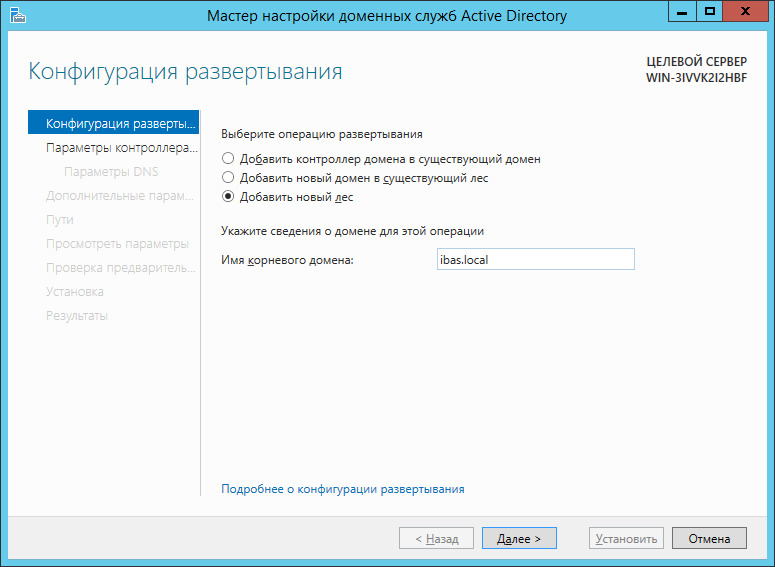
Конфигурирование контроллера домена представлено на рисунках 17-
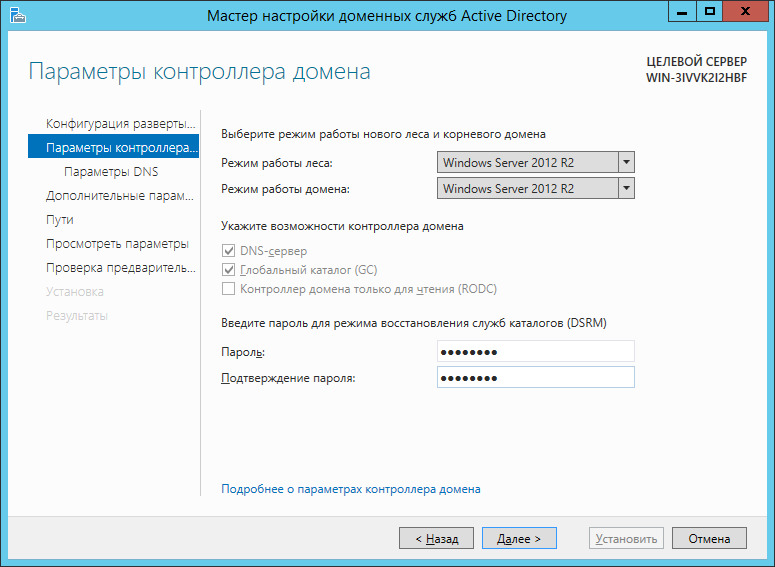
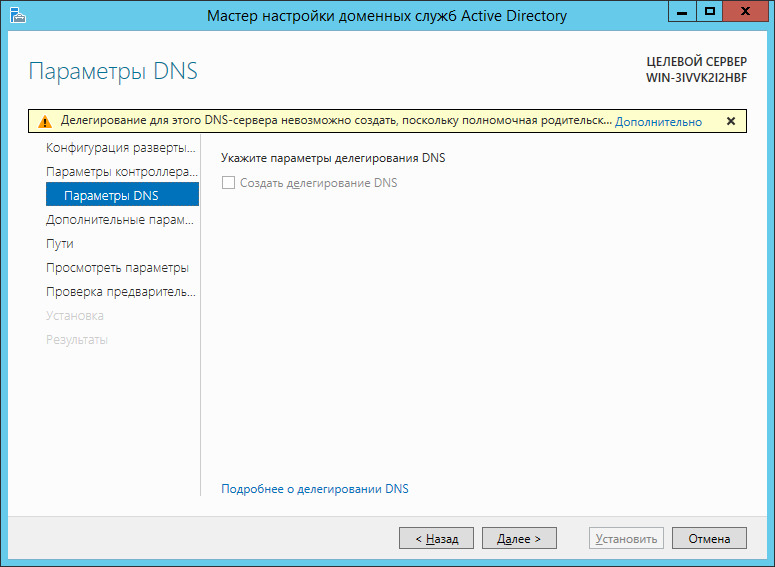
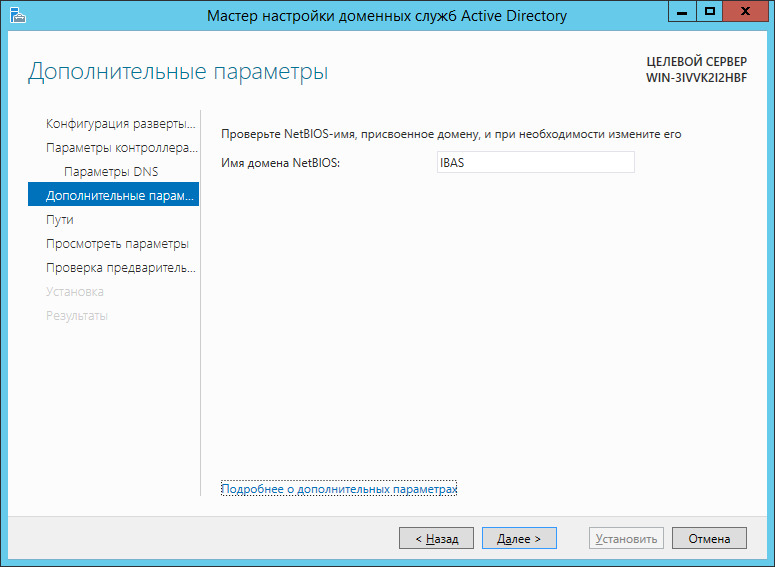
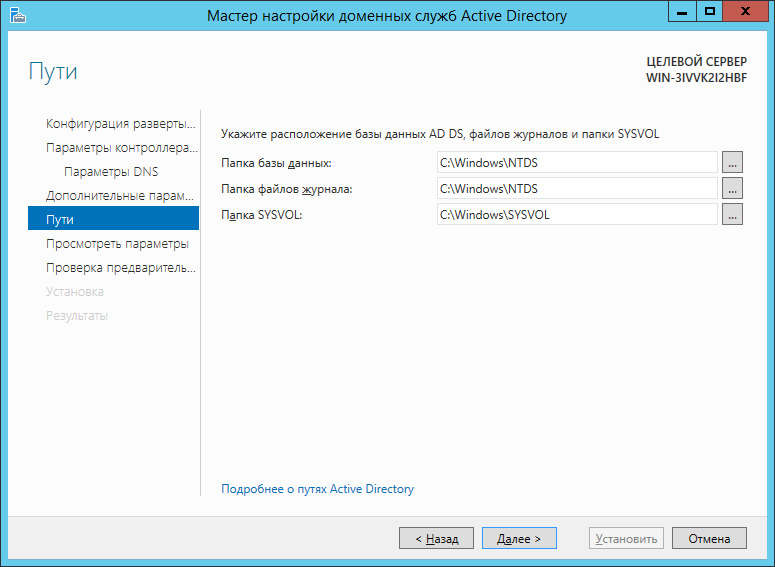
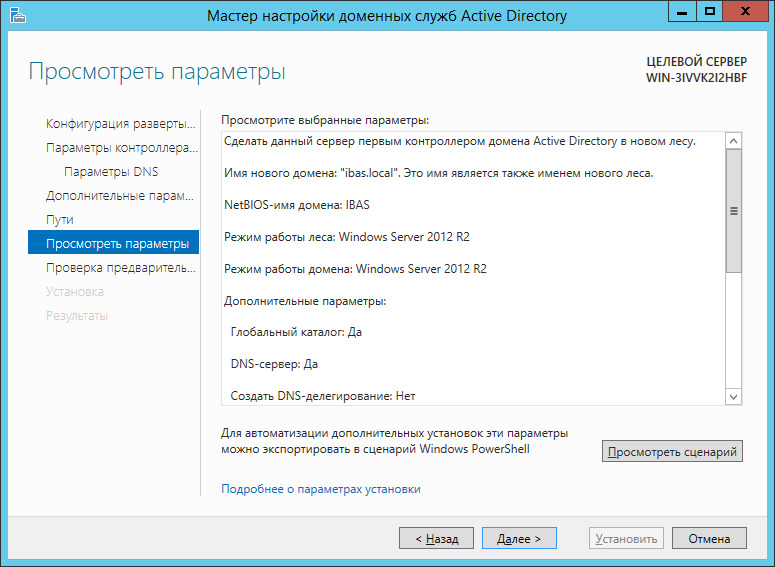
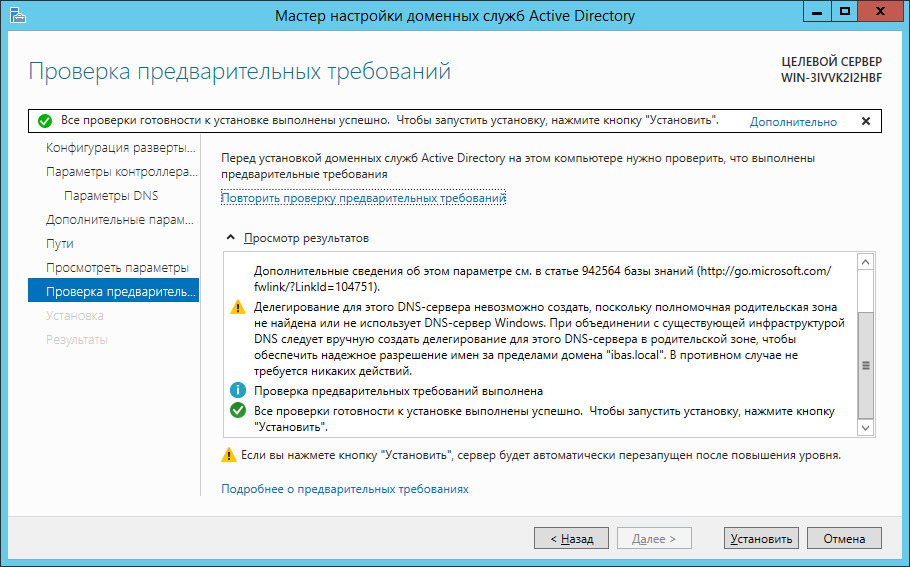
Настройка доменной службы Active Directory
В работе имя контроллера домена было изменено на «AD-PC». Конфигурация сетевого интерфейса КД приведена на рисунке 23.

Рассмотрим пример сети представленный на рисунке 24.
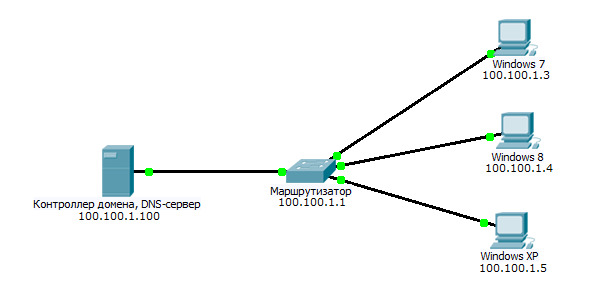
Ввод компьютера под управлением ОС Windows 7 в домен
Сперва введем компьютер в домен с операционной системой Windows 7. Сетевые адреса могут быть настроены как при помощи DHСP-сервера, так и статически (в данной работе адреса прописаны статически). На рисунке 25 представлены сетевые настройки компьютера WIN7. Обратите внимание, что в качестве DNS-сервера указан контроллер домена, так как мы на нем же развернули DNS-сервер.
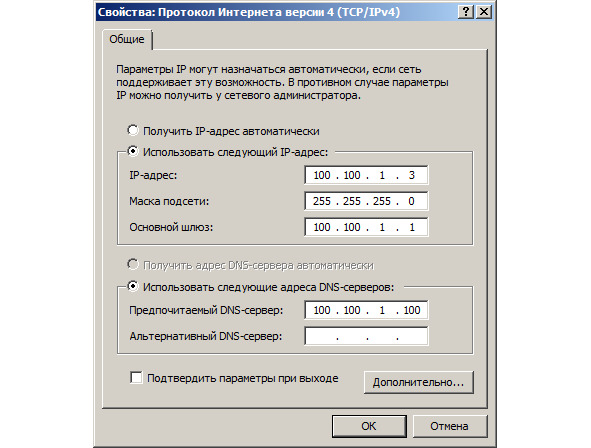
Далее заходим в свойства компьютера и нажимаем кнопку «Изменить параметры» (рисунок 26).
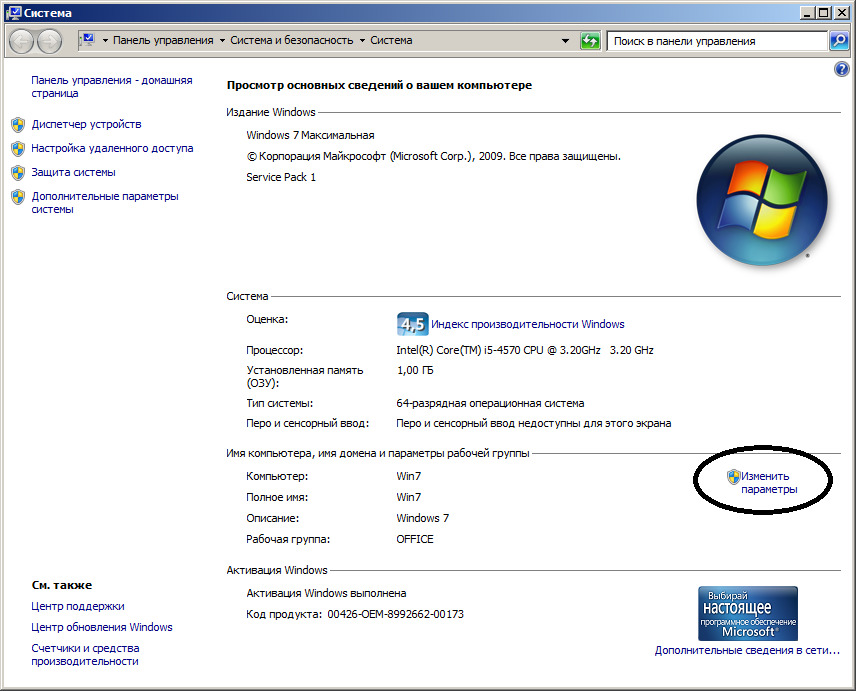
Процесс ввода компьютера WIN7 в домен IBAS представлена на рисунках 27—35.
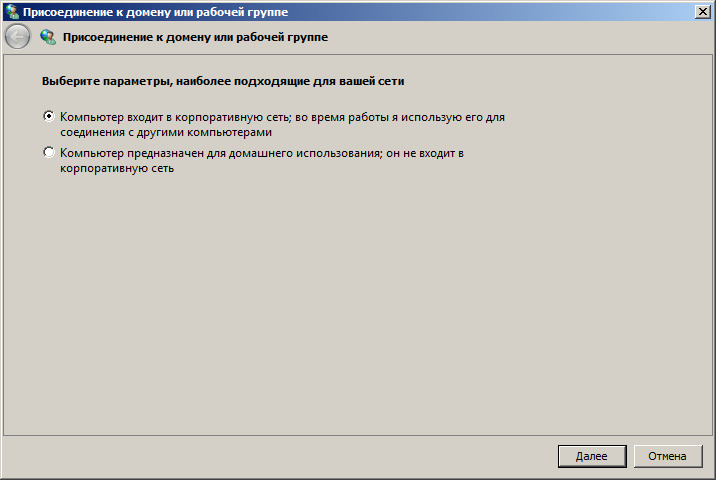
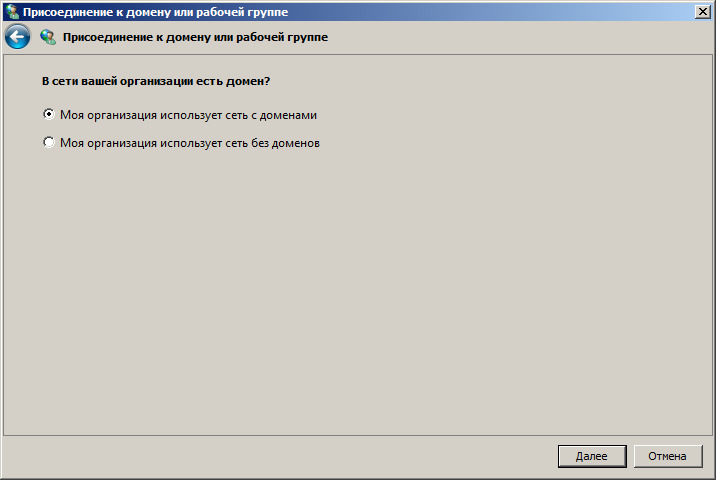
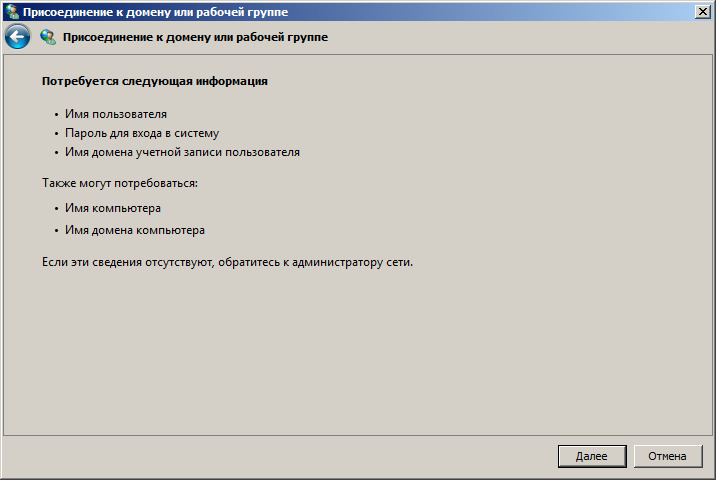
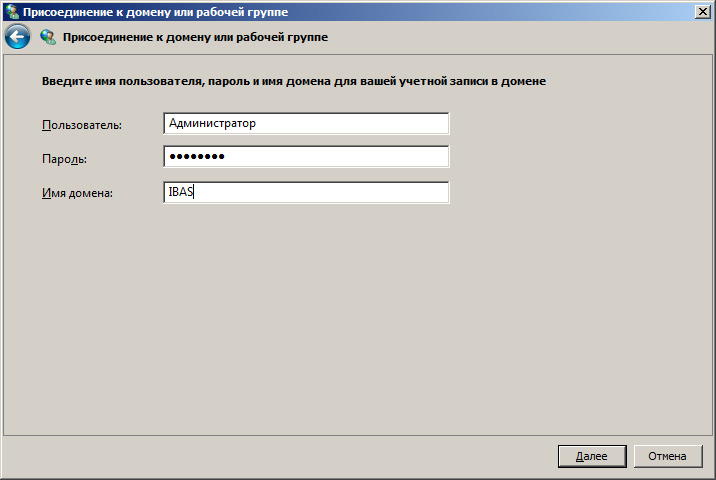
Бесплатный фрагмент закончился.
Купите книгу, чтобы продолжить чтение.