
Бесплатный фрагмент - Я познаю компьютер
Как выбрать компьютер
Времена, когда персональный компьютер был редкостью, остались в прошлом. В каждом доме и в каждом офисе обязательно имеется персональный компьютер, а на крупных предприятиях организуются целые компьютерные цеха. Однако проблема выбора комплектации при покупке компьютера все еще остается актуальной, поскольку компьютеры постоянно совершенствуются, а в технических тонкостях комплектующих разбирается далеко не каждый пользователь.
Компьютер является такой системой, в которой важен точный подбор компонентов для максимальной реализации его возможностей. И далеко не всегда наиболее дорогие компоненты оказываются наиболее подходящими. К тому же к разным компьютерам предъявляются разные требования. Мы попытаемся уяснить, из чего состоит компьютер и как правильно подобрать компьютер. С этого мы начнем нашу книгу.
Процессор
В первую очередь при подборе комплектующих следует обратить внимание на процессор — он является основным и главным компонентом компьютера. Процессор делает все вычисления, все процессы в компьютере проходят через него. Образно говоря, процессор — это мозг компьютера (на рис. изображен процессор Intel i7). Выбор остальных комплектующих зависит от выбора процессора. На сегодняшний день существуют два основных типа процессоров, иначе говоря, две платформы: Intel и AMD. Об этих двух фирмах постоянно идут споры, какой из них лучше, однако все является делом личных пристрастий, поскольку обе марки зарекомендовали себя как производители надежных и производительных комплектующих. Однако следует помнить, что, покупая процессор одного типа, к примеру Intel, остальные комплектующие должны быть совместимы с этим процессором.

Материнская плата
Материнская плата — один из основных элементов компьютера. На ней, как на фундаменте, будут располагаться остальные комплектующие компьютера. В большинстве случаев, выбирая материнскую плату, необходимо подобрать максимально возможный вариант, подходящий вам по цене. Необходимо четко знать о задачах, которые будет выполнять ваш компьютер. Если вы собираете офисный вариант, рассмотрите материнскую плату с интегрированным видео и минимально возможным набором расширений. Такой вариант самый приемлемый. Для персональных компьютеров, используемых для мультимедиа и игр, необходимо иметь в виду возможность последующего обновления компьютера; отсюда следует, что на материнской плате экономить нельзя. Залогом отличного качества и безаварийной работы системы является покупка материнской платы известных брендов, например Gigabyte, Asus. В ассортименте этих фирм есть и бюджетные модели, и модели более высокого класса. Материнские платы Asus и Gigabyte распространены очень широко. Они как нельзя лучше работают в компьютере с максимально возможным функционалом.

Оперативная память
Оперативная память компьютера — еще один ключевой момент, который следует учитывать при покупке компьютера. Оперативная память, или сокращенно ОЗУ, является устройством временного хранения информации. При отключении питания от компьютера все данныеиз ОЗУ стираются. От ОЗУ также напрямую зависит скорость работы компьютера. Крайне важен большой объем и быстродействие памяти, если компьютер выбирается для игр. Выбирая память, необходимо учитывать следующее.

1. Объем памяти. Сейчас очень широко распространены линейки памяти 2048, 4096 и 8192 мегабайт (Мб). Для офисного варианта компьютера достаточно одной линейки 2048 Мб. Соответственно для мультимедийного компьютера необходимо покупать память 4096 или 8192 Мб. Всегда возникает вопрос: что лучше? Одна линейка, например, 4096 или две линейки по 2048? Если выбрана материнская плата с двумя слотами под память, то рекомендуется покупать одну линейку памяти 4096 Мб. При необходимости будет возможность увеличить ОЗУ. В материнскую плату с четырьмя слотами под память можно поставить две линейки по 2048. Хотя времена, когда память лучше работала в двухканальном режиме, уже прошли, и одна планка памяти будет работать стабильно и быстро. Для игровых компьютеров лучше остановить свой выбор на двух линейках по 4096 или 8192 Мб.
2. Тип памяти. В настоящее время используется тип памяти DDR3 и DDR4. DDR4 является продолжением развития компьютерной техники, и если рассчитывать на будущее усовершенствование компьютера, то, конечно, лучше выбрать DDR4. Но, выбирая тип памяти DDR4, нужно учитывать, что данный тип памяти является новым (март 2015 года) и он используется на редких моделях материнских плат выше среднего диапазона цен. Планки памяти будут стоить дороже, чем память DDR3. На более старых компьютерах использовалась память DDR и DDR2; в данный момент она устарела, и мы ее рассматривать не будем.
3. Тактовая частота памяти. Выбирая ОЗУ, необходимо учитывать частоту, на которой эта память работает. Рекомендуется выбирать память, ориентируясь на материнскую плату: частота системной шины материнской платы должна совпадать с частотой памяти. Если, к примеру, вы покупаете материнскую плату на частоту 1033 МГц, а память на 1600 МГц, память будет работать на частоте 1033 МГц, следовательно, деньги потрачены напрасно. И не забываем, что память DDR3 не подойдет к материнской плате, рассчитанной на DDR4.
Жесткий диск
От объема жесткого диска зависит объем информации, которую можно хранить на компьютере, но при выборе жесткого диска следует помнить, что чем выше частота вращения дисков, тем быстрее будет считываться информация. Но нужно учитывать и то, что чем выше частота вращения дисков, тем менее долговечным будет жесткий диск. Традиционно персональные компьютеры подразделяют на офисные и мультимедийные, однако такая классификация ограничена, поскольку подбор комплектующих осуществляется на основе задач, которые будут на нем выполняться. В настоящее время самый маленький объем жесткого диска 250 Гб. Самый большой объем за доступную цену — 3 терабайта. Есть жесткие диски и больших объемов, но мы их не будем рассматривать, так как их стоимость очень высока и нет смысла их ставить в домашние и офисные компьютеры. Наиболее распространенные фирмы-производители жестких дисков –Western Digital (WD) и Seagate.

SSD-диски имеют большую скорость обмена данными, они более дорогие, чем простые жесткие диски. Другие производители жестких дисков менее распространены. Наиболее качественные на данный момент WD. SSD-диски имеют большую скорость обмена данными, они более дорогие, чем простые жесткие диски.
Блок питания
Блок питания компьютера снабжает энергией все его платы и устройства, преобразует напряжение, получаемое из сети, в подходящее для них по значениям, снижает помехи, создаваемые сетевым напряжением. Блок питания — важнейшая деталь любого компьютера, к его подбору нужно тоже отнестись взвешенно. Если у вас обыкновенный офисный компьютер без внешней видеокарты, то вам будет достаточно блока питания мощностью 400–450 Вт. Если же у вас игровой компьютер, то мощность блок питания нужно брать от 500 Вт.

Следует обращать внимание на потребление видеокарты. Если у видеокарты нет дополнительных разъемов питания, то вполне будет достаточно блока питания в 500–550 Вт. Если у видеокарты есть дополнительные разъемы питания, то на каждый разъем нужно добавлять 250 Вт; плюс 100–150 Вт на остальные устройства компьютера, а также 100–150 Вт про запас.
Видеокарта
Видеокарта (видеоадаптер, графический адаптер, графическая плата, графическая карта, графический ускоритель, 3D-карта) — устройство, преобразующее графический образ, хранящийся как содержимое памяти компьютера (или самого адаптера), в форму, пригодную для дальнейшего вывода на экран монитора. Первые мониторы, построенные на электронно-лучевых трубках, работали по телевизионному принципу сканирования экрана электронным лучом, и для отображения требовался видеосигнал, генерируемый видеокартой. Однако эта базовая функция, оставаясь нужной и востребованной, ушла в тень, перестав определять уровень возможностей формирования изображения — качество видеосигнала (четкость изображения) очень мало связано с ценой и техническим уровнем современной видеокарты. Сейчас под графическим адаптером понимают устройство с графическим процессором — графический ускоритель, который формирует графический образ. Современные видеокарты не ограничиваются простым выводом изображения, они имеют встроенный графический процессор, который может производить дополнительную обработку, снимая эту задачу с центрального процессора компьютера. Например, все современные видеокарты Nvidia и AMD (ATi) осуществляют рендеринг графического конвейера OpenGL и DirectX на аппаратном уровне. В последнее время имеет место тенденция использовать вычислительные возможности графического процессора для решения неграфических задач. Обычно видеокарта выполнена в виде печатной платы (плата расширения) и вставляется в разъем расширения, универсальный либо специализированный PCI Express. Широко распространены и встроенные (интегрированные) в системную плату видеокарты — как в виде отдельного чипа, так и в качестве составляющей части северного моста чипсета, или ЦПУ; в этом случае устройство, строго говоря, не может быть названо видеокартой.

Для офисных компьютеров будет достаточно встроенной в материнскую плату видеокарты. Для игровых нужно приобретать либо процессоры со встроенной видеокартой, например AMD A10, либо отдельные видеокарты. Отдельная видеокарта будет мощнее, чем встроенная в процессор.
Оптический привод
Оптический привод — устройство, имеющее механическую составляющую, управляемую электронной схемой и предназначенное для считывания и (в большинстве современных моделей) записи информации с оптических носителей информации в виде пластикового диска с отверстием в центре (компакт-диск, DVD и т. д.); процесс считывания/записи информации с диска осуществляется при помощи лазера.

Существуют следующие типы приводов: CD-ROM, CD-RW, DVD-ROM, DVD-RW, DVD-RW DL, HD DVD-ROM, HD DVD/DVD RW, BD-ROM, BD-RE, GD-ROM, UMD.
CD-ROM — самый простой вид CD-привода, предназначенный только для чтения CD-дисков (в настоящее время устаревший и не используется).
CD-RW — как и предыдущий, но способен записывать только на CD-R/RW-диски (в настоящее время устаревший и не используется).
DVD-ROM — его предназначение состоит только в чтении DVD-дисков (в настоящее время устаревший и не используется).
DVD/CD-RW — тот же DVD-ROM, но способный записывать на CD-R/RW-диски (также является устаревшим и не используется).
DVD-RW — привод, способный не только читать DVD CD-диски, но и записывать на них.
DVD-RW DL — в отличие от DVD RW способен записывать на двухслойные оптические DVD-носители, отличающиеся от обычных большей емкостью.
BD-RE — привод, способный читать/записывать на диски формата Blu-Ray. Это усовершенствованная технология оптических носителей, в основе которой лежит использование лазера с длиной волны 405 нм (синий спектр излучения). Уменьшение длины волны лазера позволило сузить ширину дорожки в два раза по сравнению с DVD-диском и увеличить плотность записи данных. Уменьшение толщины защитного слоя в шесть раз повысило надежность операций чтения/записи на нескольких записываемых слоях.
Диски Blu-Ray предназначены большей частью для записи цифрового видео высокого разрешения. Например, на односторонний однослойный диск записывают до двух часов видео в формате HDTV (телевидение высокой четкости) при скорости видеопотока до 54 Мбит/с.
HD DVD-ROM — привод, читающий диски формата HD DVD. Формат закрыт в феврале 2008 года.
HD DVD — новое поколение оптических дисков, которые предназначены, в первую очередь, для хранения фильмов высокого разрешения (HDTV). Новый формат носителей позволяет записывать в три раза больший объем данных по сравнению с DVD. Однослойные HD DVD-диски имеют емкость 15 Гб, двухслойные — 30 Гб. Как правило, HD DVD-привод может читать все форматы DVD и CD-дисков.
HD DVD/DVD-RW — способен записывать на диски таких форматов, как DVD-R, DVD+R, DVD-RW, DVD+RW, CD-R, CD-RW.
Современные приводы CD-ROM достигли высоких скоростей считывания информации с лазерного компакт-диска благодаря внедрению технологии CAV (Constant Angular Velocity — постоянная угловая скорость). В этом режиме частота оборотов диска остается постоянной, соответственно на периферийных участках данные считываются с большей скоростью (4–7,8 Мбайт/с), чем на внутренних участках (2–3,5 Мбайт/с). Средняя скорость считывания при этом гораздо ближе к минимальным значениям, поскольку запись на диске начинается с внутренних областей.
Сам по себе оптический привод может быть в виде составляющей конструкции в составе более сложного оборудования (например, бытового DVD-проигрывателя) либо в виде независимого устройства со стандартным интерфейсом подключения (PATA, SATA, USB), например для установки в компьютер.
Для установки в компьютер чаще всего используют привод DVD-RW или BD-RE.
Вот мы рассмотрели основные части, из которых состоит компьютер. Если у вас есть интерес и желание, то компьютер можете собрать сами. Если у вас нет желания возиться с этим, то вам могут собрать компьютер в магазине или покупайте готовый компьютер. После того как ваш компьютер был собран и отозвался на нажатие кнопки веселым и коротким писком, вам нужно установить в него операционную систему. Об это мы поговорим в следующей главе.
Установка операционной системы
Что такое операционная система
Операционная система, ОС (англ. operating system) — базовый комплекс компьютерных программ, обеспечивающий управление аппаратными средствами компьютера, работу с файлами, ввод и вывод данных, а также выполнение прикладных программ и утилит.
При включении компьютера операционная система загружается в память раньше остальных программ и затем служит платформой и средой для их работы. Помимо вышеуказанных функций ОС может осуществлять и другие, например, предоставление пользовательского интерфейса, сетевое взаимодействие и т. п.
С 1990-х годов наиболее распространенными операционными системами являются ОС семейства Microsoft Windows и системы класса UNIX (особенно Linux). Системы класса UNIX ориентированы на продвинутых пользователей, и мы их тут рассматривать не будем. Мы остановимся на системах семейства Microsoft Windows. Наиболее распространенными являются три версии данной операционной системы: Windows XP, Windows 7 и Windows 8.1. Мы не будем останавливаться на Windows XP, так как она устарела, и рассмотрим более подробно самые распространенные на данный момент операционные системы Windows 7 и Windows 8.1 (на март 2015 года это самая новая операционная система семейства Microsoft). В настоящее время готовится к выпуску Windows 10, она существует в демонстрационных версиях (пока на ней останавливаться не будем).
Мы рекомендовали бы устанавливать на ваш компьютер Windows 8.1, так как у нее много плюсов, которые немногие замечают. Основным достоинством данной операционной системы является то, что она единственная из операционных систем семейства Microsoft может работать с двумя ядрами процессора. Windows 7 может работать только с одним ядром, сколько бы ядер не было на вашем процессоре. Благодаря этому Windows 8.1 более стабильна в работе, в случае зависания одного ядра система переключается на другое ядро и делает перезапуск первого, вследствие чего данная операционная система практически не показывает синий «экран смерти». Другое достоинство Windows 8.1 в том, что в ней уже установлен антивирус и устанавливать дополнительный антивирус не имеет смысла. Следующее из основных достоинств Windows 8.1 является то, что ее можно вернуть к исходному состоянию без переустановки операционной системы. Данная функция аналогична функции «Хард резет» на смартфонах и планшетах. Таковы основные достоинства Windows 8.1, в отличие от Windows 7, хотя есть еще очень много достоинств, которые не сразу заметны.
Так как Windows 7 пока является более распространенной, поговорим немного о ней.
Установка Windows 7
Перед установкой Windows 7 нужно вставить DVD-диск в дисковод и перегрузить компьютер. После перезагрузки должна начаться установка операционной системы. Если этого не произошло, необходимо попасть в BIOS (это базовая система ввода-вывода). Для этого, запустив перезагрузку, ждем, когда экран потухнет, и при первых признаках пробуждения системы нажимаем и удерживаем клавишу Delete на клавиатуре (на разных системах разные клавиши или комбинации клавиш). Это может быть F1, F2, F3+F2, F10, Ctrl+ Alt+Esc, Ctrl+Alt+S, Esc. Обычно после включения компьютера можно увидеть сообщение, подобное этому: Press DEL to enter setup. Это значит, что для входа в BIOS необходимо нажать клавишу Delete. Если вы все сделали правильно, то появится программная оболочка, похожая на старый добрый DOS.
В зависимости от производителя может отличаться интерфейс, но принцип действий тот же. В верхнем меню найдите и выберите Boot, ищем запись Boot Device Priority. Здесь нужно выставить приоритет, чтобы компьютер или ноутбук загрузился не с жесткого диска, как обычно, а с диска, содержащего операционную систему. Мы должны установить CD/DVD-привод в списке загрузки на первое место. В дальнейшем можно так и оставить, но, если захотите, после установки системы можете вернуть все назад.
Выставить приоритет загрузки с CD/DVD-привода можно и без настроек BIOS — с помощью горячих клавиш. После того как компьютер ушел на перезагрузку, в момент его включения нажимаем и удерживаем F8, F9, F10, F11 либо F12.
Эти клавиши отвечают за появление меню загрузки. Как вы догадались, нужно нажимать только одну из этих клавиш, какую именно — зависит от вашей системы. К примеру, у меня это функциональная клавиша F8. Увидим меню загрузчика. Выбираем CD/DVD-привод и нажимаем Enter. Увидим следующее окно с надписью Press any key to boot from CD or DVD.
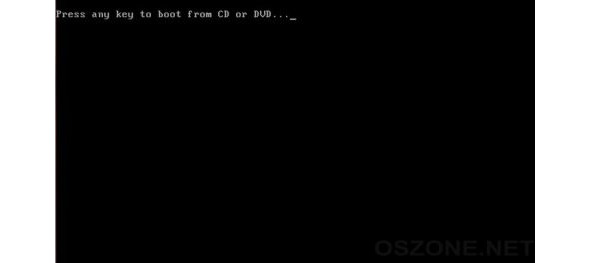
На первом этапе программа установки копирует файлы, в этот момент от вас ничего не требуется, нужно только ждать окончания этого процесса.
Далее видим окно с надписью Windows is loading files. Опять ждем.
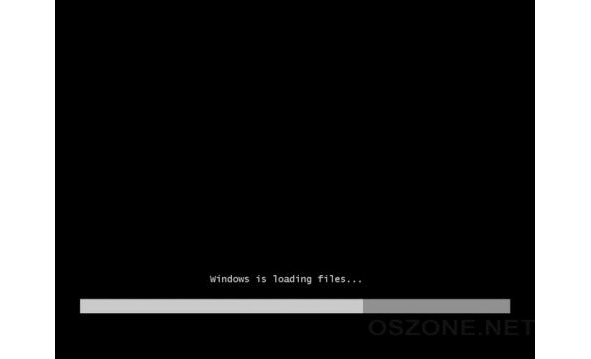
Потом у вас откроется окно запуска Windows Starting Windows. Тоже просто ждем.
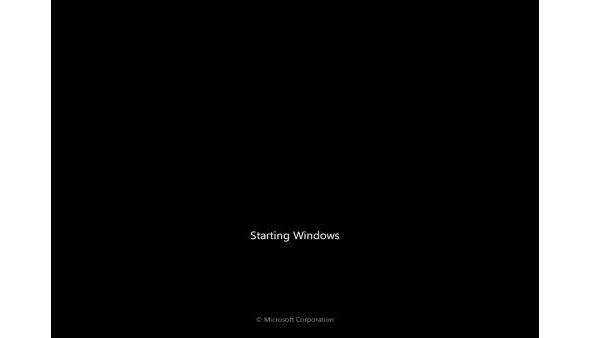
После этого появится первое окно, в котором нужно будет установить язык, формат времени и денежных единиц, а также раскладку клавиатуры. Выставляем и нажимаем кнопку Далее:
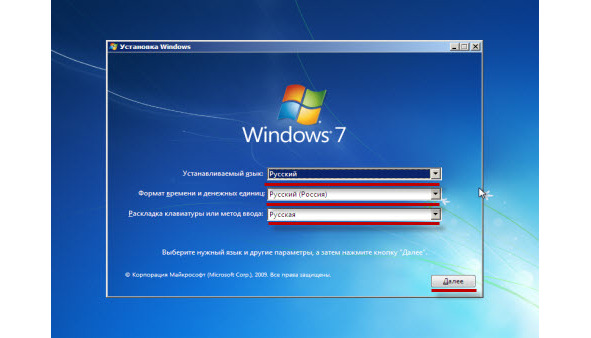
Выбираем нужный язык и нажимаем «Установить»
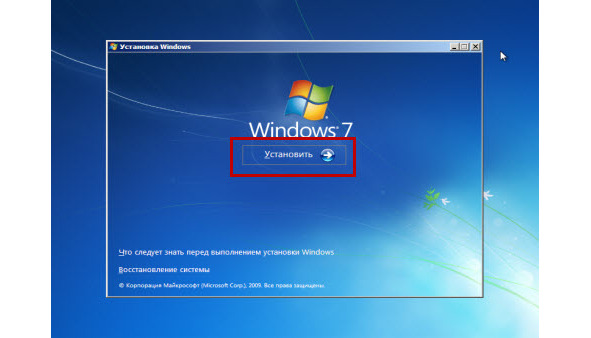
Вслед за этим программа будет производить подготовку к установке Windows 7, и в этот момент на экране будет отображаться надпись Начало установки.
Бесплатный фрагмент закончился.
Купите книгу, чтобы продолжить чтение.