
Бесплатный фрагмент - ВПР и Сводные таблицы Excel
Введение
Уважаемый читатель!
Представляю Вашему вниманию книгу «ВПР и Сводные таблицы Excel».
Публикация преследует несколько целей.
Во-первых, дать пользователям Excel недорогой справочник по двум важным, популярным и востребованным инструментам Excel: формуле ВПР и Сводным таблицам.
Во-вторых, дать знания тем, кто уверен в том, что ВПР и Сводные таблицы — это зеленый свет при приеме на работу.
В-третьих, получить обратную связь с читателями на материале этой книги для оценки того, стоит ли публиковать большую по объему книгу по Excel под рабочим названием «Базовый курс Excel».
Книга написана на основе индивидуальных занятий со взрослыми слушателями по обучению их уверенной работе в Excel.
В книгу включены главы, дающие общие понятия об управлении ячейками, о ссылках и формулах в Excel, для того чтобы подготовить читателей к работе с формулой ВПР.
Основное внимание уделено практическим вопросам, т. е. решению практических задач и ответам на вопросы, которые были заданы моими учениками.
Для усвоения материала учебника рекомендую не просто читать текст, а открыть Excel и сразу выполнять все описываемые операции.
Операции с ячейками листа Excel
Ячейки листа
На пересечении конкретных столбца и строки активного листа Excel расположена ячейка. Пример такого пересечения показан на Рис. 1.
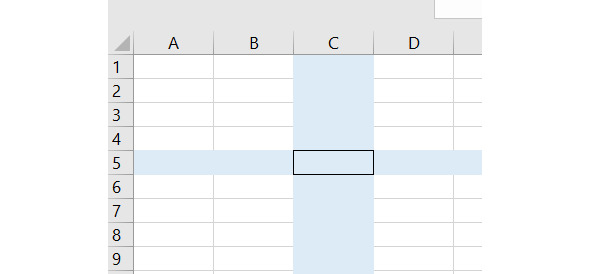
Буквенная «нумерация» столбца и цифровая нумерация строки задают однозначное положение ячейки на листе — ее координаты. Например, выделенная ячейка на имеет координаты C5. Сначала идет буква — столбец, а затем без пробела цифра — номер строки. Все буквы латинские.
Координаты ячейки — очень важное понятие в Excel. Все операции в Excel проводятся с использованием координат ячеек путем формализованных указаний. Например, число из ячейки A3 сложить с числом из ячейки В3.
Что же такое ячейка и для чего она нужна? Ячейка — это главный элемент Excel.
В обыденном понимании ячейки — это элементы, из которых состоит другой, более крупный объект. Например, когда говорят банковская ячейка — мы понимаем, что это такое. В банковской ячейке клиенты хранят какие-то вещественные ценности. А в Excel в ячейке хранятся данные. Причем, эти данные могут различаться в зависимости от определенных признаков или свойств.
Чтобы что-то хранилось в банковской ячейке, нужно это что-то туда положить. Так же и в Excel.
Для того, чтобы в ячейку разместить (ввести) информацию или данные, сначала необходимо ячейку выделить. Для выделения ячейки достаточно навести на нее курсор и один (не два) раз нажать левую кнопку мыши. Затем с клавиатуры ввести информацию (например, записать фамилию — Иванов) и нажать кнопку Ввод (Enter). Готово. Информация введена и будет храниться в ячейке до тех пор, пока пользователю это необходимо.
Последовательность этих действий надо запомнить и постоянно первое время контролировать себя для правильного ввода данных: выделили ячейку, с клавиатуры ввели данные, нажали Enter. Ни в коем случае нельзя заканчивать
ввод данных путем щелчка на другую ячейку. В дальнейшем такая привычка будет приводить к постоянным ошибкам при работе с формулами или другими операциями с данными.
Чтобы удалить информацию из ячейки, нужно выделить ячейку и нажать клавишу Delete. Для удаления данных можно использовать кнопку панели инструментов «Очистить содержимое».
Если необходимо удалить информацию из группы ячеек (например, расположенных в одном столбце), можно выделить эту группу ячеек и нажать Delete, а можно выделить весь столбец и нажать Delete. Конечно, Вы должны понимать, что, выделив весь столбец, Вы удалите данные из всех ячеек столбца.
Кроме конкретной информации, хранящейся в ячейке, сама ячейка имеет ряд свойств или определенных характеристик, присвоенных ей по умолчанию или установленных пользователем.
Например, размер ячейки, размер шрифта текста, расположение текста в ячейке, цвет шрифта, количество десятичных знаков числа и т. д. Все эти свойства называются форматами ячейки. Операция по изменению форматов ячейки называется форматированием.
Кроме хранения данных, в ячейке могут совершаться операции над данными из других ячеек.
И наконец, в ячейках могут быть записаны операции над данными в виде формул.
Операции с ячейками листа
Если выделить конкретную ячейку, например С5 и вызвать контекстное меню (правой кнопкой мыши), появится список операций, которые можно проводить с выделенной ячейкой. Контекстное меню выделенной ячейки показано на Рис. 2.
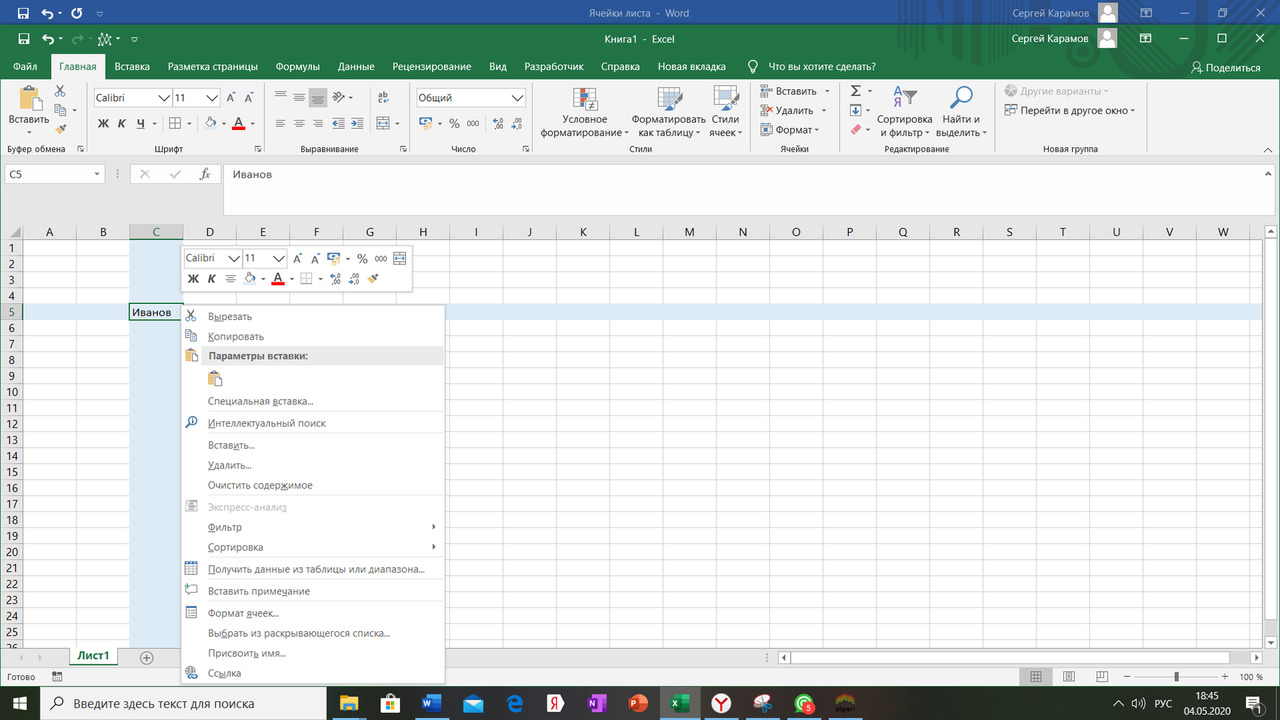
Для начала необходимо научиться копировать данные ячейки и вставлять эти данные в другое место листа, например в ячейку F5.
Для этого нужно выделить ячейку C5, вызвать контекстное меню правой кнопкой мыши, выбрать из списка позицию «Копировать», затем выделить ячейку F5, снова вызвать контекстное меню и нажать… Возникает вопрос, как правильно вставить данные? Что надо нажать?
В связи с тем, что ячейка может иметь различные форматы, т. е. кроме размещенных в ней данных иметь и другие свойства, в Excel предусмотрены разные варианты вставки скопированных данных.
Итак, копирование — это однотипная операция независимо от того, что нужно будет затем вставить. А вот вставка — это та операция, которая определяет, что из скопированного нужно вставить: вставить все (форматы и данные), вставить только данные, вставить только форматы или только формулы, или только значения без формул и т. д.
Выбор варианта вставки производится в контекстном меню в разделе «Параметры вставки». На Рис. 3 хорошо видно, что в контекстном меню возможен выбор из шести вариантов вставки.
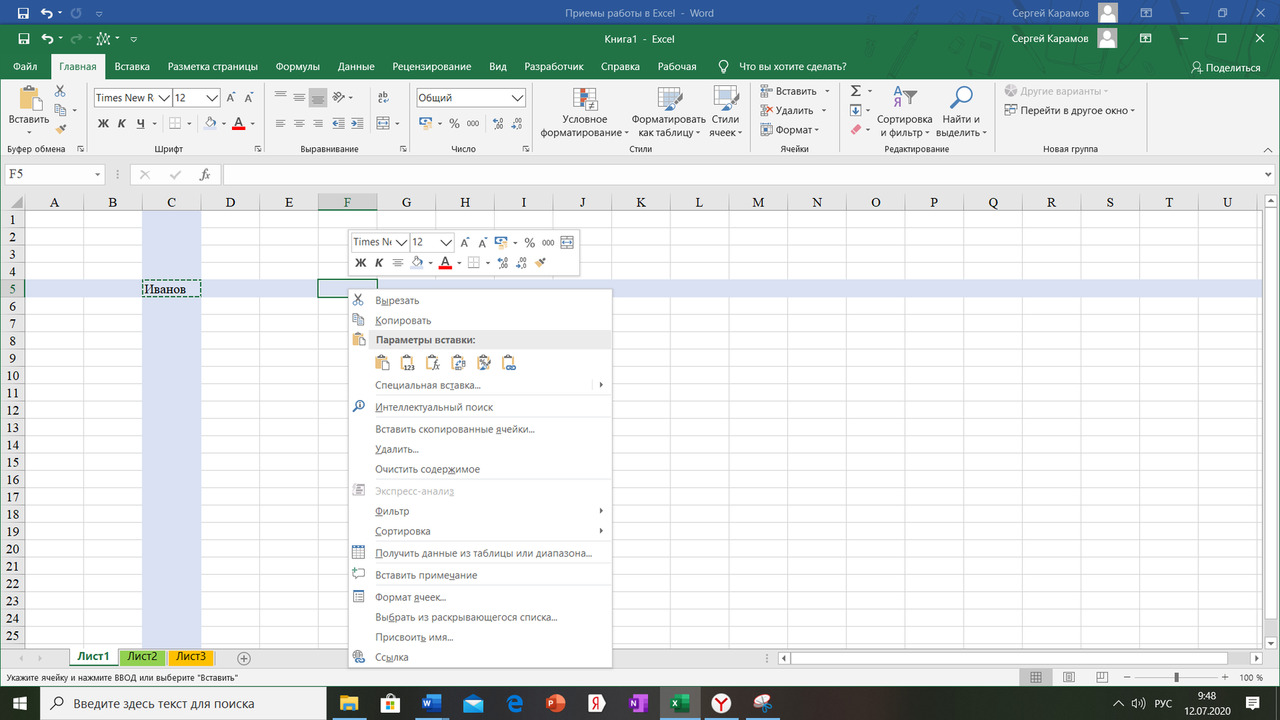
Пока нас будет интересовать самая первая слева позиция. Если навести на эту позицию курсор, появится название «Вставить». В дальнейшем разберемся со всеми другими вариантами вставки.
На Рис. 4 показан результат нашей операции по копированию — вставке данных.
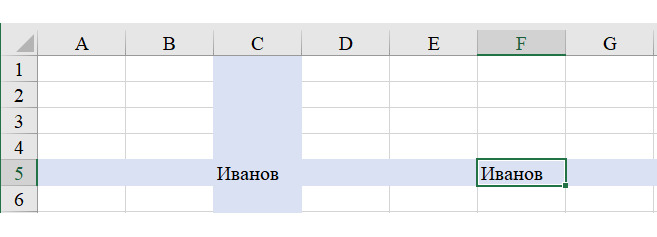
Шесть позиций вставки, показанных на — это далеко не все возможные варианты вставки данных в Excel. Чтобы получить представления о том, какие возможны варианты вставки скопированных данных, нужно выбрать в контекстном меню позицию «Специальная вставка». Вид окна «Специальная вставка» показан на Рис. 5.
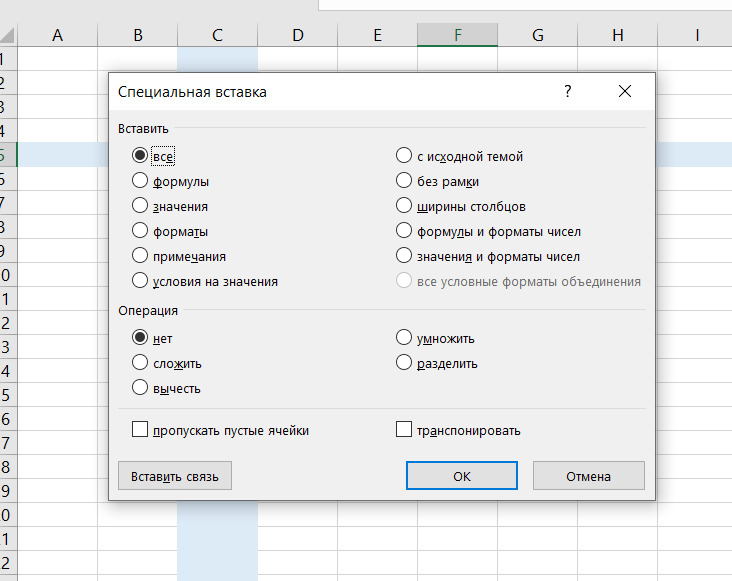
Кроме различных вариантов вставки данных, во вкладке «Специальная Вставка» существует возможность одновременно со вставкой числовых данных проводить арифметические операции с данными: сложение, вычитание, умножение и деление.
В Excel практически для всех операций существует альтернатива. Описанный выше способ копирования-вставки не единственный и иногда не самый эффективный в практической работе с Excel. Очень часто пользуются методом копирования перетягиванием.
Если навести курсор на нижний правый угол выделенной ячейки, то курсор изменит свой вид с белого крестика на маленький черный крестик. На Рис. 6 это позиция №2.
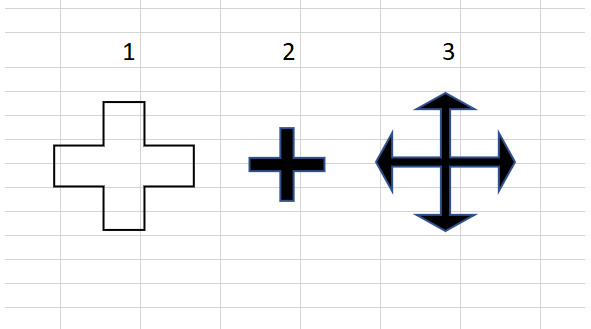
Нажав левую клавишу мыши и удерживая ее, можно потянуть ячейку как за хвост, например вниз, или вправо в зависимости от того, куда Вы хотите скопировать данные. Где Вы остановитесь и отпустите клавишу мыши, там закончится копирование. И во все ячейки, через которые Вы тянули первоначальную ячейку, скопируются данные этой ячейки.
Для примера протянем ячейку С5 с фамилией Иванов вниз на 5 строк. Результат наших действий иллюстрирует Рис. 7.
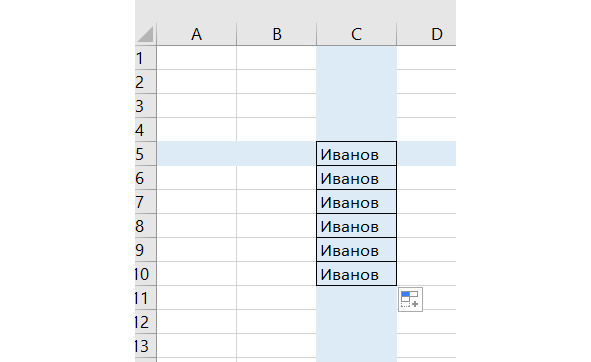
Копировать можно как одну ячейку, так и группу выделенных ячеек.
Чтобы скопировать группу ячеек, надо сначала их выделить. Для выделения одной ячейки мы просто наводили на нее курсор и щелкали левой кнопкой мышки. Для выделения группы ячеек нужно также навести курсор на первую ячейку (ближе к середине, чтобы курсор был в виде белого крестика), нажать левую кнопку мыши и не отпуская кнопки (как и в случае копирования перетягиванием) протянуть курсор до последней ячейки из группы, которую Вы хотите выделить. Вид выделенных ячеек показан на Рис. 8.
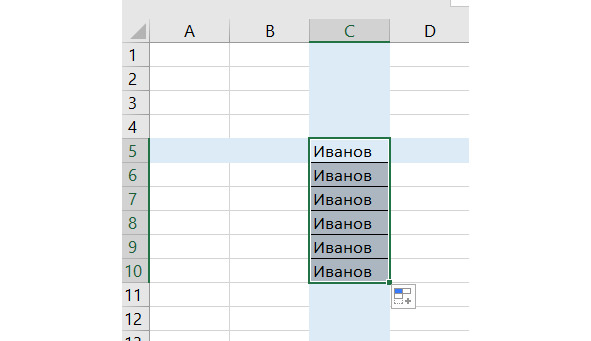
Выделенные ячейки должны стать серого цвета (за исключением первой). Внизу справа от всей выделенной группы ячеек появится утолщение (как и при выделении одной ячейки). Далее можно работать с этой группой ячеек как с одной ячейкой. Давайте протянем группу выделенных ячеек вправо на три столбца. Должен получиться результат, показанный на Рис. 9.
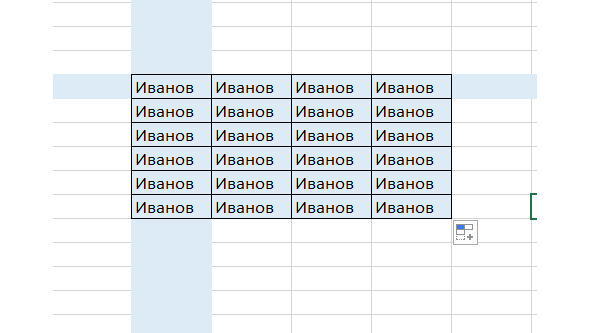
Овладев операцией копирования перетягиванием, можно перейти к рассмотрению некоторых интересных возможностей Excel. Выполните на листе Excel следующие действия:
— введите в любую ячейку дату 01.01.2022 и протяните ее на десять строк вниз;
— введите в соседнем столбце в ячейку слово Январь и протяните на 10 строк вниз;
— введите в ячейку слово понедельник и протяните на 10 строк вниз.
При перетягивании некоторых данных (обратите внимание — только некоторых, а не любых) Excel сам изменяет данные, что существенно облегчает практическую работу. В результате должна получиться таблица, как на Рис.10.
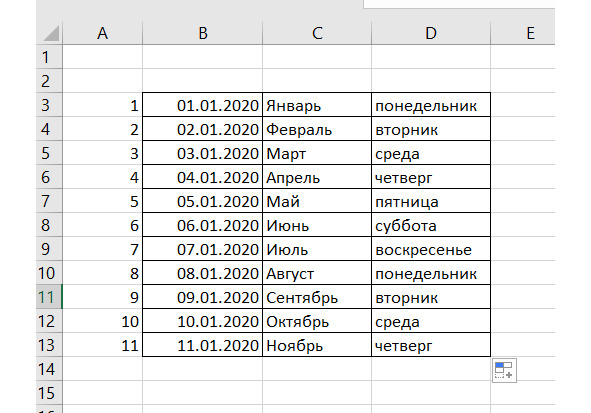
С помощью перетягивания можно создавать автонумерацию. Единственным отличием от вышеуказанных примеров является то, что для автонумерации необходимо ввести в соответствующие ячейки 1 и 2, затем выделить их как группу ячеек, и эту группу протянуть вниз.
Все эти примеры показывают возможности режима работы Excel, который называется автозаполнение. Возможности автозаполнения достаточно широки. Давайте еще раз введем в верхнюю ячейку столбца E дату и скопирует перетягиванием вниз. Справа внизу нового столбца появится информационный квадратик, который называется «Параметры автозаполнения», показанный на Рис.11. Это кнопка раскрывающегося списка.
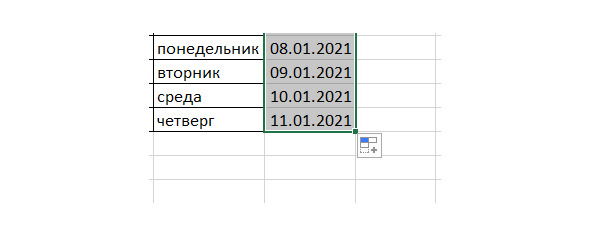
Щелкнув на эту кнопку, можно раскрыть целый список вариантов автозаполнения и выбрать подходящий. С помощью выбора нужного варианта автозаполнения можно сделать так, чтобы при перетягивании изменялись не числа, а например месяцы или годы и т. д.
С другой стороны, бывают ситуации, когда необходимо заполнить ячейки одним и тем же значением. Такой режим тоже возможен при выборе в параметрах автозаполнения позиции «Копировать ячейки».
Разобравшись с автозаполнением, давайте рассмотрим еще одно практическое действие или операцию. Если навести курсор на границу выделенной ячейки (границу группы выделенных ячеек), вид курсора изменится и примет вид, показанный на под цифрой 3 (тонкий крестик со стрелками). В этом случае операция перетягивания станет равносильна операции вырезать-вставить. Это операция на практике применяется не так часто, как операция копирования перетягиванием, но знать ее надо. Иногда случайно можно выполнить эту операцию вместо другой операции.
С помощью операции вырезания перетягиванием можно менять местоположение таблицы, менять местами столбцы таблицы, строки таблицы (в том числе и строки сводной таблицы) и т. д.
Если в работе допущена ошибка, всегда можно вернуться на один или несколько действий назад нажатием полукруглой стрелки влево, расположенной в левой верхней части экрана Excel.
Горячие клавиши
Практически любую операцию в Excel можно выполнить с помощью мыши. Однако в Excel можно работать и без помощи мыши, выполняя действия путем нажатия той или иной комбинации клавиш клавиатуры.
Такие комбинации клавиш называются горячими клавишами. Комбинаций очень много — несколько сотен. Комбинации могут состоять из двух, трех и более клавиш, которые надо нажать одновременно. Запомнить все комбинации горячих клавиш трудно, да и необходимости такой, как правило, нет.
В каких случаях необходимо хорошо знать комбинации горячих клавиш и практически их постоянно использовать? Только тогда, когда пользователю Excel на своем рабочем месте приходится выполнять техническую работу, когда каждый переход от мышки к клавиатуре — это потеря времени. Использование горячих клавиш позволяет экономить время выполнения однотипных ежедневных операций.
Что лучше: работа мышкой или с помощью горячих клавиш? Это решает для себя каждый пользователь в зависимости от вида работ, выполняемых в Excel. Нужно найти золотую середину, и освоить для начала только те горячие клавиши, которые действительно будут помогать в работе и экономить время.
Актуальных комбинаций горячих клавиш, действительно полезных и нужных в практической работе, не так уж и много. Порядка 30–40. И запомнить их не сложно.
Комбинации клавиш обозначают следующим образом. Например, Ctrl +Enter значит, что для выполнения определенной операции необходимо одновременно нажать две клавиши на клавиатуре — Ctrl и Enter. Сначала одну, потом удерживая ее, нажать вторую. Не надо пытаться нажать их одновременно.
Так вот, операции копирования и вставки можно выполнить с помощью горячих клавиш Ctrl+C (копировать), Ctrl+V (вставить). Если нужна специальная вставка — Ctrl+Alt+V. Выбирать нужные опции специальной вставки можно с помощью стрелок на клавиатуре и кнопки Таб. Закончив выбор, нужно нажать Enter.
Двигаться от одной ячейки до другой можно с помощью стрелок. Стрелки можно тоже считать горячими клавишами.
Выделение группы ячеек производится с помощью комбинации клавиш Shift +Стрелка. Чтобы выделить группу ячеек надо с помощью стрелок встать на первую ячейку, нажать Shift и удерживая эту кнопку с помощью стрелок выделить весь нужный диапазон. Попробуйте, потренируйтесь.
Еще одна полезная клавиша. F1. Это вызов справки Excel.
Пока горячих клавиш достаточно.
Придумайте себе задание, в котором надо из заранее подготовленного материала сделать что-то другое, задействуя перечисленные выше горячие клавиши. Каждый день начинайте с выполнения этого задания. Совсем скоро Вы заметите, что делать задание стало легко, а все горячие клавиши руки нажимают автоматически.
Пример такого задания показан на Рис.12. Необходимо информацию из таблицы 1 сгруппировать в виде таблицы 2 без помощи мышки, используя горячие клавиши, рассмотренные выше. Если задачу сформулировать проще, необходимо из таблицы 1 сделать таблицу 2 с помощью горячих клавиш.
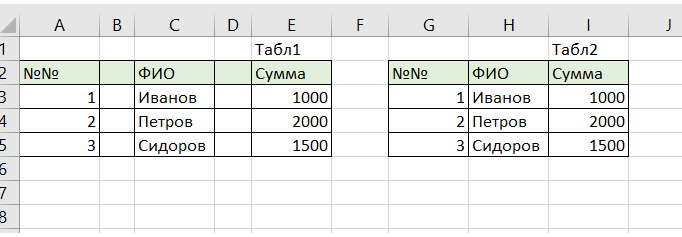
Если все получилось, значит несколько полезных горячих клавиш уже изучены, а главное появилось понимание того, что такое горячие клавиши и для чего они нужны.
Попробуйте выполнить это же задание с помощью мышки. Подумайте, сколько вариантов решения задачи существует?
Как можно решить эту задачу?
1 Вариант. Копируем ячейку A2 и вставляем в ячейку G2. Копируем ячейку A3 и вставляем в ячейку G3 и т. д. пока все ячейки не будут скопированы в другое место. Это самый примитивный и долгий путь.
2 Вариант. Выделяем и копируем диапазон ячеек A2:А5. Вставляем в ячейку G2. Выделяем и копируем диапазон ячеек С2:С5. Вставляем в ячейку Н2. Выделяем и копируем диапазон ячеек E2:E5. Вставляем в ячейку G2.
3 Вариант. Выделяем и копируем всю таблицу 1, вставляем в ячейку G2. Выделяем и удаляем пустые столбцы.
4 Вариант. Выделяем всю таблицу, заходим в меню «Главная» -«Найти и выделить» — «Выделить группу ячеек». Устанавливаем галочки, как показано на Рис.13 и нажимаем Enter. Затем копируем выделенные ячейки и вставляем на новое место. Задача решена.
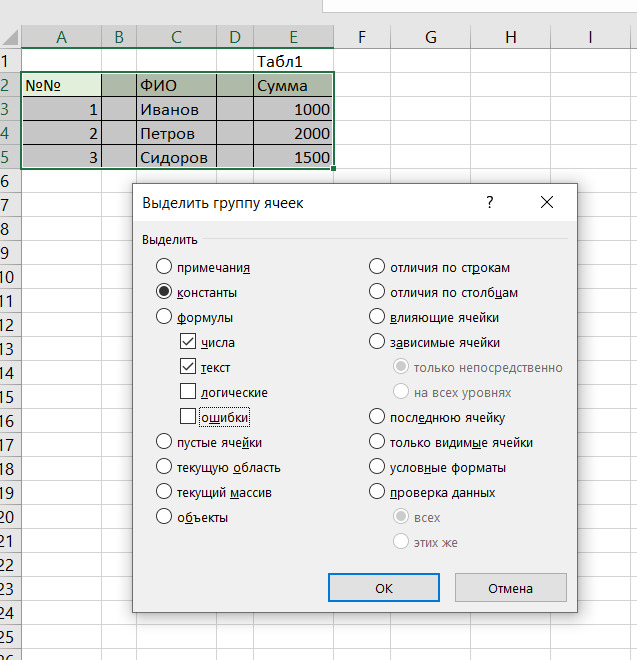
Выше в тексте были приведены некоторые обозначения, на которые необходимо обратить внимание.
A2:А5 — это обозначение диапазона ячеек. Любой диапазон ячеек в Excel задается своими крайними значениями через двоеточие. В нашем случае это все ячейки от А2 до А5. Это столбец значений. Так можно определить любой диапазон ячеек: строку, столбец, таблицу. Например, данные нашей исходной таблицы 1 (см.) находятся в диапазоне A2:Е5. Таблица всегда однозначно определяется верхней левой и нижней правой ячейками.
Копирование двойным щелчком
Повторим пройденное. Если навести курсор на левое нижнее утолщение выделенной ячейки, вид курсора изменяется на маленький черный крестик. Нажав левую клавишу мыши и удерживая ее, можно потянуть ячейку как за хвост, например вниз, или вправо в зависимости от того, куда необходимо скопировать данные.
Сделаем маленькую таблицу, как показано на Рис.14.
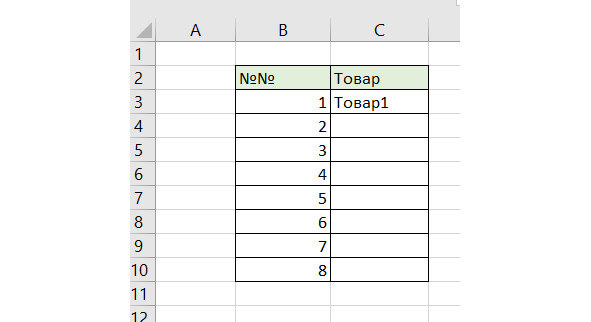
Наша задача — заполнить второй столбец. Можно выделить ячейку C3 и протянуть ее вниз как описано выше. Однако, как правило на практике приходится работать с большими таблицами, состоящими из тысячи строк. В этом случае копирование перетягиванием может занять много времени. Поэтому в Excel предусмотрена возможность существенно сократить время копирования.
Данный прием отличается от копирования перетягиванием лишь последним действием. Для того, чтобы выполнить данную операцию, нужно точно так же, как и при копировании перетягиванием, навести курсор на левый нижний угол предварительно выделенной ячейки С3, и когда курсор превратится в черный крестик, просто два раза на него щелкнуть левой кнопкой мыши. Операция выполнена. Результат показан на Рис.15.
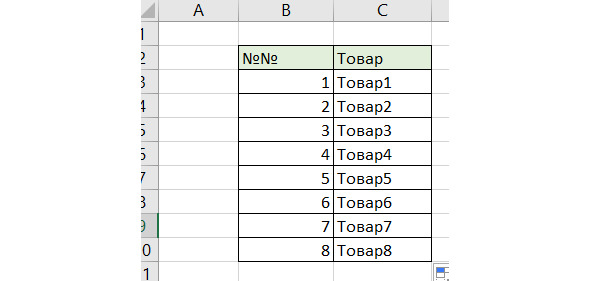
Такой прием копирования возможен только в вертикальных таблицах и только в дополнительном столбце, который вплотную примыкает к основной таблице. Если между ними есть один или несколько пустых столбцов (строк), операция работать не будет.
Если между двумя столбцами нашей таблицы, представленной на Рис. 15 вставить пустой столбец (выделите столбец С и в контекстном меню нажмите Вставить), как показано на Рис.16, и попытаться выполнить копирование двойным щелчком, то ничего не получится.
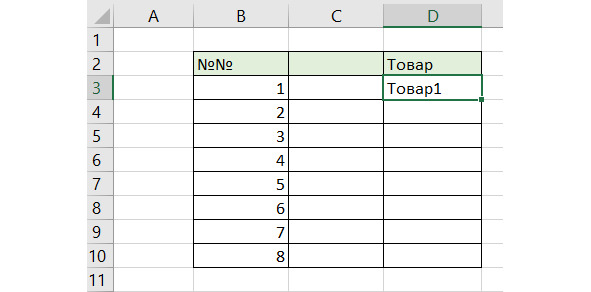
А с помощью копирования перетягиванием эту задачу можно решить. Если пустой столбец удалить (выделите столбец С и в контекстном меню нажмите удалить), копирование двойным щелчком заработает снова.
Необходимо обратить внимание на то, что если в таблице есть пустые ячейки, то копирование двойным щелчком заполнит все ячейки до пустой, что хорошо видно на Рис.17.
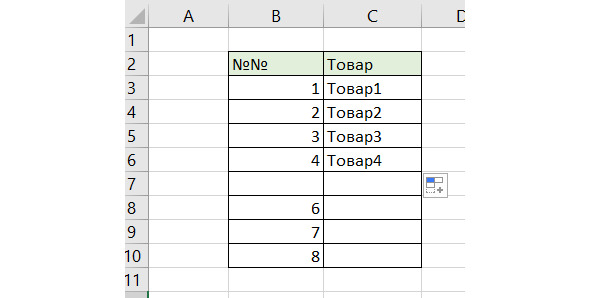
Свойство копирования двойным щелчком останавливаться перед пустой ячейкой соседнего столбца или заполненной ячейкой столбца, который надо заполнить, можно использовать для решения определенного круга задач. Например, необходимо заполнить часть столбца таблицы одной информацией, а часть другой. Пример такой таблицы показан на Рис. 18.
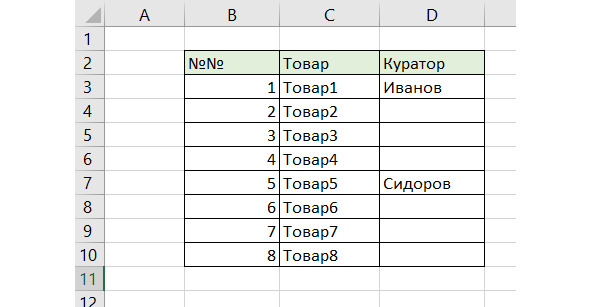
Если выделить ячейку D3 и два раза щелкнуть на черный крестик, то таблица заполнится до фамилии Сидоров. Далее аналогично двойным щелчком можно скопировать фамилию Сидоров до конца таблицы.
Конечно, такое решение возможно, если таблица маленькая. Если таблица содержит тысячи строк и сотни фамилий, то необходимо для решения задачи заполнения пустых ячеек использовать другие приемы, а именно приемы работы с группами ячеек.
Редактирование ячейки
Что делать, если информация в ячейке введена с ошибками? Как исправить ошибки или внести изменения?
Чтобы внести изменения в ячейку при обнаружении ошибки (например, вместо фамилии Петров записано Пертов), можно навести курсор на ячейку и щелкнуть два раза левой кнопкой мышки. Однако, как правило, операцию редактирования выполняют по-другому.
Если выделить ячейку с ошибкой, то содержание ячейки отразится в строке формул. Можно навести курсор на строку формул и щелкнуть левой кнопкой мыши (строка формул показана на Рис. 19 вверху справа). После этого можно вносить изменения с клавиатуры, работая в строке формул как в самой ячейке.
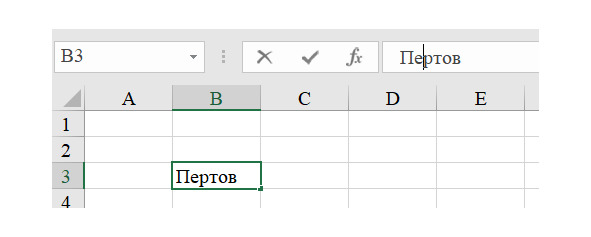
После внесения изменений (завершения редактирования ячейки) не забудьте на клавиатуре нажать клавишу Enter.
В режим редактирования ячейки можно войти и с помощью горячей клавиши F2, предварительно выделив ячейку.
Операции c группой не связанных ячеек
Бывают ситуации, когда необходимо выборочно скопировать и вставить ряд ячеек.
Чтобы выделить несколько ячеек, строк или столбцов можно использовать горячие клавиши Ctrl или Shift.
Клавиша Ctrl используется для выборочного выделения ячеек. Клавиша Shift — для выделения диапазона ячеек.
Рассмотрим приемы работы с группой строк и ячеек на примере данных таблицы, показанной на Рис. 20. У нас есть список сотрудников, из которого нам нужно сделать другой список, состоящий из трех сотрудников: Сотрудник1,3,6.
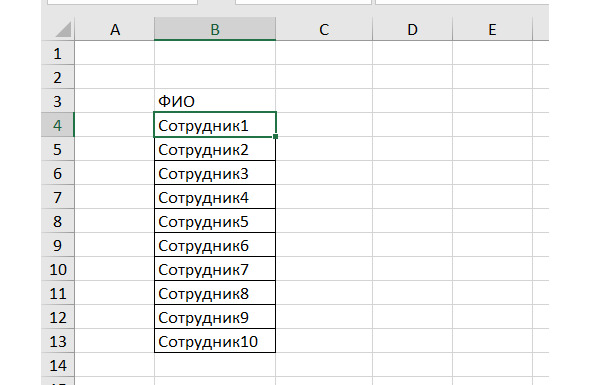
Эту задачу, как и многие другие задачи в Excel, можно решить несколькими способами. Или лучше сказать так, существует несколько вариантов решения данной задачи.
Когда ставят задачу, необходимо прежде всего четко ее уяснить. В данной постановке задачи ничего не сказано о том, нужно ли сохранять данные исходного столбца. Поэтому первым вариантом решения является решение путем удаления ненужных нам строк. Можно выделить строку 5, нажать клавишу Ctrl и, удерживая ее, выделить строки 7,8,10–13, как показано на Рис. 21.
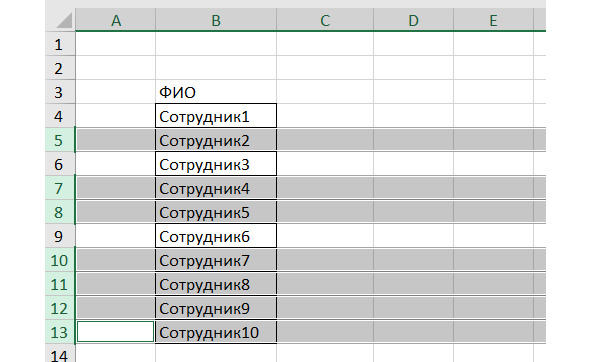
Затем нужно вызвать контекстное меню и нажать «Удалить». После такой операции на экране останутся только три сотрудника.
Если необходимо сохранить столбец исходных данных, можно поступить иначе: сначала выделить нужные нам ячейки, щелкая на них при нажатой клавише Ctrl. Результат операции выборочного выделения ячеек показан на Рис. 22.
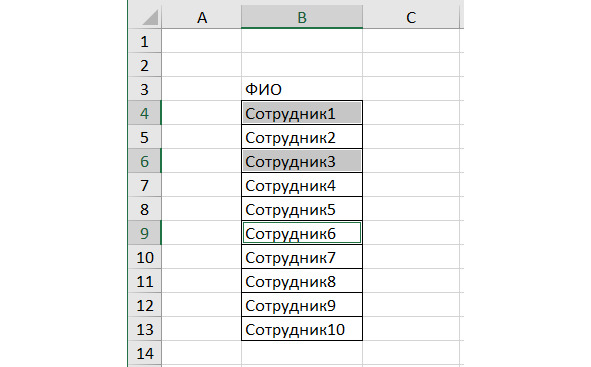
Теперь остается скопировать эти ячейки и вставить рядом, в столбец D, как показано на Рис. 23.
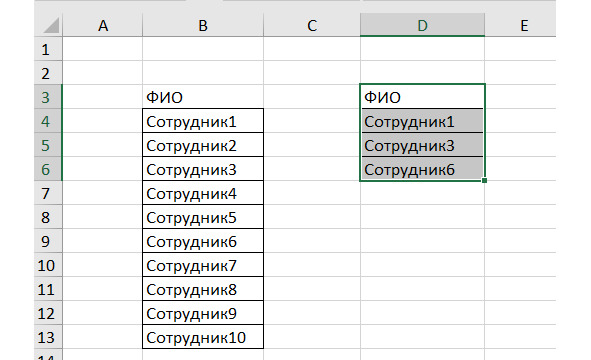
Обратите внимание на то, что после выполнения операции вставки список не содержит пустых строк.
Создание учебных таблиц
В этой книге читателю придется постоянно изучать на практике приемы работы в Excel. Однако форматы книги достаточно ограничены и поэтому все примеры и задачи будут решаться на примере маленьких таблиц. Кроме того, и практически легче и проще осваивать новый материал на таблицах небольших размеров.
Не нужно переживать и беспокоиться насчет того, что в реальной жизни придется работать с большими таблицами, а в книге только маленькие таблицы.
В этой книге будут рассматриваться приемы работы и с большими таблицами, которые покажут, что нет никаких принципиальных отличий между работой с маленькой таблицей и с большой таблицей.
Как быстро сделать учебную таблицу для практической отработки и закрепления тех или иных навыков? Для примера сделаем вертикальную таблицу, состоящую из трех столбцов: Дата, Товар, Объем продаж. При создании учебных таблиц важно понять, что содержание, наполнение таблицы не очень важно и вообще может не иметь особого физического смысла. Важно просто наличие этих данных.
Итак, сначала сделаем шапку таблицы, как показано на Рис. 24.
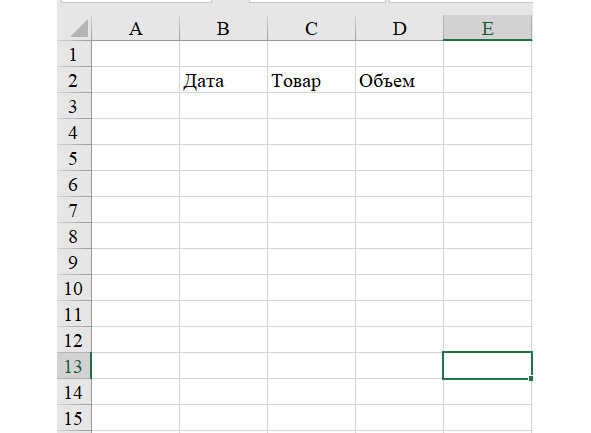
Далее введем в первую пустую ячейку столбца «Дата» (ячейка В3) дату 01.01.2021 и скопируем перетягиванием эту дату на 10 строк вниз. Должно получиться так, как на Рис. 25.
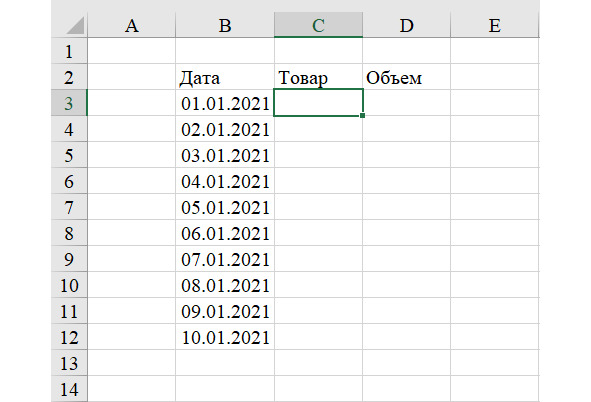
Аналогично в первую верхнюю ячейку второго столбца таблицы запишем Товар1 и с помощью операции копирования двойным щелчком заполним весь столбец данными по наименованию товаров, как показано на Рис. 26.
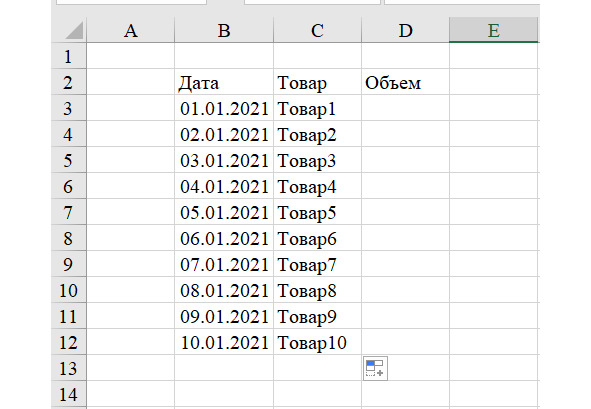
Чтобы заполнить третий столбец таблицы разными числовыми данными об объемах продаж каждого товара, можно поступить следующим образом. Введем в первую ячейку число 1000, во вторую ячейку число 1250 и выделим группу из двух ячеек, как показано на Рис. 27.
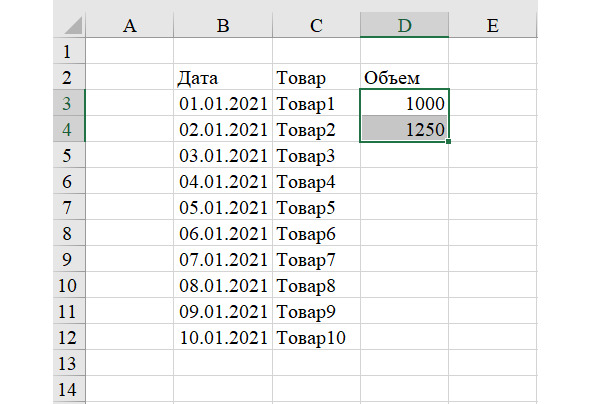
Для завершения операции заполнения третьего столбца данными достаточно скопировать эту группу двойным щелчком. Результат показан на Рис. 28.
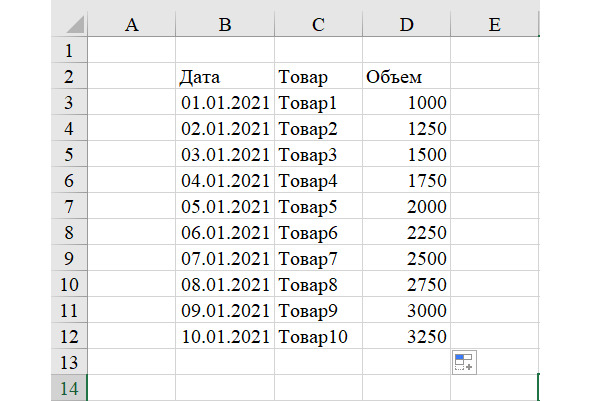
В первом приближении учебная таблица готова к работе. После форматирования можно будет легко из пока еще упрощенной таблицы, показанной на Рис. 28, сделать вполне приличную таблицу, представленную на Рис. 29.
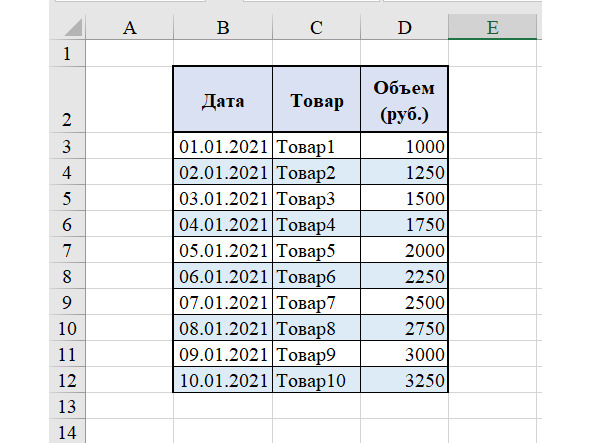
Ссылки
Ссылка — это самая элементарная операция в Excel.
Ссылка — это указание на определенную ячейку или группу ячеек, из которых необходимо взять данные для операции.
Ссылка может быть составной частью операции с данными или формулы, а может быть и самостоятельной операцией.
С помощью комбинации ссылок и различных операторов как раз и создаются различные операции.
Операции с данными в Excel проводятся в ячейке листа (в группе выделенных ячеек) над данными других ячеек листа.
Операции с данными представляют собой формализованные указания программе о том, какие данные из каких ячеек нужно взять и что с ними сделать.
Вид операции зависит от указанного оператора.
Адресная ссылка
Лист Excel разбит тонкими горизонтальными и вертикальными линиями на ячейки, как бы покрыт координатной сеткой.
Пересечение столбца и строки однозначно определяют ячейку на листе, поэтому могут быть использованы для задания местоположения ячейки. Столбцы имеют буквенные (латинский алфавит) обозначения, строки — числовые.
Прямоугольные координаты ячейки: буква столбца и номер строки называют еще адресом ячейки. Таким образом каждая ячейка Excel имеет свой индивидуальный адрес (см. Рис.30).
Адрес ячейки — это еще и имя ячейки, заданное ячейке по умолчанию.
Таким образом, адрес ячейки A3 — это имя ячейки, расположенной в первом столбце (столбце А) и третьей строке, а D5 — это имя ячейки, расположенной в четвертом столбце (столбце D) и пятой строке. На Рис. 30 выделена ячейка A3.
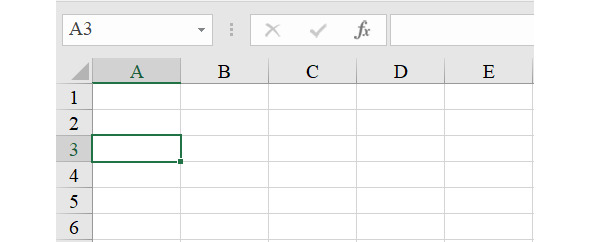
Слева вверху на одном уровне со строкой формул расположено окно имен. В строке имен можно увидеть имя этой ячейки — A3.
Введем в ячейку A3 число 100.
В другую ячейку, например, в ячейку D5, запишем операцию следующего вида «=A3» (выделяем ячейку D5, с клавиатуры последовательно вводим знак равно, затем A3 (А в английской раскладке клавиатуры и прописной буквой) и нажимаем клавишу ввод — Enter).
Результат операции должен выглядеть как на Рис. 31.
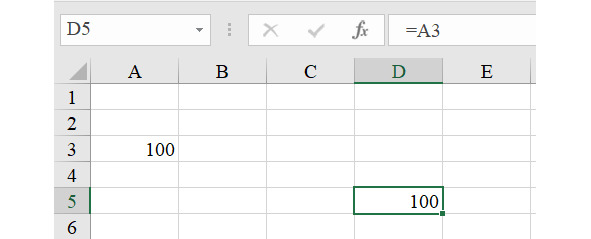
После ввода операции в ячейке D5 появилось число 100, то есть число, записанное в ячейке A3. Вид операции «=A3» можно видеть в строке формул справа вверху.
Обратите внимание, что в строке формул, где отражается содержание ячейки, мы видим не число 100, а ту реальную операцию, которая введена в ячейку.
Введенная операция и есть элементарная операция — операция ссылки или ссылка. Мы в ячейке D5 как бы сослались на ячейку A3 и получили те данные, которые хранятся в ячейке А3.
Такой вид ссылок будем называть адресными ссылками.
Адресная ссылка — это ссылка, в которой для определения местоположения ячейки используются адреса ячеек.
Как правило, в Excel ссылки вводятся не с помощью клавиатуры, а путем выделения соответствующих ячеек.
Поэтому правильно ввести операцию ссылки следует путем последовательного выполнения следующих действий: выделить ячейку D5, ввести равно, выделить ячейку A3, нажать Enter.
Обратите внимание на то, как сделана эта операция. Мы просто выделили ячейку A3, а координаты ячейки появились в ячейке с операцией.
Если при вводе операции допущена ошибка, ее легко исправить. Для этого используется режим редактирования ячейки.
Редактирование операции ничем не отличается от редактирования данных.
Для редактирования ссылки нужно установить курсор в строку формул и щелкнуть левой кнопкой мышки. Вход в режим редактирования ячейки можно выполнить с помощью горячей клавиши F2 или двойным щелчком мышки на выбранную ячейку.
В режиме редактирования операции все ячейки с данными, участвующими в операции, и все соответствующие ссылки в строке формул выделяются программой разными цветами, что иллюстрирует Рис. 32.
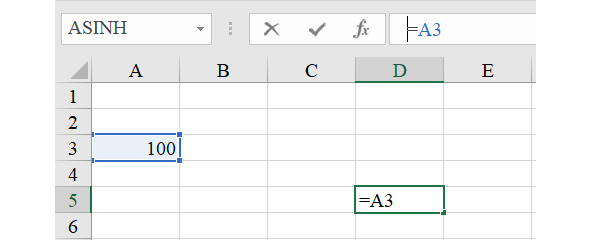
Характерной особенностью операции ссылки является то, что ссылка постоянно отражает данные той ячейки, на которую она ссылается. Если меняется информация в ячейке A3, автоматически меняется информация в ячейке D5. То есть данные в ячейке А3 влияют на данные ячейки D5. Но изменения в ячейке D5 никак не повлияют на информацию в ячейке А3.
Схематично это можно изобразить в виде стрелки, как на Рис. 33.
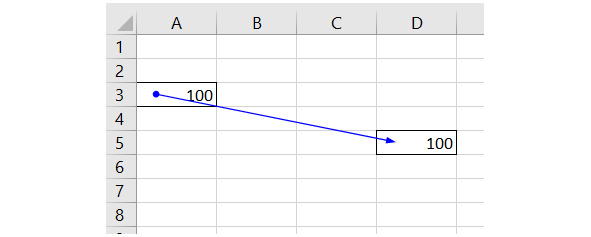
Таким образом, операция ссылки возвращает в ячейку информацию из другой ячейки, на имя которой ссылается запись операции.
Ссылку можно создать и с помощью операций копирования-вставки.
Если в ячейке D5 нужно создать ссылку на ячейку А3, можно просто скопировать ячейку А3 и, выделив ячейку D5, выбрать в параметрах вставки позицию «Вставить ссылку» (самая правая позиция вставки). Ссылка в этом случае будет иметь вид абсолютной ссылки.
Ссылка — это одно из фундаментальных понятий Excel. Выполняя любую другую операцию в ячейке, например элементарное сложение, мы используем ссылки на те или иные ячейки или диапазоны (группы) ячеек.
Например, операция вида =A3+D5 применительно к данным — это арифметическая операция сложения чисел из ячеек A3 и D5, результатом выполнения которой будет число 200.
Виды адресных ссылок
Несмотря на кажущуюся простоту, ссылка — понятие достаточно сложное.
Рассмотрим такой пример. В ячейке D5 есть ссылка на ячейку А3, в которой находится число 100. Скопируем ячейку D5 и вставим в ячейку D8. Результат показан на Рис. 34.
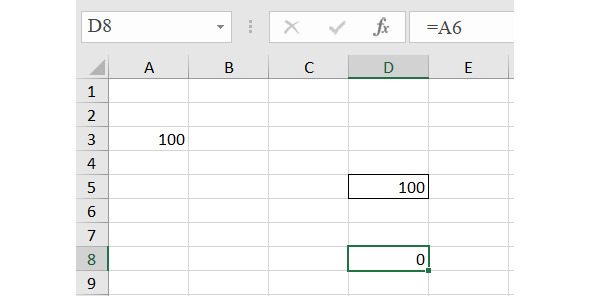
Как мы видим, в ячейке вместо числа 100, появился 0. А в строке формул хорошо видно, что после вставки ссылка стала А6, а ведь первоначально ссылка была А3. Почему так произошло?
Все дело в том, что ссылка имеет определенное свойство, которое проявляется лишь тогда, когда с ячейкой, в которой введена ссылка, начинают выполнять определенные операции, например копировать перетягиванием или путем операции «копировать — вставить».
Таким свойством ссылки является способность изменяться. В зависимости от способности к изменениям ссылки можно разделить на относительные, абсолютные и смешанные. Классификация адресных ссылок показана на Рис. 35.
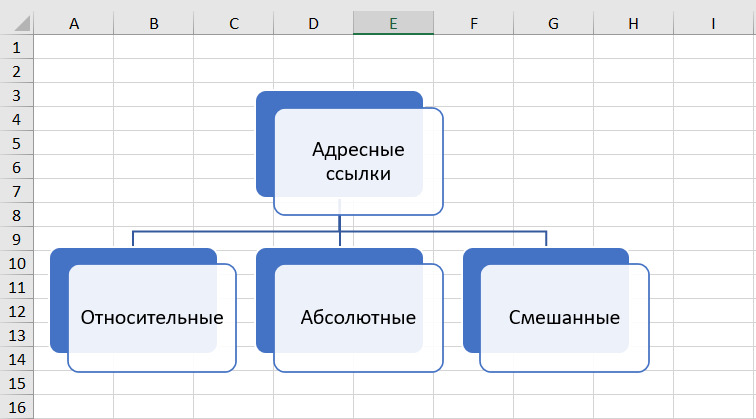
Относительные ссылки при копировании перетягиванием изменяются, причем в зависимости от направления перетягивания изменятся или номер строки, или буквенное обозначения столбца. Абсолютные ссылки при перетягивании не изменяются. О смешанных ссылках поговорим ниже. Рассмотрим особенности каждого вида ссылок.
Относительные ссылки
Относительная ссылка — это ссылка, которая при перетягивании ячейки изменяет свои параметры. Рассмотрим на примере данных, как изменяется относительная ссылка при перетягивании. Сначала скопируем перетягиванием ячейку D5 (см. Рис. 34) со ссылкой вправо по строке на несколько ячеек, а затем эту же ячейку перетянем вниз по столбцу на несколько ячеек. Изменения относительной ссылки показаны на Рис. 36. То, что Вы видите на рисунке — это искусственно созданные построения, чтобы показать, какой будет ссылка при перетягивании в других ячейках. Реально на экране Вы увидите в ячейках нули.
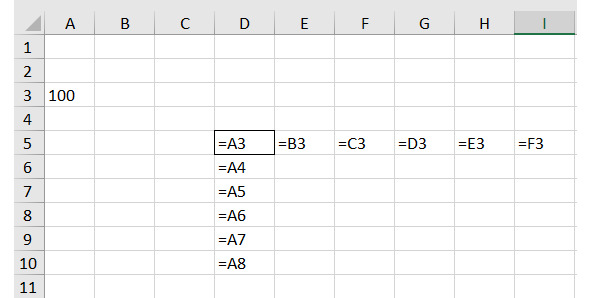
На рисунке хорошо видно, что при перетягивании ячейки вправо по строке изменяются буквенные обозначения столбцов, причем в каждой следующей ячейке появляется буква следующего за столбцом ссылки столбца. При перетягивании вниз по столбцу в каждой новой ячейке изменяется на единицу номер строки относительно первоначального номера строки ссылки.
Обратите внимание, что изменения происходят именно от первоначальных параметров ссылки, а не от того столбца или строки, на пересечении которых находится ячейка со ссылкой. Зачем так сделано?
На практике, как правило, приходится иметь дело с большими вертикальными таблицами. Большая доля операций с данными в таких таблицах связана с проведением построчных операций. Чтобы лучше понять, что такое построчная операция, рассмотрим такой пример.
Допустим есть вертикальная таблица с перечнем товаров. В одном столбце таблицы представлены данные по количеству продаж каждого товара, а в другом — цена товара. Пример такой таблицы представлен на Рис. 37.
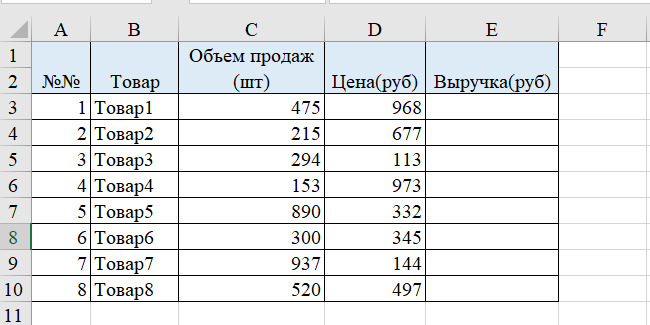
Необходимо рассчитать выручку от продаж каждого товара. Выручка — это произведение объема проданного товара на цену товара. Чтобы решить данную задачу, нужно в каждой ячейке столбца «Выручка» провести операцию умножения соответствующих чисел столбца «Объем продаж» и столбца «Цена». Если таблица большая, то проведение вычислений в каждой ячейке столбца «Выручка» займет очень много времени.
Для автоматизации ввода таких операций и используется свойство относительных ссылок меняться при перетягивании. Для решения задачи используется метод, при котором операцию вводят в первую верхнюю ячейку столбца «Выручка», а затем просто копируют операцию на весь столбец перетягиванием или двойным щелчком.
Если в операции используются относительные ссылки, то при перетягивании они начинают меняться, поэтому запись операции как бы подстраивается под соответствующие данные конкретной строки. Вид ссылок в столбце «Выручка» после копирования двойным щелчком показан на Рис. 38.
Бесплатный фрагмент закончился.
Купите книгу, чтобы продолжить чтение.