
Бесплатный фрагмент - Визуализация данных в программном пакете Origin Pro
ГЛАВА 1. Построение зависимостей функций одной переменной
1.1 Построение одной зависимости функции одной переменной
В результате экспериментальных исследований зачастую получают одномерные массивы данных, которые необходимо представить визуально в виде кривых. Простейший случай — графическое представление одного массива в виде одной кривой. Табличная зависимость представлена в табл. 1.1 Пример графического представления такой зависимости представлен на рисунке. 1.1
Табл. 1.1 Экспериментальная зависимость φ (t)

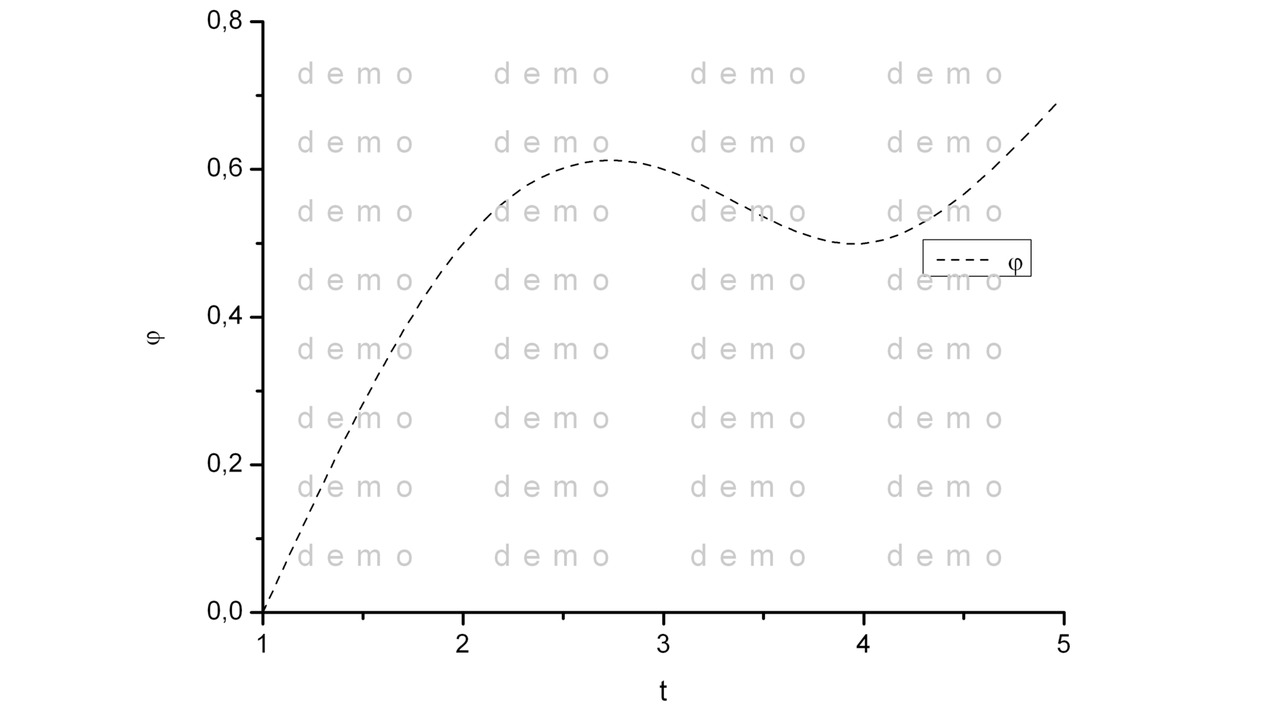
Для начала работы с программой графического представления и анализа данных Origin Pro необходимо в меню Пуск найти и кликнуть на иконку программы. Откроется главное окно программы, представленное на рисунке 1.2.
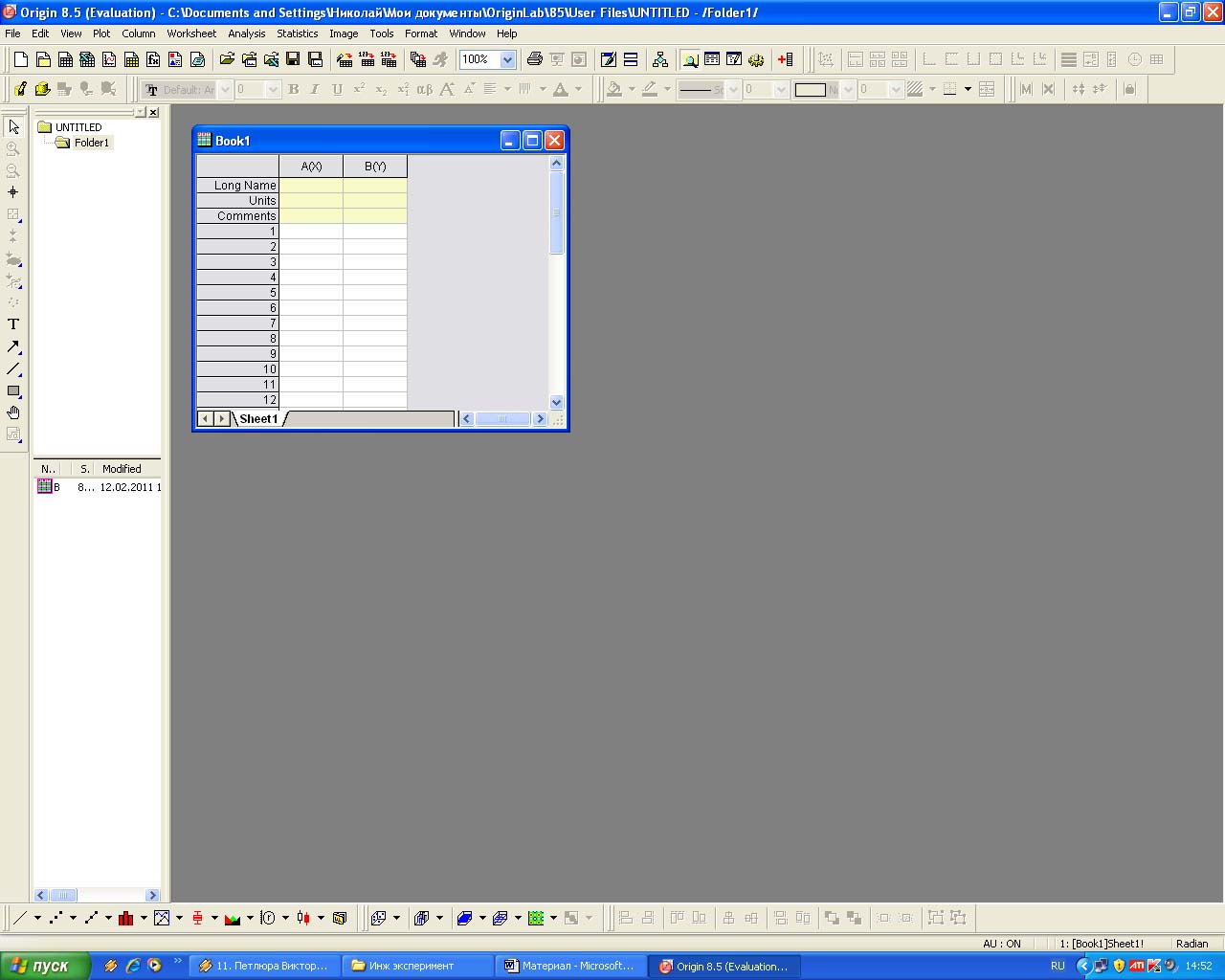
Следующим шагом следует сохранить новый проект в файл с заданным именем. В верхней панели выбрать меню File. В ниспадающем меню выбрать пункт Save Project As… В открывшемся меню выбрать путь сохранения, ввести название проекта пример 1.1
В результате на диске будет сохранен файл пример 1. OPJ
Теперь можно начинать работать с проектом. По умолчанию формируется рабочая книга Book 1, в которую нам надо ввести данные таблицы 1. Столбец A(X) предназначен для ввода аргумента, а столбец B(X) для ввода функциональной зависимости. Для ввода значения необходимо кликнуть на конкретной ячейке рабочей книги и ввести число. Для примера смотреть рисунок 1.3.
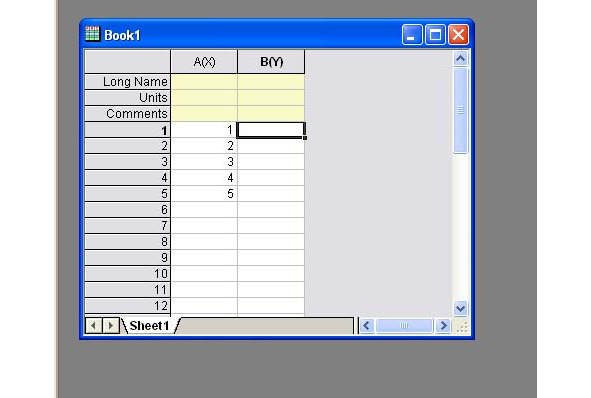
Когда все значения введены, следует в верхней панели выбрать пункт Plot. В ниспадающем меню выбрать пункт Line. Откроется боковое меню, в котором надо выбрать пункт Line. Откроется окно работы с графиком (см. рисунок 1.4).
В верхней части отметить галочкой соответствие между X и столбцом A рабочей книги, соответствие между Y и столбцом B.
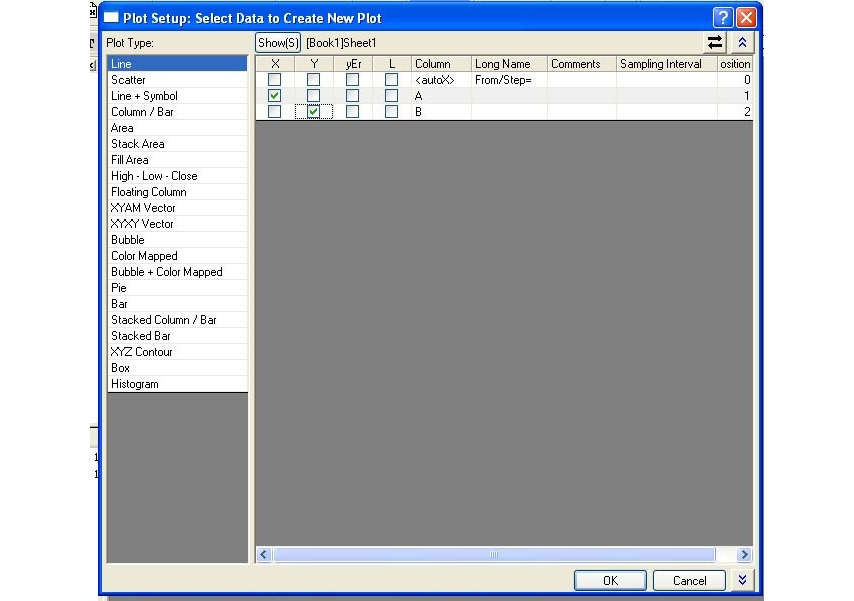
После этих действий нажмите кнопку OK. Откроется сформированный (еще не отформатированный) график (см. рисунок 1.5). На графики присутствуют различные элементы (см. рисунок 1.6).
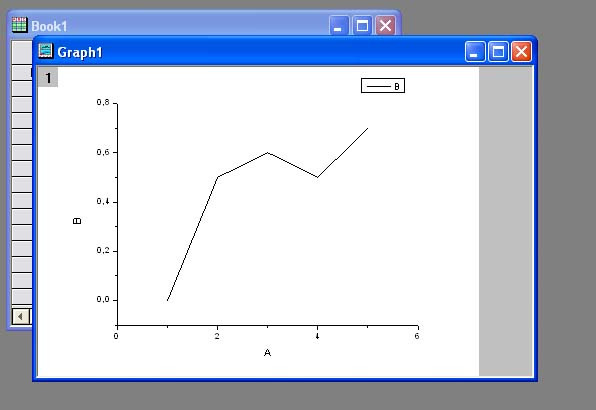
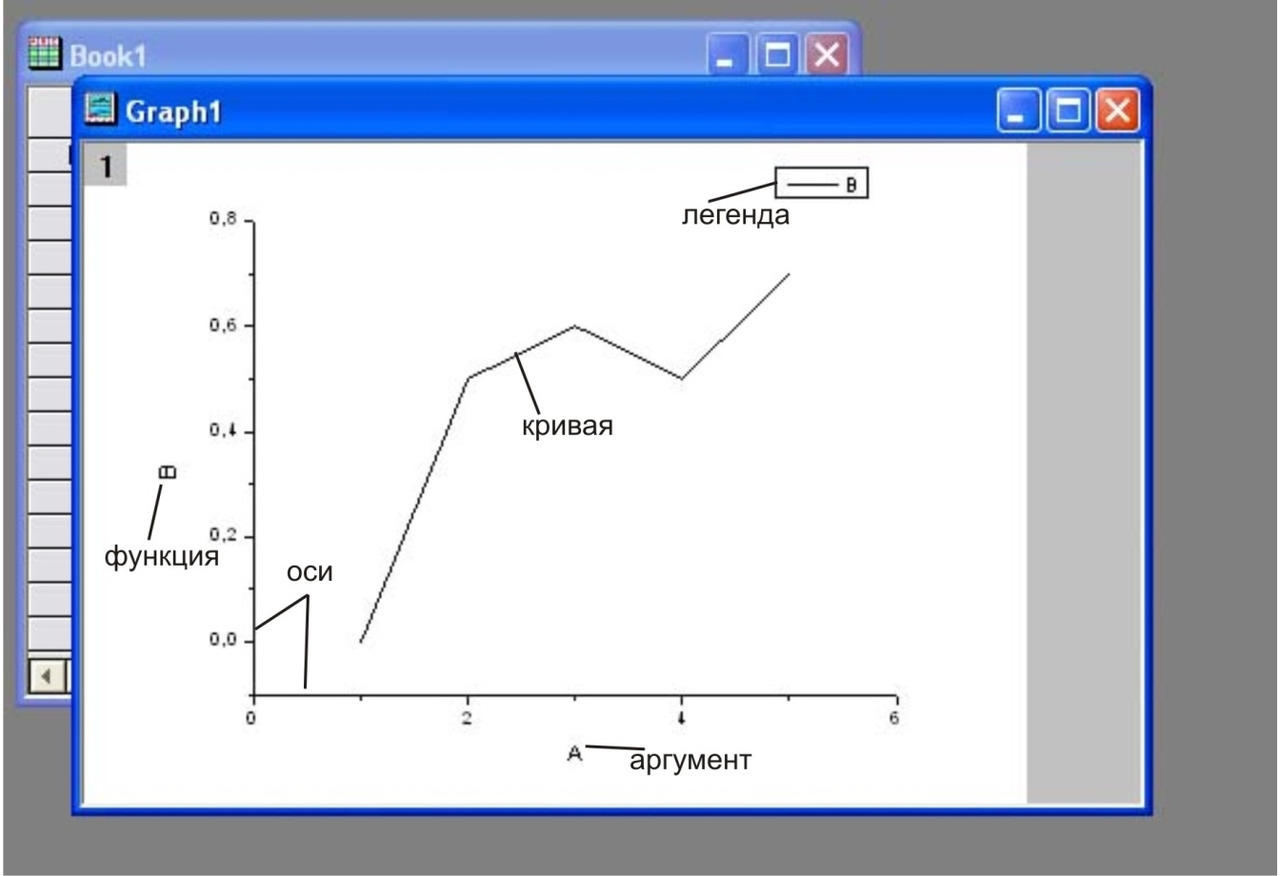
Необходимо отформатировать все элементы графика. Чтобы отформатировать аргумент или функцию необходимо дважды кликнуть на символе и ввести необходимый текст. В качестве аргумента время t, которое измеряется в секундах. Если вместо русской буквы отображается нечитаемый символ, то с помощью мыши выделите символ и в верхней панели выберите шрифт с русскими буквами, например, Arial Cyr. Если необходимо вставить букву греческого алфавита, то после двойного клика на надписи нажмите правую кнопку мыши и выберите во всплывающем меню пункт Symbol Map. В открывшемся окне выберите символ и нажмите Insert, затем Close. В надписи появиться необходимый символ. В нашем случае буква φ. График видоизмениться и будет соответствовать рисунку 1.7.
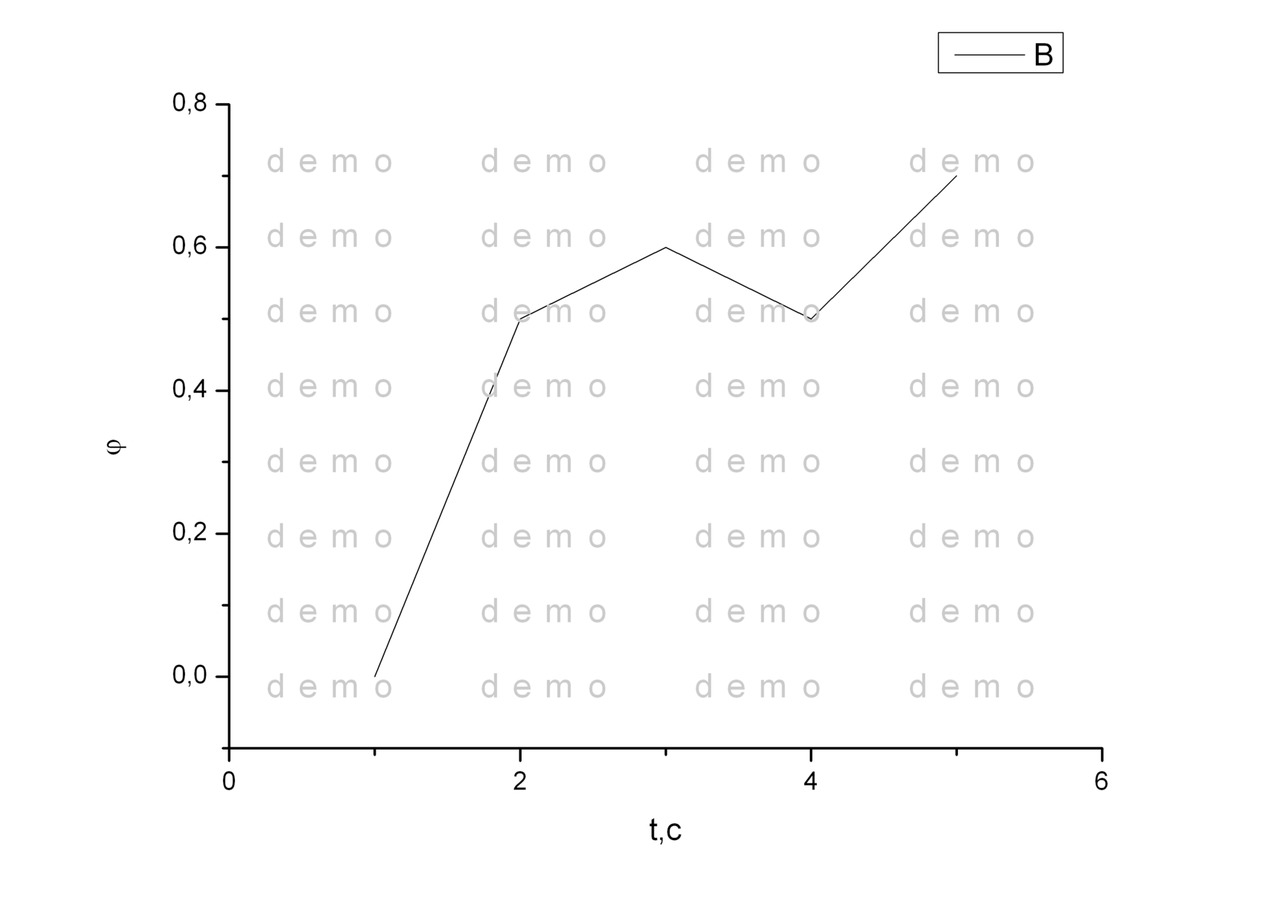
Теперь необходимо отформатировать горизонтальную ось. Для этого сделайте двойной клик на горизонтальной оси. Откроется окно, в котором доступны различные вкладки. Нам необходима в первую очередь вкладка Scale (рис. 1.8).
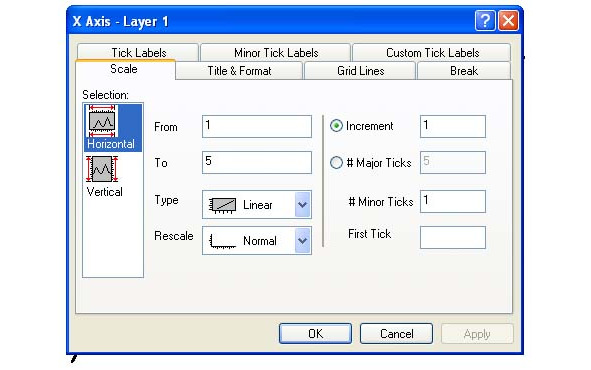
В открывшейся вкладке установите начальное и конечное значение аргумента From — 1, To — 5. Установите приращение аргумента Increment (шаг, с которым будут отображаться значения аргумента под горизонтальной осью). Пусть приращение аргумента будет равно Increment — 1. Установите количество второстепенных делений на шкале горизонтальной оси. Пусть # Minor Ticks — 1. Нажмите Apply. Затем выберите вкладку Tick Labels (см. рис. 1.9).
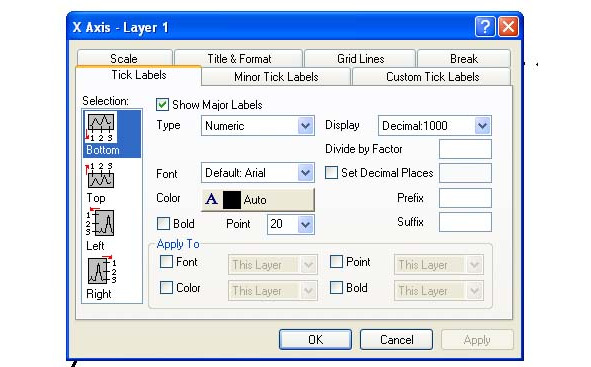
В открывшейся вкладке введите размер цифр на оси аргумента, например Point — 20. Нажмите Apply. Откройте вкладку Title & Format (см. рис. 1.10). В открывшейся вкладке установите толщину горизонтальной оси Thickness, например, на значение 2,0. Нажмите Apply.
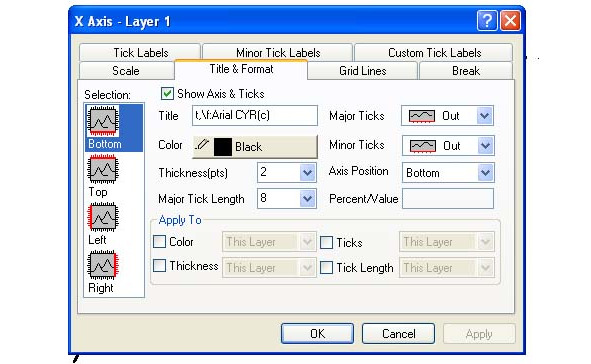
После завершения форматирования горизонтальной оси нажмите OK. Аналогичным образом форматируется вертикальная ось. После форматирования осей график должен принять вид, который представлен на рисунке 1.11.
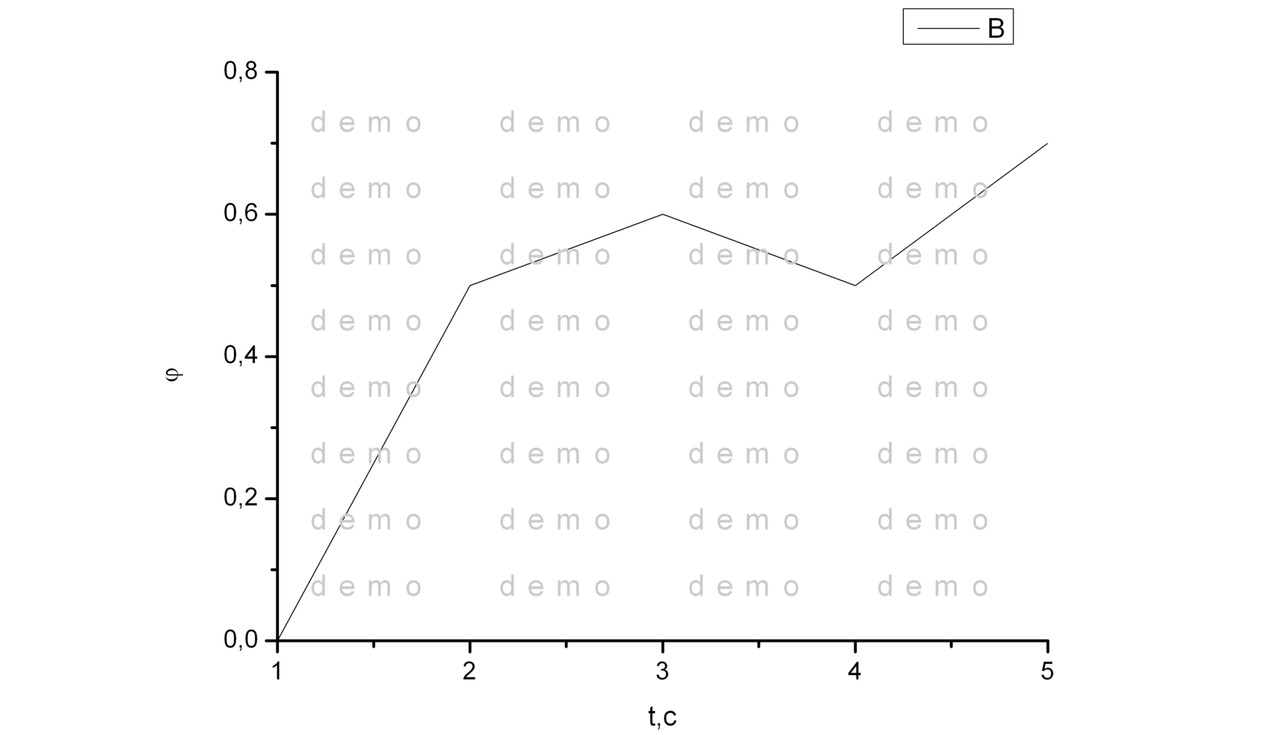
Теперь необходимо отформатировать саму кривую (см. рис. 1.12). Для этого необходимо дважды кликнуть на самой кривой мышкой. Откроется окно форматирования кривой. В этом окне выберите способ соединения элементов кривой Connect — B-Spline. Это встроенная в программу функция сглаживания экспериментальных данных B-сплайнами. Затем выберите стиль кривой Style. Например, черточки Dash. Выберите толщину кривой Width, например, 2. Затем выберите цвет кривой Color. Например, Black. Нажмите Apply, затем OK. График должен принять вид, который представлен на рисунке 1.13.
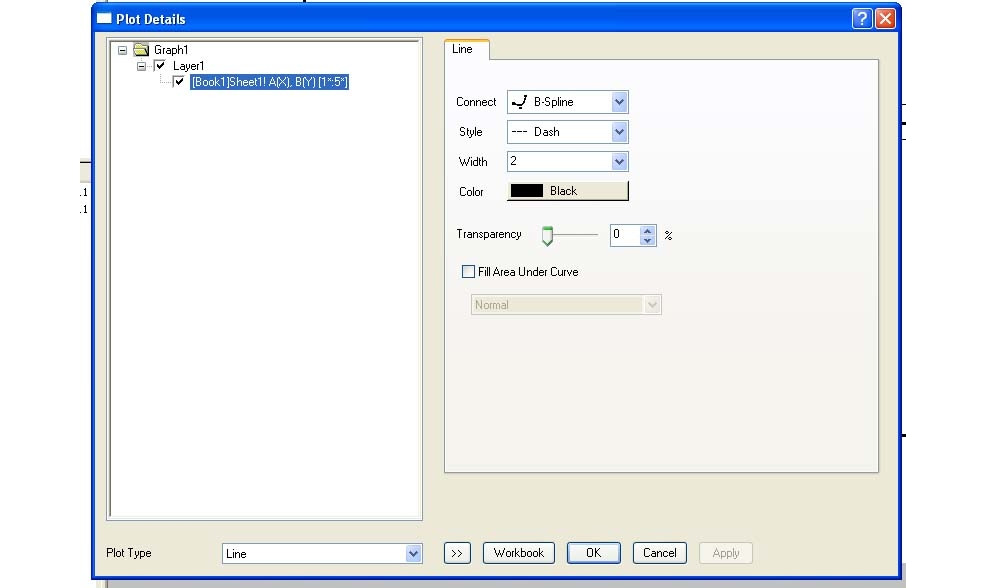
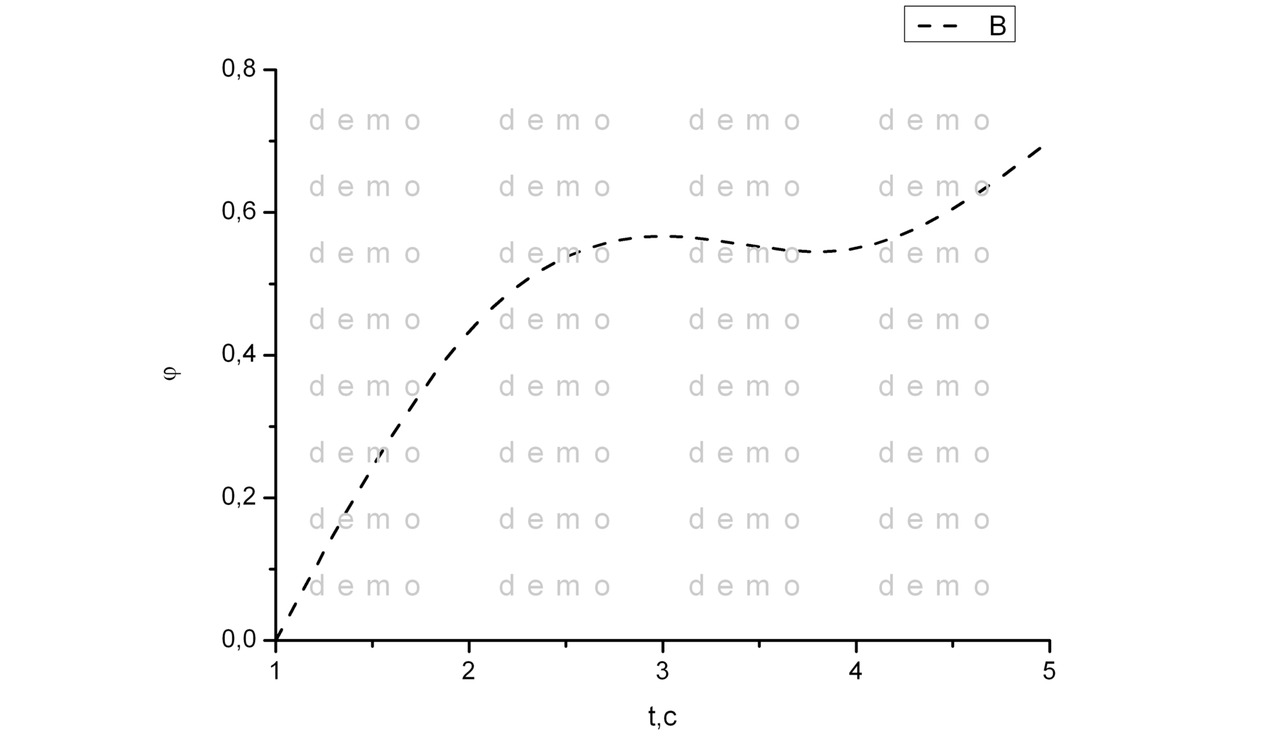
Следует позиционировать на графике легенду и произвести ее форматирование. Сначала кликнув мышкой и удерживая кнопку перетащите легенду в необходимую область графика. Затем нажмите на легенду правой кнопкой мышки и во всплывающем меню выберите пункт Properties. В области надписи введите элементы форматирования и подписи \l (1) \f: Symbol (j) \f: Arial ((t))
Вид окна представлен на рисунке 1.14.
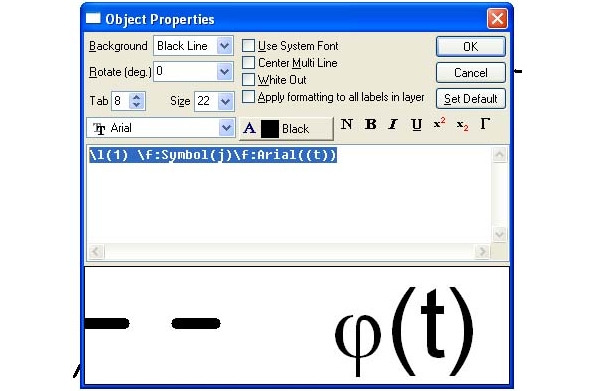
Затем нажмите ОК. График примет окончательный вид, который представлен на рис. 1.15 и который совпадает с рисунком 1.1.
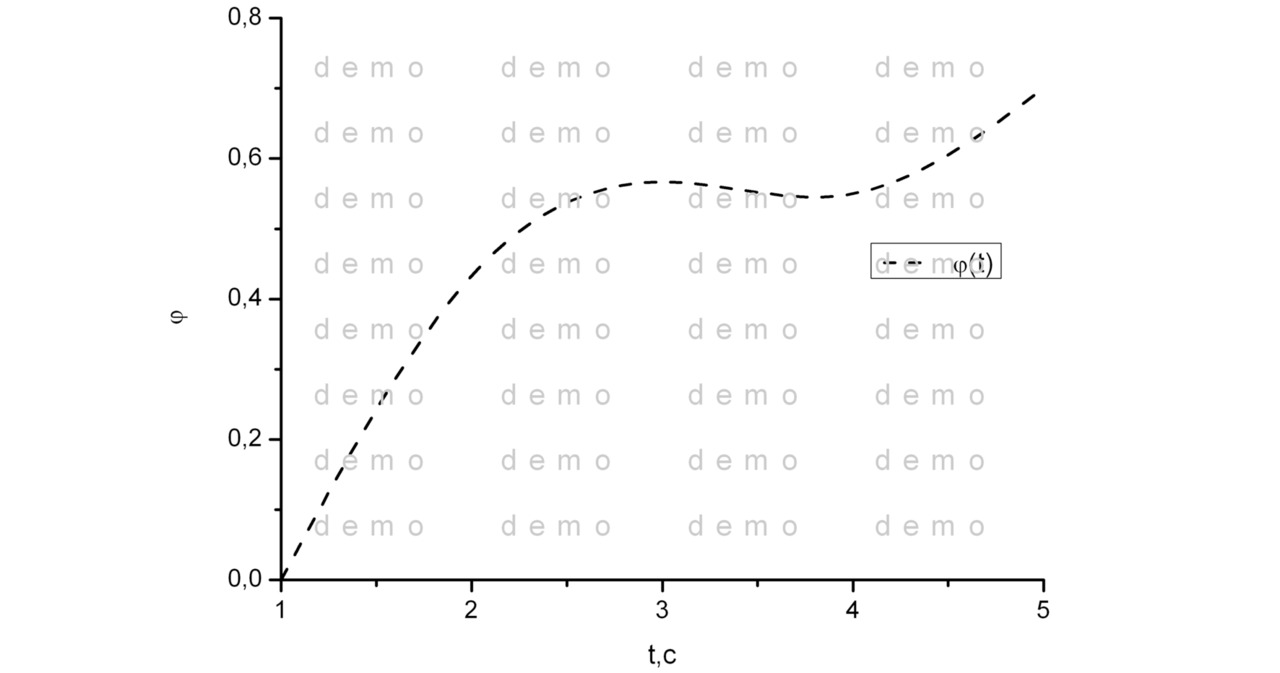
Затем необходимо осуществить экспорт графика в файл. В процессе работы над проектом не забывайте периодически сохранять файл проекта. Для этого в верхней панели выбирайте пункт File и в ниспадающем меню выбирайте пункт Save Project.
Для экспорта форматированного графика в графический файл необходимо в верхней панели выбрать пункт File и в ниспадающем меню выбрать пункт Export Graphs. Появиться окно работы с экспортом файла в диалоговом режиме. См. рис. 1.16. Выбирайте необходимый формат графического файла (Image Type). Как правило, необходимо осуществить экспорт в файл с расширением *.jpg. Укажите имя файла и путь к рабочему каталогу (File name и Path). Назовите файл, например, пример 1. Нажмите на раскрывающемся пункте Image Settings. Установите разрешение DPI Resolution — 300 (как правило, требуется именно такое разрешение) и глубину цветности 24-bit Color (цветной рисунок) или 8-bit Gray Scale (полутоновый рисунок). Нажмите Preview, чтобы увидеть предварительный вид экспортируемого графика. Нажмите Apply. Нажмите OK.
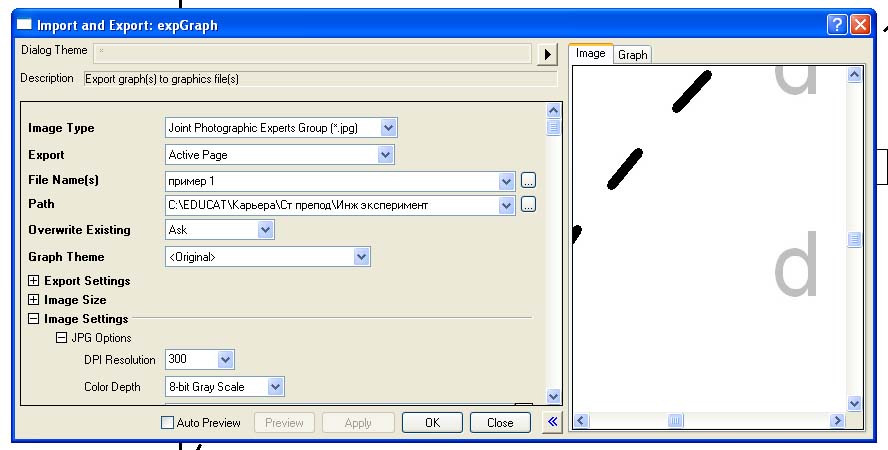
Экспорт графика в файл произведен. Теперь его можно использовать для подготовки статьи, отчета, курсовой, дипломной работы или магистерской диссертации.
1.2 Построение экспериментальных данных
В результате экспериментальных исследований зачастую получают одномерные массивы данных, которые необходимо представить визуально в виде экспериментальных точек или аппроксимированных кривых с указанием экспериментальных точек. Простейший случай — графическое представление одного массива в виде экспериментальных точек на координатной плоскости. Табличная зависимость представлена в табл. 1.2 Пример графического представления в виде экспериментальных точек на координатной плоскости представлен на рисунке. 1.17.
Табл. 1.2 Экспериментальная зависимость φ (t)

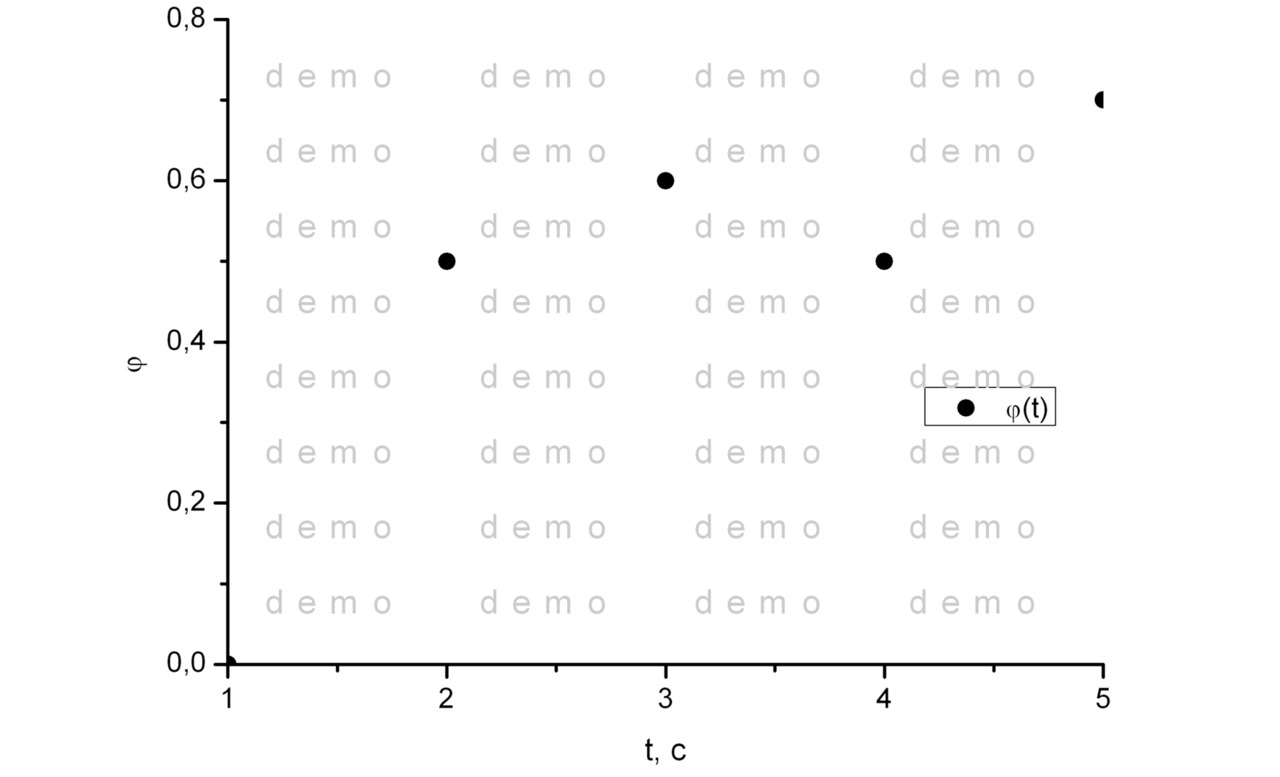
Согласно инструкциям, освоенным на первом занятии необходимо ввести табличные данные в рабочую книгу Book 1. Затем в верхней панели выбрать пункт Plot. В ниспадающем меню следует выбрать пункт Symbol. В открывшемся боковом меню необходимо выбрать пункт Scatter. Откроется окно с установками графика, которое представлено на рис. 1.18. Необходимо поставить в соответствие X столбцу аргумента A, Y столбцу значений функции B.
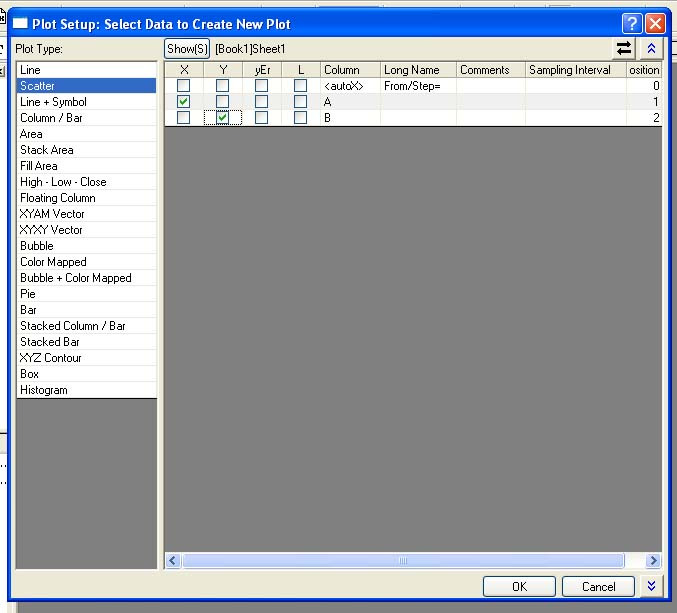
Затем следует нажать кнопку OK. Появится окно неформатированного графика с экспериментальными точками. См. рисунок 1.19.
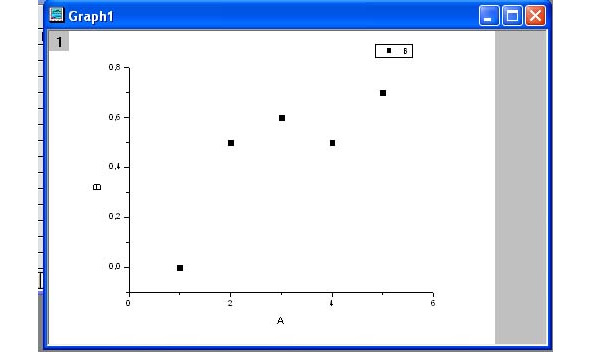
Согласно информации, полученной на первом занятии, его следует отформатировать. После форматирования подписей, легенды, осей график примет вид, который представлен на рисунке 1.20.
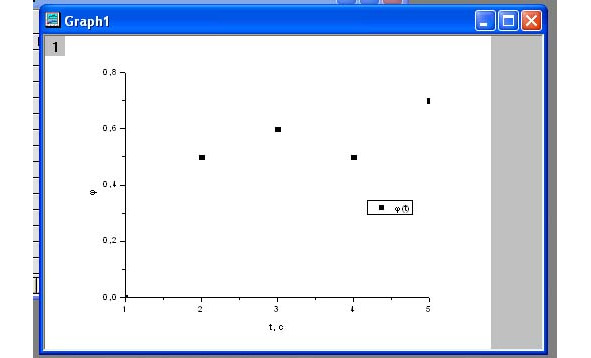
При работе с данным графиком возможно также форматирование отображения экспериментальных точек. Для этого необходимо сделать двойной клик мышкой на одной из экспериментальных точек. Откроется окно работы с форматом отображения экспериментальных точек. См. рисунок 1.21.
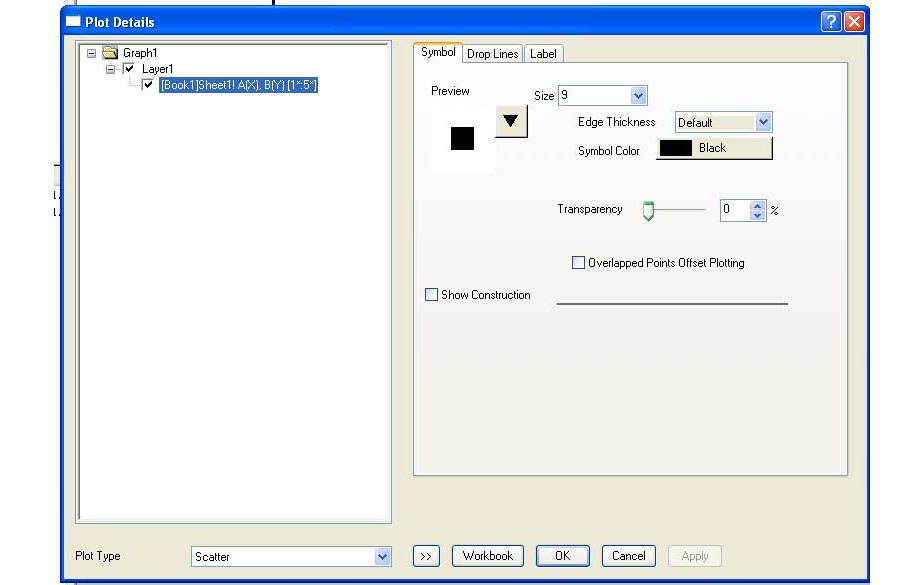
В открывшемся окне необходимо выбрать тип отображаемой экспериментальной точки, например, круг. Затем следует выбрать размер отображаемого символа Size, например, Size — 10. Эти цифры можно вписать в поле Size или выбрать допустимое значение в ниспадающем меню. Затем необходимо выбрать цвет символа Symbol Color. Пусть символ будет черного цвета. Затем нажмите OK. График примет вид, который представлен на рис. 1.22. Вид графика совпадает с рис. 1.17.
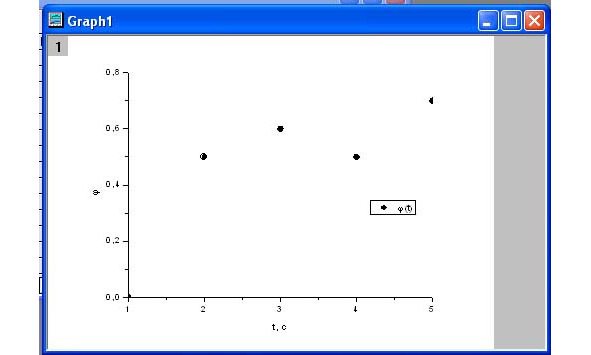
Зачастую на координатной плоскости требуется помимо экспериментальных точек нанести информацию об ошибке эксперимента. Для этого в программе Origin имеются встроенные функции. Вид графика в нашем случае должен соответствовать картине, представленной на рис. 1.23.

Когда окно графика активно, выберете в верхней панели пункт Graph. В ниспадающем меню следует выбрать пункт Add Error Bars. Появится еще одно активное окно Error Bars (рисунок 1.24).

В этом окне следует указать или стандартное отклонение (Standart Deviation of Data) или, как правило, ошибку в процентах. Для определенности укажем ошибку 5%. Затем следует нажать кнопку ОК. График примет вид, представленный на рисунке 1.23. В рабочей книге появится дополнительный столбец C (с указанием ошибки) (рис. 1.25).
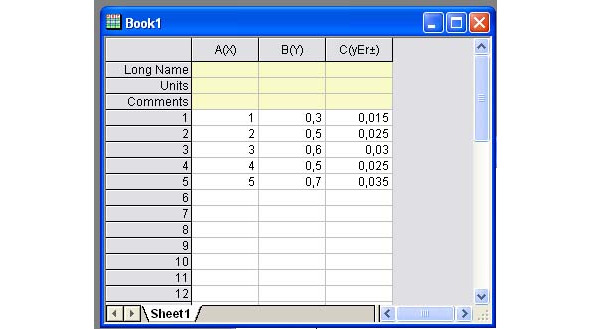
После форматирования подписей, легенды, осей и экспериментальных точек график примет вид, представленный на рисунке 1.26. Вид этого графика совпадет с рисунком 1.23.
Следующим шагом следует сделать экспорт графика в графический файл, например, с расширением *.JPG. Процедура экспорта графика была рассмотрена на первом занятии.
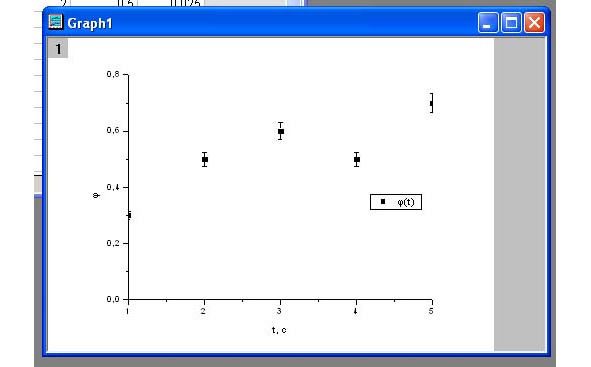
Зачастую в результате обработки экспериментальных данных необходимо помимо экспериментальных точек представить кривую, которая аппроксимирует и сглаживает экспериментальные данные (рисунок 1.27). Для построения такого графика необходимо активировать рабочую книгу Book 1 и в верхней панели выбрать пункт Plot. В ниспадающем меню выбрать пункт Line+Symbol. В открывшемся боковом меню выбрать пункт Line+Symbol. Откроется окно управления графиком. См. рисунок 1.27.
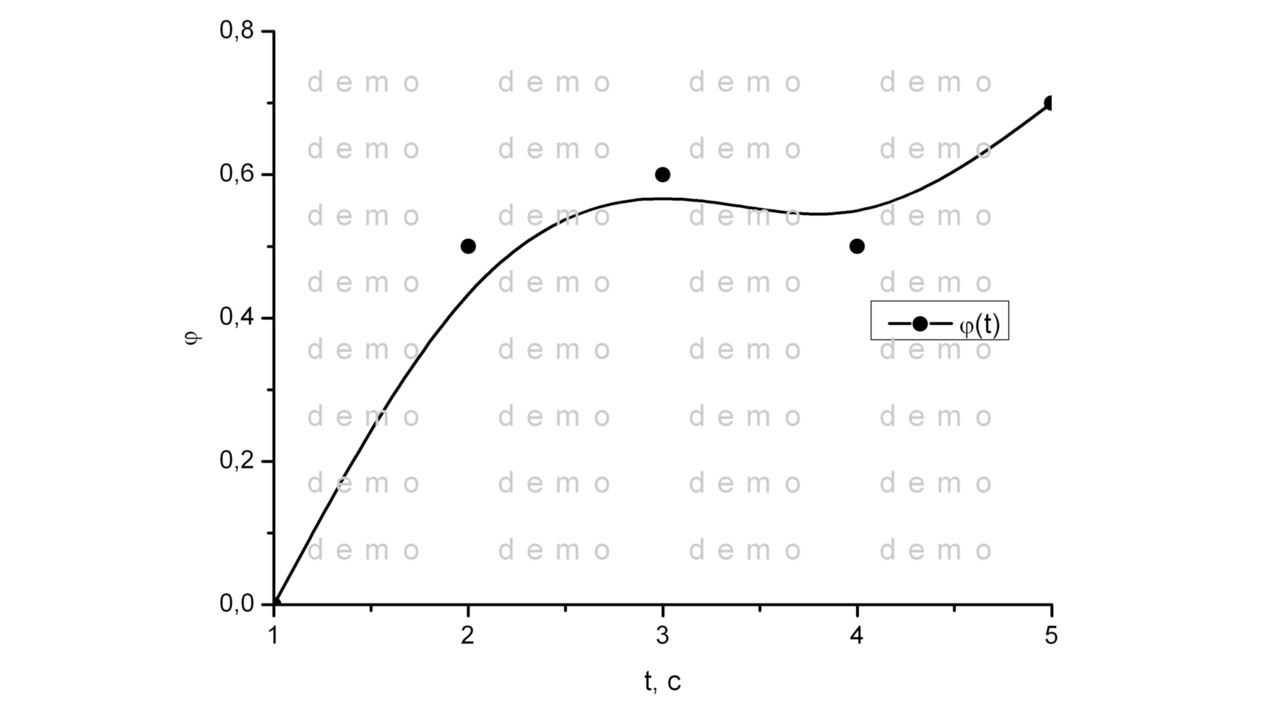
точек и аппроксимирующей кривой
Необходимо поставить в соответствие X столбцу аргумента А, Y столбцу значений функции B. Затем нажать ОК. (рис. 1.28).
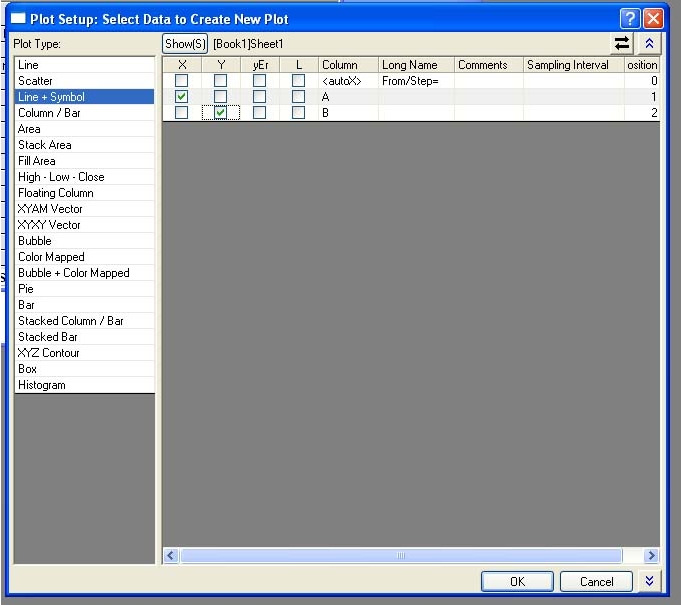
В результате указанных манипуляций будет сформировано неформатированный график, вид которого представлен на рис. 1.29.
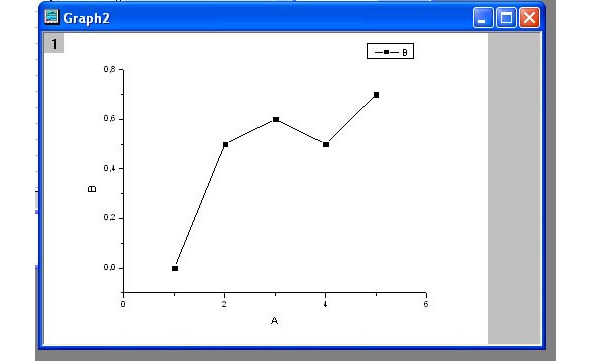
После форматирования осей, подписей и легенды, график примет вид, который представлен на рис. 1.30.
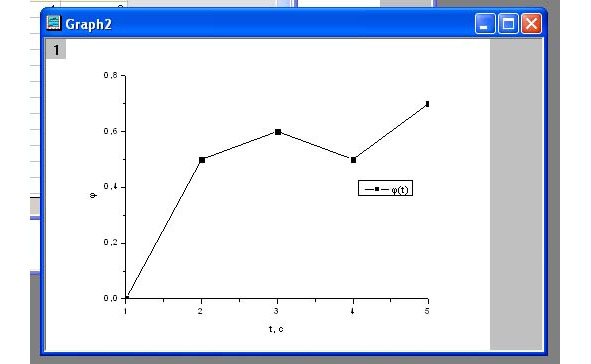
Затем следует отформатировать вид кривой и экспериментальных точек. Для этого необходимо сделать двойной клик на кривой. Откроется окно форматирования кривой и экспериментальных точек. Выберите вкладку Symbol для форматирования экспериментальных точек. См. рисунок 1.31.
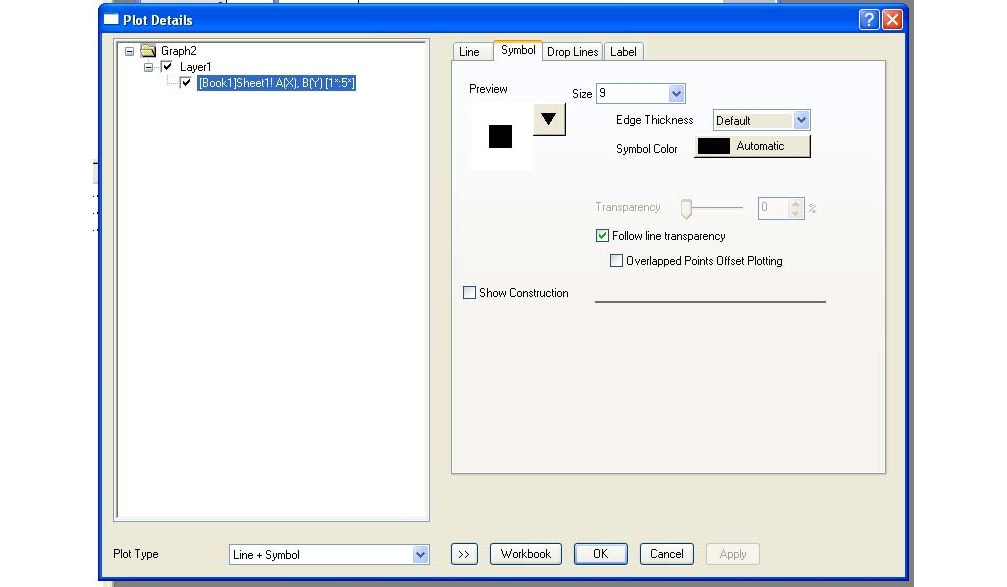
В открывшемся окне необходимо выбрать тип отображаемой экспериментальной точки, например, круг. Затем следует выбрать размер отображаемого символа Size, например, Size — 10. Эти цифры можно вписать в поле Size или выбрать допустимое значение в ниспадающем меню. Затем необходимо выбрать цвет символа Symbol Color. Пусть символ будет черного цвета. Затем нажмите OK. График примет вид, который представлен на рис. 1.32.
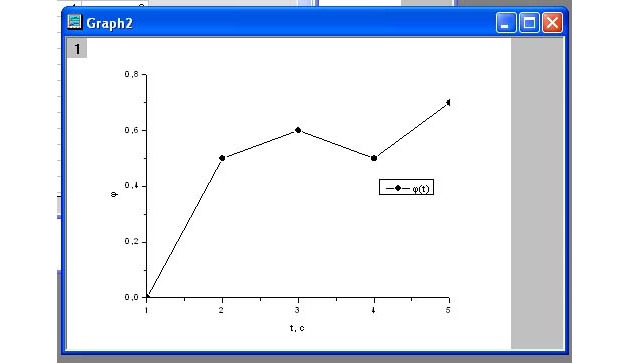
Еще раз сделайте двойной клик мышкой на отображаемой кривой. Вновь откроется окно форматирования кривой (рис. 1.33).
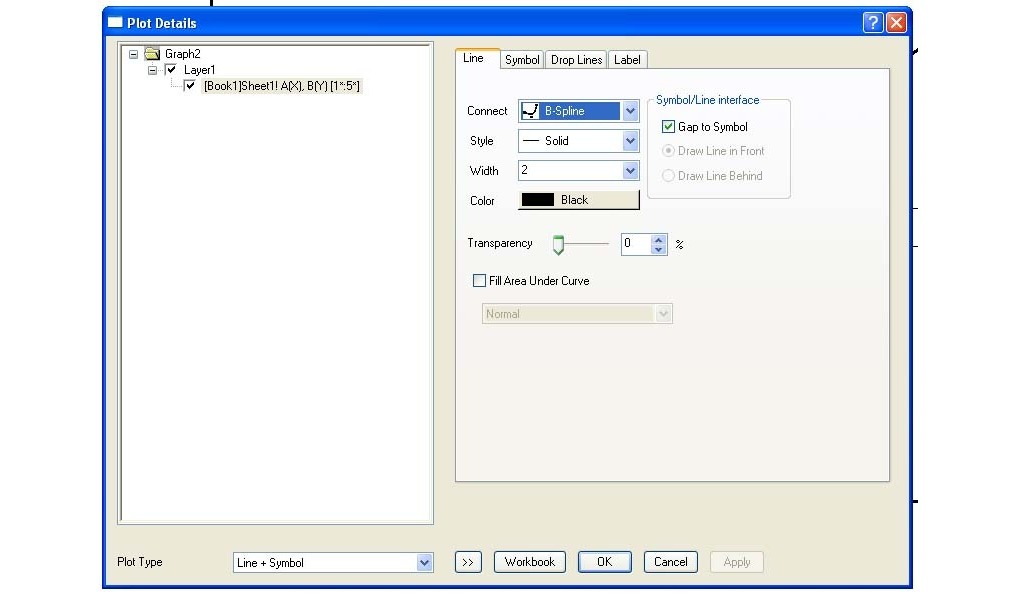
Выберите вкладку Line. Необходимо отформатировать кривую. Для сглаживания экспериментальной зависимости выберете способ соединения точек Connect — B-Spline. Стиль кривой, например Solid (сплошная линия). Толщина линии width — 2 пункта, цвет Color — Black (черный). Нажмите Apply, Затем ОК. График примет вид, представленный на рисунке 1.34.
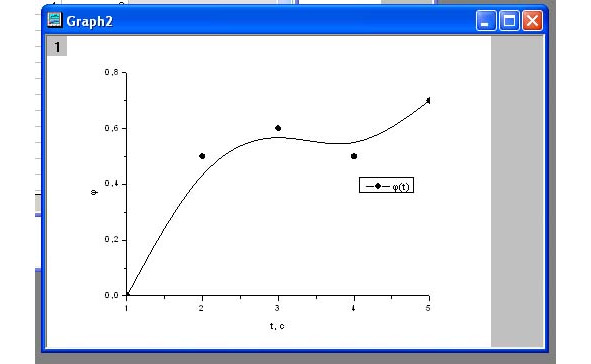
Нередко в результате графической обработки экспериментальных данных необходимо представить и экспериментальные точки с указанием ошибки и аппроксимирующую кривую (рисунок 1.35). В этом случае необходима дополнительная последовательность действий.
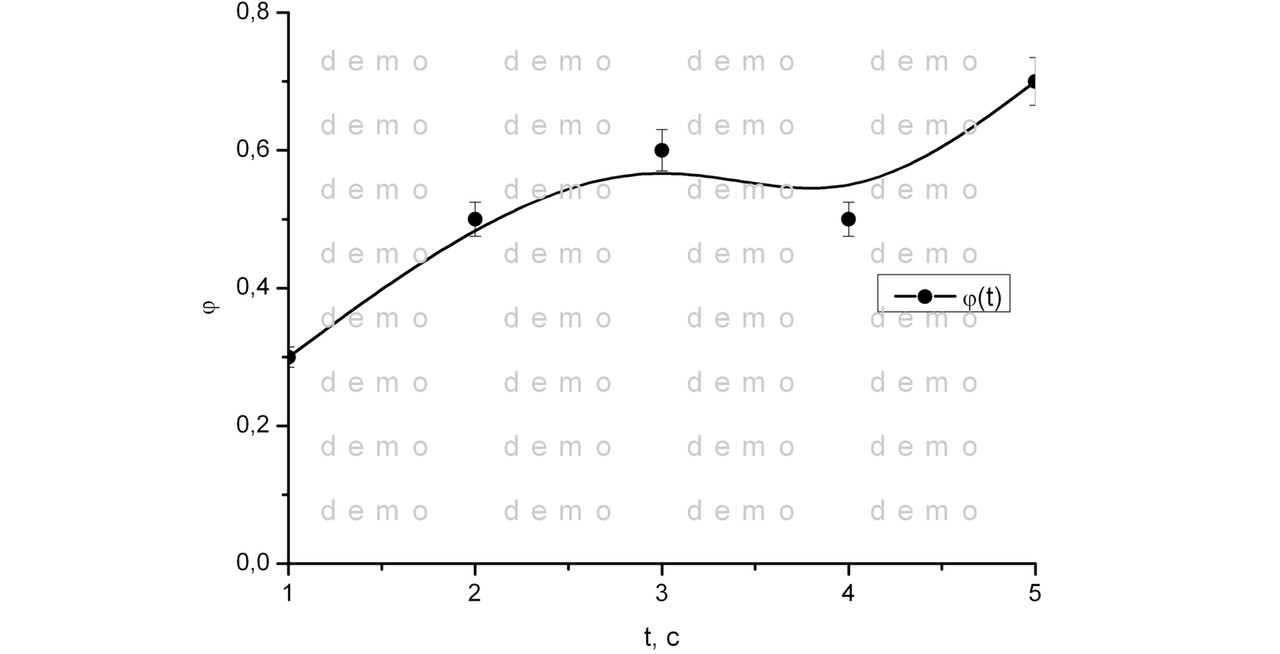
В верхней панели следует выбрать пункт Graph. В ниспадающем меню следует выбрать пункт Add Error Bars. Появится активное окно ввода ошибки Error Bars (рис. 1.36).
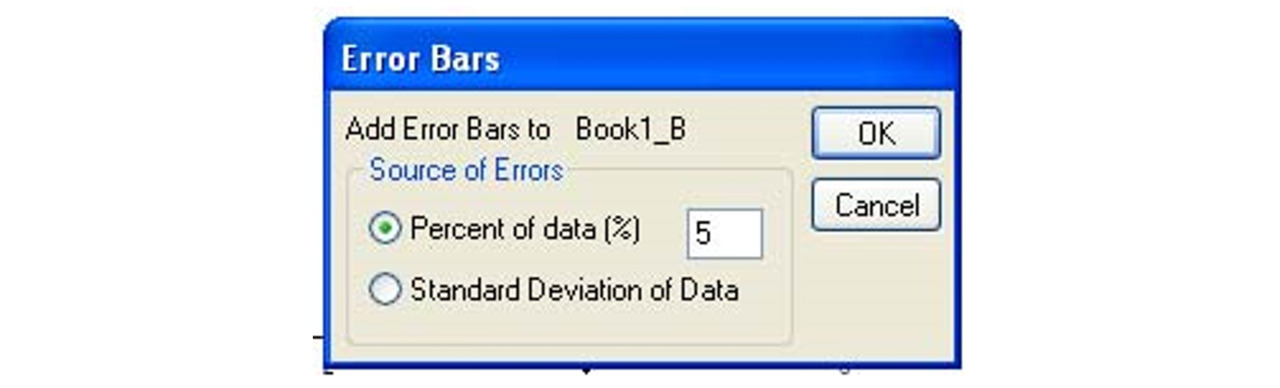
В этом окне следует указать или стандартное отклонение (Standart Deviation of Data) или, как правило, ошибку в процентах. Для определенности укажем ошибку 5%. Затем следует нажать кнопку ОК. График примет вид, представленный на рисунке 1.38. В рабочей книге появится дополнительный столбец C (с указанием ошибки) (рис. 1.37).
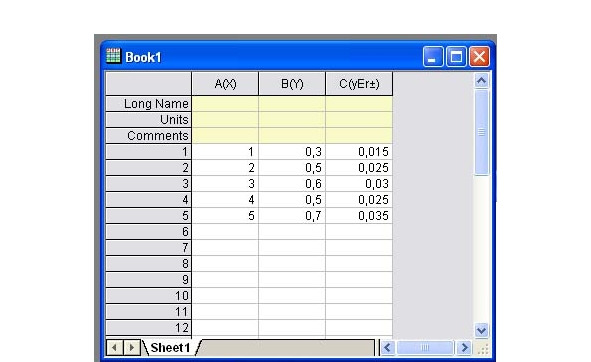
Затем следует сделать экспорт графика в файл графического формата, например, *.JPG. Полученный рисунок может быть использован при подготовке отчетной документации (и т.п.).
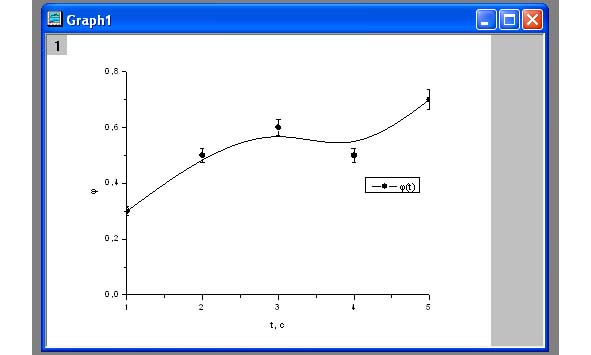
1.3 Построение нескольких зависимостей функций одной переменной
Нередко необходимо графически представить информацию, например, о серии опытов. Тогда следует построить несколько совмещенных кривых на одном графике. Простейший случай — построение двух совмещенных кривых на одном графике (рисунок 1.39). Первоначально необходимо заполнить рабочую книгу. Теперь потребуется не два, а три столбца. Один под аргумент и два под различные значения функции. Первоначально рабочая книга содержит два столбца, как показано на рисунке 1.40.
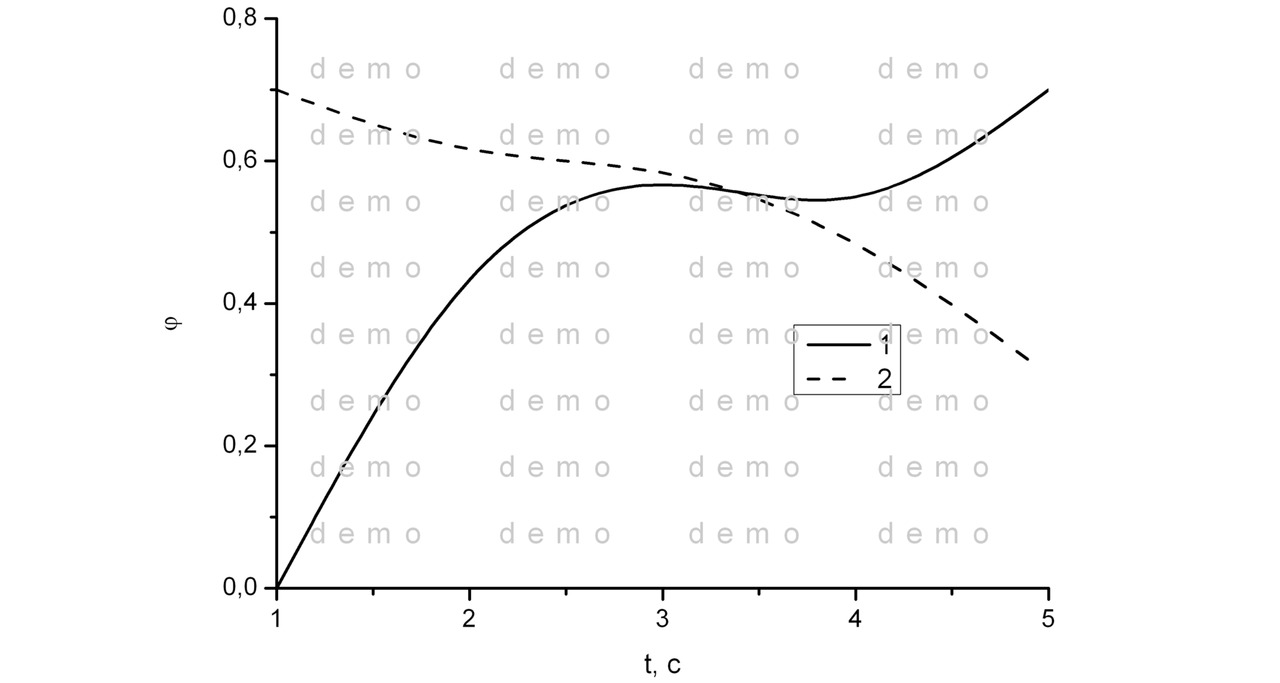
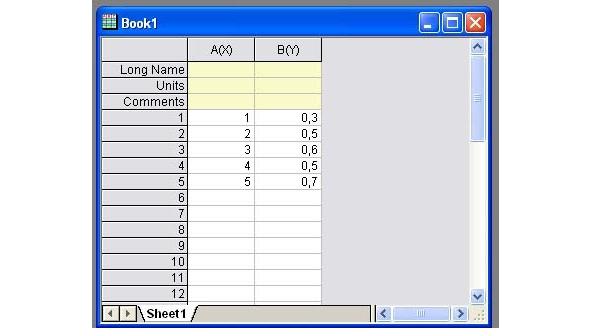
Чтобы добавить еще один столбец необходимо в верхней панели выбрать пункт Column.
В ниспадающем меню необходимо выбрать пункт Add New Columns. После выбора этого пункта появиться окно (см. рис. 1.41), в котором следует указать необходимое количество дополнительных столбцов. В нашем случае достаточно добавить один столбец. Затем нажмите кнопку ОК.
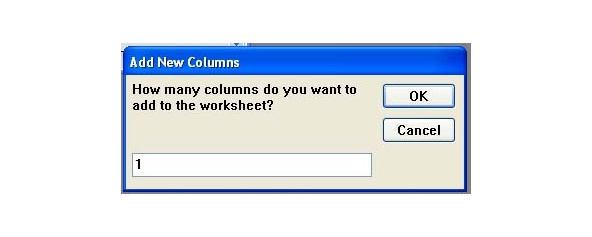
После этих манипуляций в рабочей книге появится еще один столбец С. Необходимо заполнить столбцы рабочей книги, которая примет вид, приведенный на рис. 1.42.
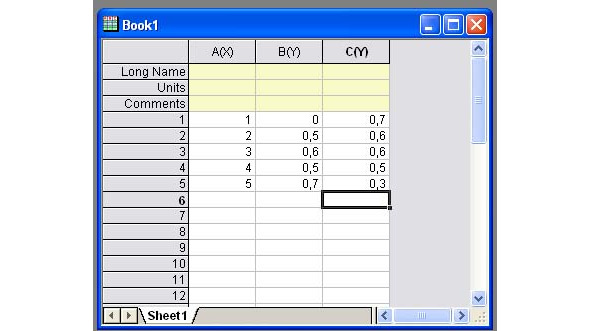
Возможны различные сценарии построения нескольких кривых. Следует в верхней панели выбрать пункт Plot. В ниспадающем меню выберете пункт Line. В открывшемся боковом меню также необходимо выбрать пункт Line. Откроется окно управления графиком, в котором появится еще один столбец. Необходимо поставить в соответствие X столбец А, Y столбцы B, C. Затем следует нажать кнопку ОК. Вид окна представлен на рисунке 1.43.
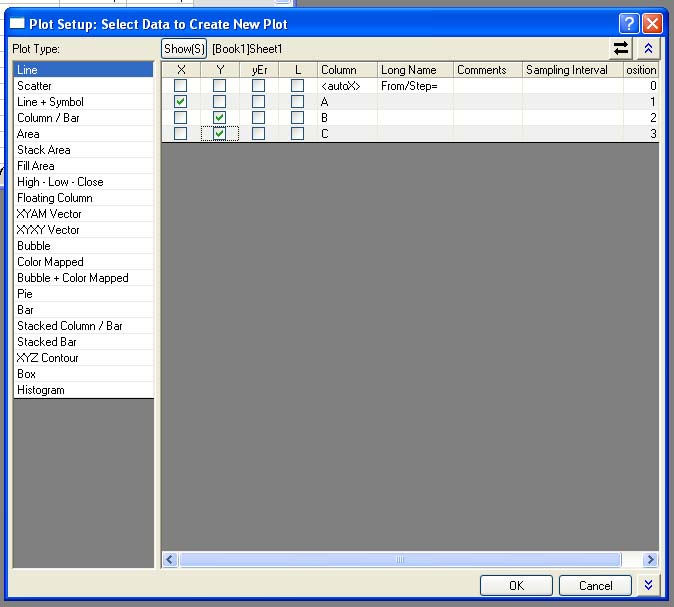
Будет сформирован график с двумя кривыми (рисунок 1.44). В соответствии с ранее полученной информацией их необходимо отформатировать. После форматирования осей, легенды, подписей график приобретет вид, представленный на рисунке 1.45.
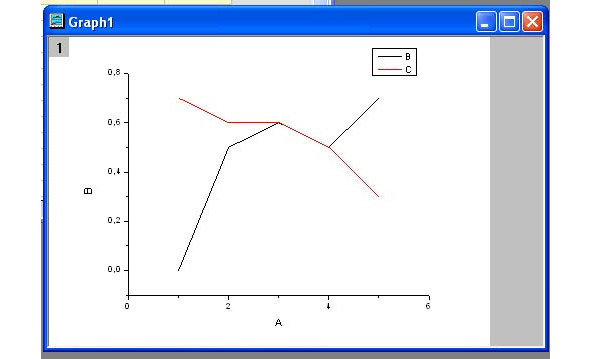
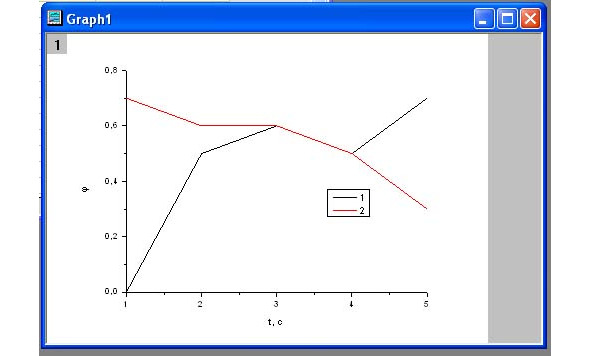
Затем следует сделать двойной клик мышкой на одной из кривых. Откроется окно форматирования кривых. Сначала может открыться вкладка Group, где необходимо выбрать независимое форматирование кривых (Edit mode — Independent). См. рис. 1.46.
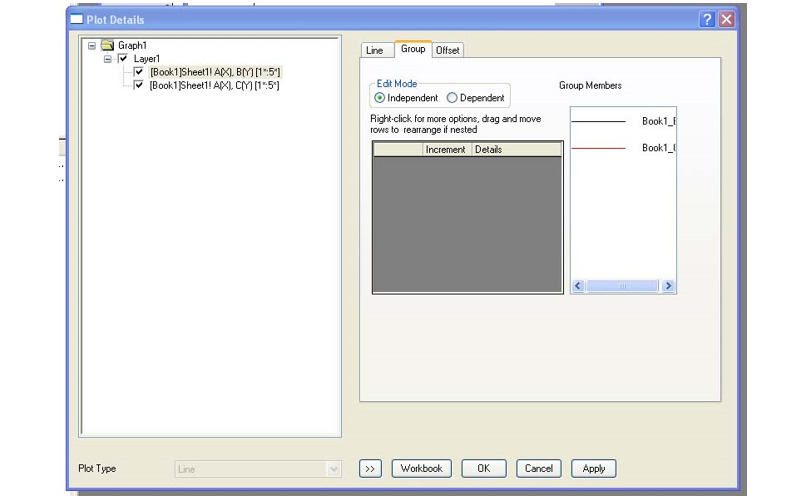
Затем следует выбрать вкладку Line. В левой части открывшегося окна активировать необходимую кривую. Сначала активируем столбец B. Укажем в правой части окна параметры форматирования кривой. Нажмем кнопку Apply. Вид вкладки представлен на рисунке 1.47.
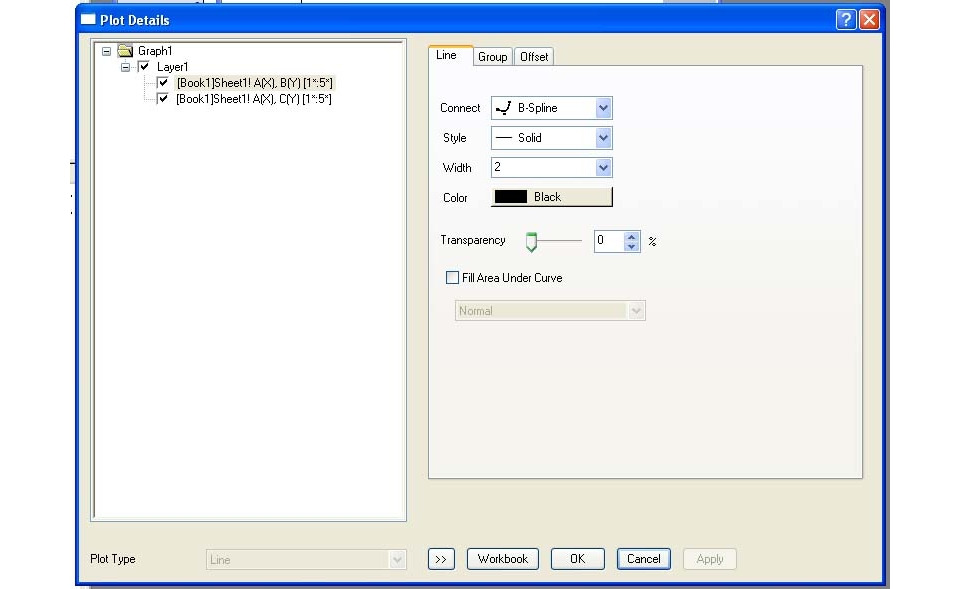
Затем следует в левой части вкладки активировать столбец С и настроить параметры форматирования. Затем нажать кнопку Apply. Вид вкладки представлен на рисунке 1.48. Затем следует нажать клавишу ОК. Вид отформатированного графика представлен на рисунке 1.49. Вид графика совпадает с рисунком 1.39.
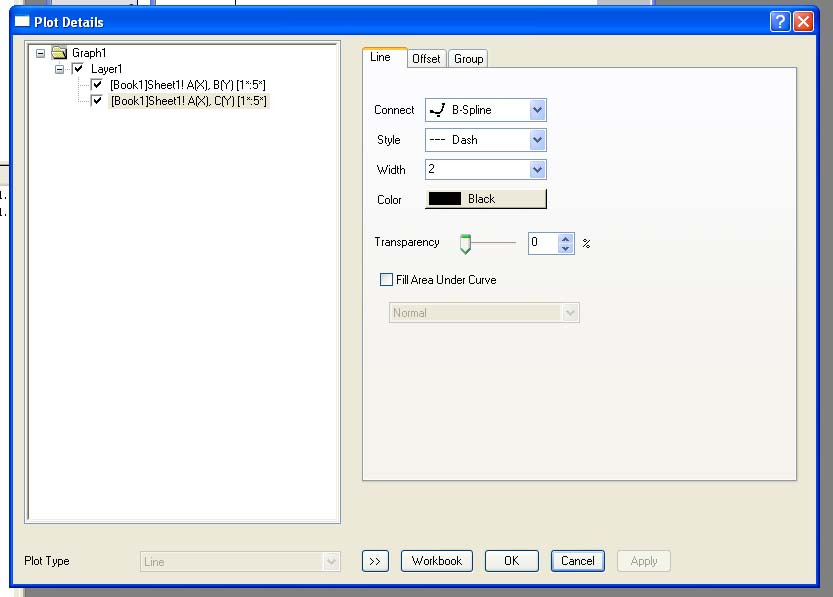
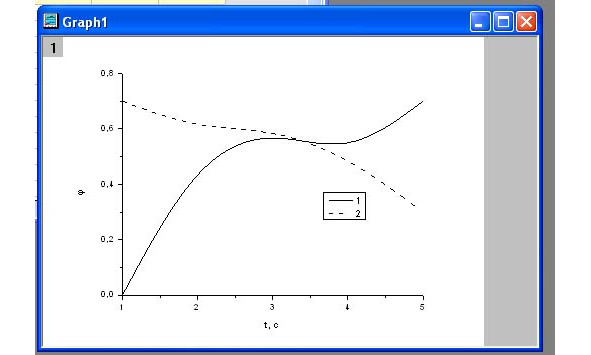
1.4 Совместное представление экспериментальных данных и результатов численного моделирования
При проведении научных исследований нередко возникает необходимость отобразить на одном графике несколько кривых, полученных в результате численного расчета совместно с данными эксперимента. Результаты эксперимента приведены в таблице 1.3 Ниже приведены распечатки файлов данных file1.dat и file2.dat, полученных численно. Вид графика в данном случае будет соответствовать рисунку 1.50.
Табл. 1.3 Экспериментальная зависимость φ (t)
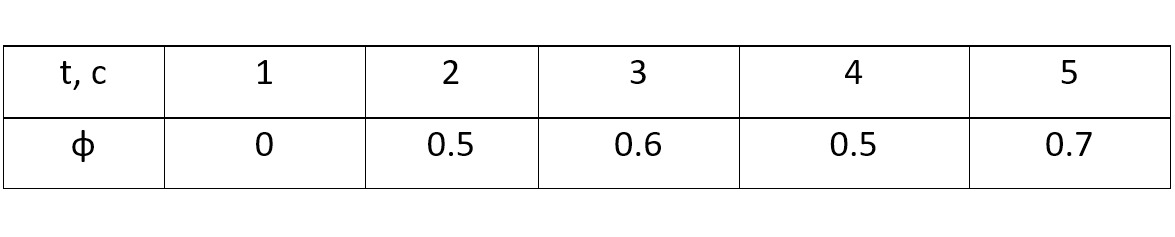
Листинг 1. file1.dat
1.0 0.1
1.5 0
2.0 0
2.5 0.6
3.0 0.65
3.5 0.6
4.0 0.5
4.5 0.6
5.0 0.65
Листинг 2. file2.dat
1.0 0
1.5 0
2.0 0.3
2.5 0.5
3.0 0.6
3.5 0.6
4.0 0.45
4.5 0.65
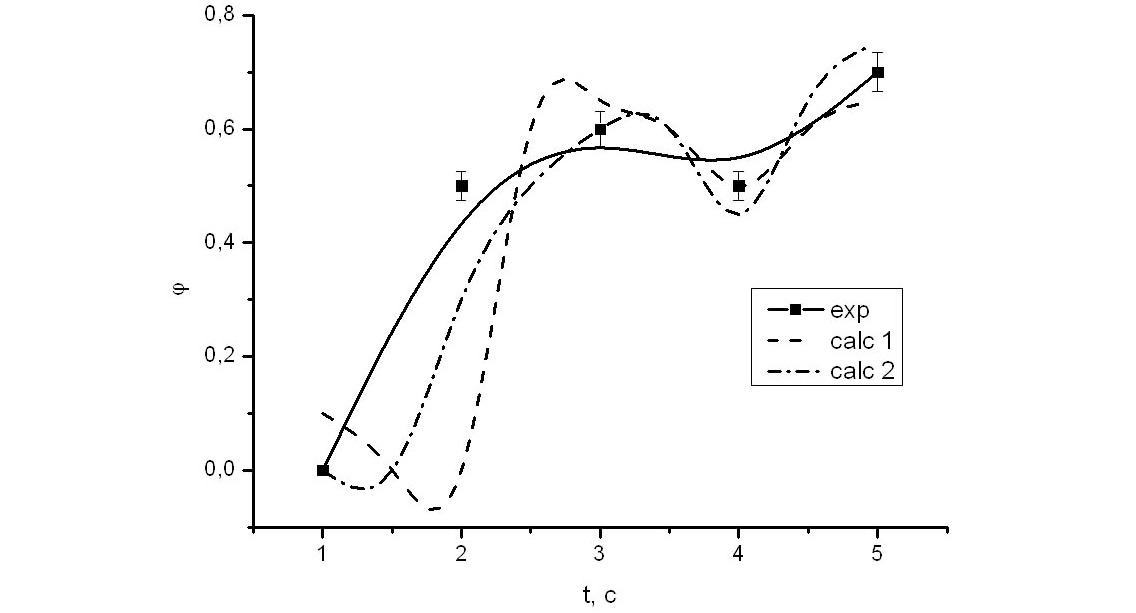
и эксперимента
Для построения такого графика запустите программу Origin. Откроется главное окно программы с пустой рабочей книгой (рисунок 1.51).
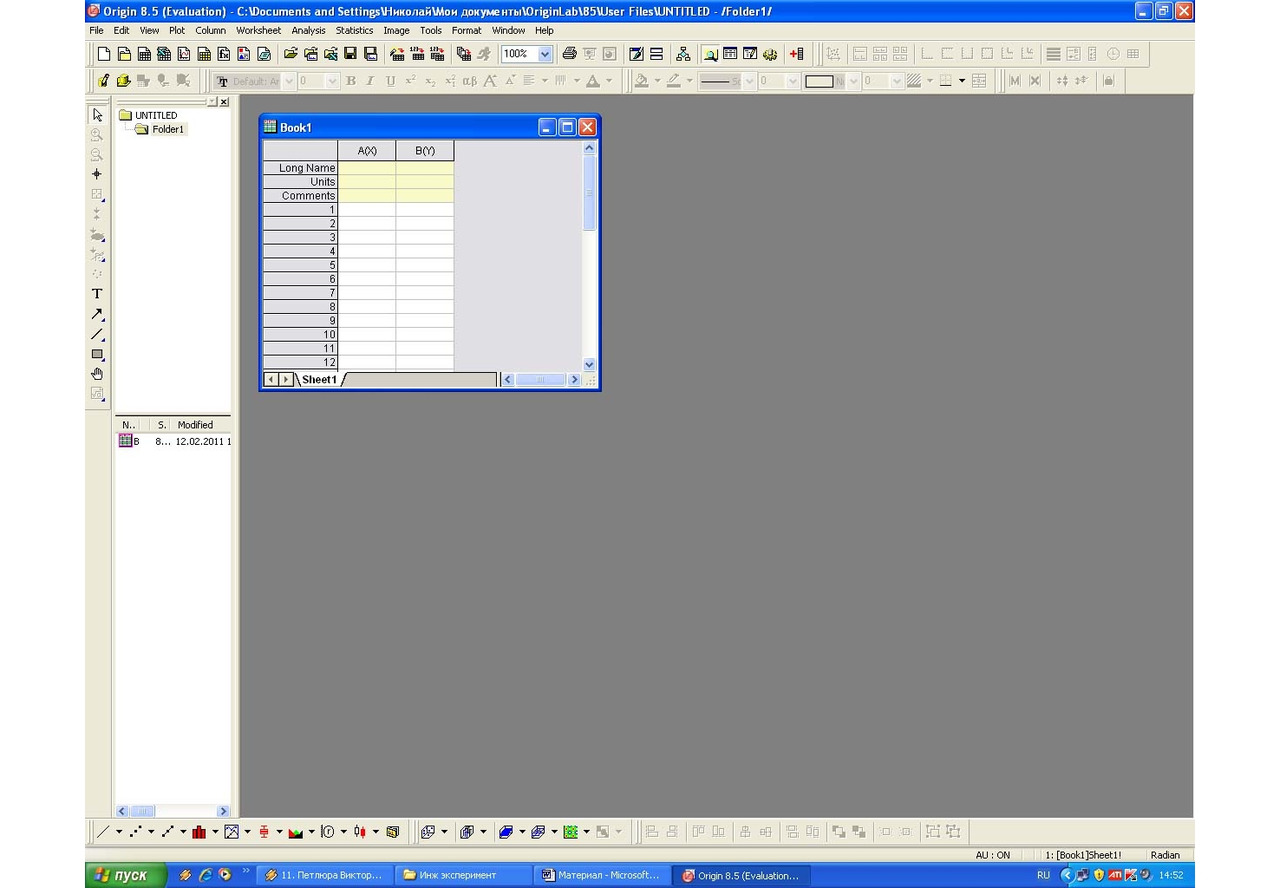
Затем необходимо выполнить экспорт данных из файлов результатов численного моделирования (file1.dat и file2.dat). Для этого возможно два пути. Первый выполнить экспорт файлов поочередно. Для экспорта первого файла в верхней панели программы следует выбрать пункт File. В ниспадающем меню необходимо выбрать пункт Import. В боковом меню необходимо выбрать пункт Single ASCII (см. рисунок 1.52).
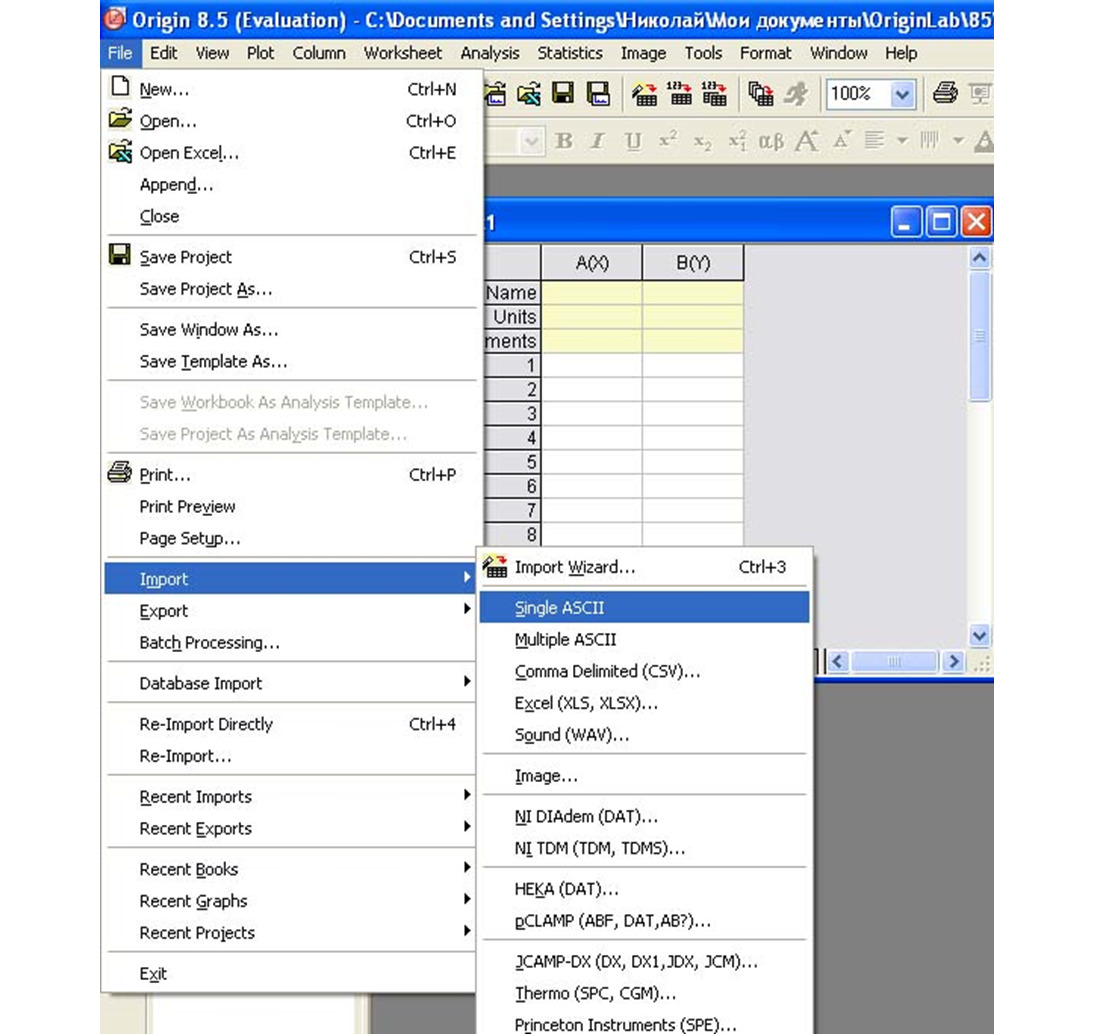
Откроется окно выбора файла данных. В этом окне выберете в диалоговом окне файл данных. Выделите его мышкой и нажмите мышкой кнопку Открыть (Open). Графически информация представлена на рисунке 1.53.
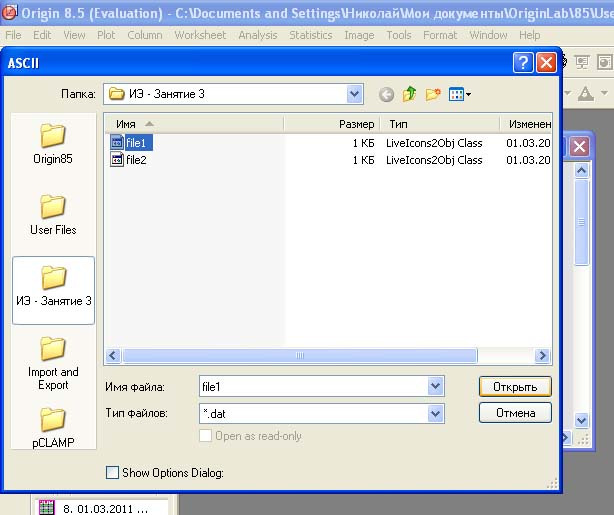
В результате этих манипуляций рабочая книга будет заполнена данными численного расчета, импортированными из файла file1.dat (см. рисунок 1.54).
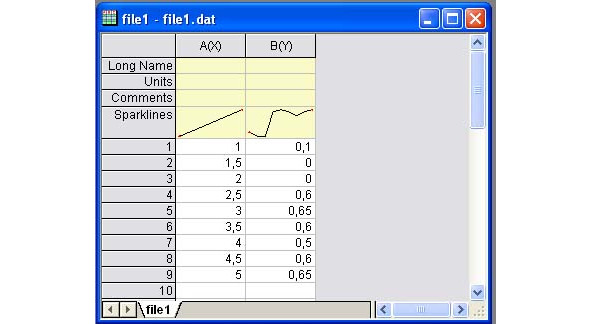
Затем необходимо создать еще одну пустую рабочую книгу. Для этого следует выбрать пункт File на верхней панели программы. В ниспадающем меню выбрать пункт New. Откроется окно создания нового элемента проекта, в котором необходимо выбрать пункт Workbook и нажать кнопку ОК (см. рисунок 1.55).
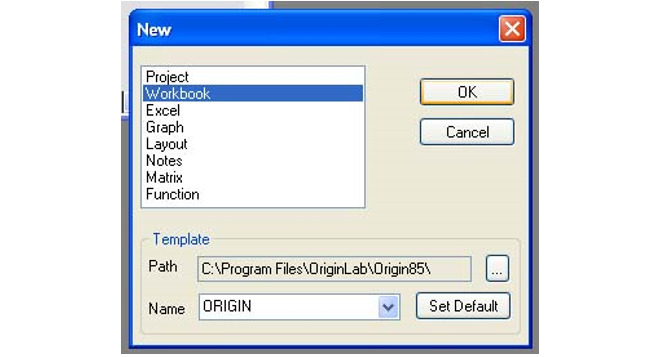
Затем следует повторить действия по импорту данных из второго файла file2.dat, которая аналогична импорту данных первого файла. В результате в проекте будет две рабочие книги с результатами численного расчета (см. рисунок 1.56).
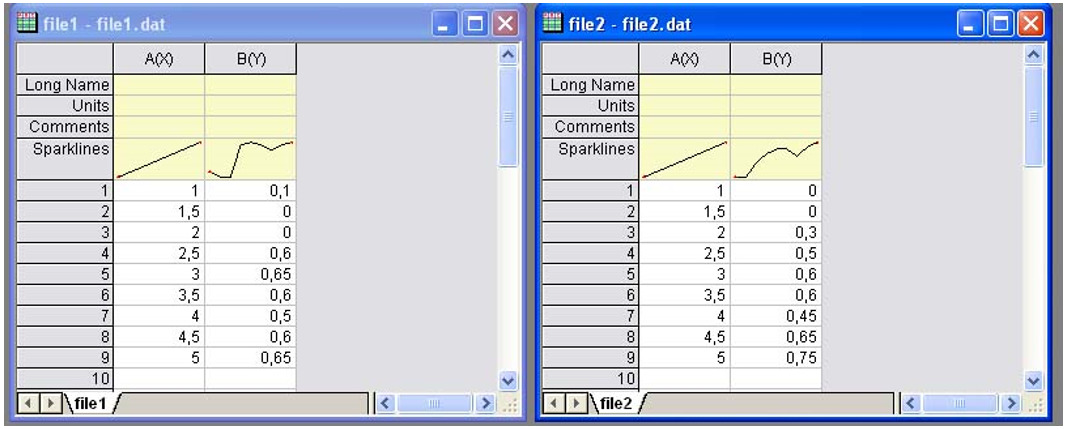
Рассмотрим второй способ импорта данных из двух файлов одновременно. Необходимо выбрать в верхней панели пункт File. В ниспадающем меню следует выбрать пункт Import. В открывшемся боковом меню необходимо выбрать пункт Multiple ASCII (см. рисунок 1.57).
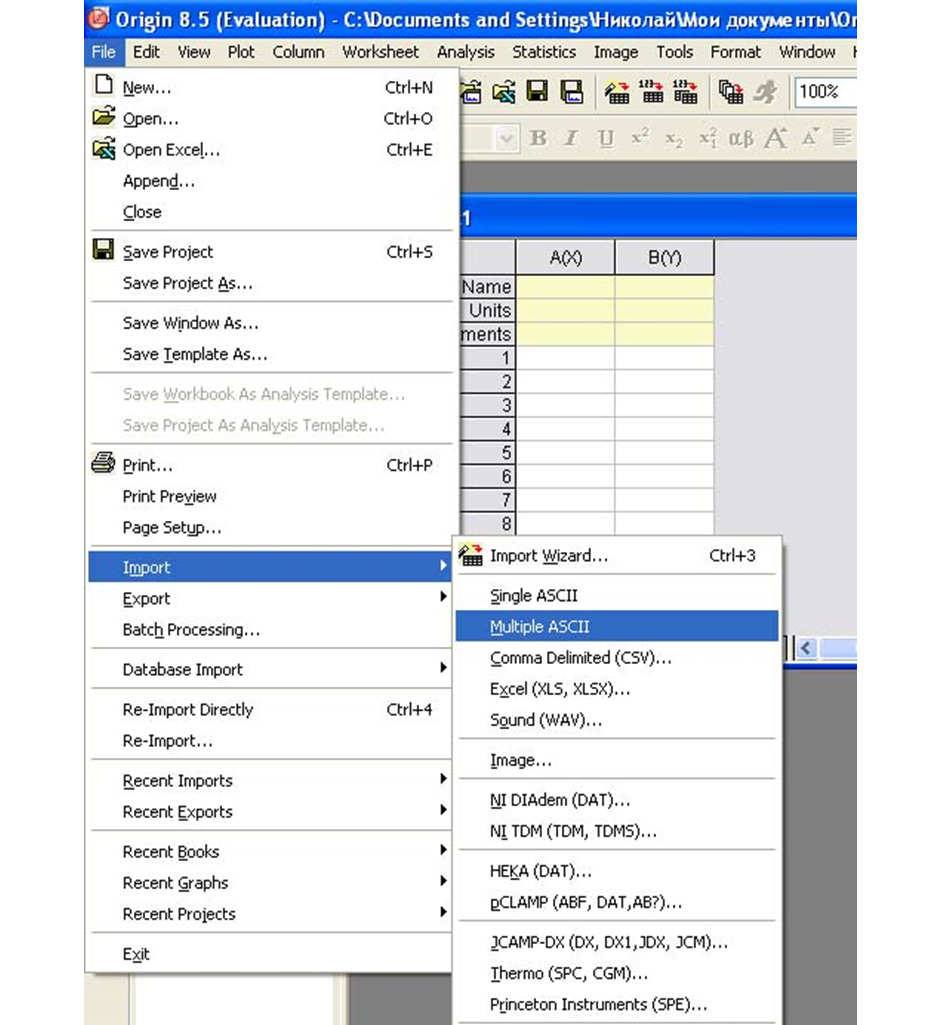
В результате проделанных манипуляций откроется окно импорта данных из нескольких файлов. В окне выделите необходимые файлы и нажмите кнопку Add Files. В нижней части окна отобразятся импортируемые файлы (см. рисунок 1.58). Затем нажмите ОК.
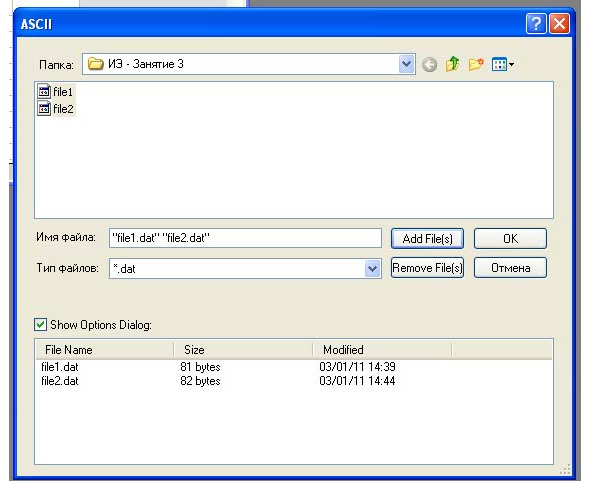
В результате этих манипуляций откроется окно Обработчика импорта-экспорта (см. рисунок 1.59). Не меняя параметров следует нажать кнопку ОК. Если к тому времени в проекте есть рабочие книги с данными, то необходимо в пункте Import mode выбрать опцию Start New Books.
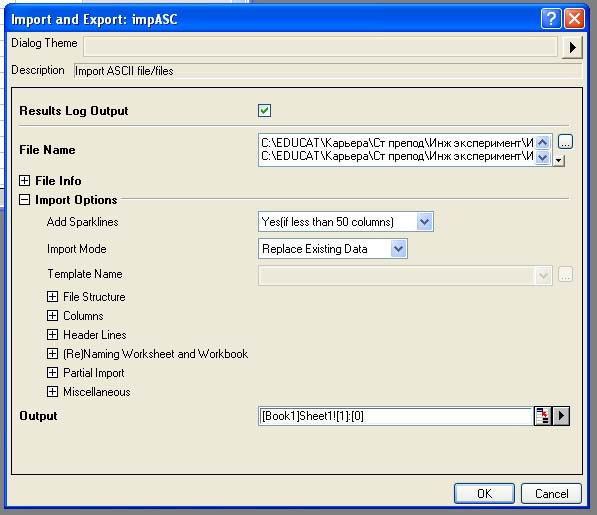
В результате этих манипуляций в проекте появиться две рабочие книги с результатами численных расчетов (см. рис. 1.60).
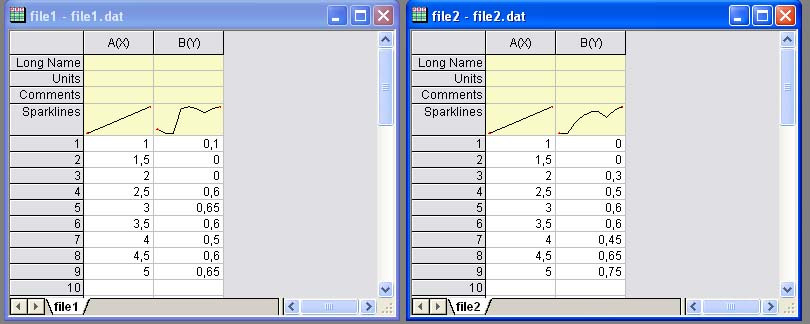
Затем следует создать еще одну рабочую книгу для ввода экспериментальных данных. В результате в проекте будет три рабочие книги (см. рисунок 1.61).
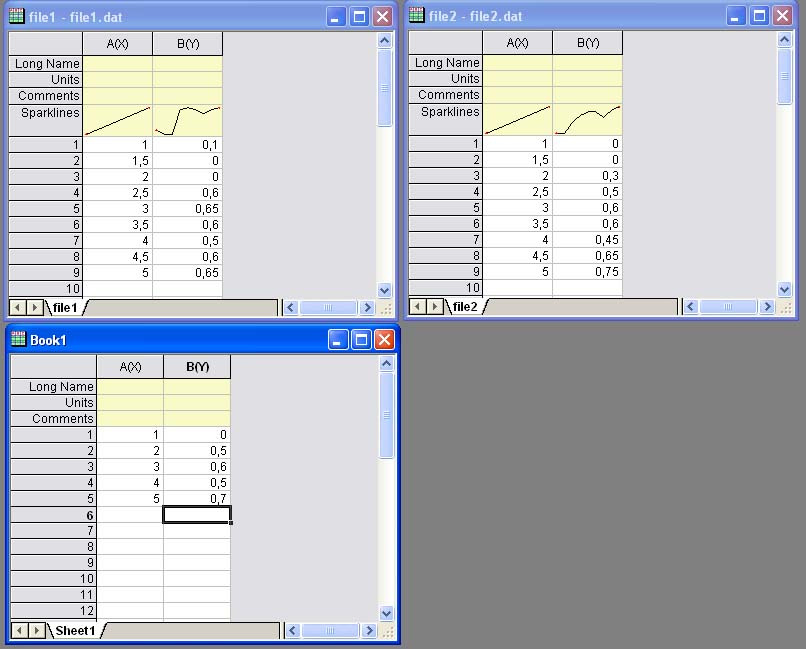
и экспериментальными данными
Сначала необходимо построить экспериментальные точки и аппроксимирующую кривую. Для этого необходимо активировать рабочую книгу с экспериментальными данными кликнув на ее названии мышкой. Затем следует в верхней панели выбрать пункт Plot. В ниспадающем меню выбрать пункт Line+Symbol. В боковом меню выберете пункт Line+Symbol. Откроется окно установок графика, в котором необходимо поставить соответствие переменным и столбцам (см. рисунок 1.62). Затем следует нажать кнопку ОК.
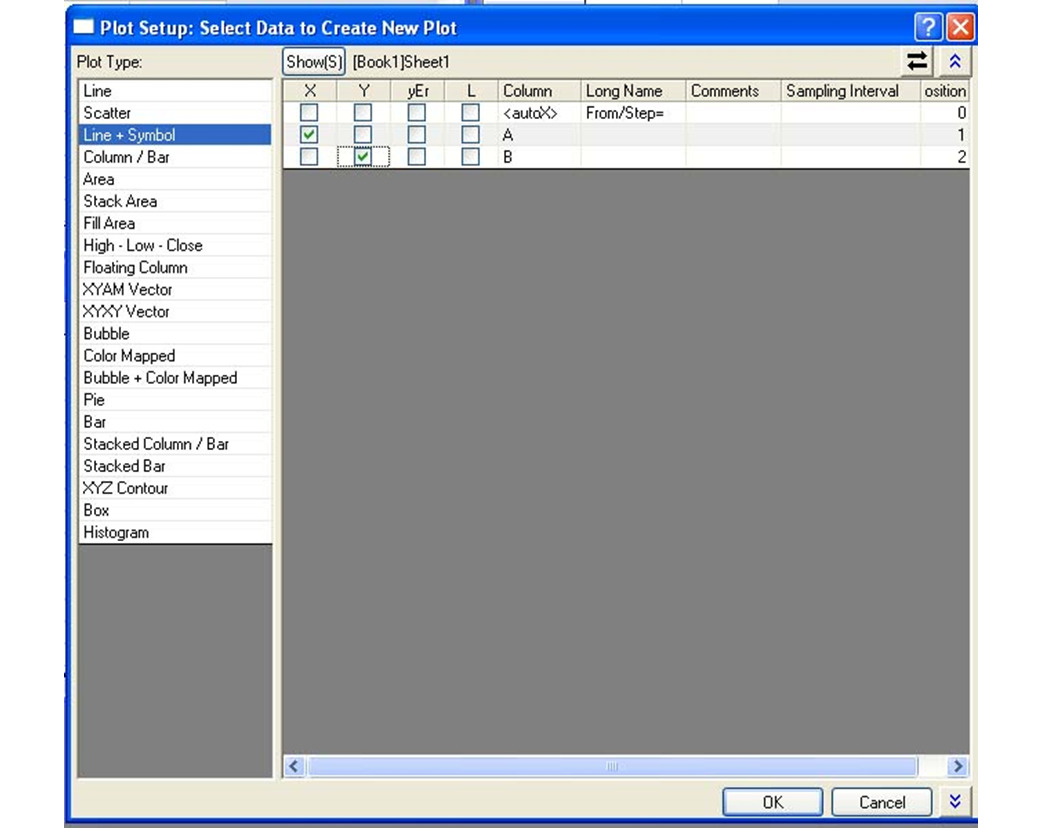
В результате манипуляций появиться окно неформатированного графика с экспериментальными точками и аппроксимирующей кривой (см. рисунок 1.63).
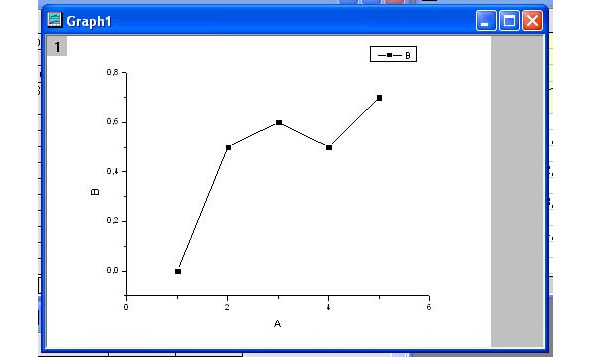
точками и аппроксимирующей кривой.
Следует согласно ранее полученной информации отформатировать точки и кривую, нанести интервал ошибки эксперимента (см. рисунок 1.64).
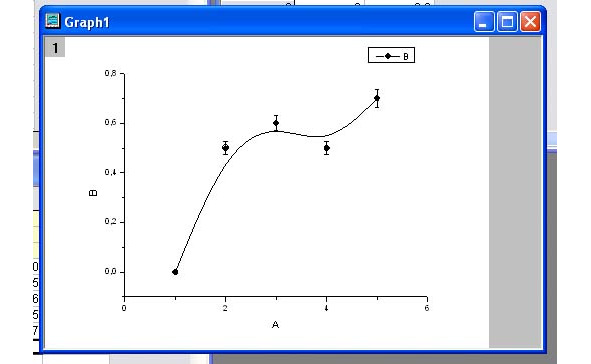
Затем необходимо последовательно добавить две кривые численного расчета. Для добавления первой кривой необходимо сделать окно графика активным и в верхней панели выбрать пункт Graph. В ниспадающем меню выбрать пункт Add Plot to Layer. В боковом меню необходимо выбрать пункт Line. Графически информация представлена на рисунке 1.65.
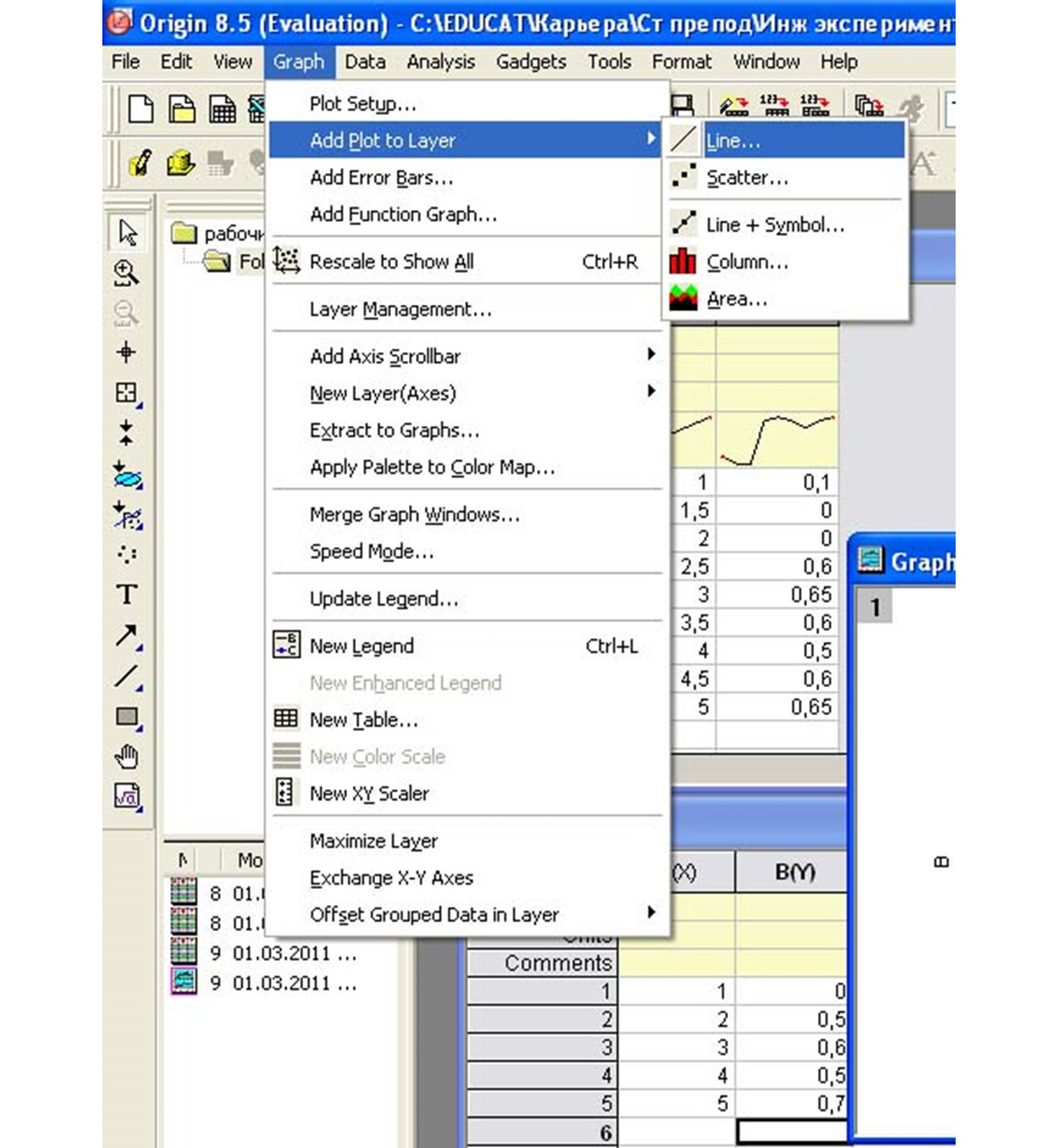
В результате откроется окно управления опциями добавления кривой на график (см. рисунок 1.66).
В области Available Data должна быть выбрана опция Worksheets in Project. В верхней части окна следует выбрать рабочий лист с данными первого файла результатов (file1.dat). После этого в средней части окна отобразится доступный для выбора столбец B. Следует его выделить кликнув мышкой на эту строку. Затем следует нажать, ставшую активной, кнопку Add. В результате в нижней части окна отобразится еще один слой с результатами численного расчета (см. рисунок 1.67). Затем следует нажать кнопку ОК.
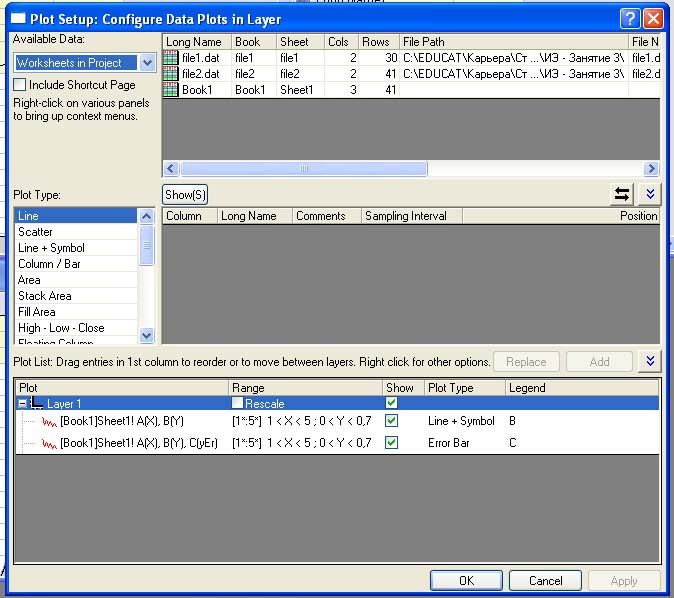
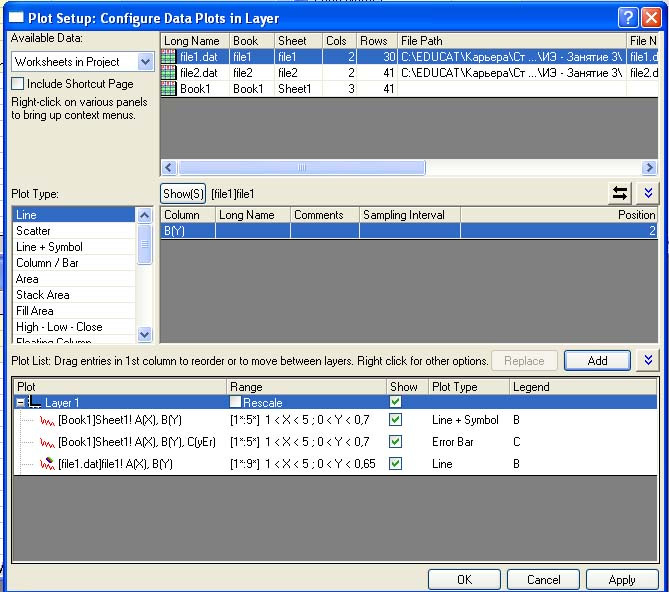
В результате на графике появится еще одна кривая численного расчета (см. рисунок 1.68).
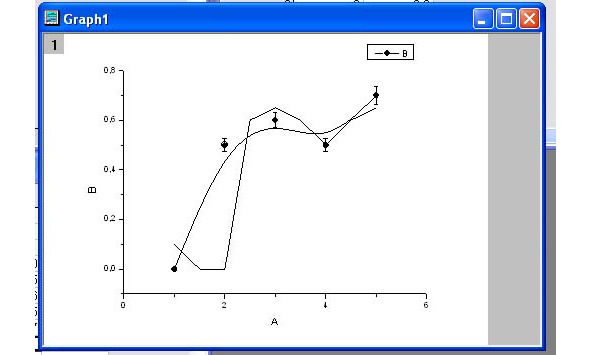
и одна кривая численного расчета
Аналогичным образом следует добавить кривую соответствующую данным из файла file2.dat. График примет вид, представленный на рисунке 1.69.
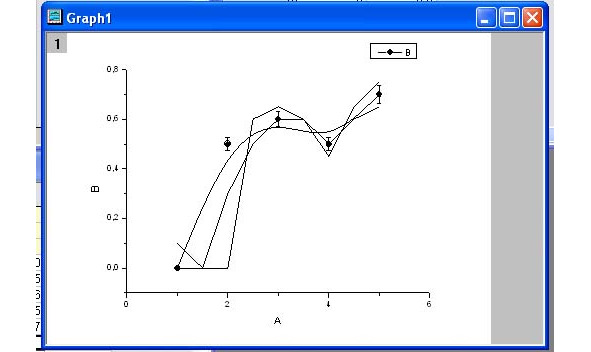
и две кривые численного расчета
Теперь следует отформатировать кривые численного расчета. Для этого следует кликнуть мышкой на одной из кривой. Откроется окно форматирования кривых в правой части и выбора слоя графика в левой части окна. См. рисунок 1.70.
Следует выбрать в левой части окна кривую кликнув на соответствующем слое мышкой (он станет подсвечен другим цветом). Пусть первая кривая форматируется следующем образом: соединение Connect типа Spline, Style типа Dash, толщина width — 2, цвет Color — черный. Пусть формат второй кривой: соединение Connect типа Spline, Style типа Dash Dot, толщина width — 2, цвет Color — черный.
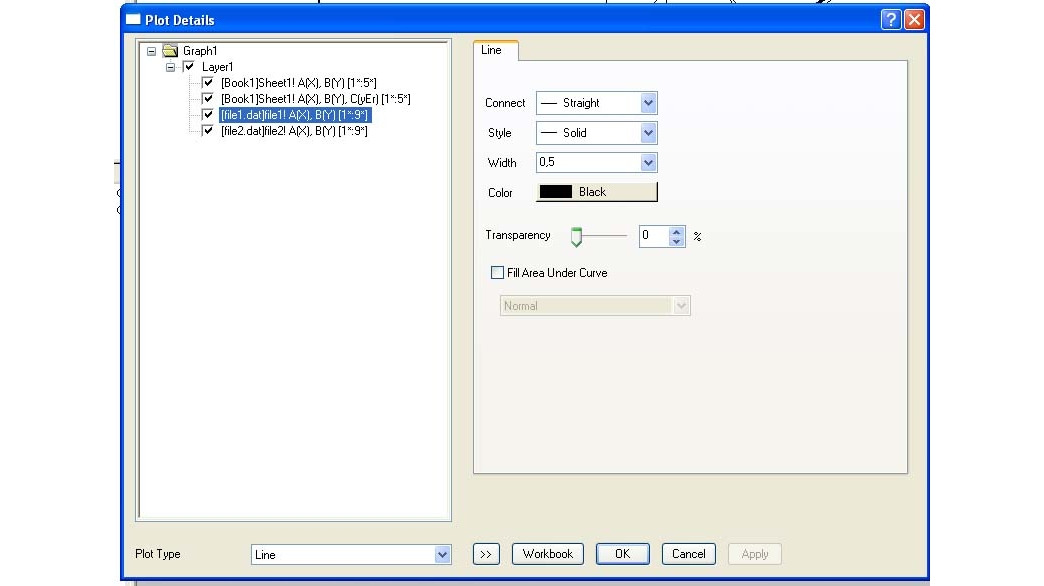
Затем следует нажать Apply и OK. График примет вид, который представлен на рисунке 1.71.
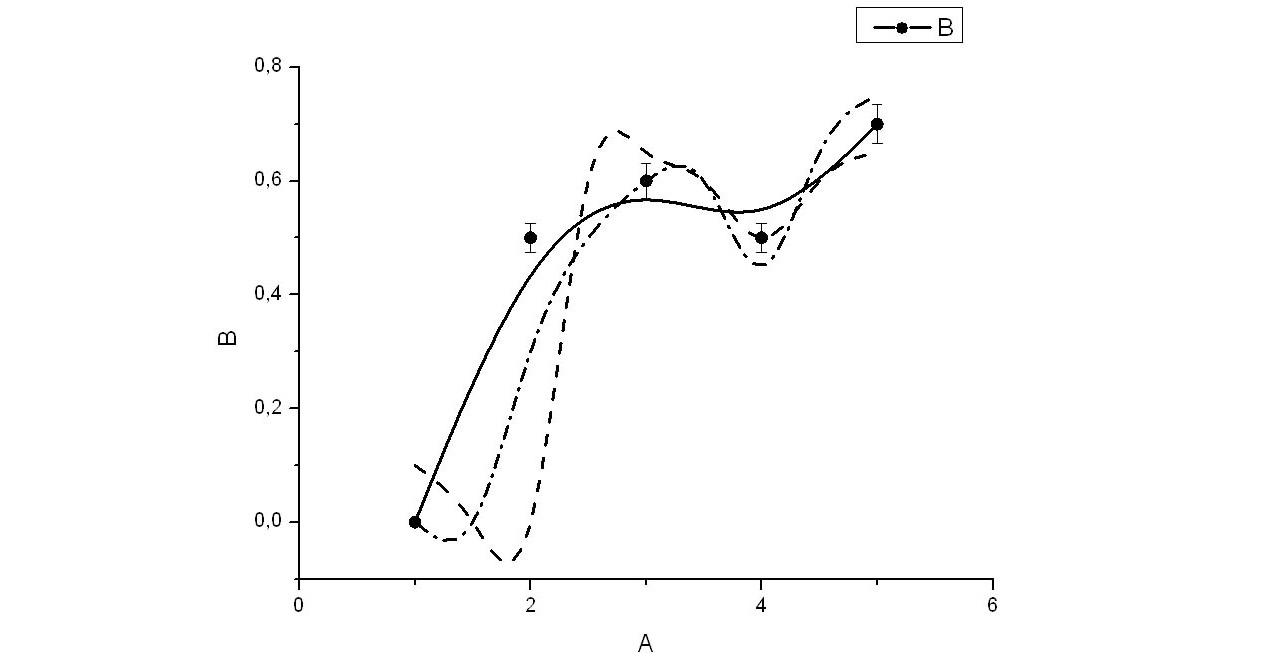
Затем следует отформатировать оси и подписи (см. рисунок 1.72).
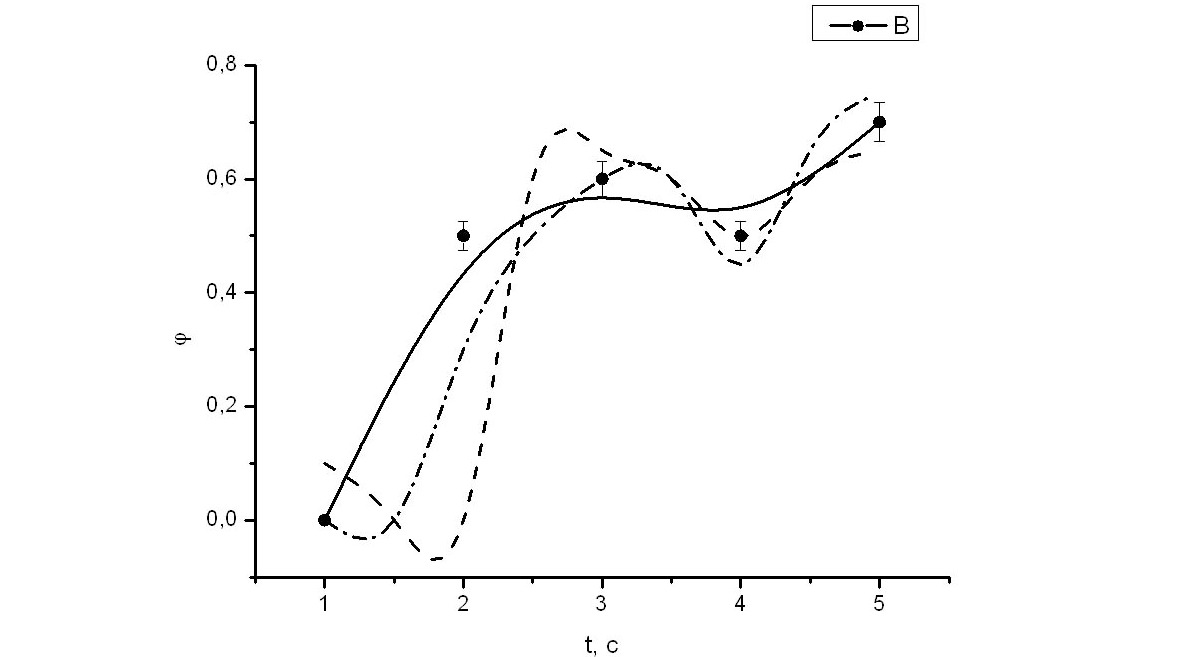
Затем следует отформатировать легенду. Для этого кликнув на одной из кривой необходимо в открывшемся окне (рис. 1.73) посмотреть последовательность слоев на графике в левой части окна. После этого необходимо правой кнопкой мышки кликнуть на легенде и выбрать пункт Properties. Откроется окно форматирования легенды (рис. 1.74).
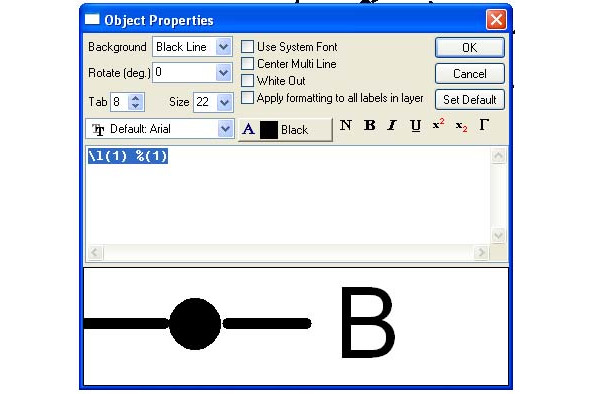
Затем следует заполнить окно форматирования легенды в соответствии с данными окна форматирования кривых (рис. 1.72). См. рисунок 1.74.
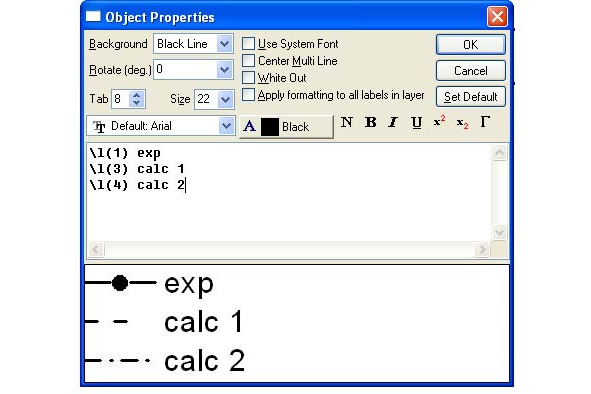
В результате график примет окончательный вид, который представлен на рисунке 1.75, и который совпадает с рис. 1.50
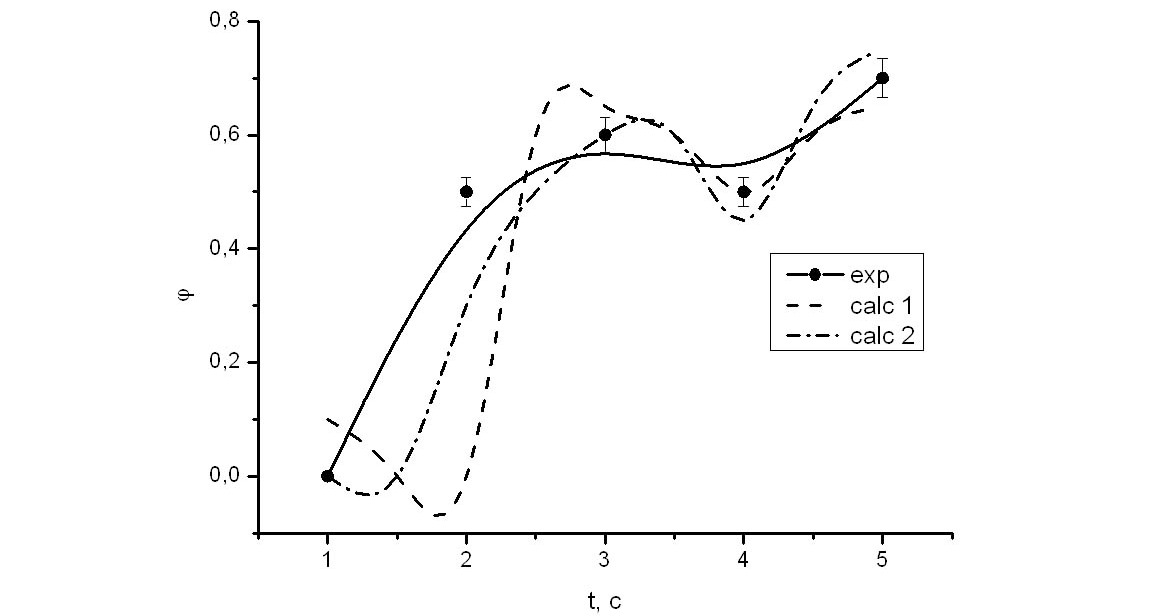
и двумя кривыми численного расчета
Затем необходимо осуществить экспорт графика в файл. В процессе работы над проектом не забывайте периодически сохранять файл проекта. Для этого в верхней панели выбирайте пункт File и в ниспадающем меню выбирайте пункт Save Project.
Экспорт графика в файл произведен. Теперь его можно использовать для подготовки статьи, отчета, курсовой, дипломной работы или магистерской диссертации.
1.5 Банк заданий к Главе 1
ЗАДАНИЕ 1
Построить кривую по таблично заданным данным:
Табл. 1 Зависимость φ (t)
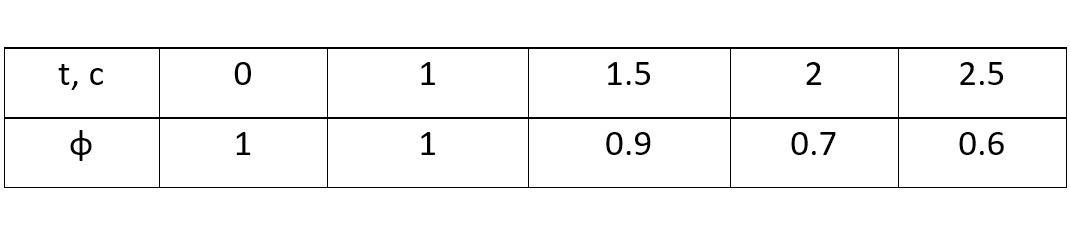
Оформить подписи аргумента и значения функции. Отформатировать горизонтальную координатную ось: начало графика — 0, окончание графика — 2.5, приращение — 0.5, размер цифр в подписи — 20 пунктов, толщина линии — 2 пункта. Отформатировать вертикальную координатную ось: начало графика — 0.5, окончание графика — 1, приращение — 0.1, размер цифр в подписи — 20 пунктов, толщина линии — 2 пункта. Отформатировать кривую: способ соединения точек — B-Spline, стиль — Solid (сплошная линия), толщина — 2 пункта, цвет — черный. Оформить легенду: φ (t)
ЗАДАНИЕ 2
Построить кривую по таблично заданным данным:
Табл. 1 Зависимость φ (t)
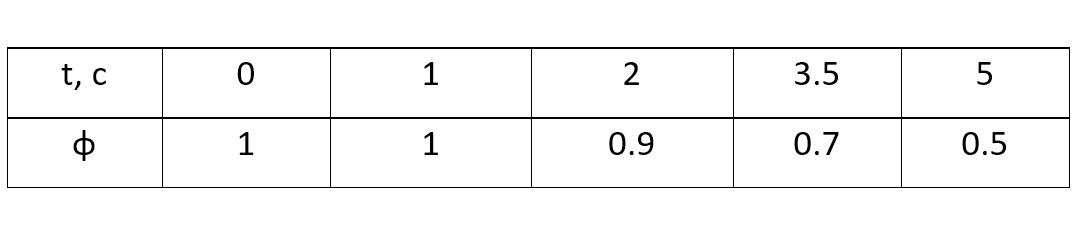
Оформить подписи аргумента и значения функции. Отформатировать горизонтальную координатную ось: начало графика — 0, окончание графика — 5, приращение — 1, размер цифр в подписи — 20 пунктов, толщина линии — 2 пункта. Отформатировать вертикальную координатную ось: начало графика — 0.5, окончание графика — 1, приращение — 0.1, размер цифр в подписи — 20 пунктов, толщина линии — 2 пункта. Отформатировать кривую: способ соединения точек — B-Spline, стиль — Dash (линия черточками), толщина — 2 пункта, цвет — черный. Оформить легенду: φ (t)
ЗАДАНИЕ 3
Построить кривую по таблично заданным данным:
Табл. 1 Зависимость λ (t)
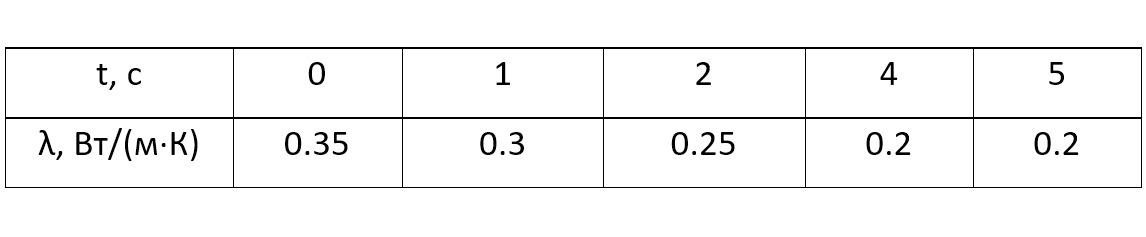
Оформить подписи аргумента и значения функции. Отформатировать горизонтальную координатную ось: начало графика — 0, окончание графика — 5, приращение — 1, размер цифр в подписи — 20 пунктов, толщина линии — 2 пункта. Отформатировать вертикальную координатную ось: начало графика — 0.1, окончание графика — 0.4, приращение — 0.05, размер цифр в подписи — 20 пунктов, толщина линии — 2 пункта. Отформатировать кривую: способ соединения точек — Spline, стиль — Dot (линия точками), толщина — 2 пункта, цвет — черный. Оформить легенду: λ (t)
ЗАДАНИЕ 4
Построить кривую по таблично заданным данным:
Табл. 1 Зависимость λ (t)
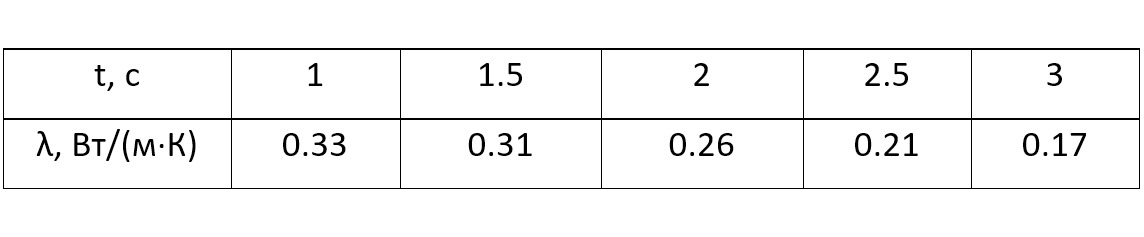
Оформить подписи аргумента и значения функции. Отформатировать горизонтальную координатную ось: начало графика — 1, окончание графика — 3, приращение — 0.5, размер цифр в подписи — 18 пунктов, толщина линии — 2 пункта. Отформатировать вертикальную координатную ось: начало графика — 0.15, окончание графика — 0.35, приращение — 0.05, размер цифр в подписи — 18 пунктов, толщина линии — 2 пункта. Отформатировать кривую: способ соединения точек — B-Spline, стиль — Dash Dot (линия точка-тире), толщина — 2 пункта, цвет — черный. Оформить легенду: λ (t)
ЗАДАНИЕ 5
Построить кривую по таблично заданным данным:
Табл. 1 Зависимость φ (t)
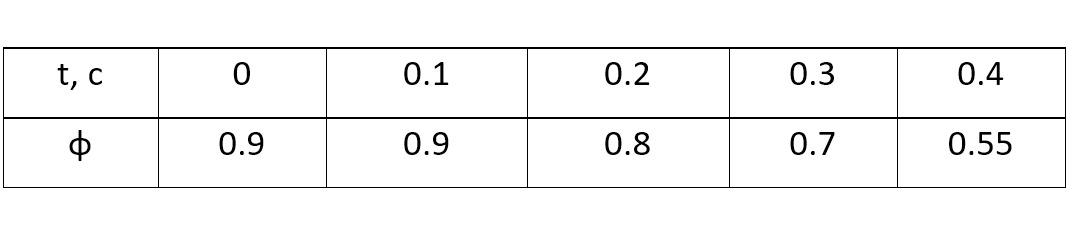
Оформить подписи аргумента и значения функции. Отформатировать горизонтальную координатную ось: начало графика — 0, окончание графика — 0.4, приращение — 0.1, размер цифр в подписи — 18 пунктов, толщина линии — 2 пункта. Отформатировать вертикальную координатную ось: начало графика — 0.5, окончание графика — 0.9, приращение — 0.05, размер цифр в подписи — 18 пунктов, толщина линии — 2 пункта. Отформатировать кривую: способ соединения точек — Spline, стиль — Solid (сплошная линия), толщина — 2 пункта, цвет — черный. Оформить легенду: φ (t)
ЗАДАНИЕ 6
Построить кривую по таблично заданным данным:
Табл. 1 Зависимость φ (t)
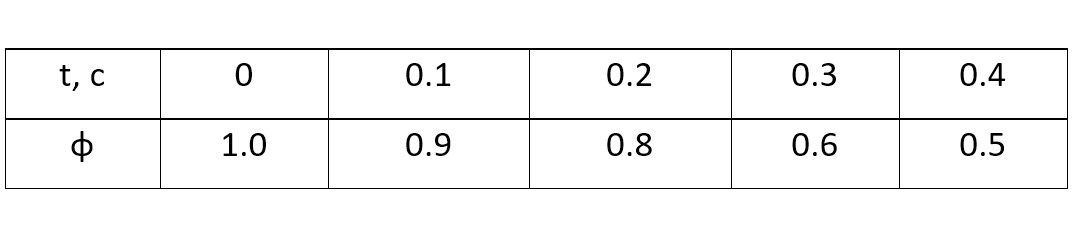
Оформить подписи аргумента и значения функции. Отформатировать горизонтальную координатную ось: начало графика — 0, окончание графика — 0.4, приращение — 0.1, размер цифр в подписи — 20 пунктов, толщина линии — 2 пункта. Отформатировать вертикальную координатную ось: начало графика — 0.5, окончание графика — 1, приращение — 0.1, размер цифр в подписи — 20 пунктов, толщина линии — 2 пункта. Отформатировать кривую: способ соединения точек — B-Spline, стиль — Solid (сплошная линия), толщина — 2 пункта, цвет — черный. Оформить легенду: φ (t)
ЗАДАНИЕ 7
Построить кривую по таблично заданным данным:
Табл. 1 Зависимость ρ (t)
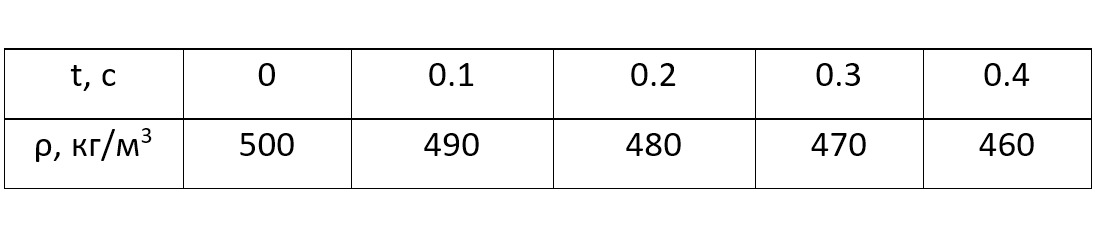
Оформить подписи аргумента и значения функции. Отформатировать горизонтальную координатную ось: начало графика — 0, окончание графика — 0.4, приращение — 0.1, размер цифр в подписи — 18 пунктов, толщина линии — 2 пункта. Отформатировать вертикальную координатную ось: начало графика — 460, окончание графика — 500, приращение — 10, размер цифр в подписи — 18 пунктов, толщина линии — 2 пункта. Отформатировать кривую: способ соединения точек — B-Spline, стиль — Dash (линия черточками), толщина — 2 пункта, цвет — черный. Оформить легенду: ρ (t)
ЗАДАНИЕ 8
Построить кривую по таблично заданным данным:
Табл. 1 Зависимость ρ (t)

Оформить подписи аргумента и значения функции. Отформатировать горизонтальную координатную ось: начало графика — 0.1, окончание графика — 0.5, приращение — 0.1, размер цифр в подписи — 20 пунктов, толщина линии — 2 пункта. Отформатировать вертикальную координатную ось: начало графика — 460, окончание графика — 500, приращение — 10, размер цифр в подписи — 20 пунктов, толщина линии — 2 пункта. Отформатировать кривую: способ соединения точек — Spline, стиль — Dash Dot (линия точка-тире), толщина — 2 пункта, цвет — черный. Оформить легенду: ρ (t)
ЗАДАНИЕ 9
1.1 Построить график по таблично заданным данным:
Табл. 1 Зависимость φ (t)
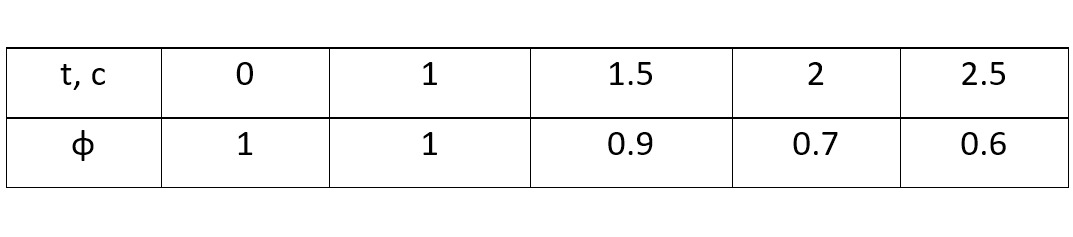
а) построить экспериментальные точки с указанием ошибок
Нанести экспериментальные точки в виде круга. Размер символа — 11. Цвет — черный. Величина ошибки — 4%.
б) построить экспериментальные точки и аппроксимирующую кривую
Нанести экспериментальные точки в виде круга. Размер символа — 11. Цвет — черный. Величина ошибки — 4%.
Отформатировать кривую: способ соединения точек — B-Spline, стиль — Solid (сплошная линия), толщина — 2 пункта, цвет — черный.
1.2 Построить график с двумя совмещенными кривыми по данным:
Табл. 2 Зависимость φ (t)
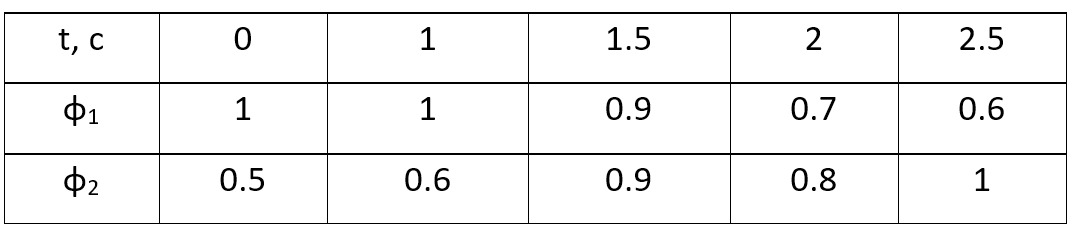
Отформатировать кривую 1: способ соединения точек — B-Spline, стиль — Solid (сплошная линия), толщина — 2 пункта, цвет — черный.
Отформатировать кривую 2: способ соединения точек — B-Spline, стиль — Dash (линия из тире), толщина — 2 пункта, цвет — черный.
Оформить подписи аргумента и значения функции. Отформатировать горизонтальную координатную ось: начало графика — 0, окончание графика — 2.5, приращение — 0.5, размер цифр в подписи — 20 пунктов, толщина линии — 2 пункта. Отформатировать вертикальную координатную ось: начало графика — 0.4, окончание графика — 1, приращение — 0.1, размер цифр в подписи — 20 пунктов, толщина линии — 2 пункта. Оформить легенду: φ (t)
ЗАДАНИЕ 10
1.1 Построить график по таблично заданным данным:
Табл. 1 Зависимость φ (t)
Бесплатный фрагмент закончился.
Купите книгу, чтобы продолжить чтение.