
Бесплатный фрагмент - Управление в Microsoft Project Professional 2013
Введение
Управление информационной безопасностью сегодня можно рассматривать как проектное управление с соответствующими механизмами, средствами, парадигмами. Мы будем использовать Microsoft Project — это настольное приложение для пользователей, управляющих проектами независимо друг от друга. Project представляет собой надежный инструмент для рационального и эффективного управления проектами и обеспечивает оптимальное сочетание функциональности, гибкости и практичности. Программа позволяет получать всю необходимую информацию, управлять проектными работами, планами и финансами и сохранять согласованность действий при работе в команде. А также открывает прекрасные возможности для повышения производительности труда благодаря интеграции с приложениями Microsoft Office и наличию мощных инструментов формирования отчетности и гибких средств проектного планирования и управления с использованием мастеров и шаблонов
Под маркой Microsoft Project доступны сразу несколько продуктов и решений [61]:
Microsoft Project Standard — однопользовательская версия для небольших проектов не позволяет осуществлять коллективную работу над проектом.
Microsoft Project Professional — корпоративная версия продукта, поддерживающая совместное управление проектами и ресурсами, а также управление портфелями проектов с помощью Microsoft Project Server. Project Professional позволяет подключаться к хранилищу проектов на базе Project Server.
Microsoft Project Web Access — Web-интерфейс для отчетности о выполнении задач, а также просмотра портфелей проектов.
Microsoft Project Portfolio Server — продукт для отбора проектов для запуска оценки проектов на основе системы сбалансированных показателей (KPI), вошел в состав Microsoft Project Server с версии MS Project 2010.
Начиная, с 2013 года Microsoft поставляет облачную версию Microsoft Project Online [6].
Отдельно стоит упомянуть ресурс https://studfiles.net/preview/2532027/ [Режим доступа свободный] дата обращения 28.10.2018, который содержит методические указания для выполенния лабораторных работ по дисциплине «Управление проектами» в МГТУ им. Н. Э. Баумана, разработанные Кокуевой Ж. М. и Кулагиным В. Е. Часть материалов книги написана в соответствии с методами и методиками приведенными в данном пособии. Все упомянутые в книге товарные знаки и наименования являются собственностью правообладателей.
Эффективное планирование и совместная работа
Microsoft Project Professional 2013 помогает планировать проекты и совместно работать над ними практически отовсюду, организовывать и отслеживать проекты с помощью единой системы управления проектами, предназначенной для обеспечения бесперебойной работы с другими приложениями Microsoft и облачными службами. Project Professional 2013 возможно использовать как отдельный продукт или подключать к серверу. Project Professional 2013 имеет клиентскую лицензию на сервер Project Server [4]. (Рис.1). Интерфейс взаимодействия с пользователем выполнен в стиле Windows 8.
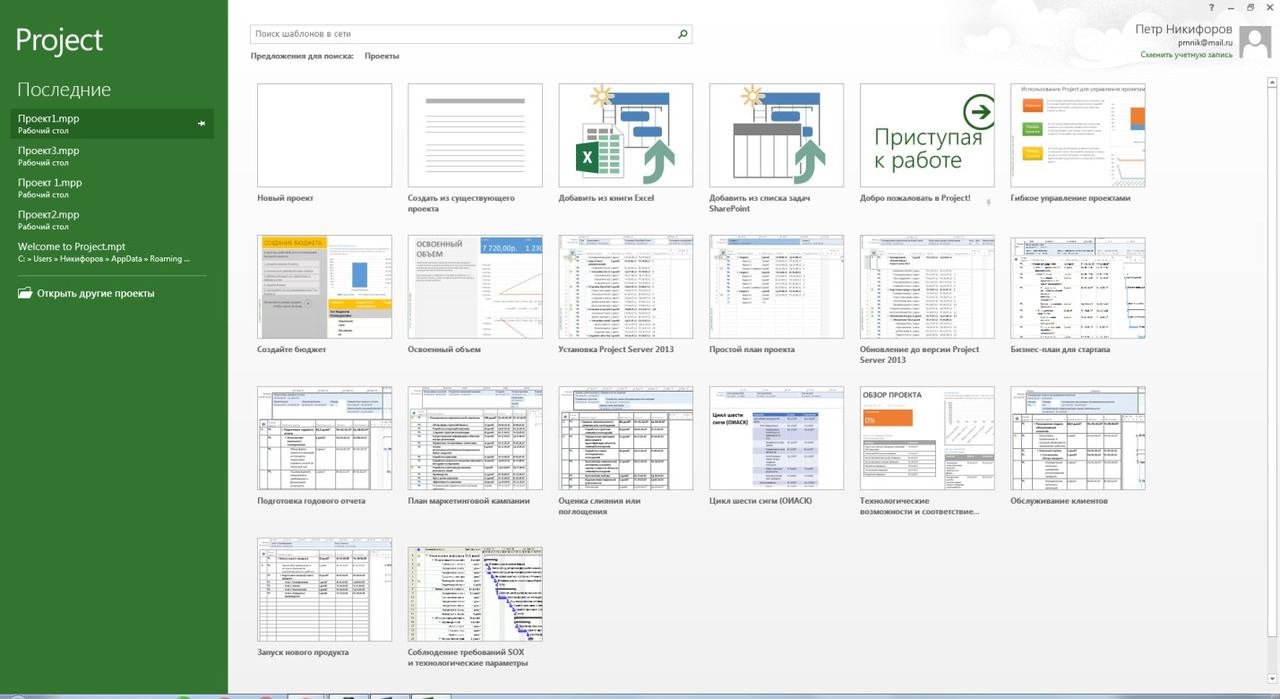
Установка Microsoft Project Professional 2013
В первую очередь, необходимо зарегистрировать «Учётную запись Майкрософт» (Рис.2)
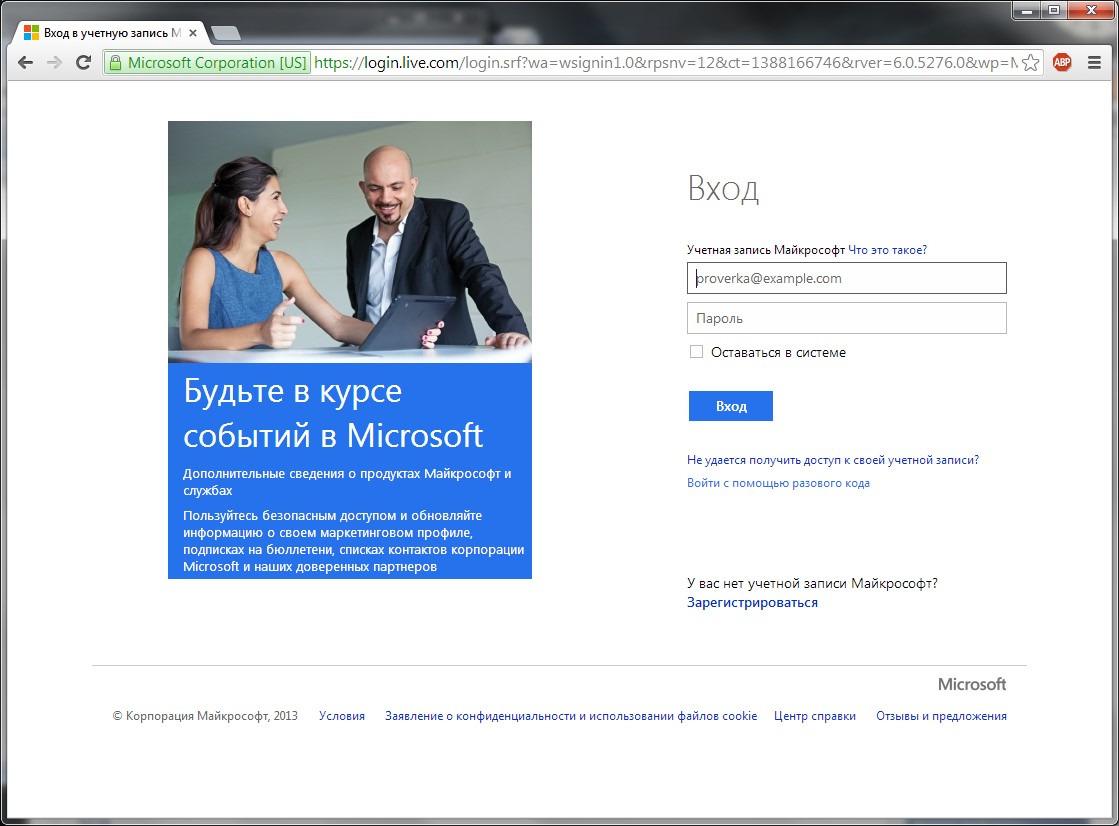
После авторизации, предоставляется возможность загрузить установочный файл MS Project Professional. Загрузка Project Professional 2013 может занять час или более. Точная продолжительность загрузки будет зависеть от вашего провайдера, используемого тарифного плана, типа подключения и других параметров. (Рис.3)
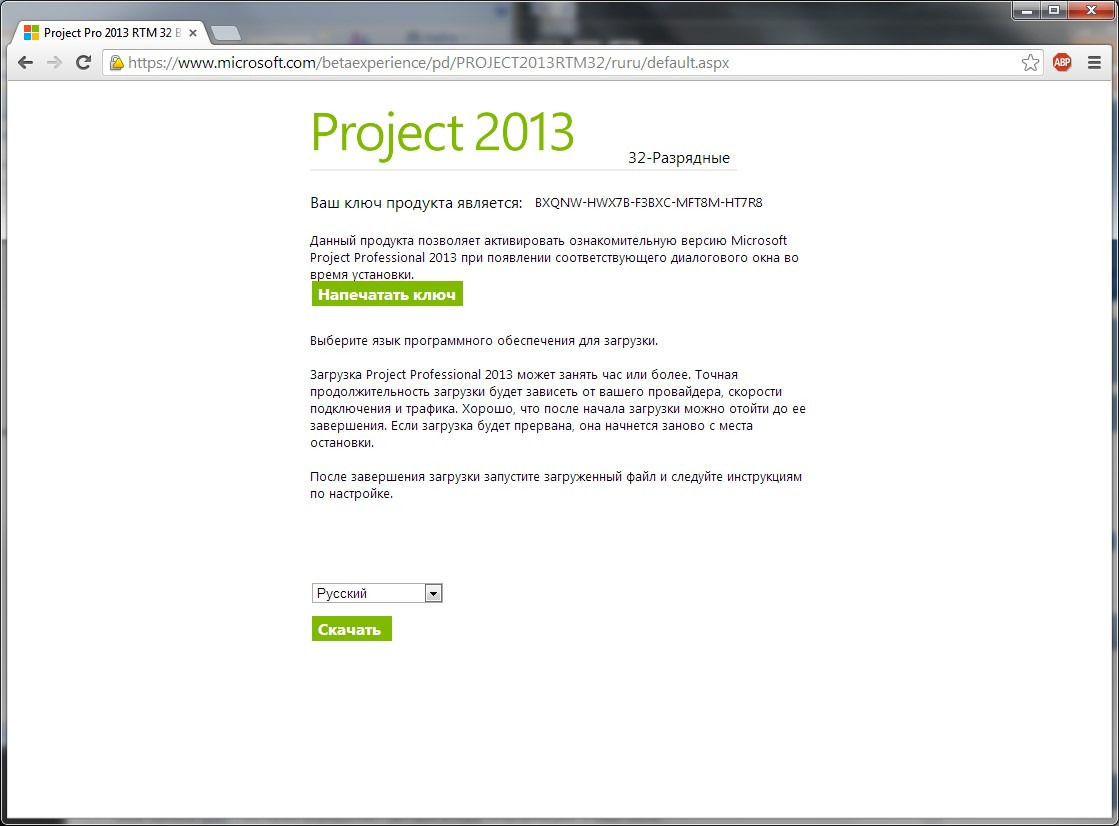
Для загрузки предлагаются две версии x64 (Project Professional_x64_ru-ru), для 64-х разрядных версий операционных систем и х86 (Project Professional_x86_ru-ru) для 32-х разрядных.
Процесс установки MS Project Professional сопровождается вопросами мастера, где необходимо прочитать и выразить согласие с лицензионным соглашением корпорации Microsoft на использовании программного продукта, выбрать компоненты, которые будут установлены на ЭВМ пользователя, дождаться окончания работы установочного пакета и при необходимости ознакомиться с дополнительными материалами в сети интернет по использованию программного продукта (Рис.4,5,6,7.).
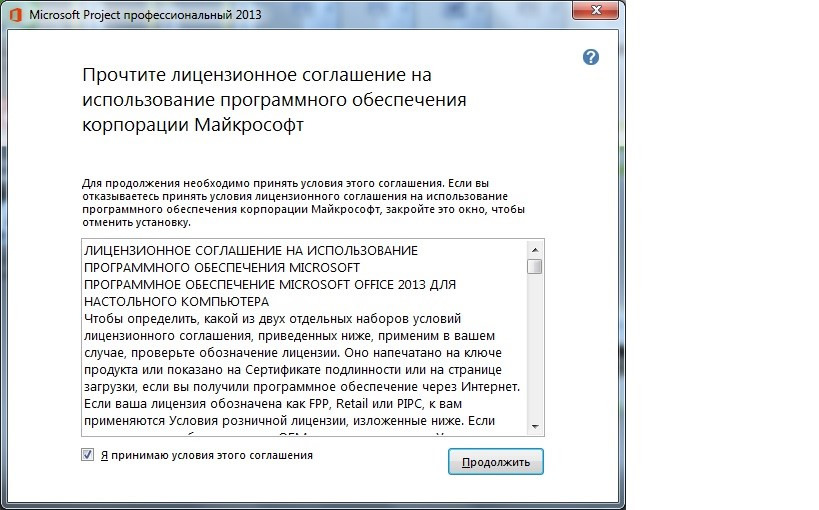
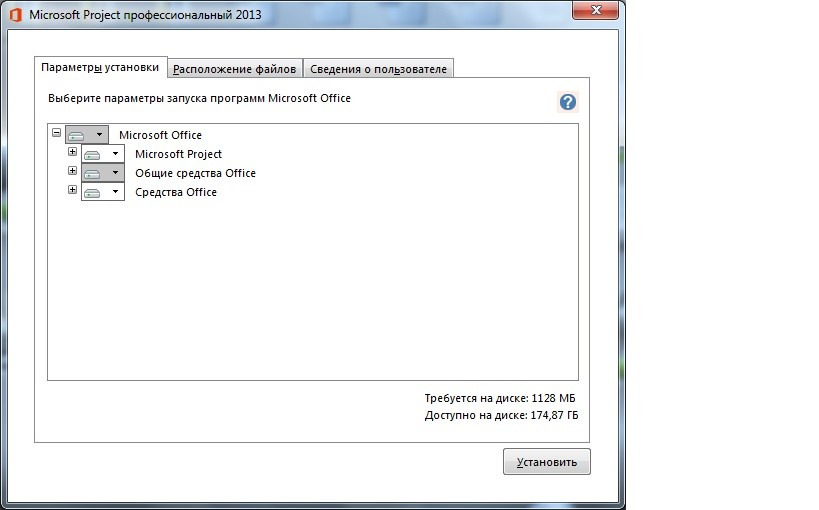
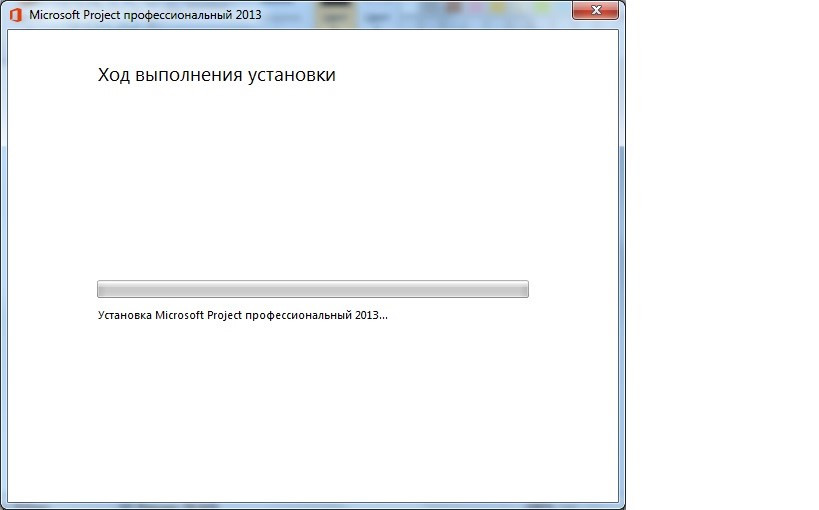
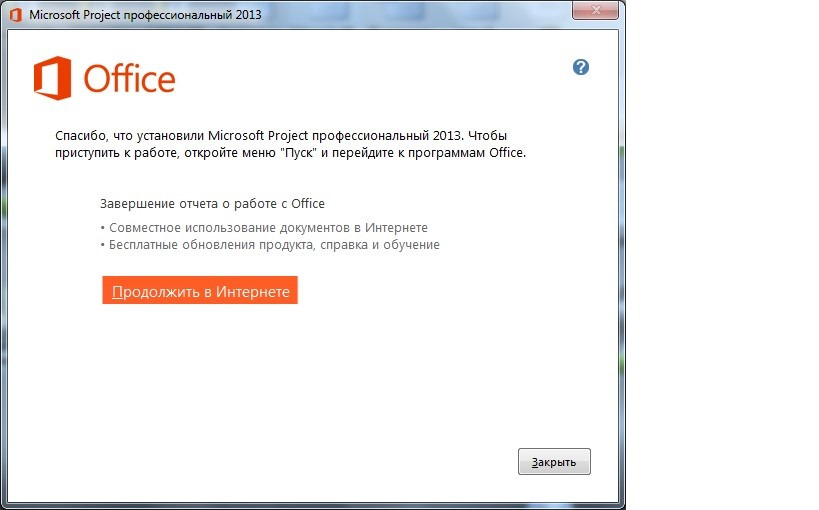
После выбора, загрузки и установки существует возможность ознакомиться с различного рода материалами по управлению проектами, присоединиться к сообществу пользователей Project Professional (Рис.8).
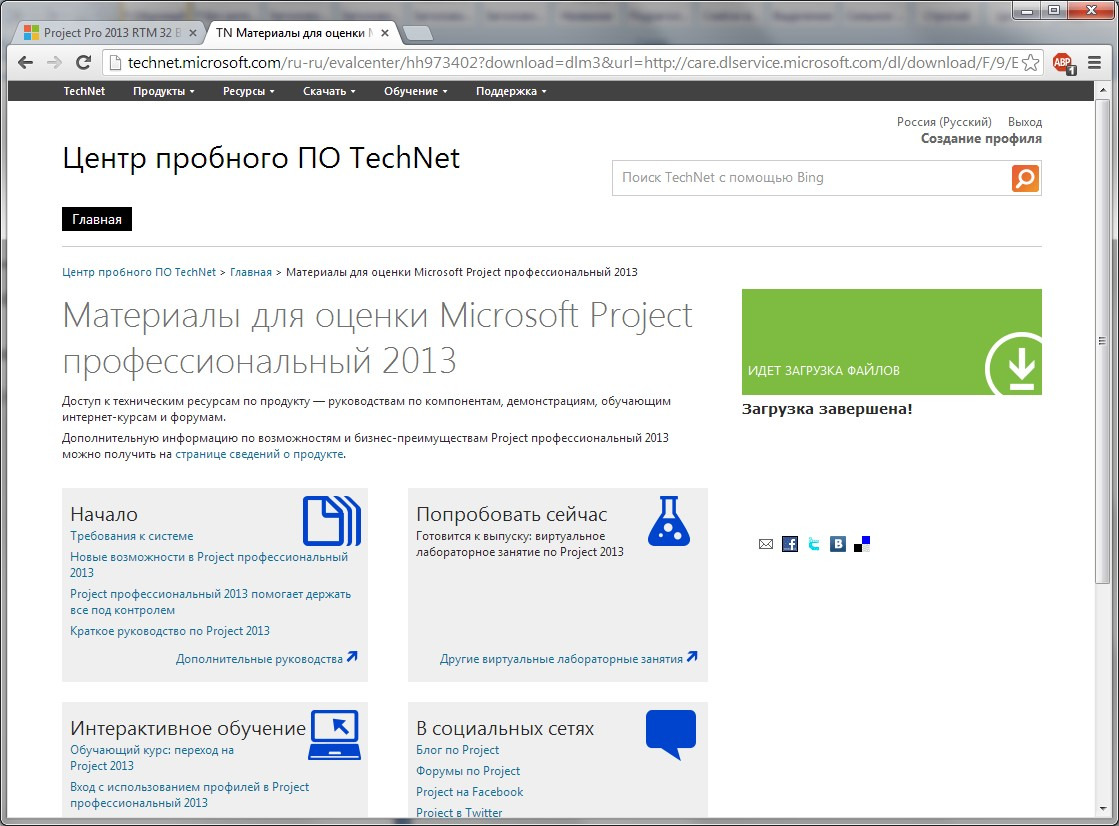
Обзор интерфейса
Рассмотрим основные компоненты интерфейса пользователя Microsoft Project Professional для осуществления планирования проектов. Перечисление и описание элементов будем осуществлять слева направо в том порядке в котором они следуют в визуальном интерфейсе.
Задача, позволяет осуществлять планирование по задачам (Рис. 9)
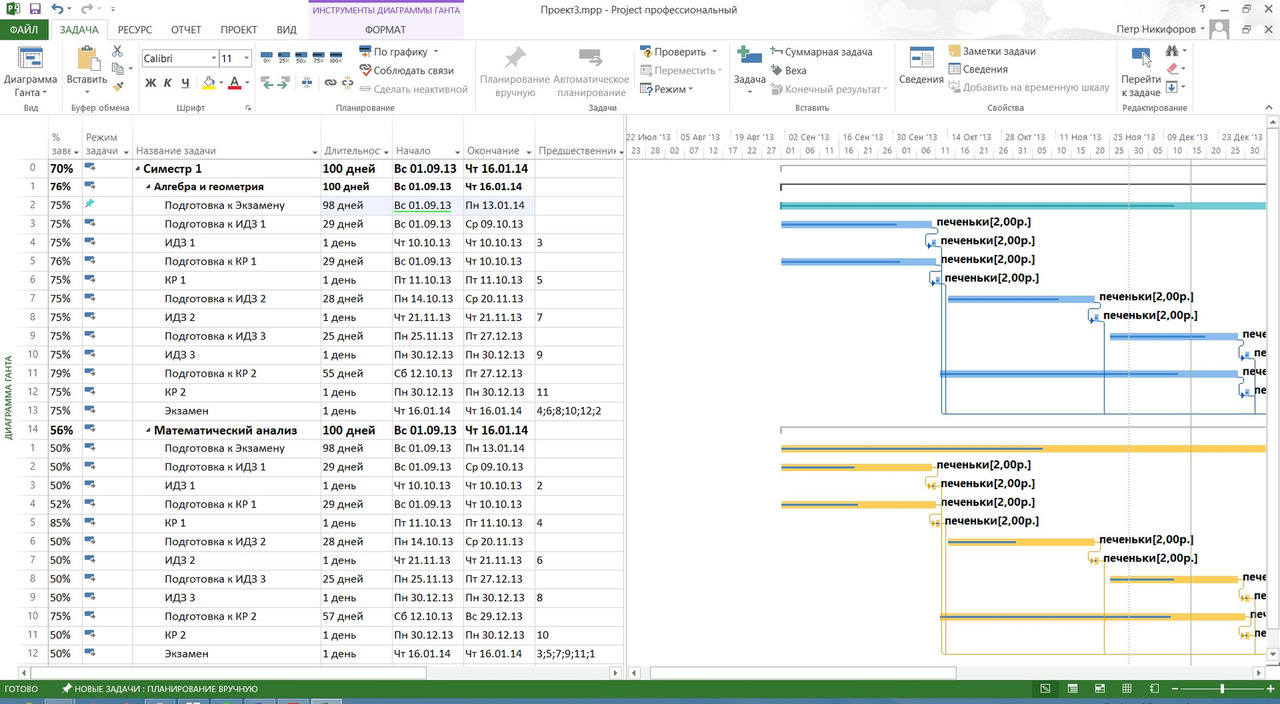
Диаграмма Ганта. Переключение на представление диаграммы Ганта.
Управление завершенностью задач.
Позволяет устанавливать процент завершенности задач.
Регулировка уровня задачи.
Позволяет создавать вложенные задачи и определять уровни иерархии задач.
Разделить задачу. Если вам нужно работать над задачей в разное время, вы можете разделить ее. Выберите команду «Разделить задачу» и щелкните полосу задачи, которую нужно разделить. Затем перетащите отделенный фрагмент на новую дату.
Связать выделенные задачи. Вы можете связать задачи, чтобы одна задача начиналась только по завершении другой задачи. Вы также можете связать задачи другими способами, например, с помощью связи «начало — начало», когда две задачи должны начинаться одновременно.
Разорвать связи задач. Удаление связи между выбранными задачами.
По графику. Пометка выделенных задач как выполняемых по графику на дату состояния.
Соблюдать связи. Перемещение выделенных задач таким образом, чтобы их даты определялись имеющимися зависимостями.
Сделать выбранные задачи активными или неактивными. Неактивные задачи останутся в проекте, но они больше не будут влиять расписание или доступность ресурсов.
Планирование вручную. Обновление выбранных задач, которые должны быть запланированы вручную, чтобы введенные значения начала, окончания и длительности не обновлялись автоматически. Microsoft Project может вывести предупреждение, если введенные значения приводят к конфликтам.
Автоматическое планирование. Автоматический расчет значений начала, окончания и длительности данной задачи на основании зависимостей, ограничений, календаря и других факторов.
Проверить. Отображение инспектора задач для просмотра факторов, влияющих на дату начала задачи, и сообщений об ошибках или предложений для задачи. Инспектор задач также можно использовать для обновления задач.
Переместить задачу. Перемещение выделенных задач вперед или назад в календарном плане проекта. Задачу также можно переместить туда, где имеются ресурсы для ее выполнения.
Режим планирования. Выбор создания новых задач без дат или с автоматическим планированием начала на дату начала проекта либо на текущую дату. Этот параметр не влияет на существующие задачи в плане проекта [15].
Вставка задачи. Вставка новой задачи над выбранной задачей. Новые задачи планируются на основании параметра «Режим планирования».
Вставить суммарную задачу. Вставка суммарной задачи для удобства упорядочения списка задач. Выделенные задачи группируются в рамках созданной суммарной задачи.
Вставить веху. Вставка задачи-вехи для пометки события в проекте. Задачи-вехи имеют нулевую длительность.
Управление конечными результатами и зависимостями. Добавление и обновление конечных результатов и зависимостей в проекте для отслеживания связей между несколькими проектами.
Просмотр сведений о задаче. Просмотр и обновление сведений о задаче, таких как назначенные ресурсы, предшественники и настраиваемые поля.
Заметки к задачам. Запись и просмотр заметок для выбранной задачи.
Отобразить сведения о задаче. Разделение текущего представления для отображения формы задачи. Здесь можно изменить сведения о задаче, такие как назначение ресурсов и предшественники.
Добавить задачу на временную шкалу. Добавление выделенной задачи на временную шкалу. Временная шкала, если она видима, находится вверху экрана.
Перейти к задаче. Перемещение в область представления, содержащую отрезок задачи для выбранного элемента.
Вкладка ресурсы, позволяет организовать имеющиеся ресурсы для выполнения работ по проекту (Рис. 10)
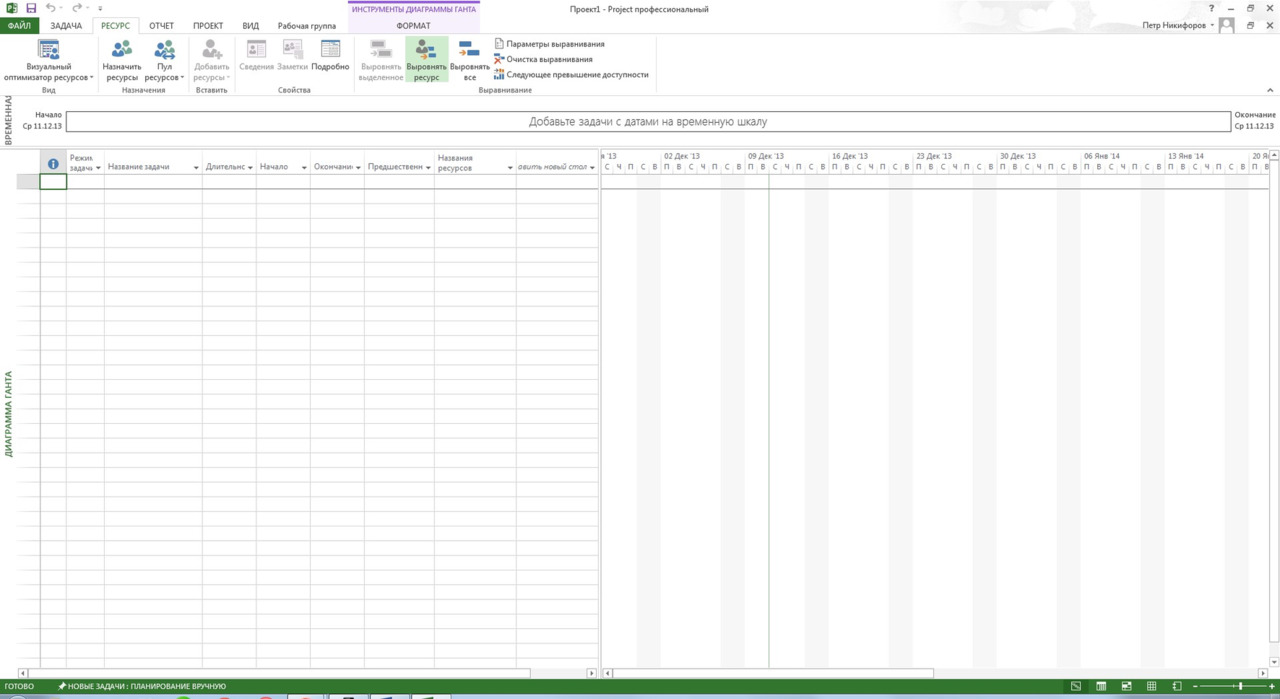
Визуальный оптимизатор ресурсов. Переключение на представление визуального оптимизиратора ресурсов.
Назначить ресурсы. Назначение ресурсов задачам проекта.
Пул ресурсов. Совместное использование ресурсов в нескольких проектах с помощью пула ресурсов. Пул ресурсов можно использовать для планирования трудозатрат (нескольким проектам и выявления конфликтов между их назначениями в разных проектах).
Добавить ресурсы. Добавление ресурсов в проект. Ресурсами являются люди, оборудование или материалы, используемые для выполнения задач в проекте.
Сведения о ресурсе. Вывод диалогового окна «Сведения о ресурсе» для выделенного ресурса. Вы можете обновить различные данные ресурса, таких как нормы затрат и настраиваемые поля. Для использования этой команды необходимо открыть представление ресурсов.
Заметки ресурсов. Добавление примечания о ресурсе. Эта команда доступна только в представлении ресурсов.
Отобразить сведения о ресурс. Разделение текущего представления для отображения формы ресурса. Здесь можно изменить сведения о ресурсе и просмотреть назначенные ему задачи.
Выровнять выделенное. Выравнивание выбранных задач. Выравнивание устраняет конфликты или превышение доступности ресурсов с помощью задержки или разбиения задач на основании параметров в диалоговом окне «Параметры выравнивания».
Выровнять ресурс. Выравнивание задач для выбранных ресурсов. Выравнивание устраняет конфликты или превышение доступности ресурсов с помощью задержки или разбиения задач на основании параметров в диалоговом окне «Параметры выравнивания».
Выровнять все. Выравнивание всего проекта. Выравнивание устраняет конфликты или превышение доступности ресурсов с помощью задержки или разбиения задач на основании параметров в диалоговом окне «Параметры выравнивания».
Параметры выравнивания. Отображение диалогового окна «Параметры выравнивания» для задания способа выравнивания задач Project.
Очистка выравнивания. Удаление выравнивающей задержки, добавленной ранее в проект. Выравнивание можно очистить для всего проекта или только для выделенных задач.
Перейти к следующему превышению доступности. Переход на следующую строку, где запланированы трудозатраты ресурса в объеме, превышающем возможности выполнения в доступное рабочее время [18].
Вкладка отчеты, позволяет получать разнообразную информацию о проекте, визуализировать и осуществлять мониторинг выполнения задач и использования ресурсов (Рис. 11)
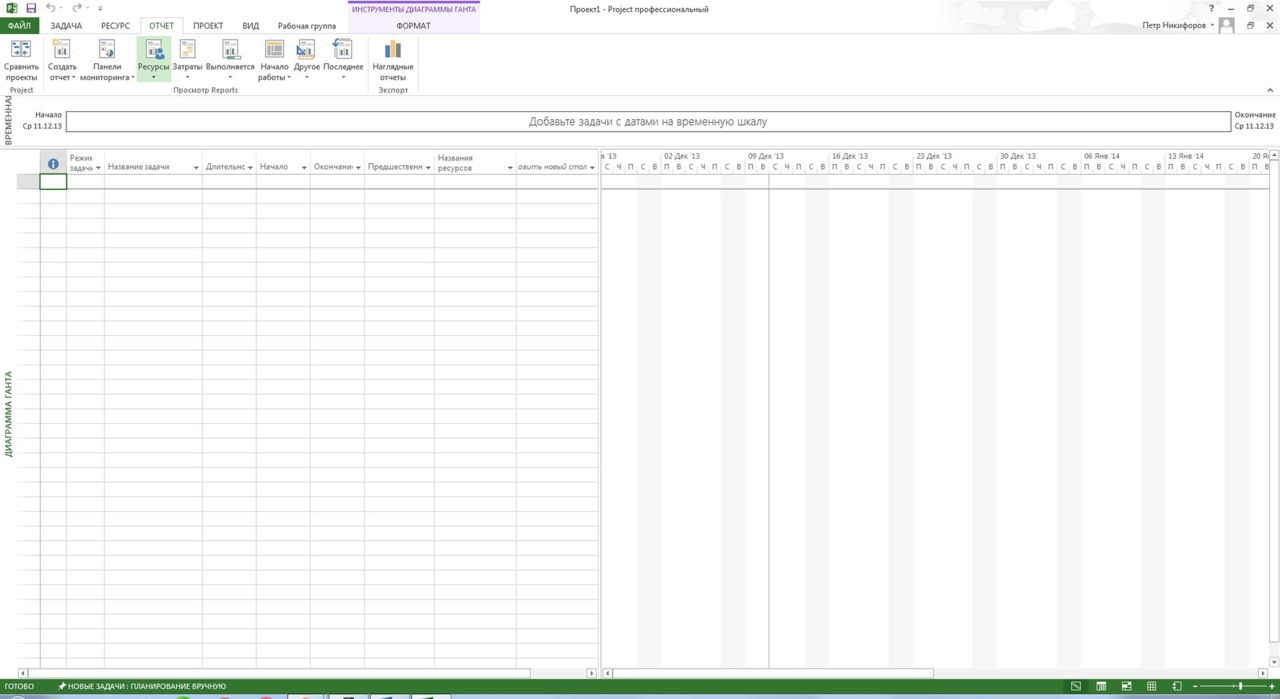
Сравнить проекты. Сравнение двух версий проекта. Создание отчета о сравнении позволяет увидеть различия между двумя проектами, например, выяснить, были ли добавлены новые задачи.
Создать отчет. Создайте отчет. Используйте отчеты для анализа данных в проекте. Результаты анализа можно использовать совместно с коллегами.
Просмотр отчетов панели мониторинга. Принимайте более обоснованные решения, просматривая красивые и динамические отчеты, основанные на данных проекта.
Просмотр отчетов о ресурсах. Улучшите управление работы вашей группы, анализируя отчеты на основе данных ресурсов.
Просмотр отчетов о затратах. Контролируйте затраты проекта, анализируя отчеты на основе данных о затратах.
Просмотр отчетов о ходе выполнения. Анализируйте ход выполнения проекта на данный момент.
Начало работы с Project. Ознакомьтесь с советами по использованию Project.
Просмотр настраиваемых отчетов. После создания отчета он будет отображаться здесь.
Просмотр последних отчетов. Быстрый доступ к последним просмотренным отчетам.
Наглядные отчеты. Просмотр данных проекта в сводных таблицах MicrosoftExcelи сводных схемах MicrosoftVisioпрофессиональный.
Вкладка проект позволяет управлять проектом в целом (Рис. 12).
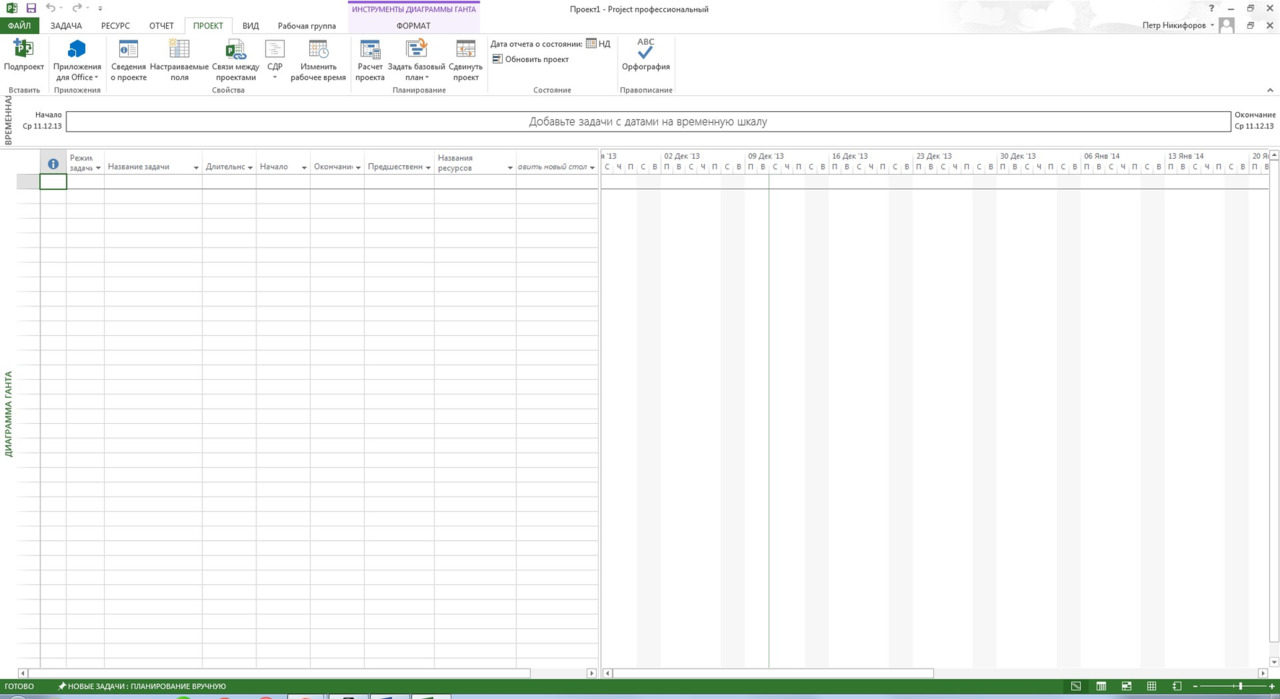
Вставить подпроект. Вставка связанного проекта в качестве подпроекта. Чтобы упростить управление несколькими связанными проектами, можно выбрать из них один главный, а остальные назначить в качестве подпроектов.
Добавить приложение. Вставка приложения в документ и использование ресурсов Интернета для его улучшения.
Сведения о проекте. Открытие диалогового окна «Сведения о проекте» для обновления различных аспектов проекта, таких как дата начала и дата отчета о состоянии.
Настраиваемые поля. Открытие диалогового окна «Настраиваемые поля», в котором создаются настраиваемые поля для хранения сведений организации.
Связи между проектами. Просмотр сведений о задачах, связанных с другими проектами и имеющих ссылки на них из других проектов. Также можно обновить или удалить связи между проектами.
СДР. Определение или изменение нумерации структурной декомпозиции работ (СДР). СДР является алфавитно-цифровым кодом, который однозначно определяет место задачи в структуре.
Изменить рабочее время. Задание выходных дней и изменение рабочих часов для проекта или конкретных ресурсов.
Расчет проекта. Расчет проекта после внесения изменений. Расчет проекта необходим только в случае, если в диалоговом окне «Параметры проекта» отключены расчеты.
Задать базовый план. Создание снимка календарного плана, который включает сведения о задачах, ресурсах и назначениях. Вы можете сравнить несколько базовых планов, чтобы отследить изменения проекта с течением времени.
Сдвинуть проект. Корректировка дат начала и окончания для всех задач согласно новой дате начала проекта.
нд. Выбор даты отчета о состоянии проекта. Дата отчета о состоянии используется для расчета хода выполнения и освоенного объема. Если дата отчета о состоянии не задана, по умолчанию используется текущая дата.
Обновить проект. Обновление сведений о ходе выполнения и изменение графика работ для нескольких или всех задач в проекте.
Вкладка вид позволяет настроить представление и визуализацию проекта (Рис. 13).
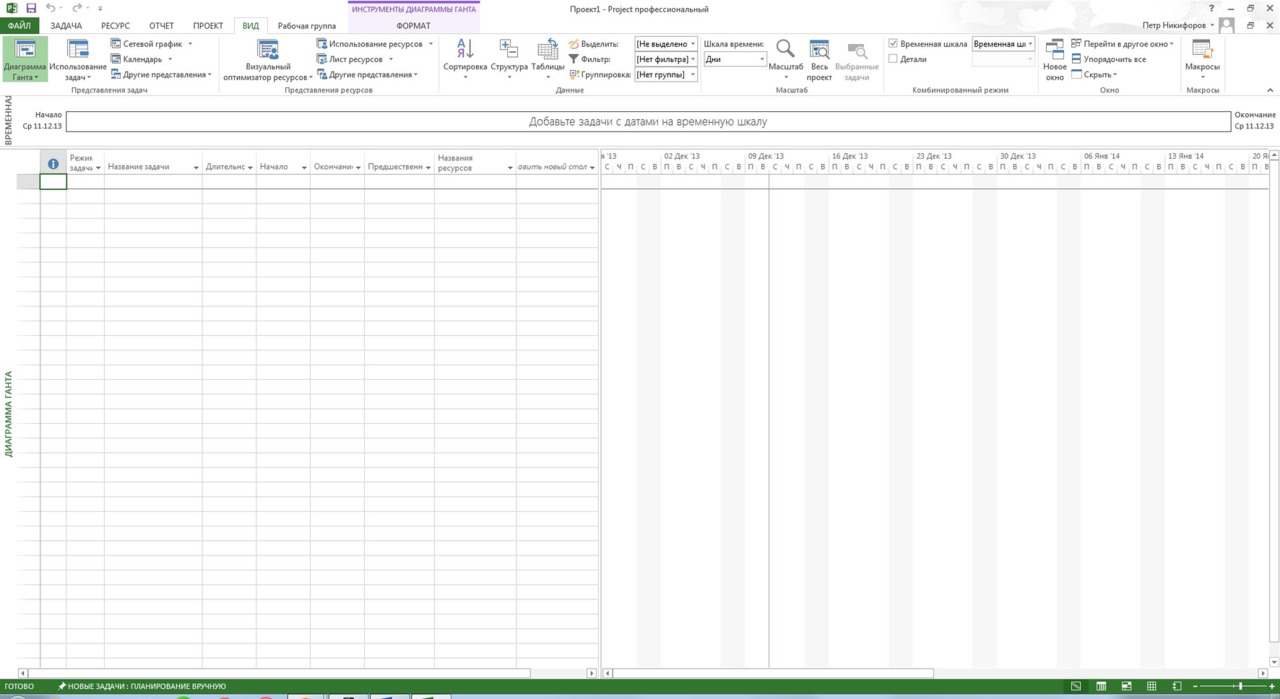
Диаграмма Ганта. Просмотр таблицы задач в одной половине представления и графических отрезков, соответствующих длительностям задач, в другой его половине.
Использование задач. Просмотр всех задач и назначенных им ресурсов. Используйте это представление для обновления данных за день, неделю или другой временной интервал.
Сетевой график. Отображение задач в виде прямоугольников и просмотр зависимостей между ними.
Календарь. Просмотр задач из проекта в представлении календаря.
Временная шкала. Переключение на другое представление задач. В эту категорию входят представления «Лист задач» и «Временная шкала». Также можно перейти в диалоговое окно «Другие представления» для просмотра всех доступных представлений [20].
Визуальный оптимизатор ресурсов. Просмотр работы ресурсов по времени и перетаскивание задач для корректировки
Использование ресурсов. Просмотр всех ресурсов и назначенных им задач. Используйте это представление для обновления данных за день, неделю или другой временной интервал.
Лист ресурсов. Обновление сведений о ресурсах.
Форма ресурсов. Переключение на другое представление ресурсов. В эту категорию входит представление «График ресурсов». Также можно перейти в диалоговое окно «Другие представления» для просмотра всех доступных представлений.
Сортировка. Упорядочение элементов в представлении.
Показать структуру. Выбор уровня структуры для использования в представлении. Для крупного проекта может потребоваться свертывание до уровня структуры 1 или 2 с последующим развертыванием только интересующих разделов.
Таблицы. Переключение на другую таблицу. Таблица — это набор столбцов, позволяющий легко просмотреть другой набор данных в представлении. Например, таблица затрат показывает поля затрат.
Выделить. Выделение элементов в представлении на основе выбранных условий. Например, можно выделить вехи или задачи, назначенные указанному ресурсу.
Фильтр. Фильтрация представления по выбранным условиям. Например, можно показать только незавершенные задачи или задачи с задержкой.
Группировка. Группировка элементов в представлении с помощью указанных условий. Например, можно выполнить группировку по состоянию, чтобы узнать объем завершенных работ, работ, выполняемых с опозданием, и оставшихся работ.
Шкала времени. Изменение единиц времени, отображаемых на шкале времени. Шкала времени является индикатором периода времени, расположенным вверху представления.
Масштаб. Изменение масштаба проекта для отображения большего или меньшего количества сведений в представлении. Для быстрого масштабирования проекта также можно воспользоваться элементами управления масштабом в строке состояния, расположенной в нижней части окна.
Изменить масштаб для всего проекта. Изменение представления, при котором на экране выводится весь проект.
Изменить масштаб для выбранных задач. Изменение представления, при котором на экране выводятся выделенные задачи.
Представление временной шкалы. Создания представления проекта высокого уровня. Задачи можно добавлять на временную шкалу, щелкнув правой кнопкой и выбрав команду «Показать на временной шкале».
Подробное представление. Разделение экрана и отображение области сведений в нижней части экрана. Область сведений показывает дополнительные сведения о выделенной задаче или ресурсе.
Новое окно. Открытие второго окна с текущим документом для одновременной работы с его разными частями.
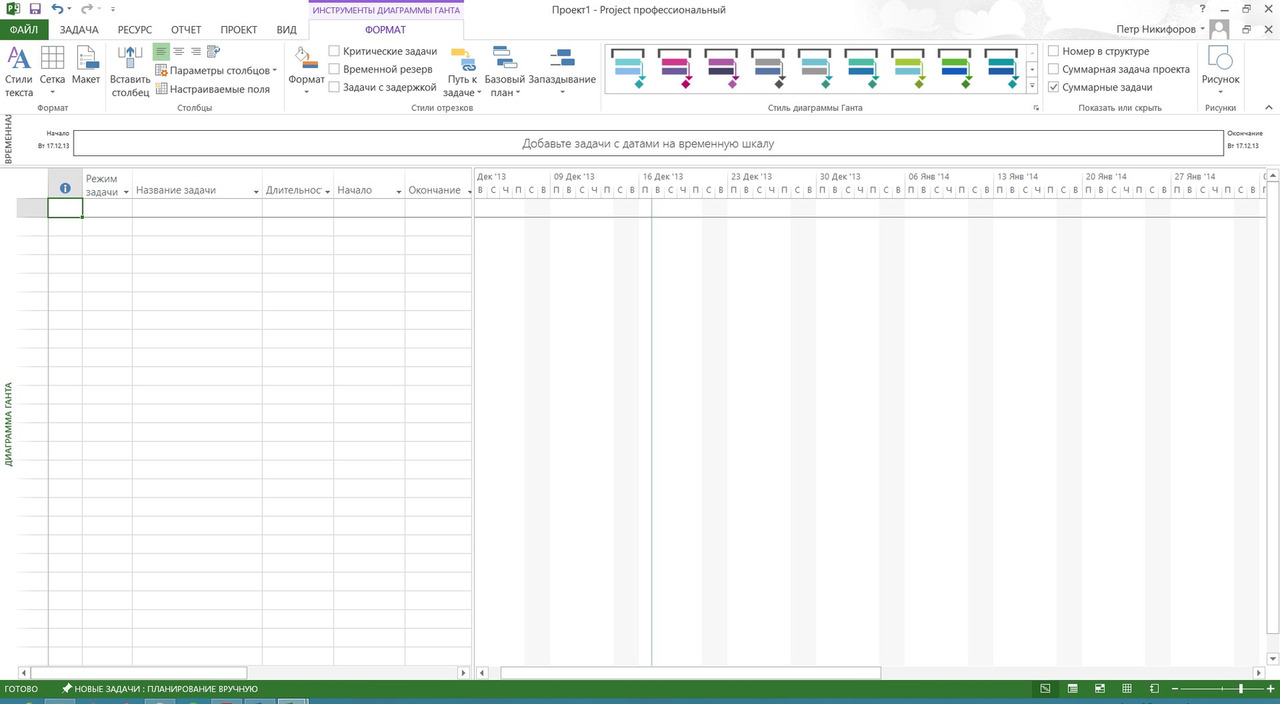
Перейти в другое окно. Быстрый переход в другое открытое окно.
Упорядочить все. Расположение всех открытых окон таким образом, чтобы все они были видны одновременно.
Скрыть окно. Скрытие текущего окна [22].
Макросы. Вывод списка макросов, с которыми вы можете работать.
Формат (инструменты диаграммы Ганта) (Рис. 14)
Стили текста. Изменение стиля оформления текста для конкретного типа элементов в представлении. Например, можно обновить все задачи, сделав текст полужирным.
Сетка. Изменение вида линий сетки в представлении.
Макет. Форматирование различных аспектов текущего представления.
Вставить столбец. Вставка нового столбца в представление. Выберите имя существующего столбца из списка или введите настраиваемое значение для вставки нового настраиваемого поля.
Выравнивание.
Параметры столбцов. Вставка, скрытие или обновление столбца в представлении.
Настраиваемые поля. Открытие диалогового окна «Настраиваемые поля», в котором создаются настраиваемые поля для хранения сведений организации.
Стили отрезков. Изменение стиля оформления либо диаграммы Ганта для выбранной задачи, либо диаграммы определенного типа для всего представления.
Критические задачи. Выделение критических задач красным цветом. Задача является критической, если она должна быть выполнена в соответствии с календарным планом для своевременного окончания проекта.
Временной резерв. Отображение линии для представления временного резерва. Временной резерв показывает допустимое запаздывание задачи, которое еще не влияет на дату окончания другой задачи или проекта.
Задачи с задержкой. Выделение просроченных задач черным цветом. Просроченные задачи вычисляются путем сравнения показателей трудозатрат по задаче к дате отчета о состоянии. Дату отчета о состоянии можно задать на вкладке «Проект».
Выделение пути задачи. Выделение задач, связанных с выбранной задачей. Это позволит понять, какое место занимает выбранная задача в проекте.
Базовый план. Отображение отрезка, представляющего базовый план. Базовый план можно сохранить на вкладке «Проект».
Запаздывание. Отображение линии, представляющей запаздывание задач проекта по сравнению с выбранным базовым планом. Базовый план можно сохранить на вкладке «Проект».
Стили отрезков. Изменение стиля оформления конкретного типа отрезков для всего представления.
Номер в структуре. Отображение номера в структуре рядом с именем задачи.
Суммарная задача проекта. Отображение суммарной задачи для проекта.
Суммарные задачи. Отображение суммарных задач в представлении.
Рисунок. Вставка или обновление рисунка.
Формат (инструменты календаря) (Рис. 15)
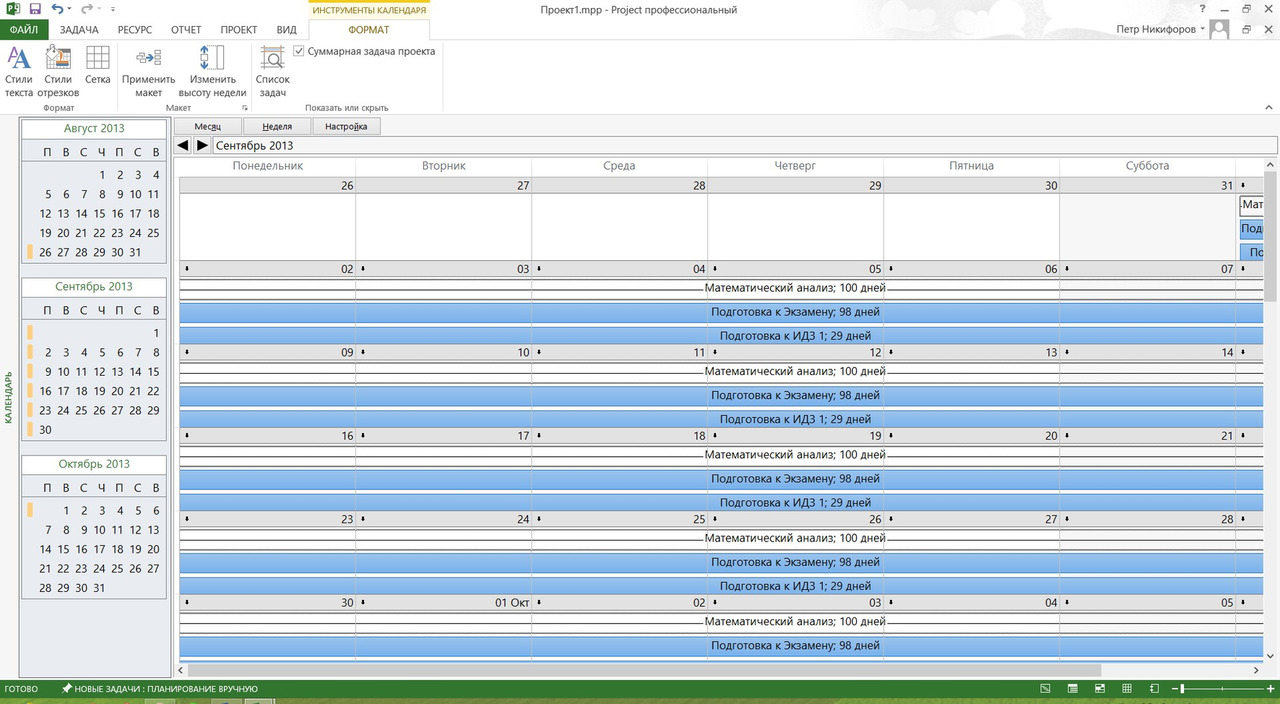
Стили текста. Изменение стиля оформления текста для конкретного типа элементов в представлении. Например, можно обновить все задачи, сделав текст полужирным.
Стили отрезков. Изменение способа отображения задач различных типов.
Сетка. Изменение вида линий сетки в представлении.
Применить макет. Изменение способа размещения задач в представлении.
Изменить высоту недели. Задание высоты строк недели для отображения всех задач.
Список задач. Отображение задач, приходящихся на выбранную дату.
Суммарная задача проекта. Отображение суммарной задачи для проекта.
Формат (инструменты визуального оптимизиратора ресурсов) (Рис. 16)
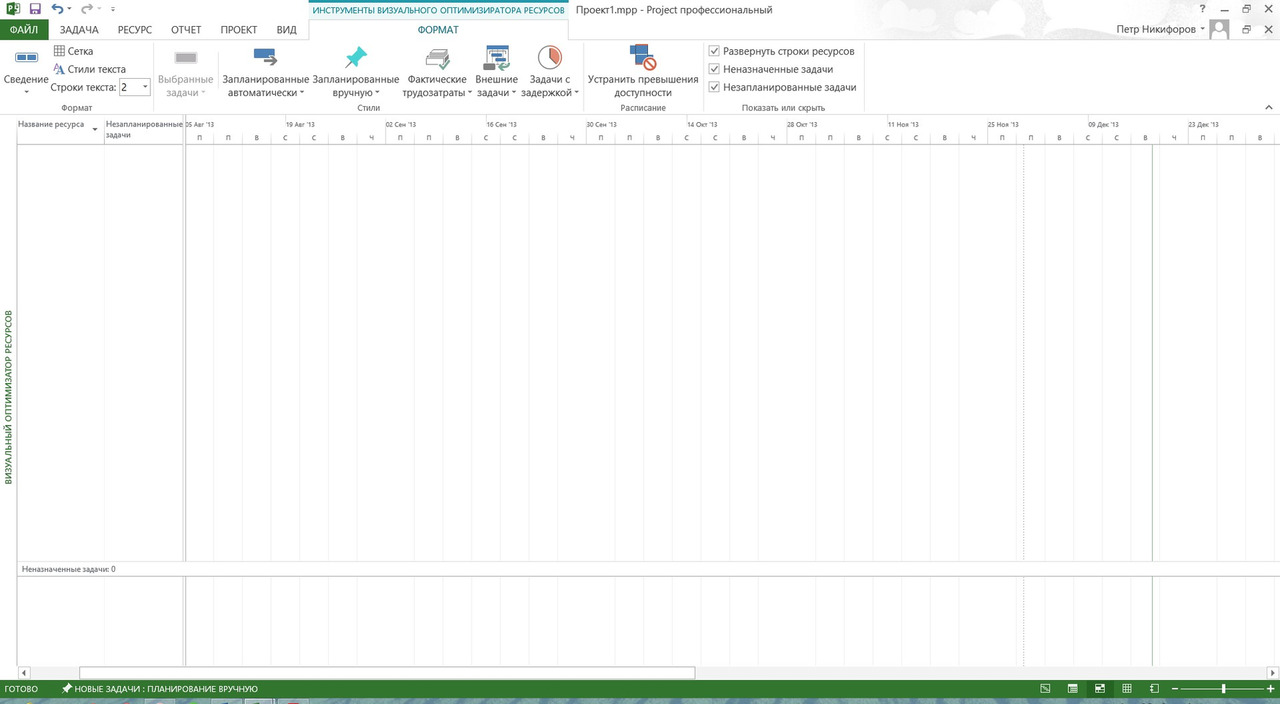
Сведение. Выбор уровня детализации, на котором отображаются задачи, для достижения более высокого уровня представления о проекте. В задачах отображается имя родительской задачи на указанном уровне структуры.
Сетка. Изменение вида линий сетки в представлении.
Стили текста. Изменение стиля оформления текста для конкретного типа элементов в представлении. Например, можно обновить все задачи, сделав текст полужирным.
Строки текста. Выбор количества строк текста для отображения в каждой строке.
Запланированные автоматически. Изменение цветов столбцов для автоматически запланированных задач.
Запланированные вручную. Изменение цветов столбцов для вручную запланированных задач.
Фактические трудозатраты. Изменение цветов столбцов для уже завершенной работы.
Внешние задачи. Изменение цветов столбцов для задач из других проектов.
Задачи с задержкой. Изменение цветов столбцов для задач, которые должны завершиться к дате отчета о состоянии, но не завершены. Дату отчета о состоянии можно указать на вкладке «Проект».
Устранить превышения доступности. Автоматическое перемещение задач во избежание превышения доступности ресурсов из-за изменений, сделанных в представлении. Все существующие превышения доступности также устраняются.
Развернуть строки ресурсов. Отображение всех элементов, назначенных ресурсу для того же периода времени.
Не назначенные задачи. Отображение задач, которым не назначены ресурсы.
Незапланированные задачи. Отображение задач, для которых не указана дата начала или окончания.
Обзор создания проекта
При создании проекта нам предлагается несколько вариантов: «Новый проект», «Создать из существующего проекта», «Добавить из книги Excel», «Добавление из списка задач SharePoint», «Соблюдение требований SOX и технологические параметры». Рассмотрим создание проекта по изучению дисциплины «Математический анализ» студентами ВУЗа.
Создаём пустой проект. «Создать» => «Новый проект». Новый проект откроется с диаграммы Ганта и временной шкалой. (Рис.17)
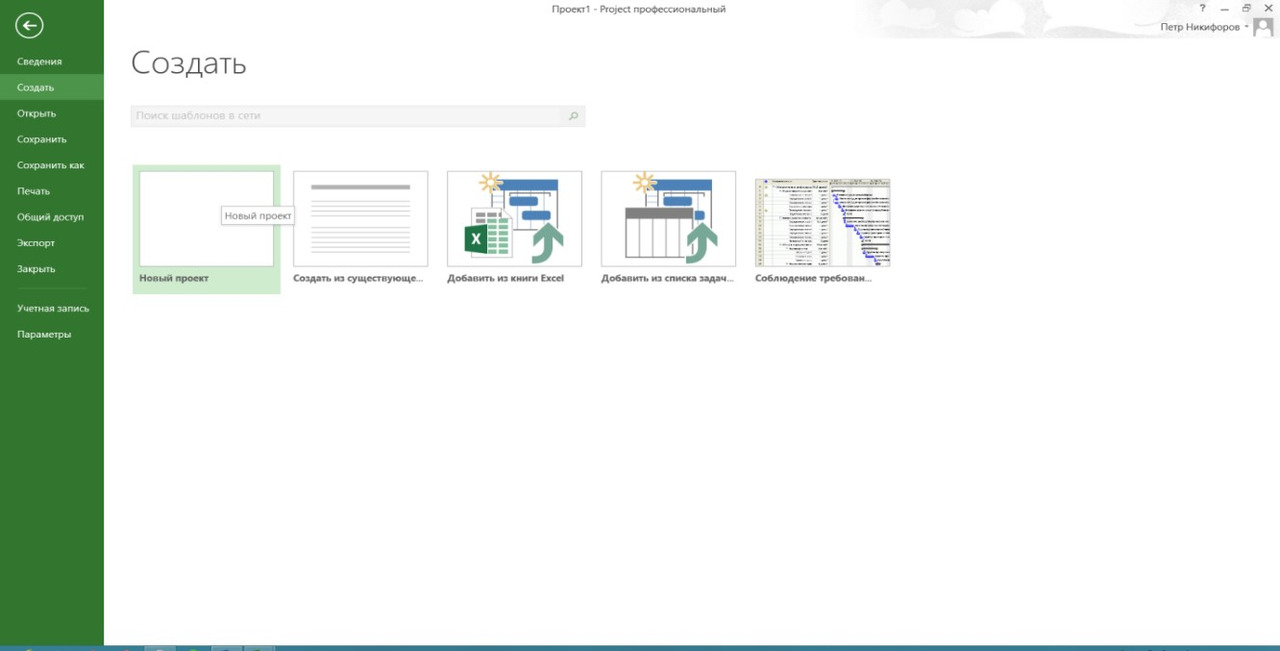
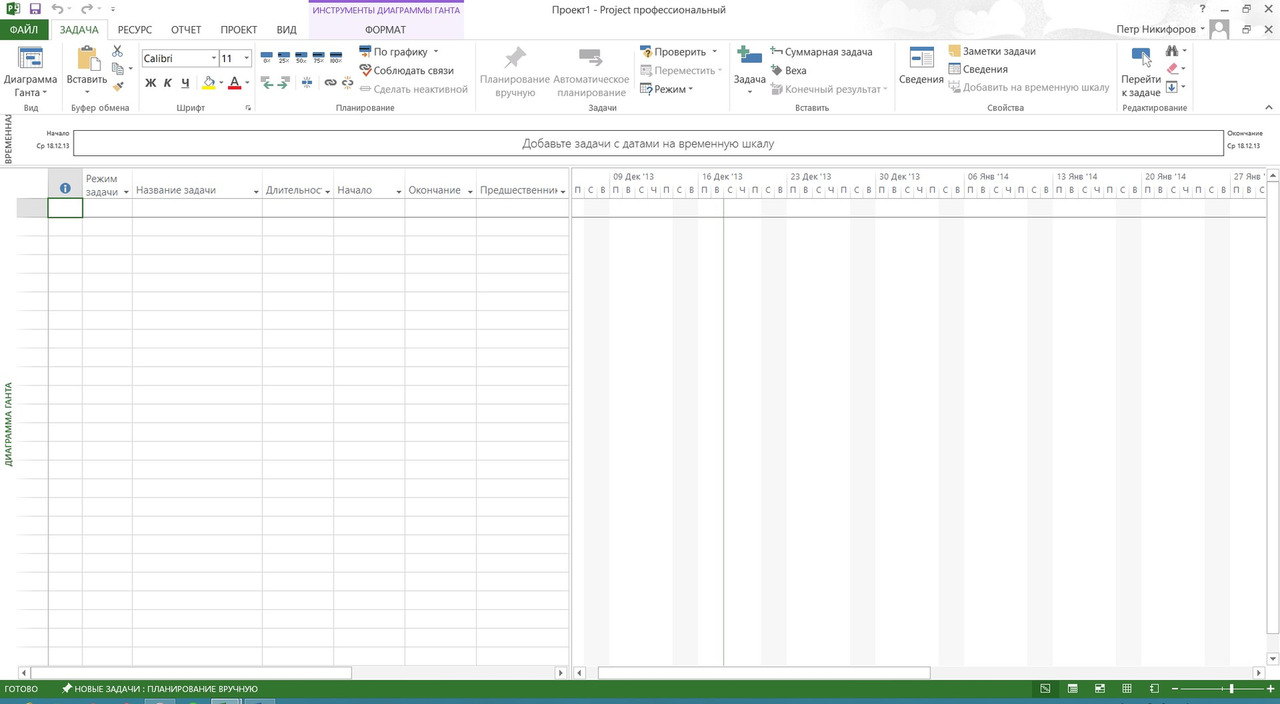
Ввод этапов: Подготовка к экзамену, подготовка к ИДЗ №1, ИДЗ №1, осуществляется в графу «название задачи». (Рис.18)
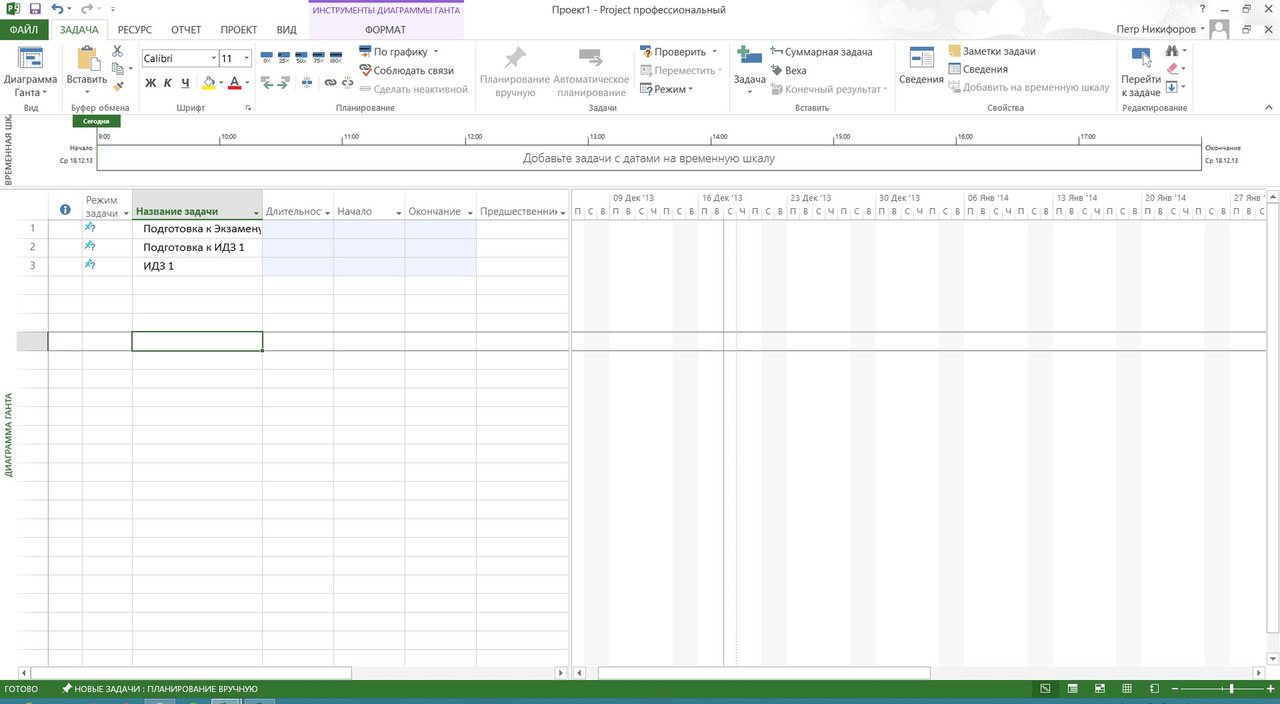
Устанавливаем дату начала проекта, длительность можно установить двумя путями: 1) вбить в поле длительности продолжительность проекта, 2) указать дату окончания задач. (Рис.19)
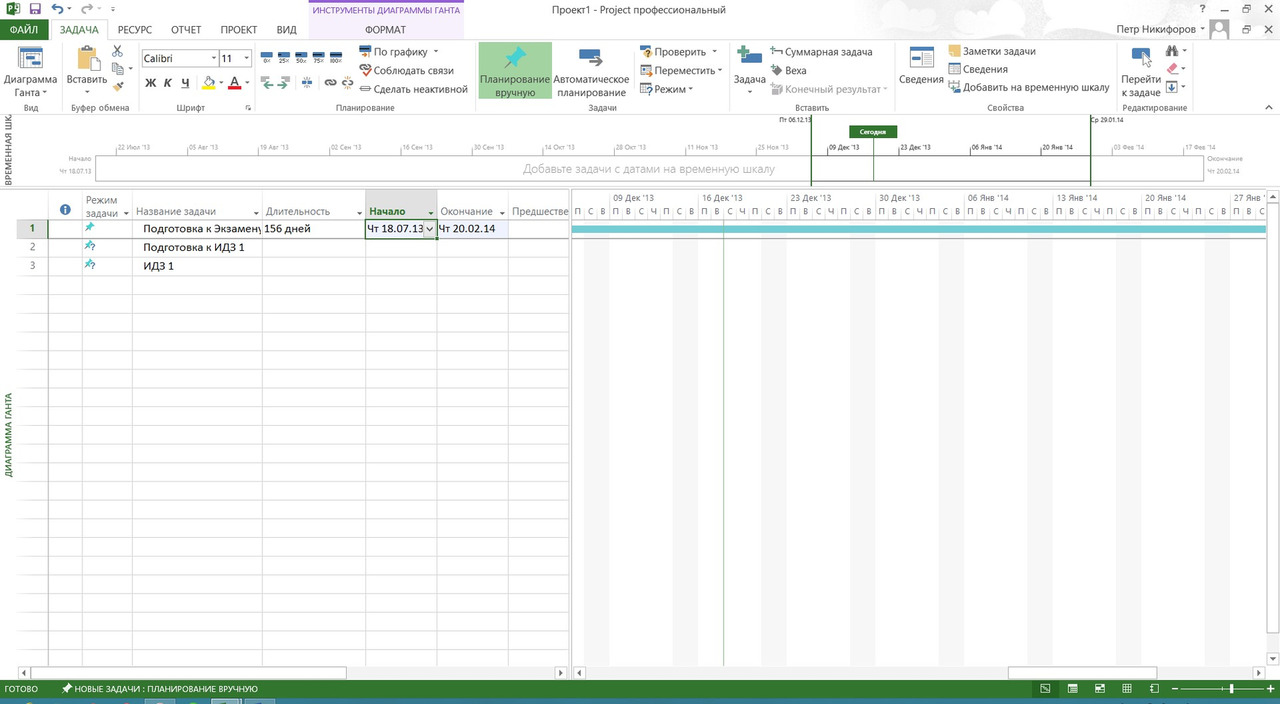
Устанавливаем иерархиюи связи последовательности задач.
Так как пункты подготовка к ИДЗ и ИДЗ1 являются подзадачами «Подготовка к экзамену» и межу ними существует последовательность выполнения, используем инструмент «создать связь». (Рис.20)
Бесплатный фрагмент закончился.
Купите книгу, чтобы продолжить чтение.