
Бесплатный фрагмент - Создание сварных конструкций в Autodesk Inventor
Соглашение об использовании информации
Электронная книга «Создание сварных конструкций в Autodesk Inventor» защищена законом об авторском праве и смежных правах на территории Украины, России, стран СНГ и Балтии, Ближнего и Дальнего Зарубежья.
Все авторские и смежные права принадлежат Зиновьеву Дмитрию Валериевичу.
Читатель электронной книги «Создание сварных конструкций в Autodesk Inventor» имеет право распечатать один ее экземпляр с использованием печатающего устройства (принтера) и пользоваться этой копией во время ее чтения.
Дальнейшее воспроизведение всей электронной книги «Создание сварных конструкций в Autodesk Inventor», или любой ее части, даже абзаца, сохранения текста или всей электронной книги в какой-либо форме и какими-либо средствами (электронные или механические, включая печатные формы, фотокопирование, запись на магнитный, оптический носители) или обращение любым способом в иную форму хранения информации запрещается!
Электронная книга «Создание сварных конструкций в Autodesk Inventor» предназначена для личного использования и поставляется в виде «как есть». Она подготовлена для того, чтобы предоставить наиболее точную и достоверную информацию об обсуждаемом в ней предмете, доступную автору на момент ее подготовки.
Электронная книга «Создание сварных конструкций в Autodesk Inventor» имеет единственной своей целью предоставление читателю информации по рассматриваемому в ней вопросу и распространяется с пониманием, что автор, издатель и законный распространитель этой книги не претендуют на предоставление каких-либо юридических, финансовых или профессиональных рекомендаций и советов. Если необходима юридическая или профессиональная помощь по затронутой тематике, следует обращаться к соответствующим официальным службам. Автор, издатель и законный распространитель этой книги не несут никакой юридической или финансовой ответственности за действия третьих сторон, ошибки, непонимание и (или) неправильное применение ее материалов.
В электронной книге «Создание сварных конструкций в Autodesk Inventor» выражено мнение автора по данному вопросу. Мнение издателя и законного распространителя этой книги может кардинально отличаться от мнения читателя. Ни издатель, ни автор, ни законный распространитель этой книги не несут какой-либо ответственности за действия, которые будут выполнены читателем после прочтения электронной книги «Создание сварных конструкций в Autodesk Inventor», а также за неверную интерпретацию ее содержания.
Все действия, предпринимаемые читателем на основе изложенной в данной книге информации, совершаются им на собственный риск и не накладывают ни каких обязательств на автора, издателя или законного распространителя настоящего издания.
Об авторе
Дмитрий Зиновьев

Адрес: Украина, г. Днепропетровск
Телефон: +38 (066) 345 72 96
Сайт: http://autocad-lessons.ru
Служба поддержки: http://vertex.support-desk.ru
Facebook: https://www.facebook.com/dmitval
Юридическая информация:
ФЛП Зиновьев Дмитрий Валериевич
ИНН 3115820519
Свидетельство № АГ-120685
Специальное предложение
Вы также можете приобрести полный видео курс «Создание сварных конструкций в Autodesk Inventor», по мотивам которого была написана эта книга, со скидкой 50% и мгновенным получением всех уроков через интернет уже в течение ближайших 10 минут.

Воспользуйтесь этой выгодной возможностью прямо сейчас
http://autocad-lessons.ru/weld/
При оформлении вводите промо-код: weldbook
Переход в среду создания сварных конструкций
В Autodesk Inventor встроена специальная среда проектирования сварных конструкций. Она является продолжением среды моделирования изделий.
В этой книге Вы изучите возможности программы и операции по созданию сварных конструкций с применением различных методов их сварки.
Существует два способа перехода в среду создания сварных конструкций. Рассмотрим их. Первый вариант перехода в среду создания сварных конструкций:
Нажимаем «Создать» на ленте либо на панели быстрого доступа. В папке «Шаблоны» выберем «Метрические» — «Сварка (ISO).iam».
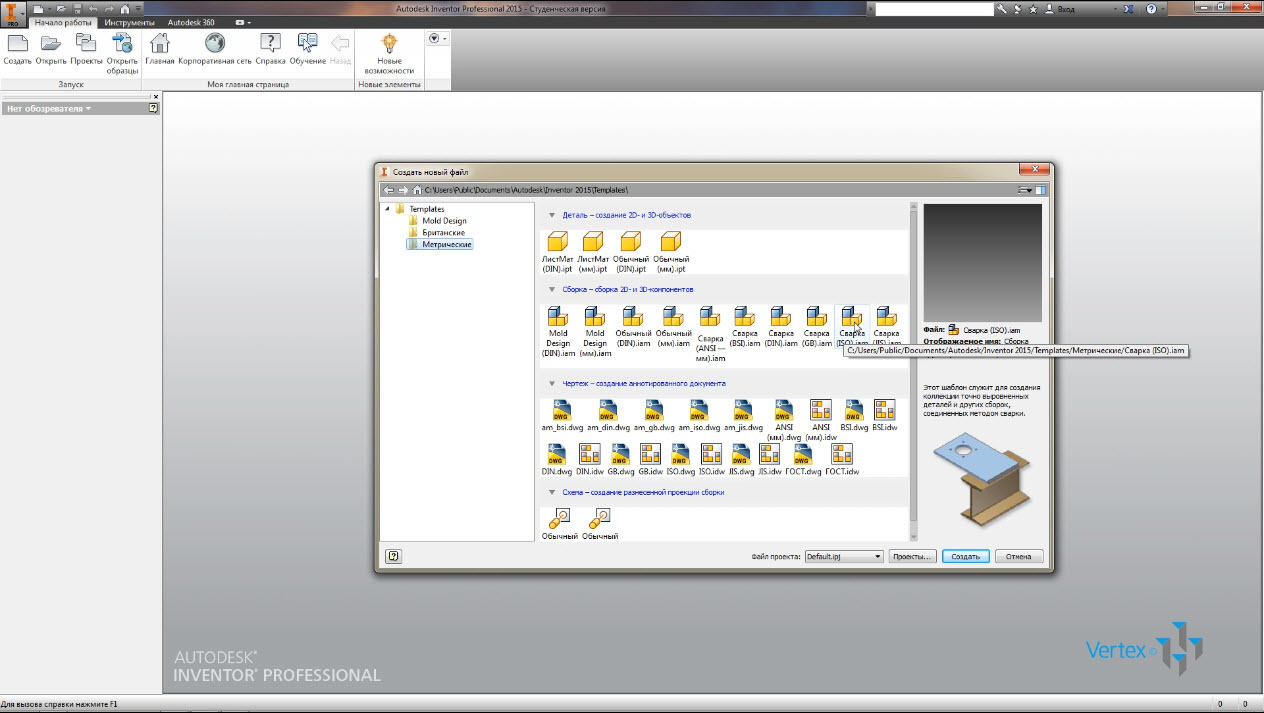
На ленте стала активна вкладка «Сварка». Здесь располагаются основные команды для создания и управления сварными соединениями. Обратите внимание, что в браузере появился значок сварки рядом с именем сборки.
Также обратите внимание, что появились три соответствующий средства: Подготовка, Сварные швы, Обработка.
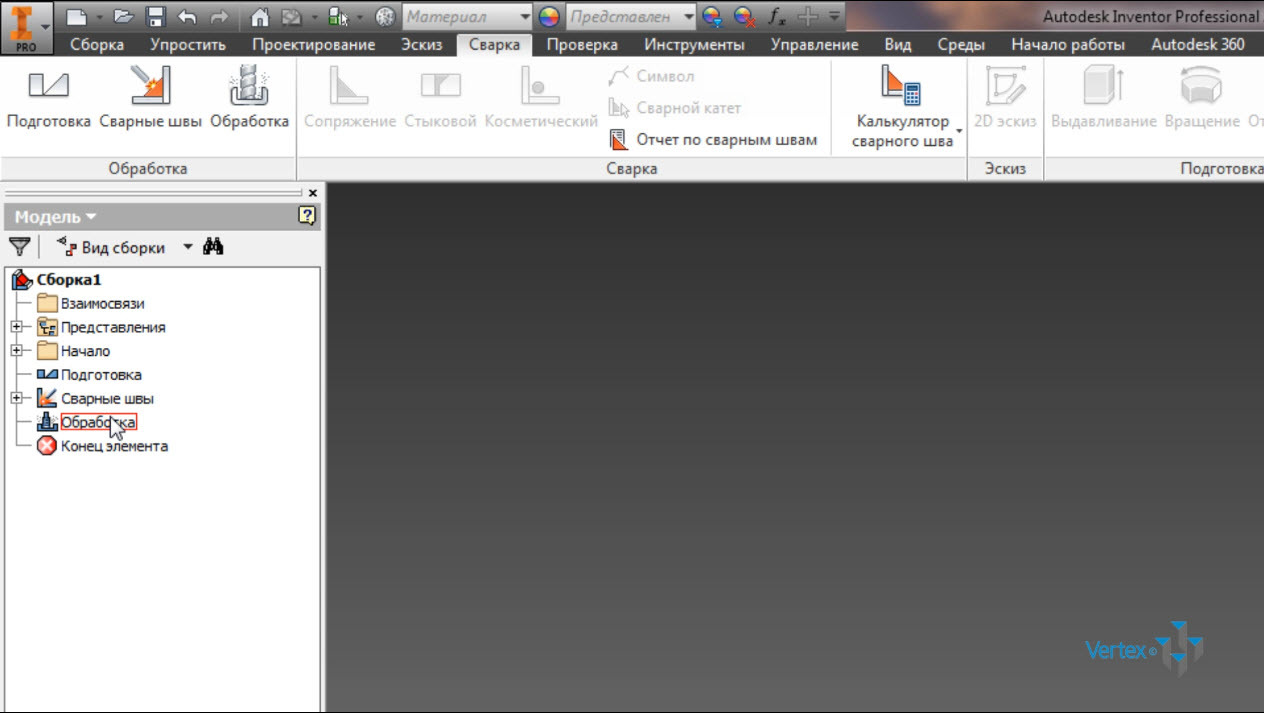
Для того, чтобы активировать эти средства двойным щелчком мыши кликнем по одному из них, либо перейдем на вкладку «Сварка» на ленте и перейдем на панель «Обработка».
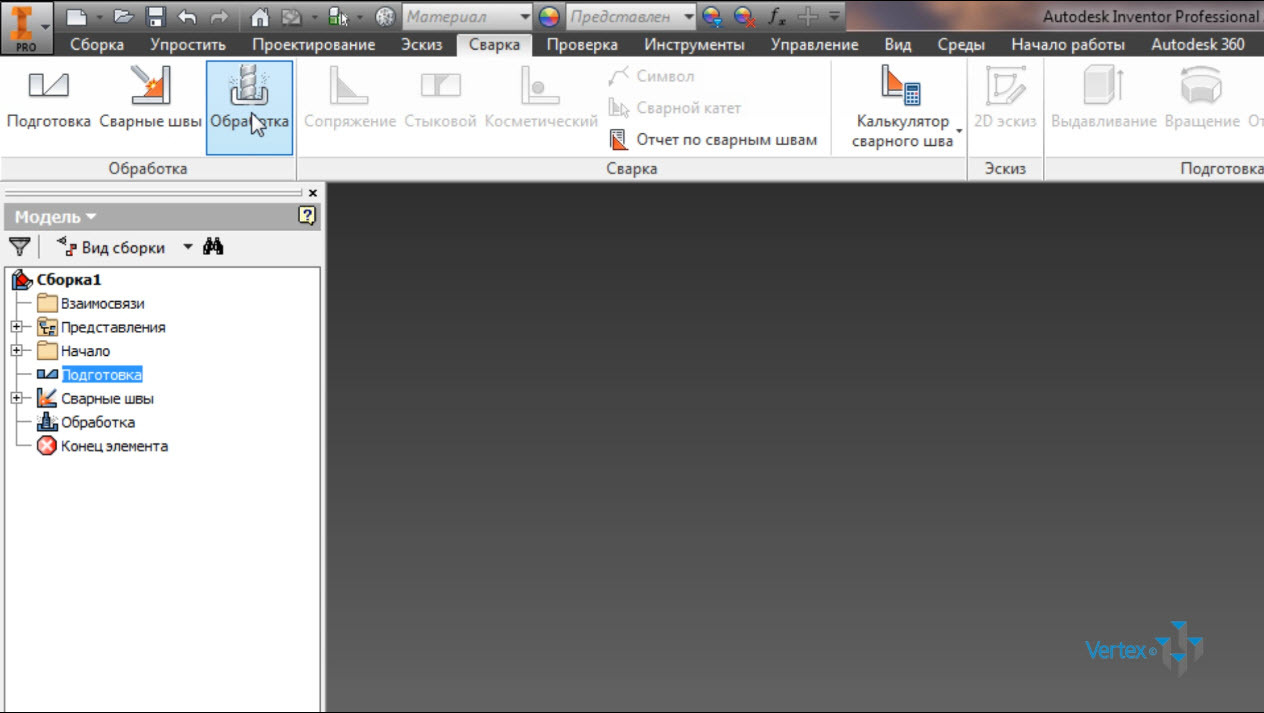
Подготовка — процесс удаления материала при подготовке модели к сварке. В этом режиме на ленте во вкладке «Сварка», становятся доступными инструменты Фаска, Сопряжение и другие инструменты среды редактирования изделий.
Наиболее часто для разделки швов используется операция снятия фаски с грани сварного элемента.
Сварные швы — содержит различные типы сварочных швов, отображаемых в виде соответствующих пиктограмм на ленте;
Обработка — процесс удаления материала, соответствующий послесварочной обработке. Распространенными послесварочными операциями являются выдавливание, создание своеобразных отверстий и вырезов, проходящих через элементы сварки.
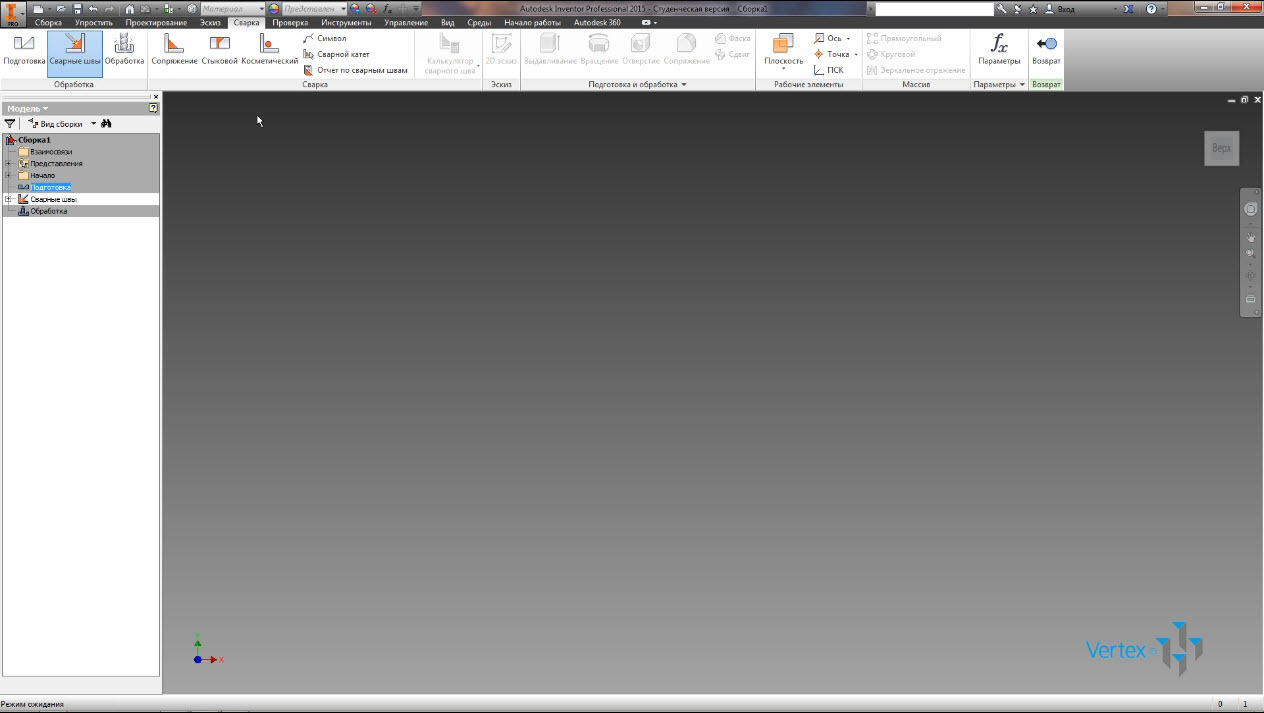
Вторым вариантом перехода в среду создания сварных конструкций является преобразование сборки в сварную конструкцию.
Откроем созданную ранее сборку и на вкладке «Среды» выберем команду «Преобразовать в сварную конструкцию».

Появляется диалоговое окно, в котором программа сообщает, что в дальнейшем преобразовать сварную конструкцию обратно в сборку будет невозможно.
Нажимаем «Продолжить». Появляется новое окно, в котором можно выбрать некоторые параметры преобразования. Выберем Стандарт ISO, сварочный материал — Сталь нержавеющая, Структуру спецификации оставим — Неразделимый.

Нажимаем ОК.

Подготовка сварных конструкций
Подготовка — это процесс удаления материала при подготовке модели к сварке. Данные изменения не влияют на саму деталь, а отображаются только в сборке.

Подготовкой может быть выдавливание, вращение, сдвиг, фаска. Наиболее часто применяется фаска. Откроем созданную ранее сборку и преобразуем ее в сварную конструкцию. Для этого перейдем на вкладку Среды и нажмем Преобразовать в сварную конструкцию. Появляется уже знакомое диалоговое окно. Нажимаем Да, чтобы перейти в среду сварки.
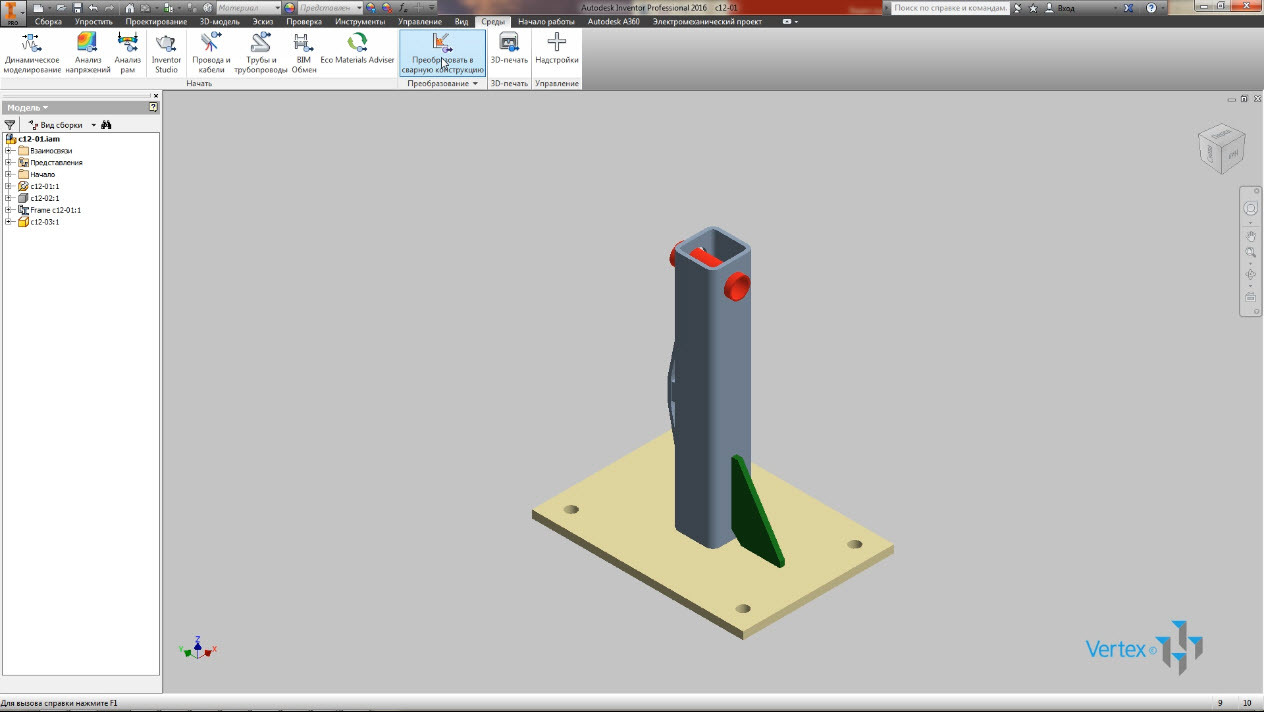
Выбираем Стандарт ISO, Сварочный материал — Алюминий сварной. Нажимаем ОК.
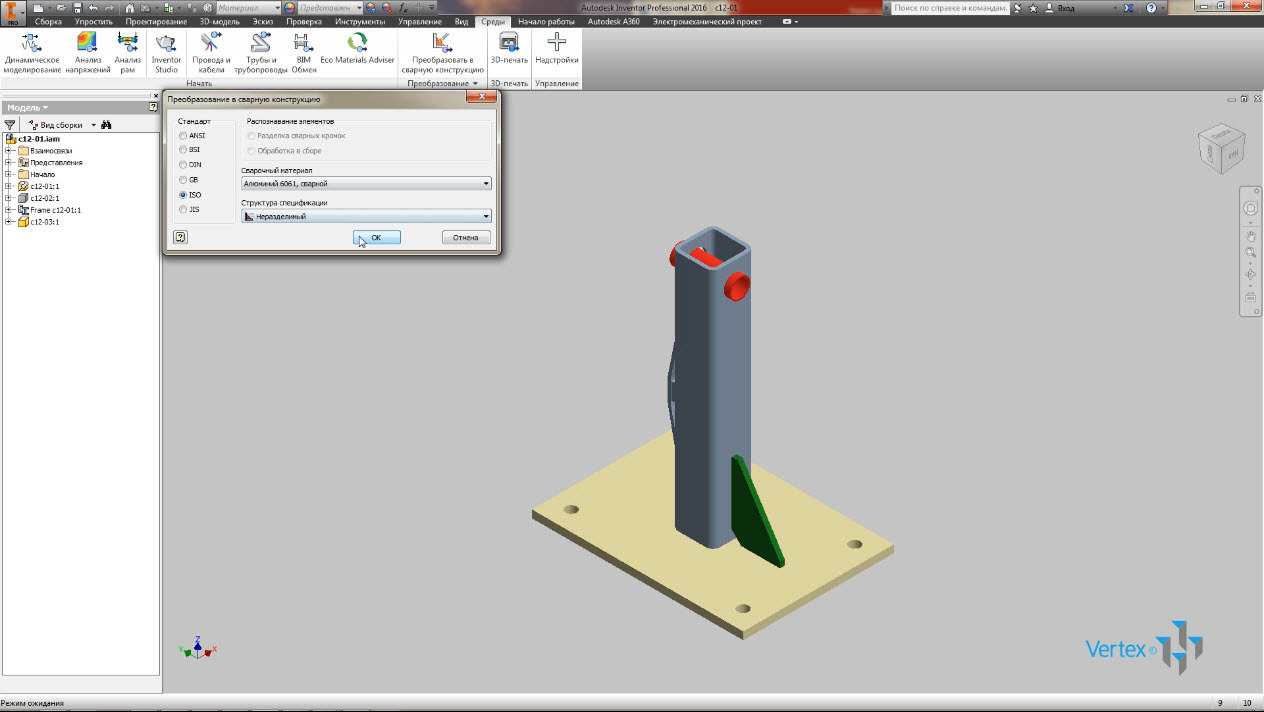
На ленте стала доступна вкладка Сварка. Также произошли изменения в браузере. Появились группы: Подготовка, Сварка, Обработка.
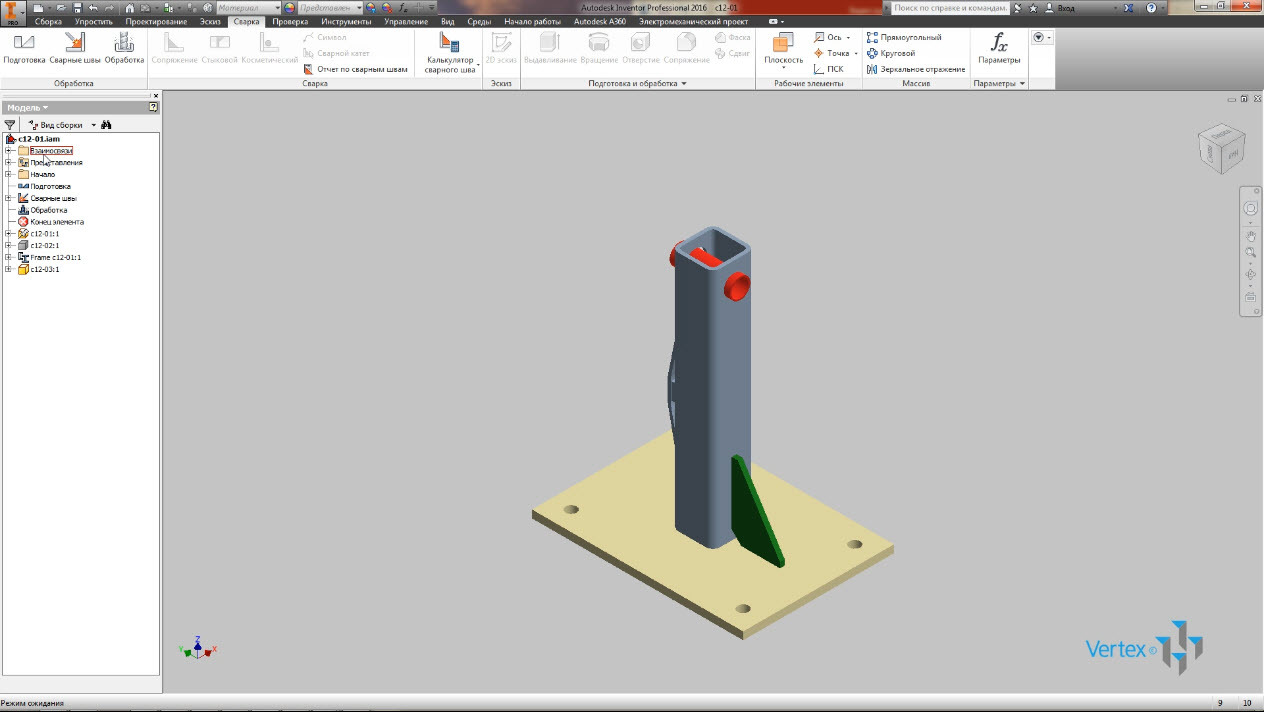
Как Вы уже знаете, в каждый момент времени активна только одна группа элементов сварки. Для доступа к инструменту Подготовка нажмем на соответствующую кнопку на ленте или сделаем двойной щелчок мыши на пункте Подготовка в браузере.
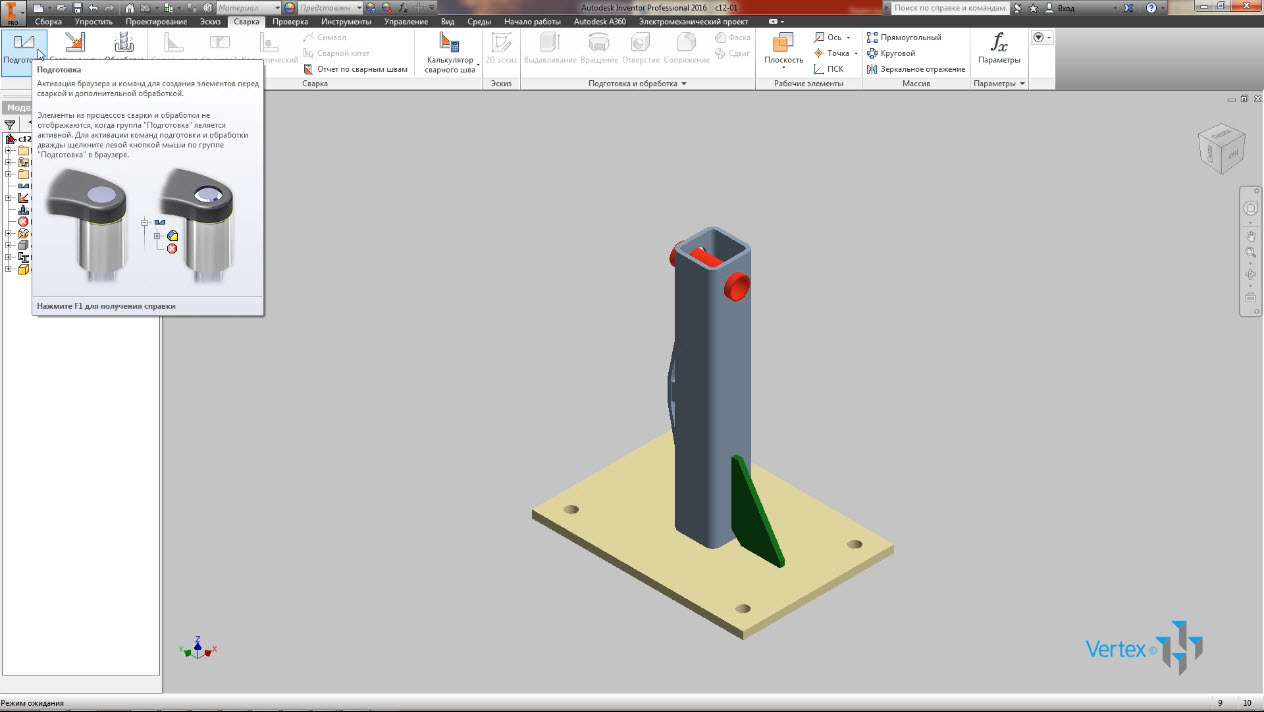
Выберем инструмент Фаска на панели «Подготовка и обработка» вкладки Сварка. Длину фаски установим 3 мм и выберем 3 ребра в сборке, на которые будем добавлять сварные швы.
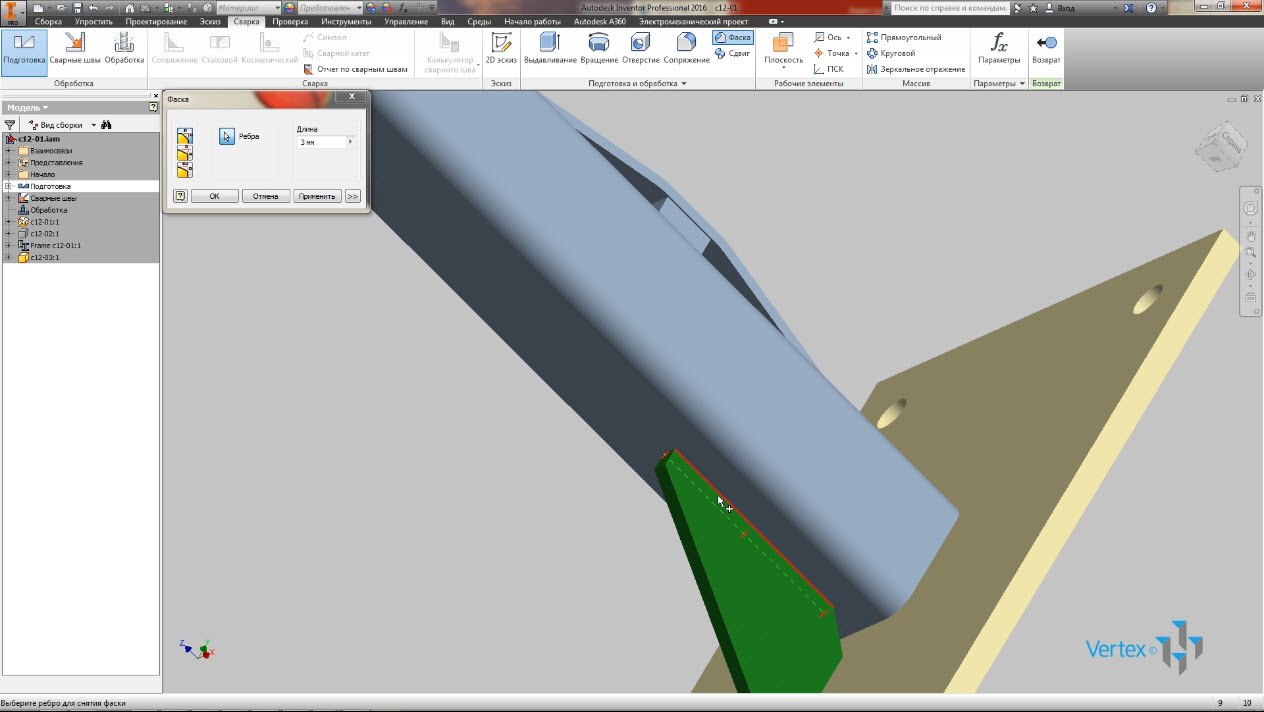
На этом подготовка элементов к сварке закончена. Стоит отметить, что создание фасок для подготовки к сварке можно производить в сборке до перехода в среду Сварка.
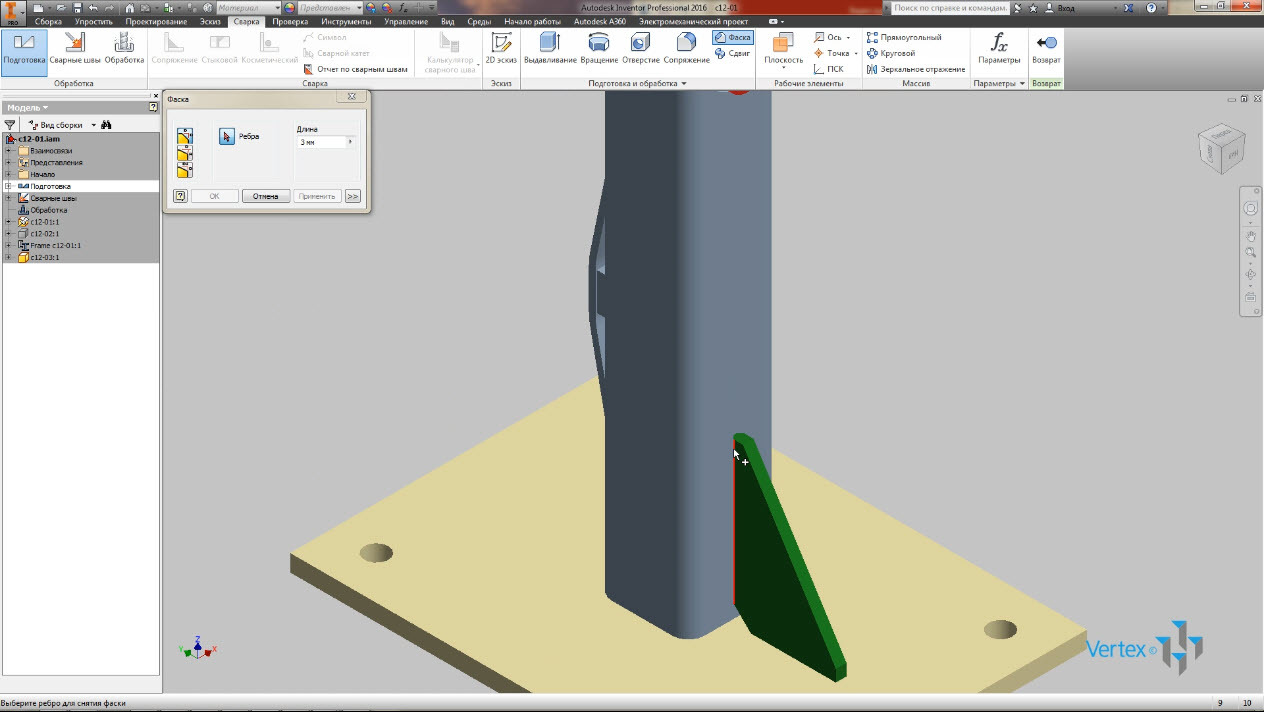
Добавление сварных швов
Угловой сварной шов можно создавать между двумя наклонными гранями одного или несколькими сварными элементами (или между подготовленными для сварки разделенными гранями элементов). Такие швы могут быть непрерывными, прерывистыми или располагаться на заданной длине.

Создадим непрерывный угловой шов. Выйдем из режима Подготовка. Для этого на ленте нажмем Возврат и перейдем в режим Сварные швы. На ленте становится доступна панель Сварка с тремя типами сварных швов: сопряжение, стыковой и косметический.
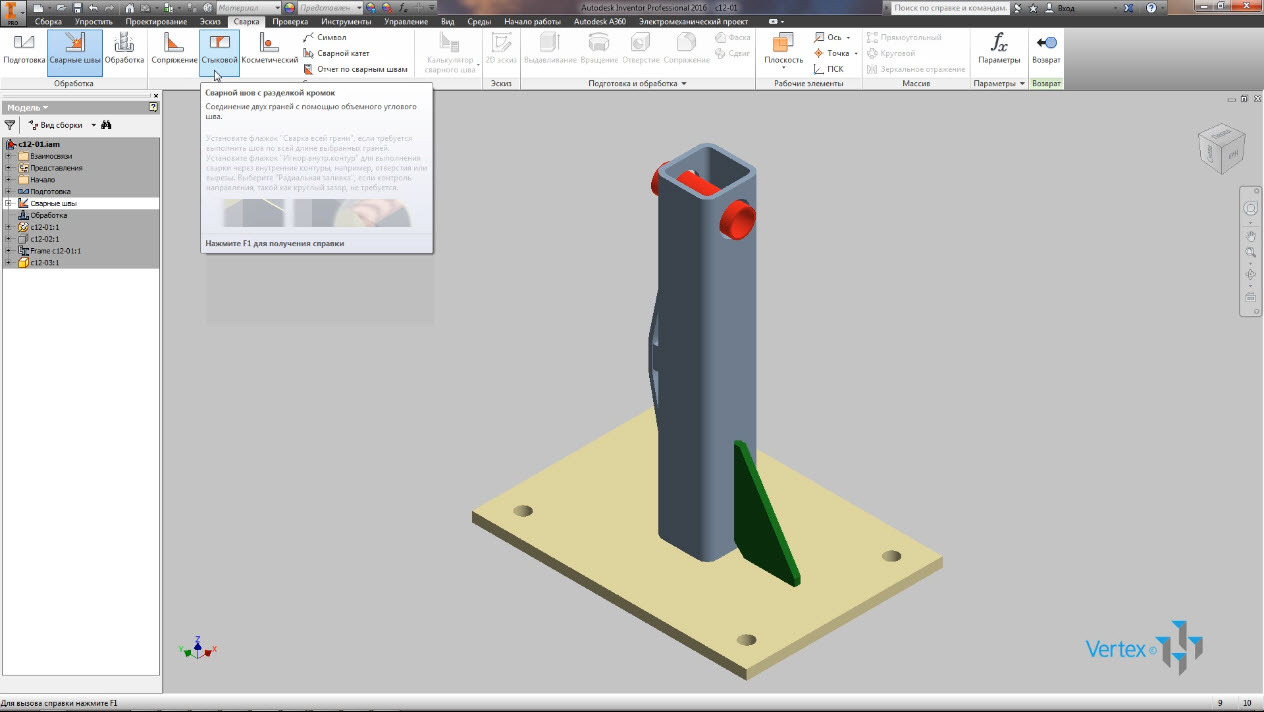
Выберем Сопряжение. В появившемся диалоговом окне необходимо выбрать грани, для которых будем создавать сварку. Кнопка выбора первой грани становится активна автоматически.
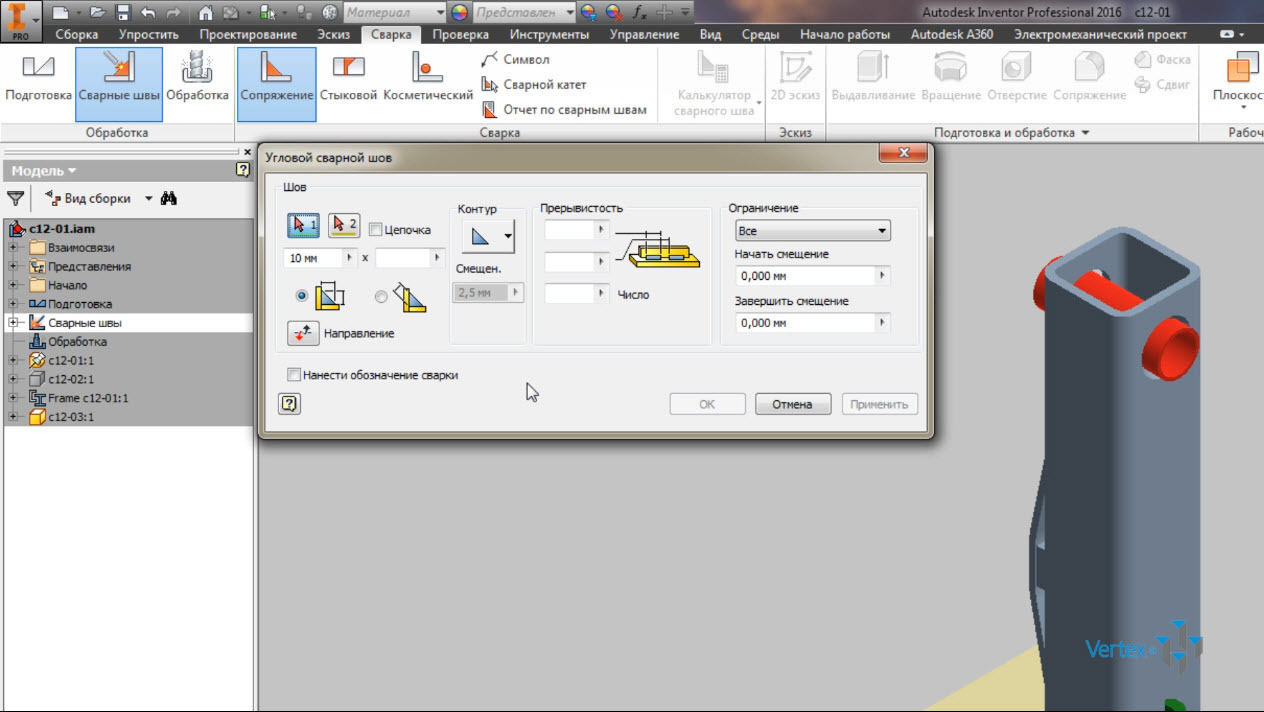
В качестве первой грани выберем верхнюю плоскость желтой детали. Активируем кнопку с цифрой 2 для выбора второй грани и выберем внешнюю грань трубы. Благодаря предварительному просмотру можно видеть результаты.
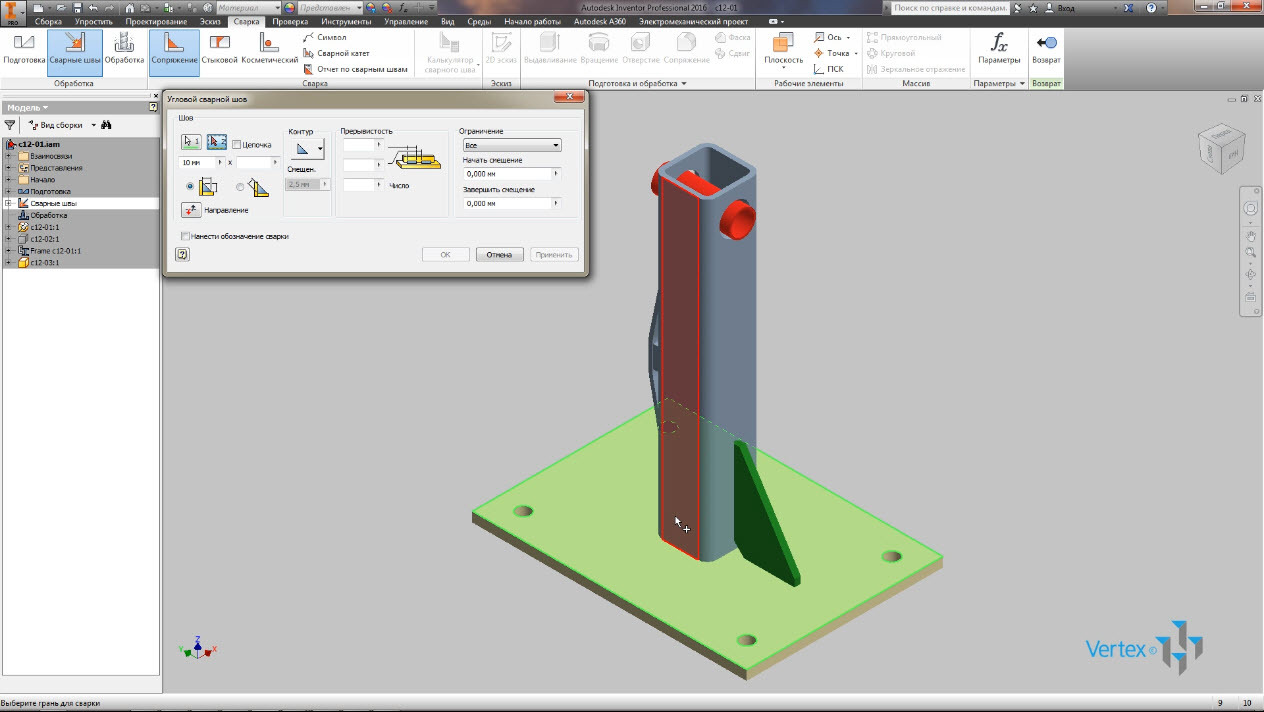
Нажмем Отмена и снова выберем Сопряжение. В качестве первой грани укажем верхнюю грань желтой детали, теперь поставим галочку напротив слова Цепочка и активируем кнопку для выбора второй грани. Наведем курсор мыши на боковую поверхность трубы и видим, что подсвечивается вся поверхность детали. Щелкнем левой кнопкой мыши по ней.
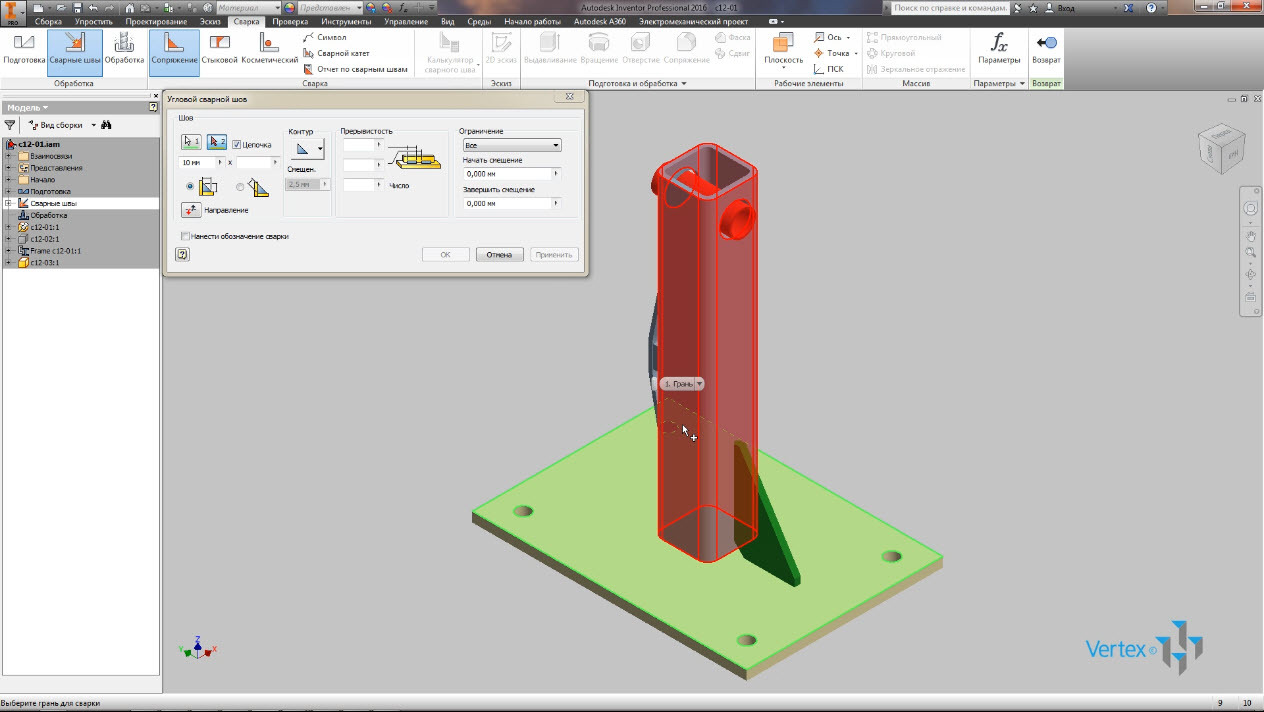
Теперь мы видим, что создался сварной шов по всему периметру трубы. Изменим катет сварки на 6 мм и нажмем ОК. Сварной шов создан.
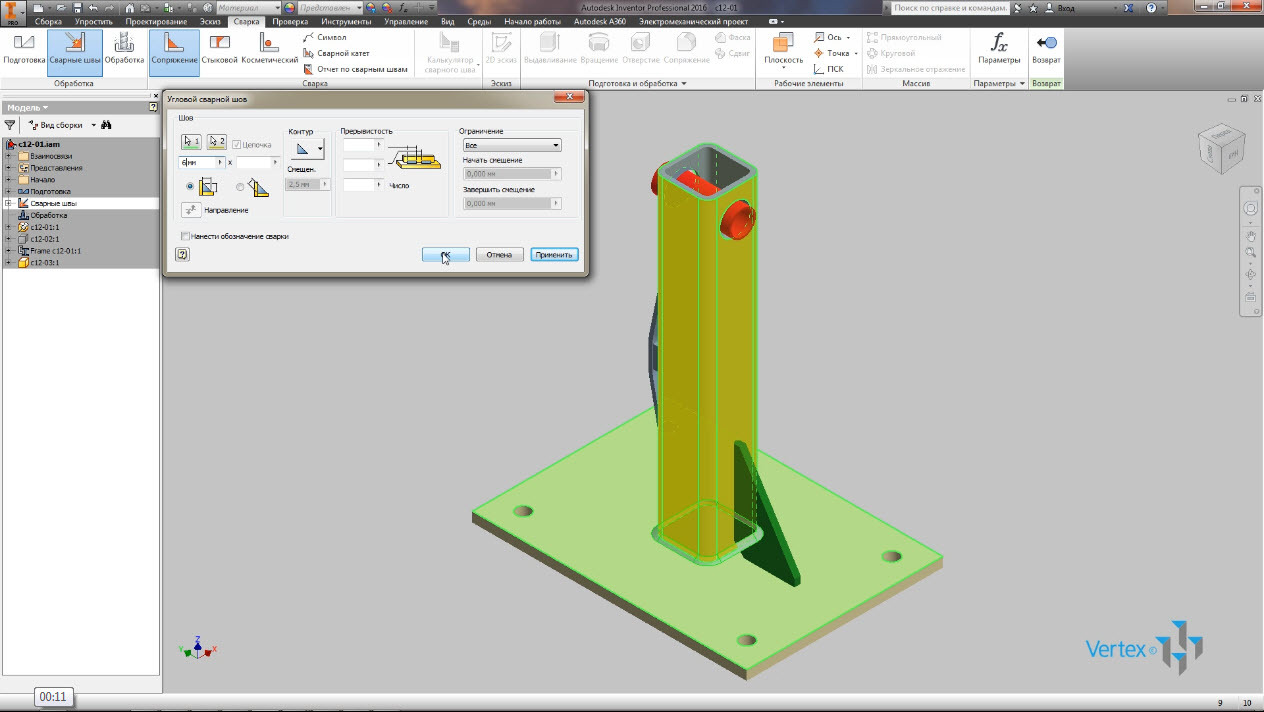
Нажмем ctrl + Z для отмены последней операции. Создадим прерывистый угловой шов. Снова нажмем Сопряжение. Параметры прерывистого углового шва задаются в разделе Прерывистость диалогового окна «Угловой сварной шов».

Доступны для редактирования три параметра прерывистости: длина шва, интервал между швами, число швов. Введем значения: 10, 20, 10, т.е. шов длиной 10 мм с интервалом 20 мм, количество — 10. Вы можете поменять контур шва. Плоский, выпуклый, вогнутый. Для просмотра вогнутого шва необходимо изменить размер катета, например, на 10. Нажимаем ОК.
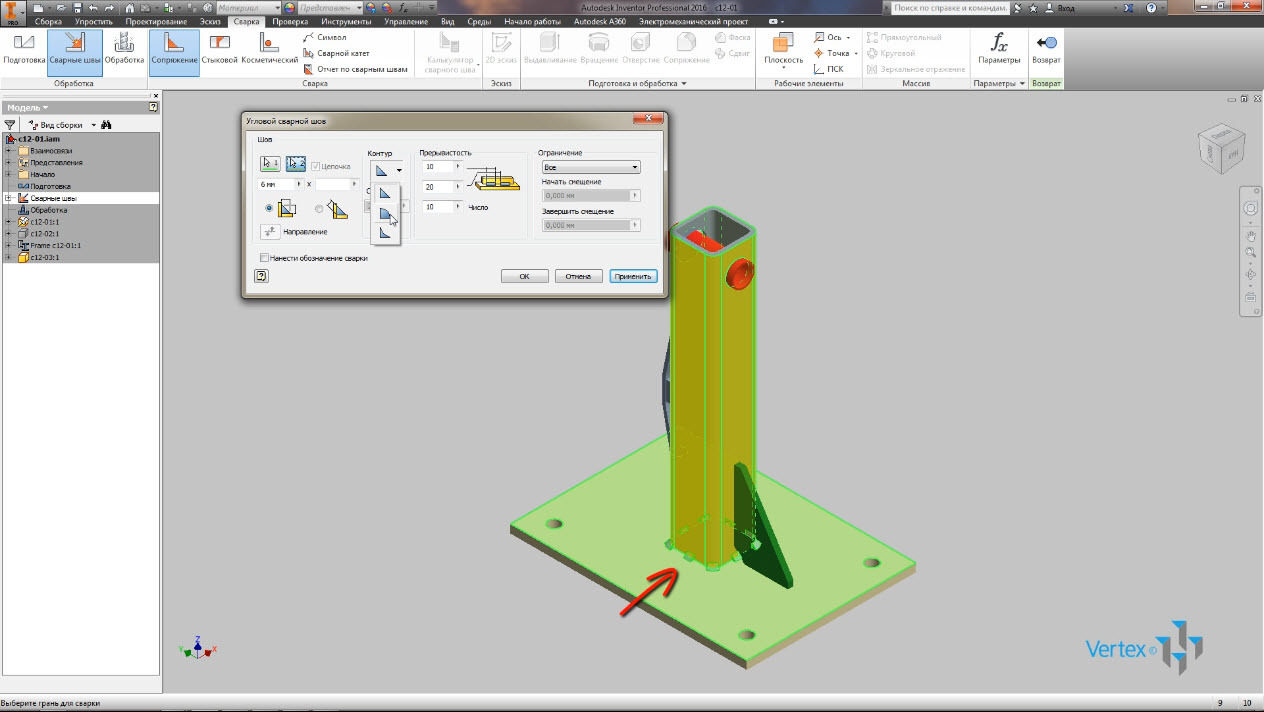
Создание шва с ограничением. Снова отменим предыдущую операцию нажатием клавиш ctr + Z. Рассмотрим создание сварного шва с ограничением. Нажмем Сопряжение выберем две грани, изменим Контур на плоский, длину катета установим 6 мм и удалим параметры прерывистости. В группе Ограничения в выпадающем списке выберем От и До и укажем две грани трубы. Как видите был создан шов именно между этими гранями. Нажимаем ОК.
Бесплатный фрагмент закончился.
Купите книгу, чтобы продолжить чтение.
