
Бесплатный фрагмент - Scratch для учителей и родителей
Знакомство с популярной детской средой программирования
Введение
Скретч — это новая бесплатная среда программирования, которая позволяет детям от 7 лет создавать собственные истории, мультфильмы, игры и другие произведения. Эта программа позволяет детям выразить себя в компьютерном творчестве. Скретч специально разрабатывался как новая учебная среда для обучения школьников программированию.
В Скретче можно создавать мультфильмы, играть с различными объектами, видоизменять их вид, перемещать их по экрану, устанавливать формы взаимодействия между объектами. Программы создаются из разноцветных блоков точно так же, как собираются из разноцветных кирпичиков конструкторы Лего. Scratch разработан в 2006г. под руководством Митчела Резника группой Lifelong Kindergarten в лаборатории Media Lab Массачусетского технологического института.
Немного статистики
Скретч широко используется в школах всего мира для обучения детей основам программирования. Вот немного статистической информации с официального сайта https://scratch.mit.edu/statistics/.
Создано более 24 миллионов проектов.
Зарегистрировано больше 20 миллионов пользователей со всего мира, из них 8353 из России (0,04%)!
Количество новых пользователей, зарегистрированных на сайте Скретч, непрерывно возрастает. Это означает, что все большее количество школ во всем мире используют Скретч в образовательном процессе.
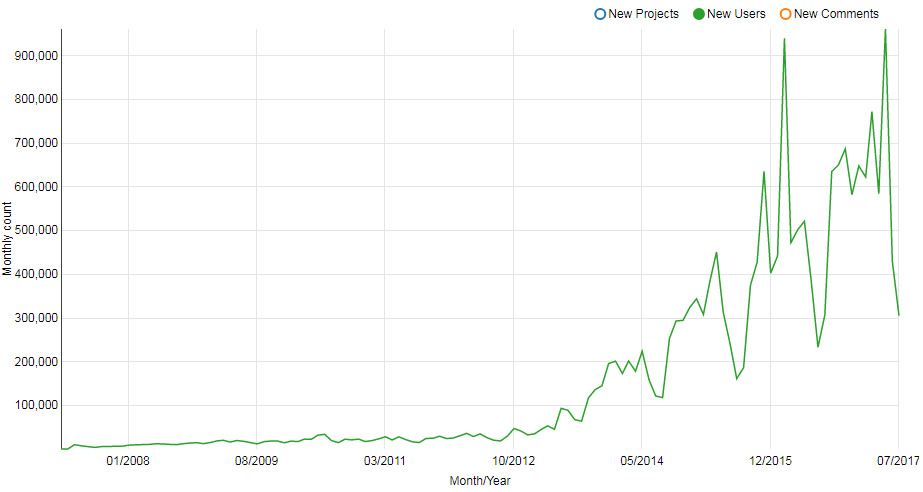
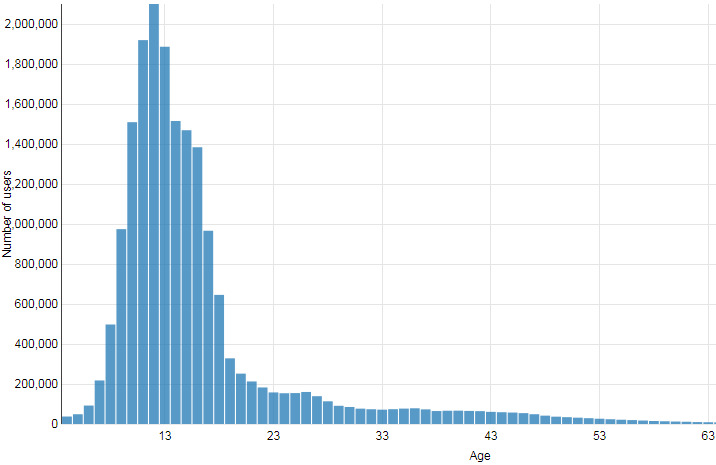
В настоящее время Скретч получил наибольшее распространение в США (8832 тыс.), Великобритании (1834 тыс.), Австралии (791 тыс.), Испании (598 тыс.). Это обусловлено большим количеством специализированной литературы на английском языке и обязательным включением Скретч в школьную программу.
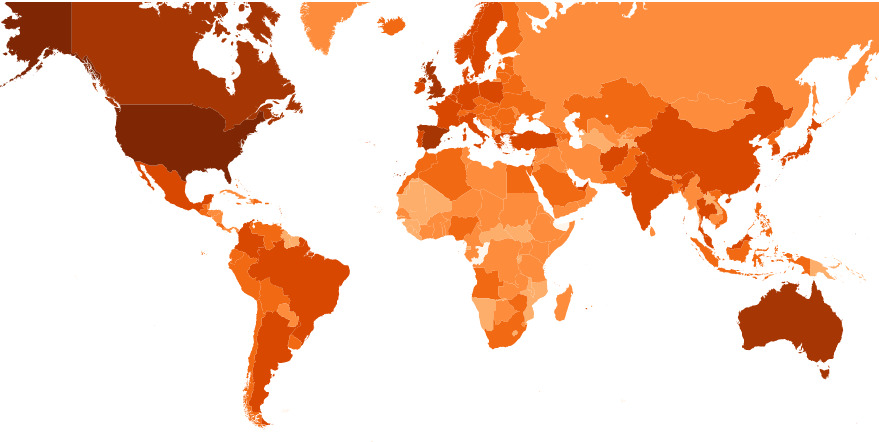
Как выглядит типичный проект на Скретч
Вот пример небольшого проекта, сделанного второклассником. Это мультфильм про Кота и Летучую мышь. Вот так выглядит сцена до запуска проекта.
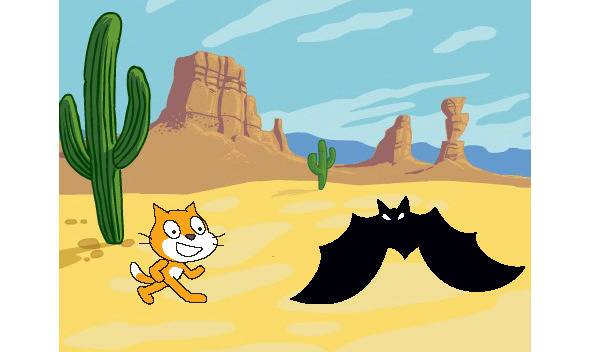
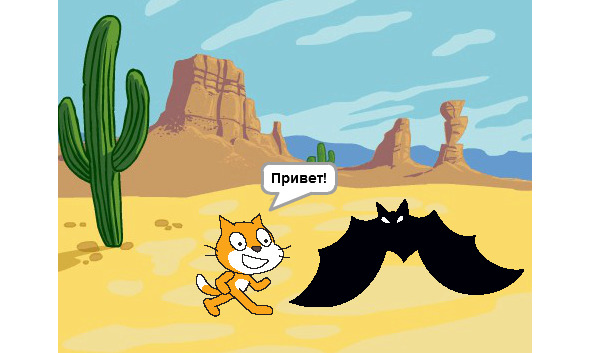

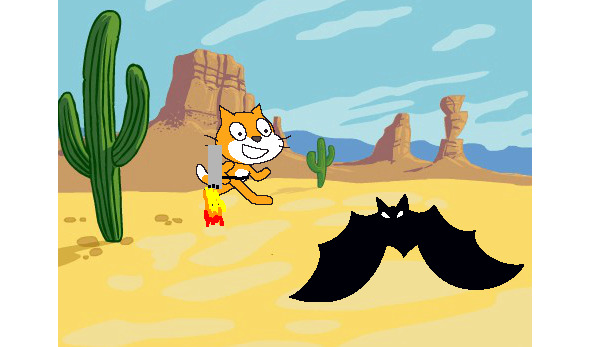
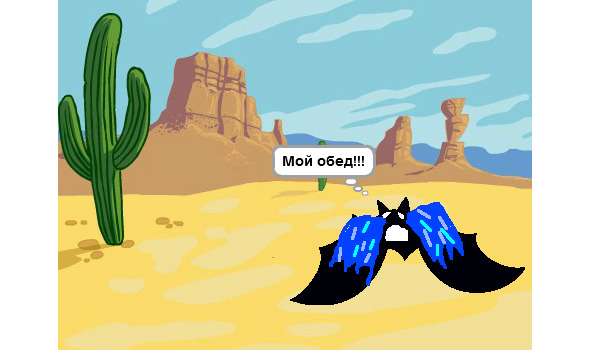
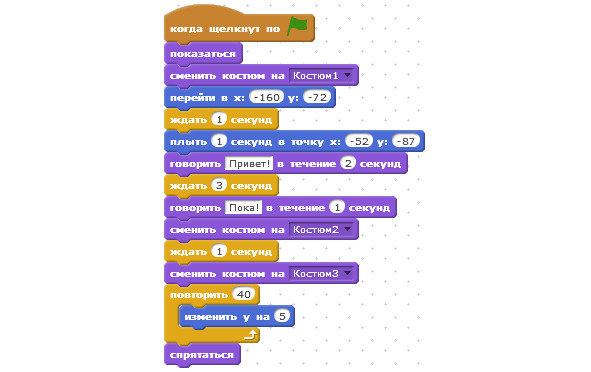
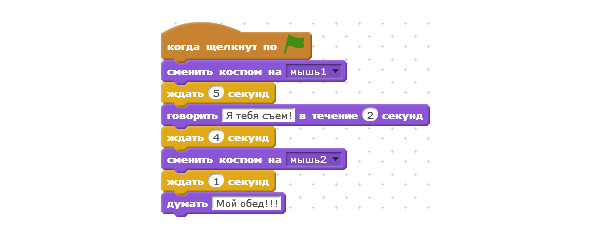
По этой ссылке можно протестировать работу проекта
https://scratch.mit.edu/projects/14155407/
Контакты автора
Сайт автора http://scratch4russia.com/
Вконтакте https://vk.com/scratch.book
Facebook https://www.facebook.com/ScratchBook4u
Электронная почта scratch.book@ya.ru
Способы работы в среде Скретч
Существует два способа работы в среде Скретч. Первый способ — работа на сайте https://scratch.mit.edu. Второй способ для тех, кто решил ограничить детям доступ в интернет — работа в оффлайновом редакторе. На сайте можно работать двумя способами, регистрируясь и не регистрируясь. Если Вы зарегистрируетесь, то станете членом сообщества, получите возможность опубликовывать свои проекты, сможете «лайкать» и «ремиксить» проекты других скретчеров, сможете встраивать свои работы на сторонние сайты. Программируя на сайте без регистрации, Вам придется каждый раз по окончании работы сохранять проект на свой компьютер и загружать его со своего компьютера в следующий раз.
Знакомство с сайтом scratch.mit.edu
Сайт Скретч расположен по адресу scratch.mit.edu.
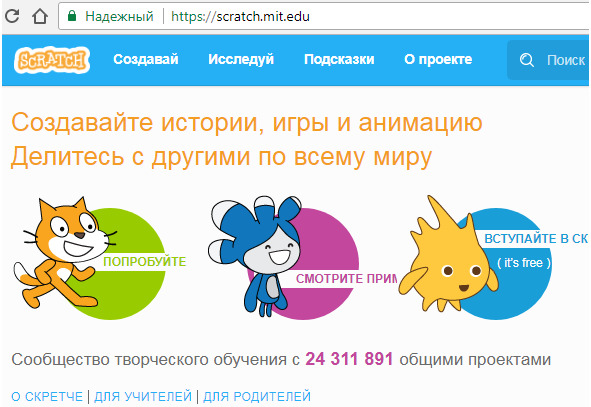
Сайт автоматически определяет по IP адресу посетителя его географическое положение и автоматически переключается на соответствующий язык. Однако если переключения на русский язык не произошло, то Вы всегда можете переключиться вручную.
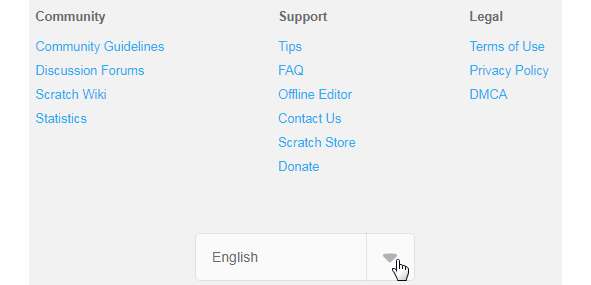
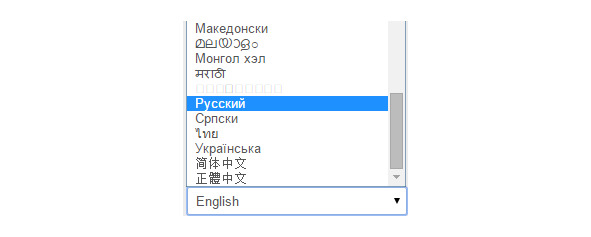
После того как сайт переключен на русский язык, можно ознакомиться с его структурой. На сайте есть несколько лент со ссылками на проекты. У всех незарегистрированных пользователей эти ленты одинаковые, а у зарегистрированных — настроены индивидуально.
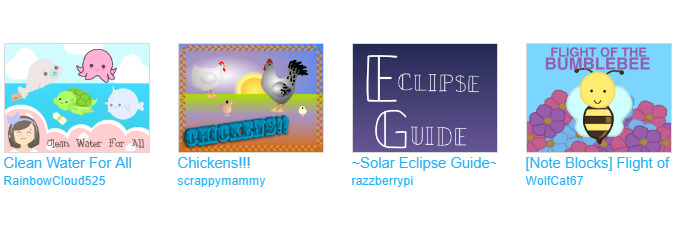
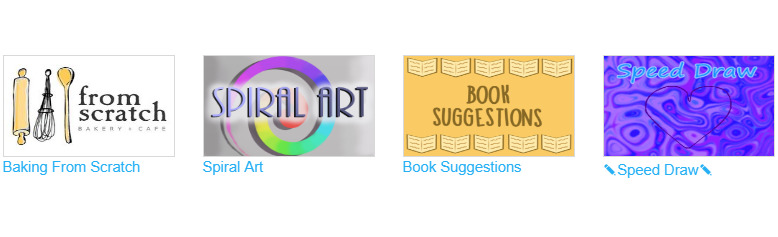
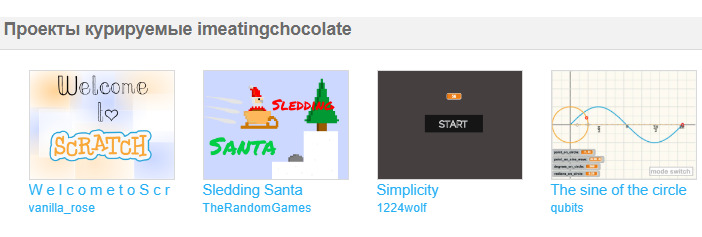

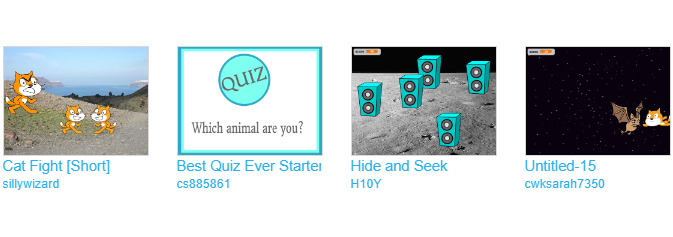
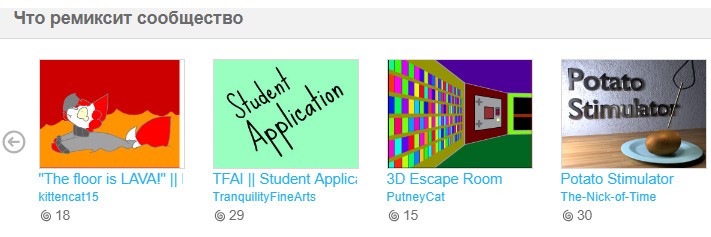
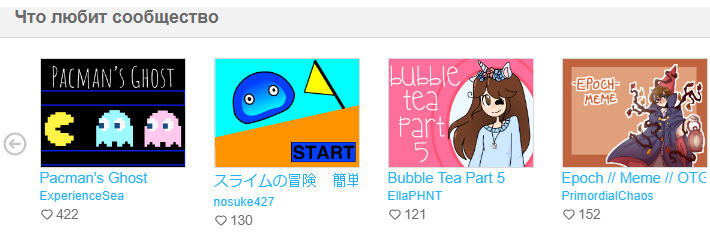
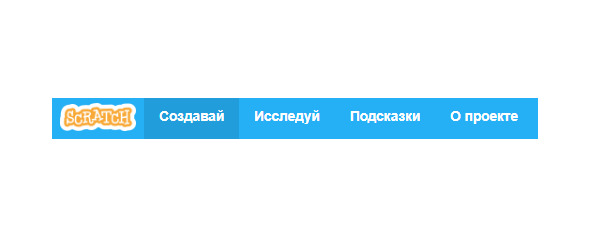
Кнопка Создавай ссылается на онлайн редактор Скретч.
Следующая кнопка Исследуй ссылается на хранилище опубликованных проектов.
Кнопка Обсуждай ведет на форум Скретч.
Помощь содержит справочные материалы и ссылки.
Регистрация на сайте

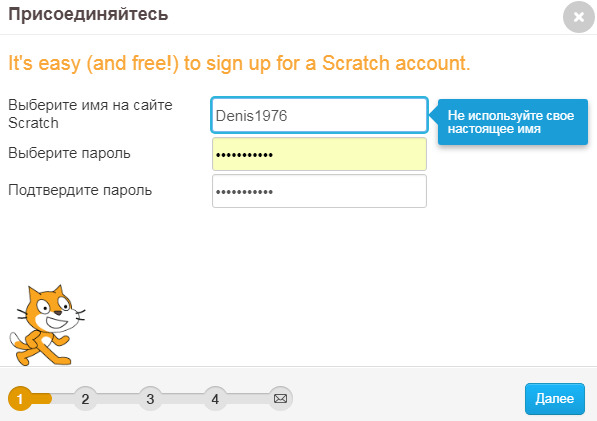
Затем заполните личную информацию. Правду писать не обязательно.
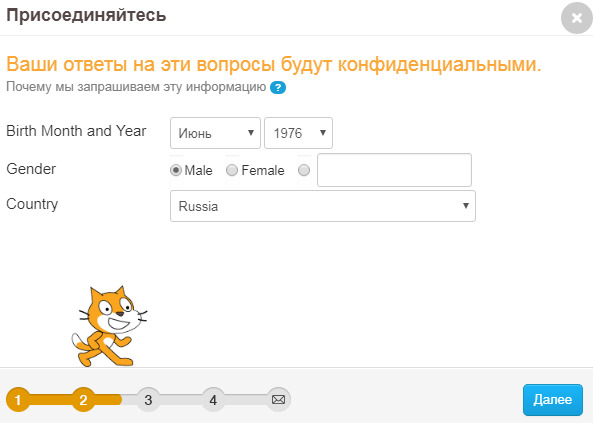
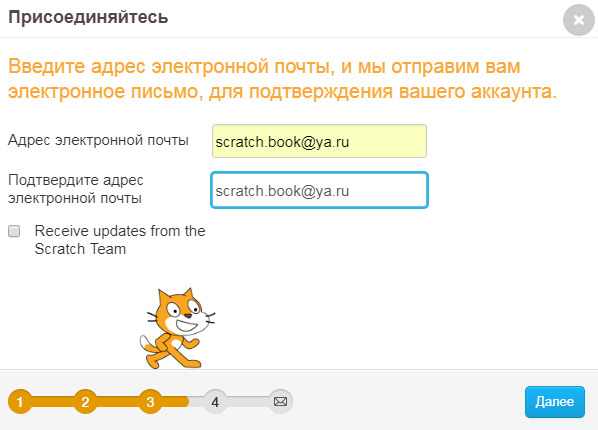
Откроется следующее окно.
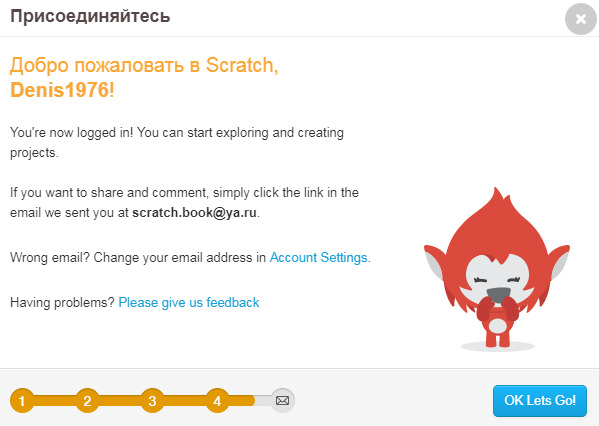
Это окно забыли перевести. Американский электрический переводчик Bing считает, что там написано вот это:
Подразделение уже вошел! Можно начать изучение и создание проектов.
Если вы хотите поделиться и прокомментировать, просто щелкните ссылку в сообщении электронной почты, которое мы послали вам в Scratch.Book@ya.ru.
Неверная электронная почта? Измените свой адрес электронной почты в настройках учетной записи.
Проблемы? Пожалуйста, дайте нам отзывы.
Теперь Вам надо перейти в свой почтовый ящик и подтвердить регистрацию.
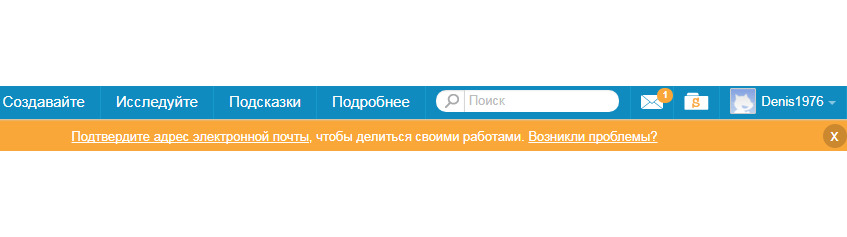
Появился конвертик, а в нем первое сообщение. Папка с буквой S содержит Ваши проекты.
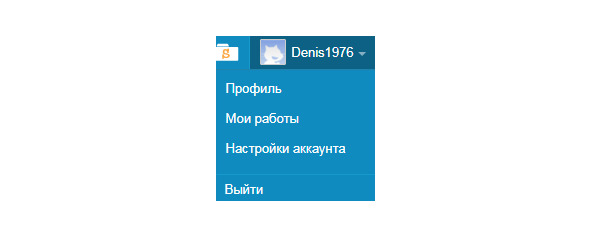
Мои работы — это то же что и папка с буквой S.
Кликните на конверт с первым письмом.
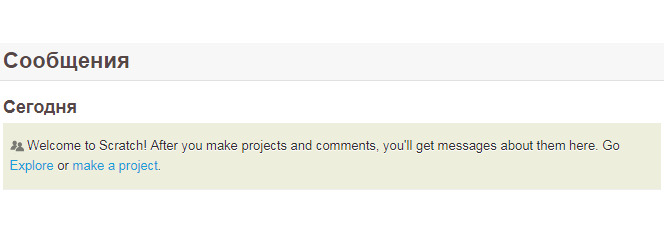
Кликните на папку с буквой S, откроется пустая страница Ваших проектов.
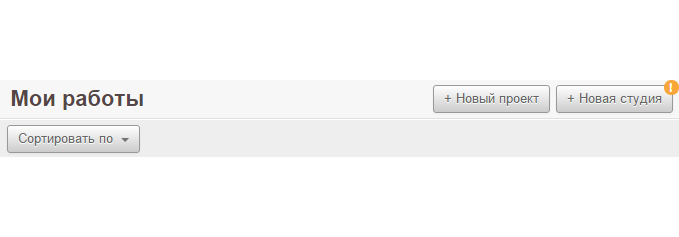
Установка Scratch
Если Вы решили установить оффлайновый редактор Скретч, то перейдите по ссылке https://scratch.mit.edu/scratch2download/.
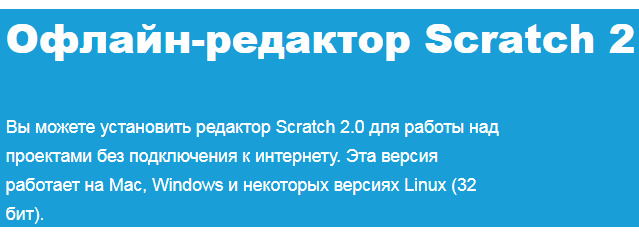
Для установки редактора требуется Adobe AIR.
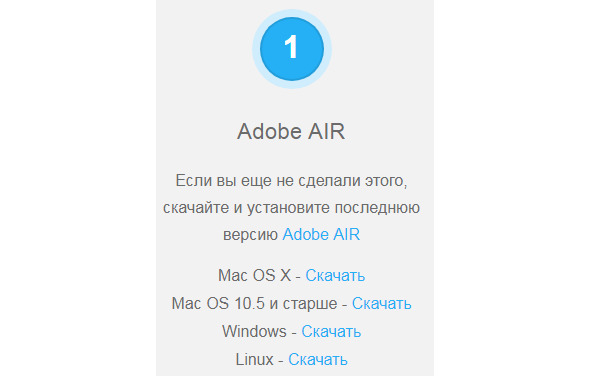
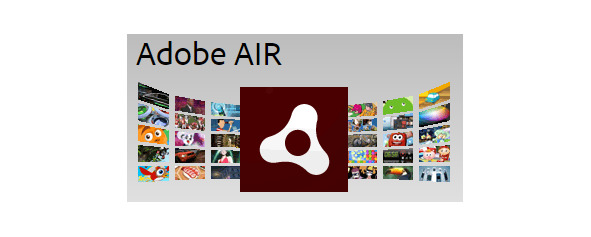
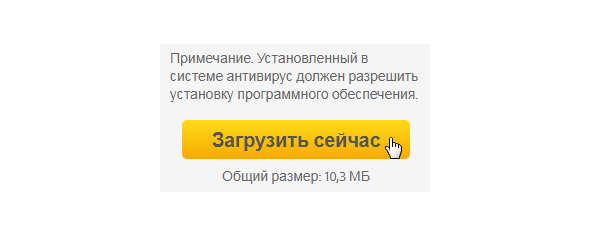
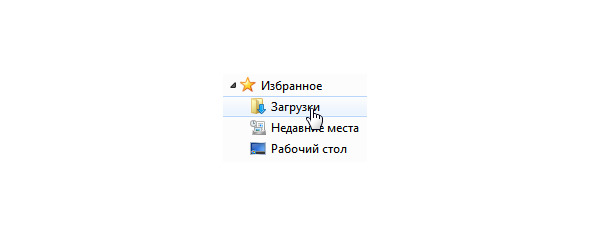
Установите Adobe AIR.
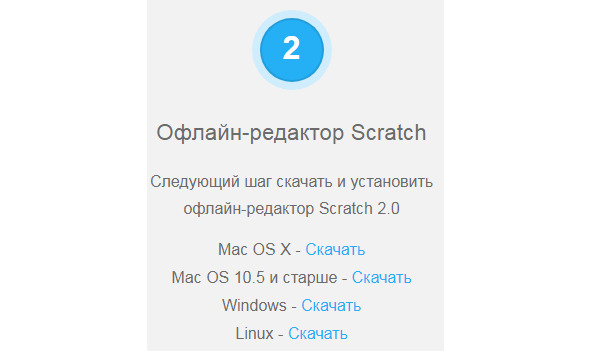
Установите редактор.
Есть возможность скачать дополнительные обучающие материалы по Скретч. Starter Projects — примеры проектов. Getting Started Guide — руководство по быстрому старту на английском языке. Scratch Cards — карточки Скретч на английском языке.
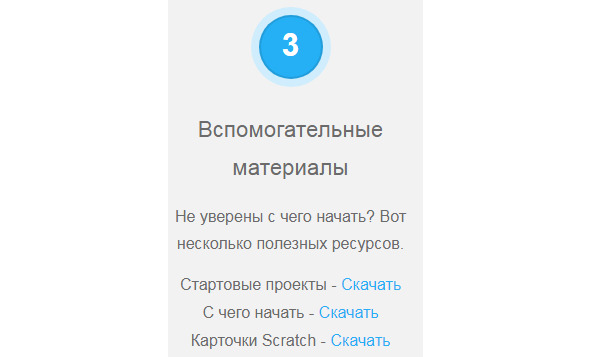
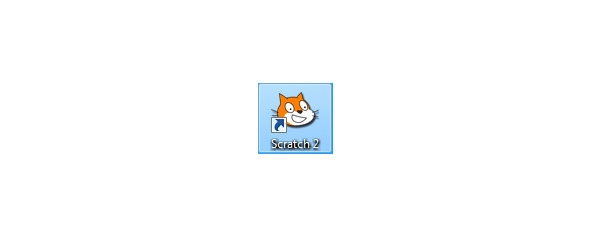
Дополнительно я рекомендую приобрести мою книгу «Scratch для юных программистов».
https://www.labirint.ru/books/552457/
Условные обозначения
Названия элементов интерфейса выделены жирным шрифтом.
Названия блоков выделены жирным шрифтом и подчеркнуты.
Названия переменных и событий выделены жирным шрифтом и курсивом.
Знакомство с интерфейсом Scratch
Обзор интерфейса
Запустите редактор Скретч.
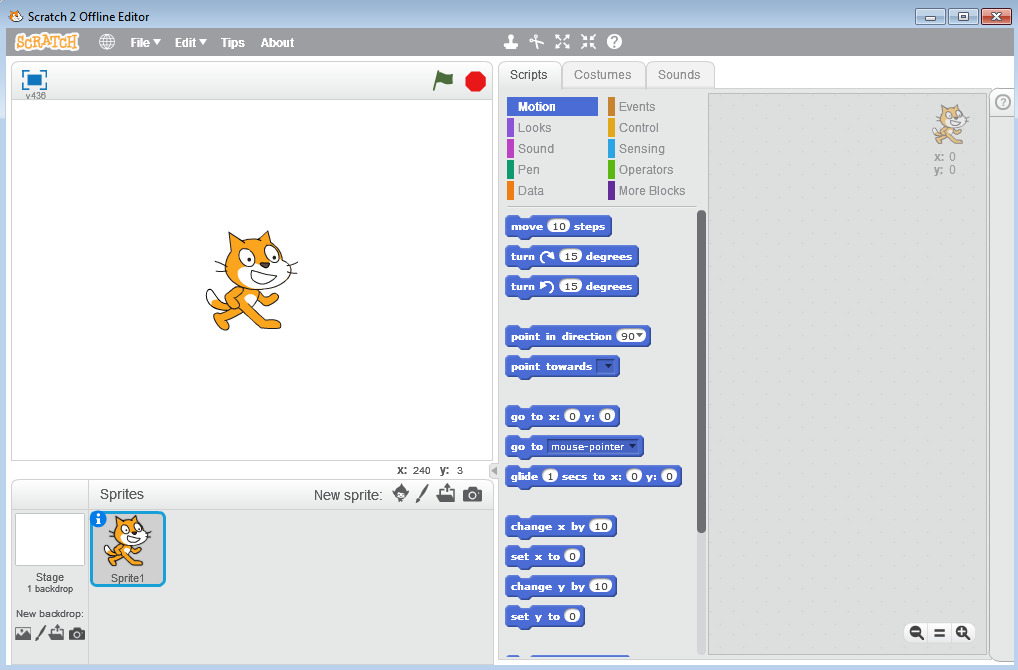
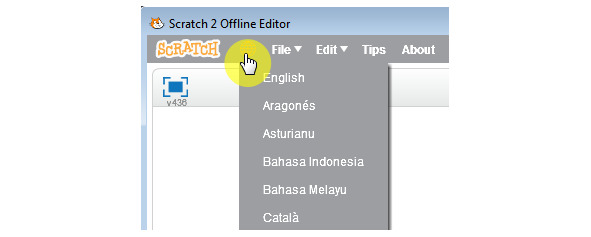
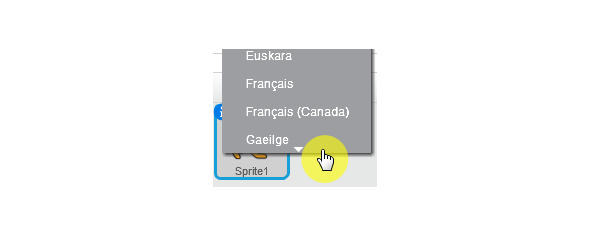
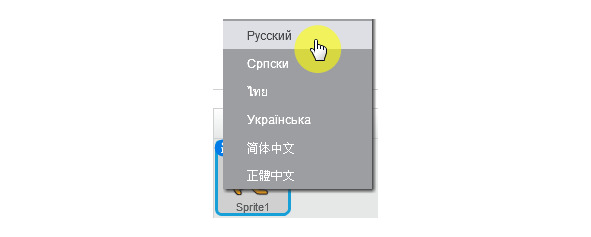
Теперь работать гораздо проще! Посмотрите внимательно на редактор. Он состоит из нескольких крупных частей: сцена, список спрайтов, палитра блоков и область скриптов. Спрайты — это объекты, которыми можно управлять с помощью блоков. Обычно это игровые персонажи и герои мультфильмов. При запуске редактора в проекте всегда есть один персонаж — рыжий кот, он же является символом Скретч.
Дважды кликните на синем блоке идти 10 шагов — кот переместится вправо. Кликая по разным блокам, Вы даете коту различные команды, которые он незамедлительно выполняет. Однако если Вы желаете сделать полноценную программу, которая будет работать автоматически, то блоки нужно переместить в область скриптов и соединить друг с другом. Скоро мы создадим первую программу, состоящую из одного скрипта, а пока продолжим знакомство с интерфейсом.
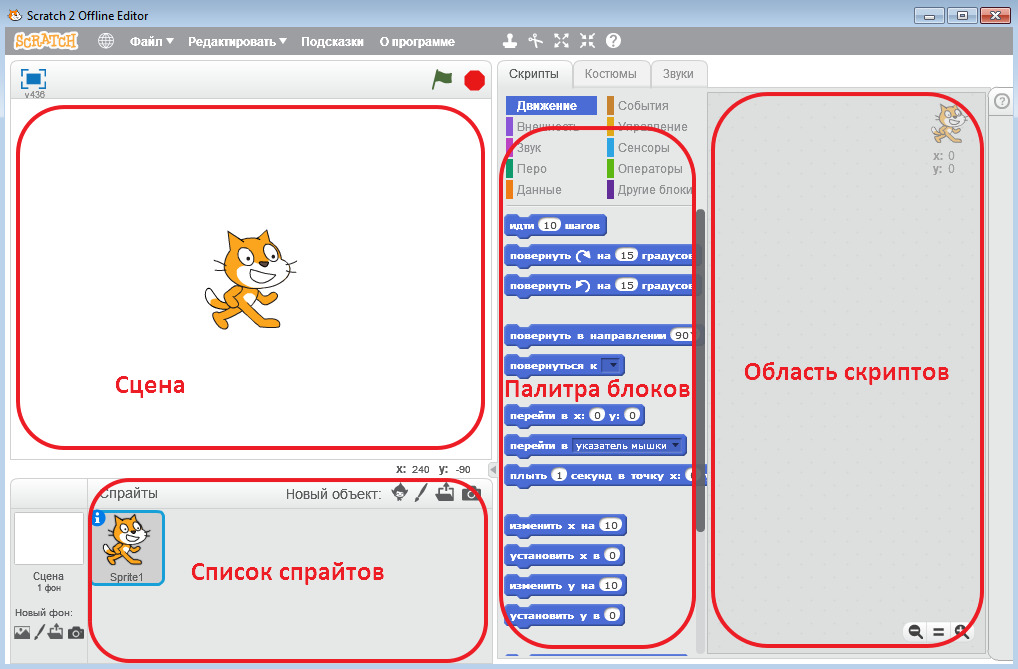
Список спрайтов
Рассмотрим подробнее область списка спрайтов. В правом верхнем углу области списка спрайтов есть четыре кнопочки добавления новых спрайтов. Первая — добавление спрайта из библиотеки спрайтов. Она содержит огромное количество персонажей.
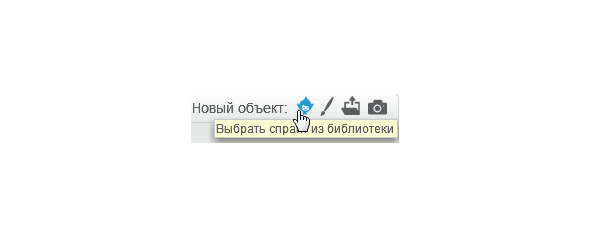
Нажмите на эту кнопку — откроется библиотека спрайтов. Как видите, кроме различных персонажей в ней есть различные предметы, которые могут пригодиться при создании проектов.
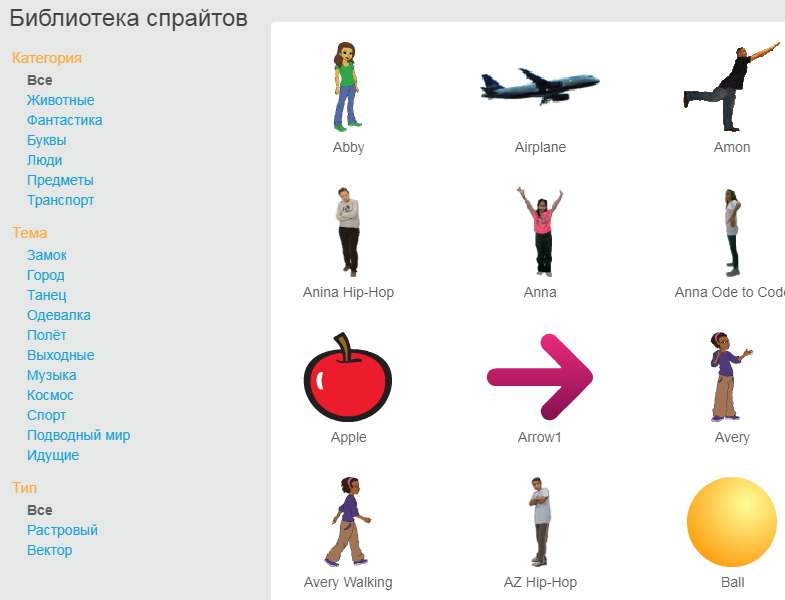
В левой части библиотеки спрайтов находится фильтр, который облегчает поиск нужного спрайта. В самом низу расположен фильтр по типу изображений.
Растровые изображения состоят из отдельных точек, и теряют качество при увеличении.
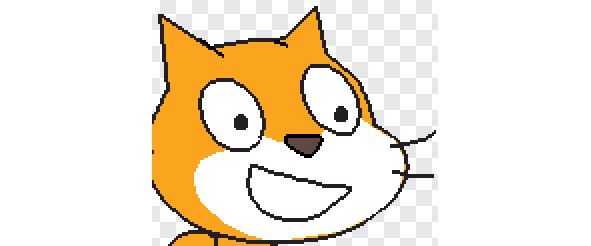
Векторные изображения состоят из отдельных линий и не теряют качества при увеличении.
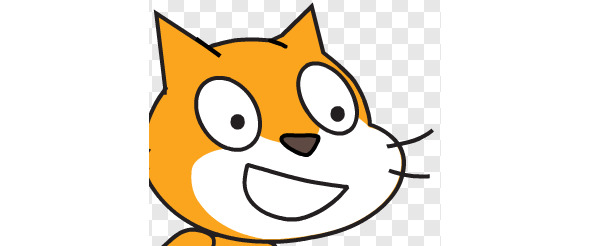
Выберите кого-нибудь в библиотеке спрайтов и нажмите ОК. Новый спрайт появится в списке.
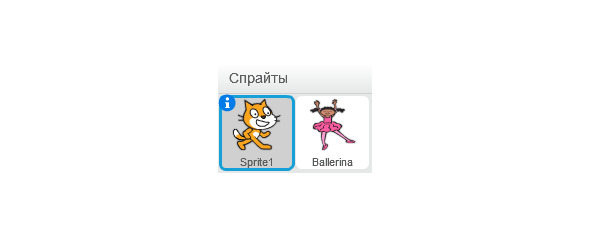
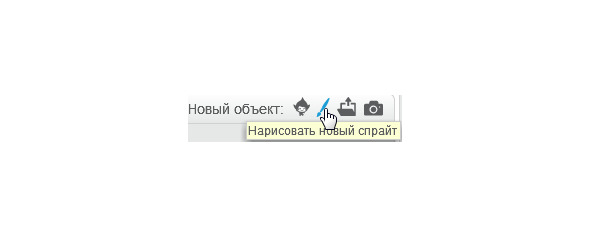
Нажмите на нее — откроется графический редактор.
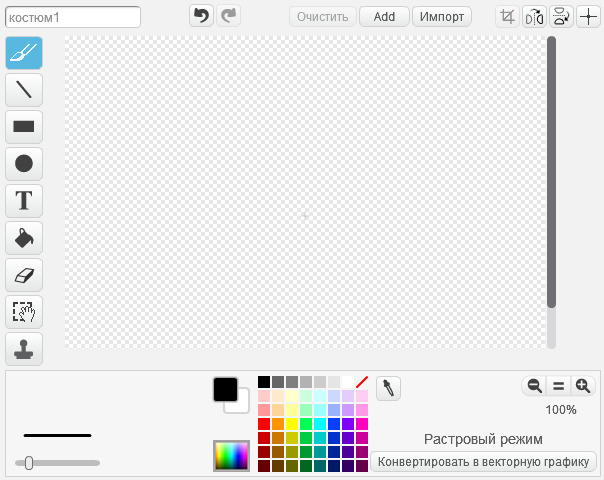
Графический редактор имеет целый ряд инструментов для рисования. Позднее мы более подробно познакомимся с ним, а пока нарисуйте какую-нибудь закорючку.
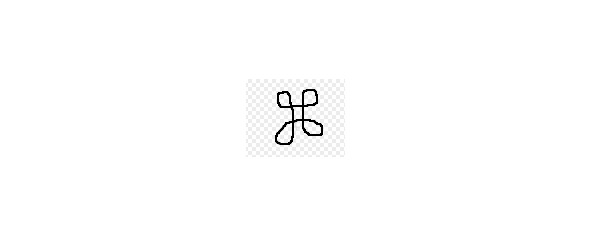
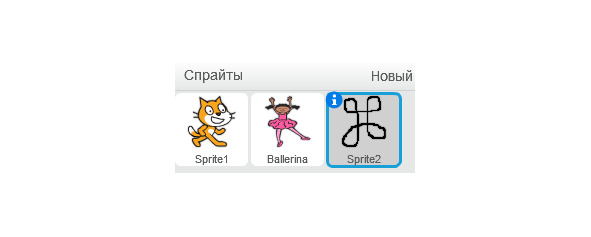
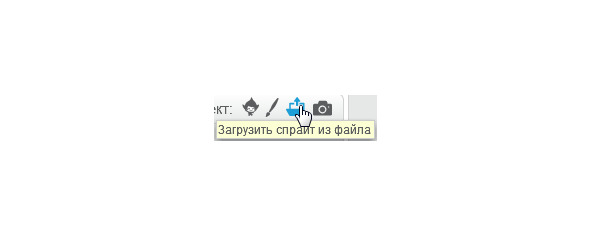
Выберите любой рисунок, хранящийся у Вас на компьютере. Новый спрайт появится в списке. Его изображение можно подредактировать в графическом редакторе.
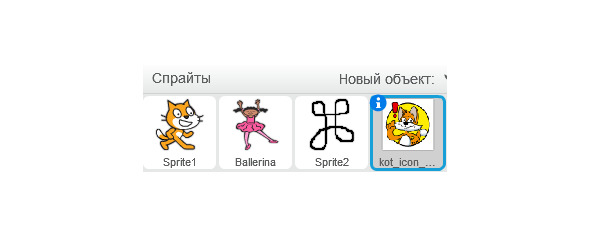
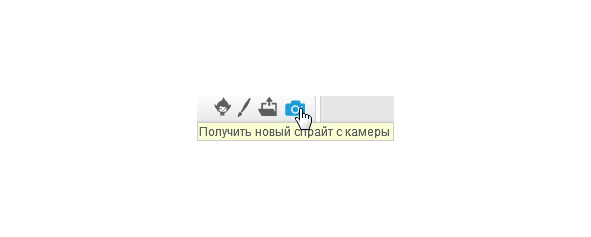
Палитра блоков
Палитра блоков содержит десять видов разноцветных блоков.
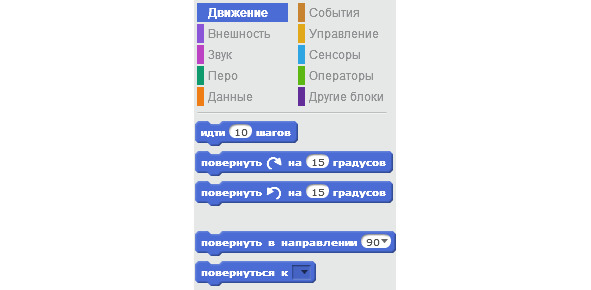
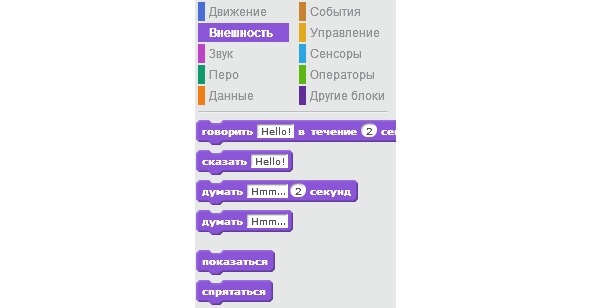
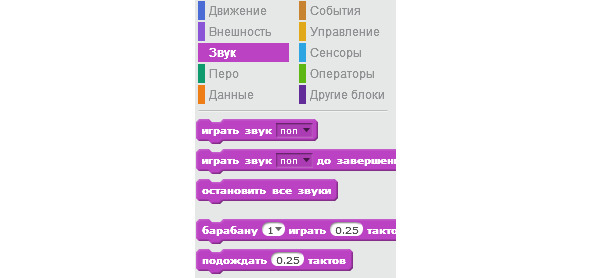
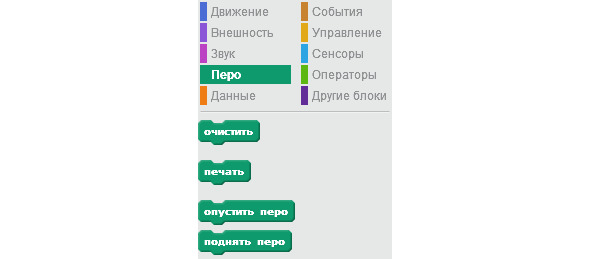
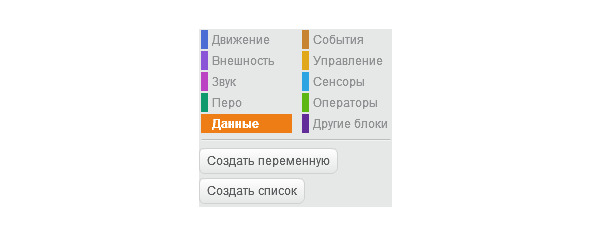
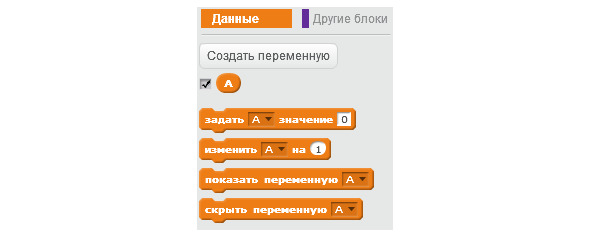
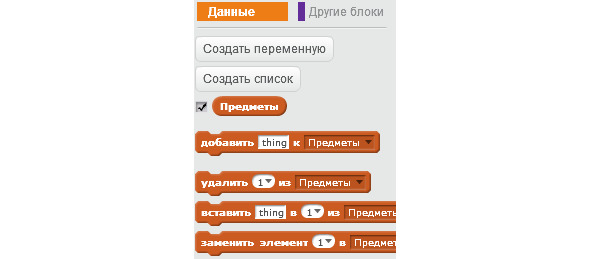
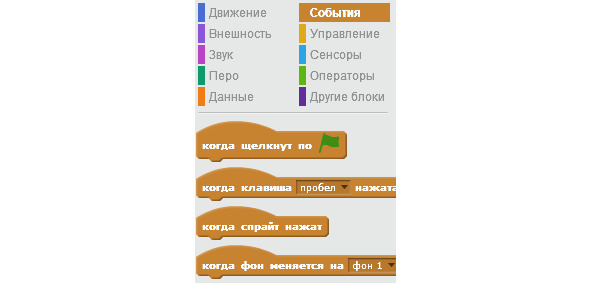
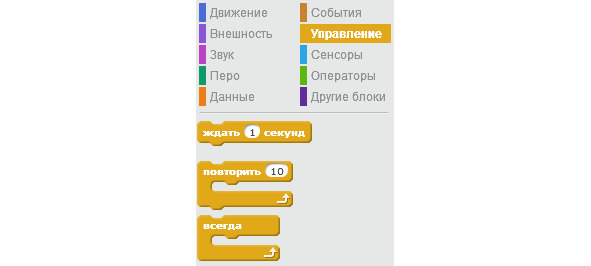
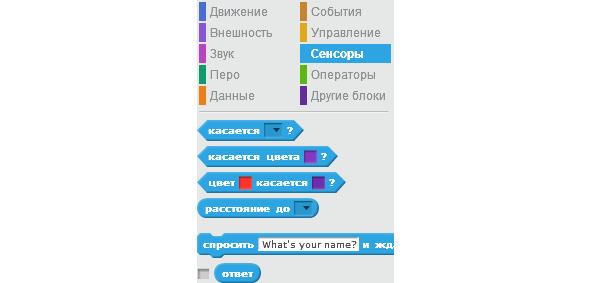
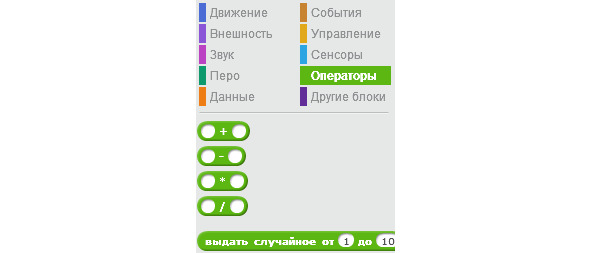
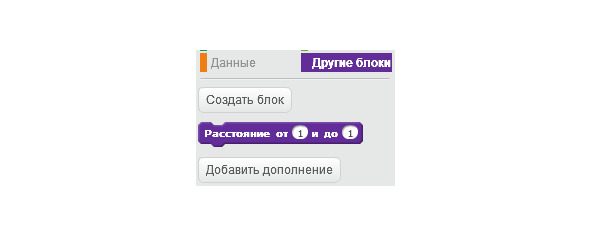
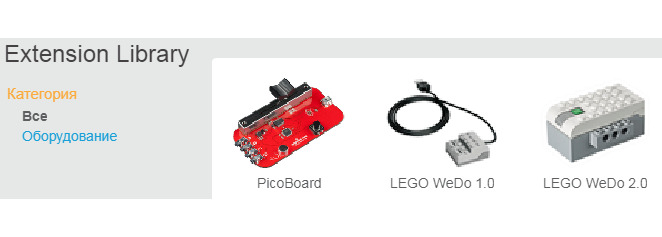
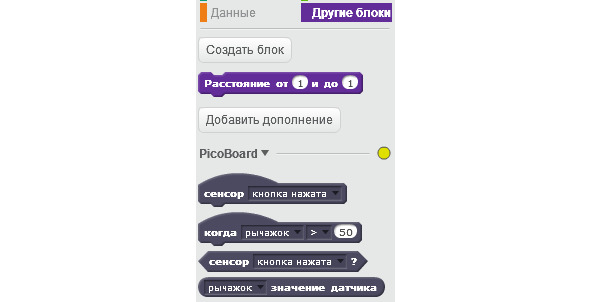
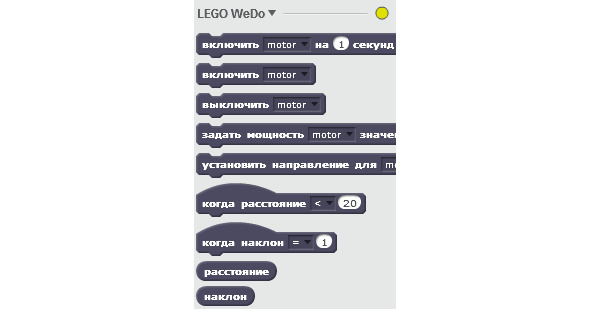
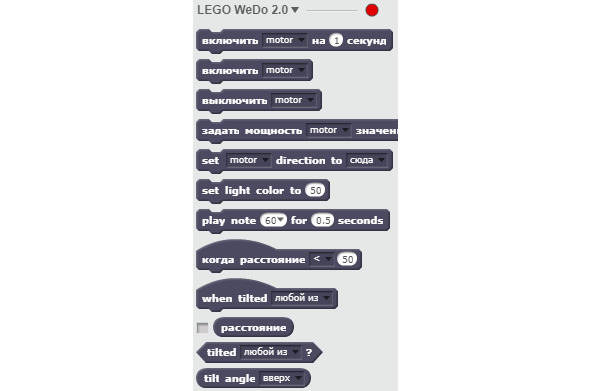
О популярности блоков различного цвета у скретчеров можно судить из этой диаграммы. Как видите, наиболее популярны блоки внешнего вида (Looks) и блоки Управления (Control).
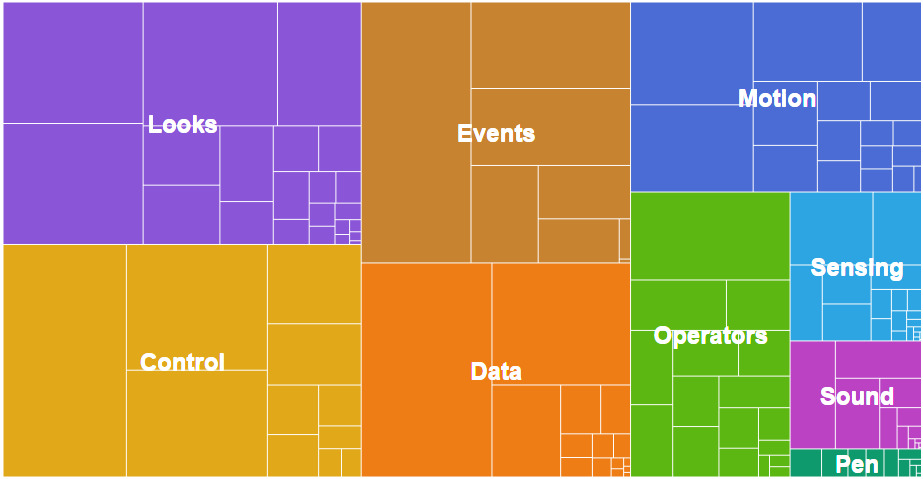
Закладки над палитрой блоков
Закладки над палитрой блоков позволяют переключать интерфейс Скретч из режима программирования (вкладка Скрипты), в режим рисования (вкладка Костюмы), или в режим работы со звуками (вкладка Звуки).
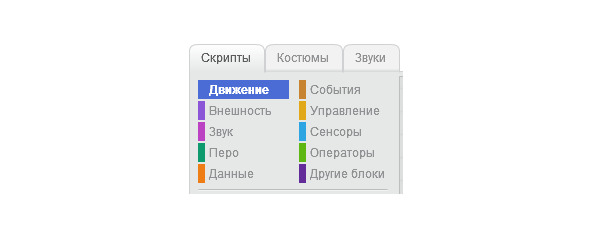
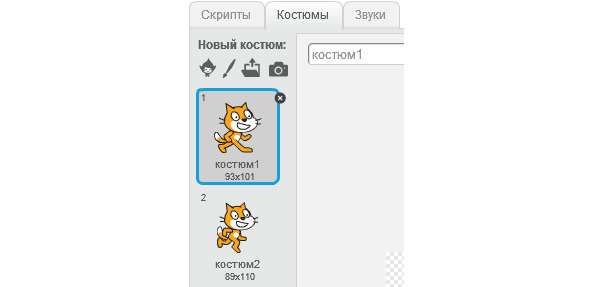
Здесь можно видеть, что у кота есть два варианта внешнего вида — костюм1 и костюм2. Вкладка Костюмы позволяет создавать новые костюмы для спрайтов используя известные Вам четыре способа — из библиотеки, нарисовать, из файла или с вебкамеры.

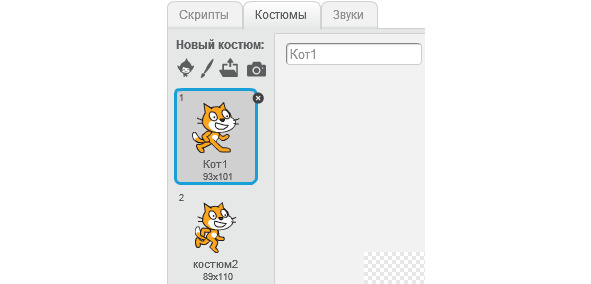
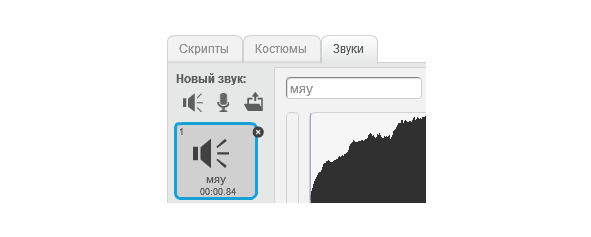
Эта вкладка содержит все звуки, которые может проигрывать спрайт. В нашем случае кот может только мяукать. Загрузить дополнительные звуки можно тремя способами. Из библиотеки звуков, с микрофона, или из файла.
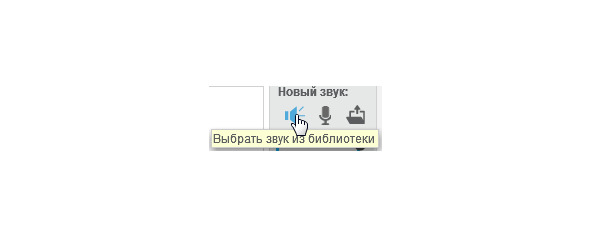
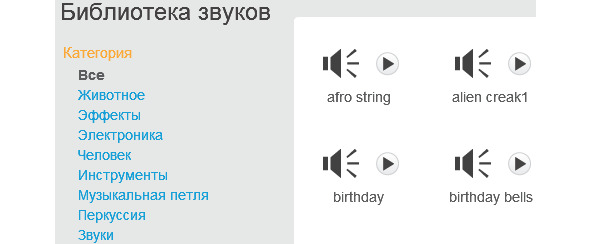
Выберите любой звук и нажмите на ОК. Звук появится в списке.
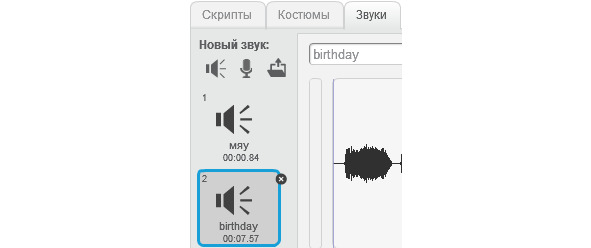
Управление сценой
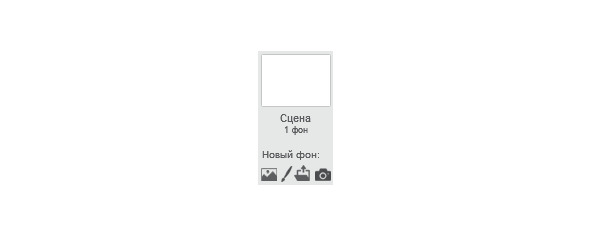
Знакомые кнопки позволяют загрузить фон на сцену четырьмя способами: из библиотеки фонов, из графического редактора, из файла или с вебкамеры. Кликните на кнопку загрузки из библиотеки.
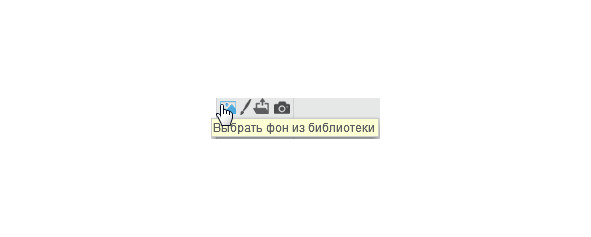
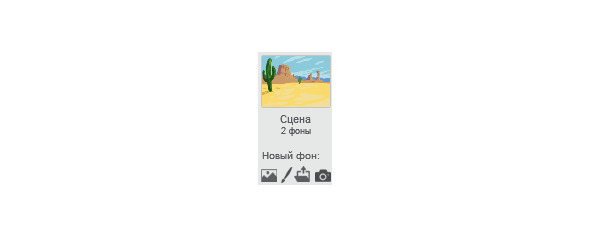
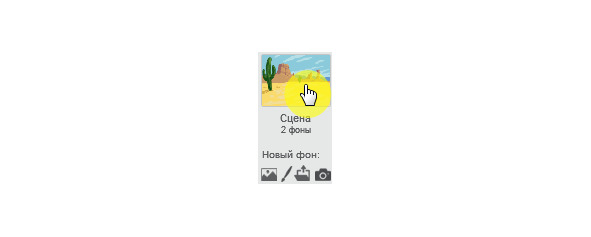
Обратите внимание, как изменились три закладки над палитрой блоков. Теперь средняя закладка называется Фоны. Она позволяет управлять фонами Сцены. К первому белому фону «фон1» мы добавили второй фон — пустыню (desert).
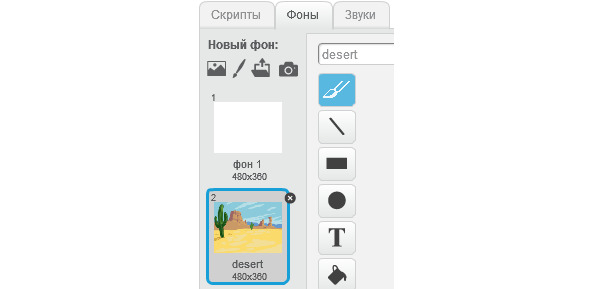
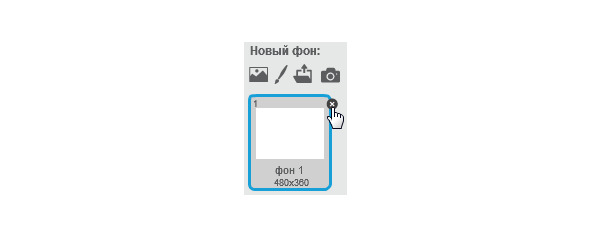
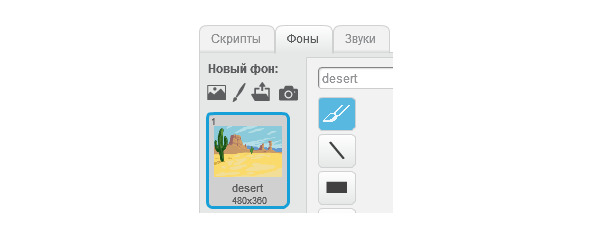
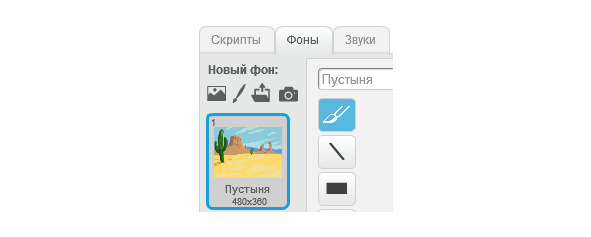
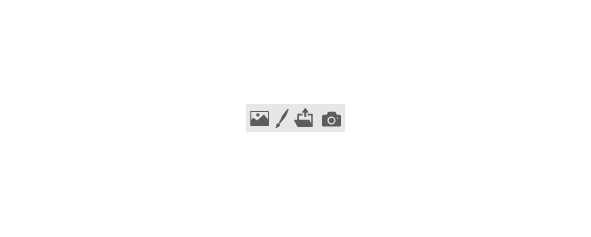
Строка меню
Бесплатный фрагмент закончился.
Купите книгу, чтобы продолжить чтение.
