
Бесплатный фрагмент - Проектное управление информационной безопасностью
Для студентов
Введение
Целью выполнения лабораторных и практических заданий является знакомство студентов с сущностью, методами и инструментами автоматизированного проектного управления, позволяющего квалифицированно принимать решения по обеспечению эффективной работы команды проекта, согласованию ресурсов/затрат и план-графиков для выполнения определенного проекта в заданное время в пределах бюджета и к удовлетворению заказчика, пользователя.
Полученные умения позволят студенту приобрести одну из ключевых специальных профессиональных компетенций — «умение разрабатывать планы, генерировать, оптимизировать модели реализации плана, исполнять проекты и управлять ими».
Задачами практической составляющей дисциплины выполнения лабораторных и практических работ являются:
• ознакомление студентов с инструментами и методами, стандартами, процессами и функциями управления проектами;
• овладение методологическими подходами к принятию решений по выработке концепции проекта, его структуризации и оценке;
• освоение инструментария планирования и контроля хода выполнения проекта, оценки текущего состояния проекта,
анализа возможных последствий; бюджетирования и дисконтирования затрат инвестиционных проектов;
• приобретение и развитие навыков исследовательской и творческой работы, экономического моделирования проектов с применением программных систем планирования и управления проектами.
Система Microsoft Project предназначена для информационной поддержки принятия управленческих решений в процессе планирования и реализации проектов. Причем под проектом в данном случае может пониматься практически любая деятельность, направленная на достижение поставленных целей. Проектами, например, являются создание сложного программного продукта, системы информационной безопасности предприятия, подготовка, а затем и реализация бизнес-плана выхода на рынок с новым продуктом. Система для управления проектами предоставляет средства, помогающие менеджеру спланировать комплекс работ по достижению целей проекта, оценить сроки выполнения проекта и потребности в ресурсах, а на стадии реализации проекта — проводить контроль состояния работ и оперативное управление.
На этапе планирования руководители зачастую ограничиваются постановкой целей и сразу переходят к функции организации выполнения работ. Это может привести к несогласованности хода выполнения работ исполнителями, потере времени из-за отсутствия необходимых ресурсов и, в результате, может закончиться провалом всего проекта. Причина отсутствия проработанных планов у руководителей во многих случаях, видимо, заключается в том, что они просто не знают, с чего начать или боятся запутаться в сложных вычислениях. Именно в ходе планирования система для управления проектами и должна помочь руководителю.
Планирование в том или ином виде производится на всех стадиях жизненного цикла проекта. В общем виде планирование представляет собой процесс, который начинается с определения целей и заканчивается созданием обоснованных детальных графиков работ, направленных на достижение поставленных целей.
В реальных условиях обычно появляются факторы, влияющие на цели проекта и ход работ. Эти факторы часто влекут за собой необходимость перепланирования расписания работ. Таким образом, планирование является циклическим процессом. Существует логическая последовательность шагов разработки плана проекта, составляющая цикл планирования.
Основные шаги цикла планирования:
— разработка (или коррекция) структуры задач проекта и сетевой модели;
— оценка объемов и длительностей задач;
— расчет календарного графика по методу критического пути;
— определение основных процессов проекта;
— описание и оценка потребностей проекта в ресурсах;
— временной, ресурсный и стоимостной анализ реализуемости расписания.
Иными словами, использование Microsoft Project на стадии планирования позволит руководителю ответить на следующие вопросы: Что представляет собой проект в целом? Какие конкретные работы необходимо выполнить для достижения целей проекта?
Когда может быть завершен проект и когда для успешного завершения проекта должны быть выполнены отдельные работы? Кто будет выполнять каждую отдельную работу? Какие потребуются ресурсы, когда и в каком количестве? Сколько это будет стоить и когда нужно платить?
Microsoft Project позволяет создавать реализуемые графики проектов. Понятие реализуемости проекта включает в себя анализ и обеспечение:
— логической реализуемости (учет логических ограничений на возможный порядок выполнения работ во времени);
— физической (ресурсной) реализуемости (учет ограниченности наличных или доступных ресурсов в каждый момент времени выполнения проекта);
— финансовой реализуемости (обеспечение положительного баланса денежных средств как особого вида ресурса), а также оптимизацию комплекса работ по времени, стоимости и качеству его выполнения (экономическая реализуемость).
В ходе данного лабораторного практикума рассмотрены основные шаги создания расписания с помощью Microsoft Project.
Лабораторный практикум включает в себя следующие темы:
1. Настройка проекта.
2. Планирование задач.
3. Назначение ресурсов и затрат.
4. Просмотр календарного плана и сведений о нем.
5. Корректировка календарного плана.
6. Отслеживание и управление ходом выполнения проекта.
1 Инструментальная среда разработки проектов
Система Microsoft Project представляет собой мощное расчетное средство, предназначенное для решения задач планирования и облегчения управления проектом любого типа и всех возможных стилей руководства, организации совместной работы над проектом участников «команды проекта».
Система MS Project предоставляет комфортные условия для разработки плана проекта, усиливает возможности проект-менеджера по отслеживанию реального состояния протекания проекта и контролю над ним.
Для работы в среде MS Project необходимо обладать базовыми знаниями и навыками работы в операционной системе MS Windows. Для успешного планирования проекта с помощью профессиональных инструментов необходимо изучить главные функциональные возможности MS Project [5,6]. Любые задачи в MS Project можно реализовать как минимум двумя способами, а то и несколькими путями. В собственных проектах можно выбирать, какой из путей лучше подходит к типу разрабатываемого проекта или стилю руководства.
Рассмотрим основные термины и определения панели инструментов, позволяющие выполнить этапы разработки плана проекта.
1.1 Основные термины и определения
В процессе решения задач проектного управления с использованием приложения MS Project используются следующие основные термины и определения.
Задача — одно из мероприятий, направленных на достижение цели проекта.
Основными параметрами задачи являются даты начала и завершения, длительность, трудоемкость, а также виды и количество ресурсов, необходимых для ее выполнения. Каждая задача в пределах проекта должна иметь уникальное имя.
Отрезок — графическое представление задачи на диаграмме Ганта.
Длина отрезка соответствует календарной длительности задачи. Соответственно его левый конец указывает на планируемый момент начала выполнения задачи, а правый — на планируемый момент ее завершения. Отрезок является интерактивным элементом: вы можете переместить его вправо или влево, либо изменить его длину. Изменение положения и/или длины отрезка приводит к соответствующим изменениям параметров задачи. Пользователь может выбирать внешний вид отрезков (форму, цвет, штриховку и т. д.).
Зависимость — логическая взаимосвязь между задачами проекта, определяющая порядок их выполнения.
Предшественник — задача, которая должна быть начата или завершена (в зависимости от установленного типа связи) до того, как будет начата или завершена следующая за ней задача.
Последователь — задача, которая должна быть начата или завершена (в зависимости от установленного типа связи) после того, как будет начата или завершена предшествующая ей задача.
Длительность — суммарная продолжительность рабочего времени, необходимая для выполнения задачи.
Длительность задачи следует отличать от ее календарной продолжительности. Например, если работа имеет длительность 2 дня, и начинается в пятницу, то ее календарная продолжительность составит:
на временной диаграмме — 4 дня: пятница, суббота, воскресенье и понедельник (предполагается, что суббота и воскресенье — выходные дни); тем не менее, для некоторых видов задач длительность может совпадать с календарной продолжительностью. В MS Project длительность задачи может измеряться в минутах, часах, днях, неделях, месяцах.
Веха — с точки зрения структуры проекта это некое важное событие, которое должно быть отмечено в расписании.
С математической точки зрения веха — это задача, имеющая нулевую длительность. Тем не менее, система MS Project позволяет определять в виде вехи задачи любой длительности; для визуального представления вех на диаграмме Ганта используются специальные символы.
Ограничение — дополнительное условие, которое должен учитывать система MS Project при планировании дат начала и завершения задач проекта.
Ограничения устанавливаются разработчиком проекта путем выбора из числа предусмотренных в систеаме MS Project. Например, разработчик может указать, что задача должна завершиться не позднее конкретной даты.
Крайний срок — дата, до которой следует завершить задачу.
Если при фактическом выполнении проекта это условие не выполняется, MS Project выводит на экран специальный графический индикатор. В отличие от дат-ограничений, крайний срок не влияет на расписание проекта.
Суммарная задача — задача, состоящая из задач более низкого уровня.
По умолчанию система MS Project вычисляет параметры суммарной задачи на основе параметров ее подчиненных (дочерних) задач. Например, дата начала суммарной задачи не может предшествовать дате начала самой первой дочерней задачи. По умолчанию формат отрезков суммарных задач установлен таким, чтобы они отличались по виду от «простых» и дочерних задач.
Вы можете указать зависимость между суммарными задачами, между суммарной задачей и дочерней задачей, относящейся к другой суммарной задаче, либо между дочерними задачами, относящимися к разным суммарным задачам. Создать зависимость между суммарной задачей и входящей в нее дочерней задачей невозможно.
Фаза — суммарная задача, которая соответствует относительно самостоятельному и при этом весьма важному этапу проекта.
Для визуального выделения фазы на фоне других суммарных задач Вы можете установить для отрезка фазы специфический формат.
Сетевой график — формат представления проекта, являющийся аналогом сетевого графика, используемого в методе критического пути.
В отличие от «классического» варианта, в системеMS Project задачам на сетевом графике соответствуют вершины (по терминологии авторов локализованной версии — «рамки»), а линии связи отражают зависимости между задачами.
Ресурс — в общем случае под ресурсами понимаются люди (исполнители), оборудование и материалы, необходимые для выполнения задач проекта.
Трудовые ресурсы — это возобновляемые ресурсы, которые после завершения одной задачи могут быть «переброшены» на другую.
Примером «неодушевленного» трудового ресурса может служить компьютер, который, например, в первую половину дня используется для разработки программного обеспечения, а во вторую — для подготовки и печати документации. Для трудовых ресурсов в системе MS Project обязательно требуется задавать максимальное доступное количество. По умолчанию оно принимается равным единице (или 100%).
Материальные ресурсы — это не возобновляемые (расходуемые) ресурсы, используемые при выполнении задачи. Материальными ресурсами могут быть: электроэнергия, бумага, краска и т. п. Для подобных ресурсов максимальное доступное количество не задается, MS Project лишь вычисляет израсходованное (фактическое или запланированное) количество ресурса.
Пул ресурсов — это набор ресурсов, каждый из которых доступен из нескольких проектов. Например, может быть создан пул ресурсов предприятия или пул ресурсов какого-либо структурного подразделения данного предприятия. Как правило, для хранения пула ресурсов создается отдельный файл проекта.
Календарь — это график распределения рабочего времени трудового ресурса. Он задает длительность рабочего дня ресурса, длительность рабочей недели и периоды времени, когда ресурс недоступен (например, выходные и праздничные дни, плановый отпуск и т. д.).
Назначение — это элемент расписания проекта, отражающий взаимосвязь между задачей и ресурсом, используемым для ее выполнения.
1.2 Инструменты для проектирования в системе MS Project
Стандартный экран MS Project содержит:
Строка Меню: — это стандартное меню приложения Windows. Оно обеспечивает доступ ко всем основным функциональным возможностям. Меню имеет тот же самый формат, что и другие офисные программы пакета Microsoft Office.
Панель инструментов Стандартная (Standard): — это ускоренный путь доступа к часто используемым командам меню. Первые десять кнопок или значков идентичны для всех офисных программ. Доступна также функция Подсказки (Tool tips), которая кратко описывает функцию каждой кнопки. Для ее активизации достаточно навести курсор мыши на нужный значок.
Панель инструментов Форматирование (Formatting): — эта панель содержит дополнительные значки, помогающие структурировать проект и форматировать текст. Количество и содержание панелей инструментов можно изменять.
Панель ввода: позволяет редактировать вводимые данные.
Строка состояния: эта строка отображается в самом низу экрана.
Параметры отображения: можно контролировать вывод на экран панелей инструментов, панели ввода и строки состояния. Это проделывается посредством команд Параметры Project.
Практически все элементы интерфейса основного окна (панели инструментов, меню, раскрывающиеся списки) являются общими для всех окон проектов.
В верхней части основного окна расположена строка меню, под ней находятся панели инструментов, кнопки которых обеспечивают доступ к наиболее часто используемым командам меню; ниже расположена строка редактирования, которая используется для ввода текстовой информации в ячейки электронных таблиц проекта; в нижней части родительского окна находится строка состояния, в которой отображается дополнительная информация о работе приложения
Средства поддержки пользователя. Среди решений, направленных на повышение эффективности работы пользователей с MS Project, можно отметить следующие:
— развитая справочная система, содержащая как сведения по общим принципам управления проектами и по работе с MS Project, так и проблемно-ориентированные подсказки, сформулированные в виде ответов на вопросы типа «как сделать…»; сюда же можно отнести возможность оперативного доступа к службе технической поддержки через Интернет;
— широкие права, предоставленные пользователям по индивидуальной настройке рабочей среды приложения;
— система контекстных меню, обеспечивающая доступ только к тем командам, которые могут быть выполнены в каждой конкретной ситуации.
Справочная система. Справочная система MS Project организована в целом так же, как и в других продуктах, входящих в состав MS Office. Она содержит:
— Набор всплывающих подсказок, появляющихся на экране при наведении указателя на элемент интерфейса.
— Оперативную техническую поддержку, предоставляемую Microsoft через Интернет.
Контекстные меню. Обилие функциональных возможностей MS Project в некоторых случаях может затруднить работу пользователя, особенно начинающего. Среди нескольких десятков команд сложно быстро отыскать именно ту, которая нужна для решения какой-либо частной задачи. Тем не менее, благодаря системе контекстных меню, подобные затруднения могут быть вполне успешно преодолены.
Контекстное меню — это список команд, которые можно применить к выбранному объекту в текущей ситуации (то есть в данном контексте). В соответствии с этим состав контекстного меню изменяется в зависимости от того, с каким объектом вы работаете и какие операции выполнялись над этим объектом ранее.
Чтобы открыть контекстное меню, достаточно установить указатель мыши на интересующем объекте и щелкнуть правой кнопкой мыши.
Команды, образующие каждое контекстное меню, — это своеобразное «ассорти», собранное из команд основного меню MS Project, поэтому любую из них можно найти и в разделах основного меню, что менее удобно.
MS Project поддерживает систему контекстных меню для всех дочерних окон (то есть для всех представлений проекта), причем контекстные меню предусмотрены как для окна в целом, так и для отдельных его элементов. Например, с помощью команд контекстного меню шкалы времени диаграммы Ганта можно выбрать масштаб оси времени, а с помощью команд контекстного меню отрезка задачи — изменить ее длительность.
Практика показывает, что подавляющее большинство операций по разработке и анализу расписаний проектов в среде MS Project удобнее всего выполнять именно посредством контекстных меню.
Настройка рабочей среды. Как правило, индивидуальная настройка рабочей среды выполняется пользователем после того, как он приобретет некоторый практический опыт в работе с приложением, определит для себя наиболее часто используемые команды и элементы интерфейса. Система MS Project поддерживает возможности по настройке пользовательского интерфейса, которые можно условно разделить на два вида:
— стандартные для всех Windows-приложений;
— специфичные именно для MS Project 2010.
К первому виду относятся, в частности, такие возможности:
— настройка панелей инструментов (их можно сделать «плавающими», перетащить в любую позицию окна, закрыть либо скомпоновать по-своему, убрав одни кнопки и добавив другие);
— выбор режима просмотра меню (полный или сокращенный вариант) и их внешнего вида.
Чтобы изменить параметры указанных элементов интерфейса, необходимо войти в меню Файл и в каскадном меню Параметры выбрать команду Панель быстрого доступа.
Настройки пользовательского интерфейса относятся, прежде всего, к визуальному отображению информации о проекте, а также к приемам редактирования этой информации.
Представления, таблицы и поля. В системе MS Project различные варианты визуального отображения параметров проекта называются представлениями проекта (Views). Некоторые из них являются интерактивными и позволяют вносить изменения в данные о проекте, другие же предназначены только для анализа текущих значений. Ниже приведена общая характеристика основных типов представлений и входящих в них компонентов. Особенности использования конкретных представлений будут рассмотрены в соответствующих разделах.
Представления. Даже небольшой проект может содержать около сотни различных параметров: наименования задач, даты начала и завершения задач и проекта в целом, данные о количестве и распределении ресурсов по задачам проекта и т. д. Причем одни параметры удобнее просматривать в числовой или текстовой форме, другие — в графической, а третьи — сегодня — в текстовой, а завтра — в графической форме.
В силу указанных причин практически невозможно получить исчерпывающие сведения о расписании проекта и ходе его выполнения, опираясь на единственный формат отображения данных по проекту.
Поэтому в системеMS Project одним из основных элементов интерфейса является представление.
Выбор представления. Представление (view) — это определенный формат отображения некоторого подмножества параметров проекта. В MS Project имеется набор предопределенных представлений (своеобразных шаблонов), обеспечивающих вывод сведений о проекте в наиболее удобном виде. Всего таких представлений около трех десятков. Если ни одно из них не соответствует вашим потребностям, можно создать сколько угодно собственных представлений и использовать их в случае необходимости.
По умолчанию для отображения параметров нового проекта используется представление, которое называется Диаграмма Ганта. Обратите внимание, что окно проекта (то есть окно представления) снабжено дополнительной вертикальной полосой заголовка, на которой выводится название представления.
Чтобы заменить используемое представление другим, можно поступить одним из следующих способов:
— Открыть Панель представлений и щелкнуть на ней кнопку, соответствующую требуемому представлению.
— Открыть меню Вид и выбрать в нем одно из восьми основных представлений.
— В меню Вид выбрать команду Другие представления и в открывшемся диалоговом окне выбрать нужное представление.
Создание нескольких представлений проекта. Каждое представление отображается в отдельном окне. Если нужно иметь на экране два или более различных представлений проекта, требуется создать для каждого из них новое дочернее окно. Для этого необходимо:
— Открыть меню Окно и выбрать в нем команду Новое окно.
— В открывшемся диалоговом окне выполнить следующие действия:
— в списке Проекты выбрать проект, для которого вы хотите создать новое представление;
— в расположенном ниже раскрывающемся списке Представление выбрать требуемое представление;
— щелкнуть на кнопке ОК.
Если работа происходит с несколькими файлами проектов, то прежде чем добавить новое представление, необходимо убедиться, что активно окно именно того проекта, который интересует.
Комбинированные представления. Каждое представление отображается в отдельном окне. Тем не менее, MS Project поддерживает возможность объединения двух или трех представлений либо двух или трех различных форматов данных в одном окне. В этом случае окно проекта разделяется (по вертикали или по горизонтали) на соответствующее количество подокон. Например, представление Диаграмма Ганта является комбинированным представлением, объединяющим два вертикальных подокна: таблицу задач и календарный график.
Можно изменять относительные размеры подокон в комбинированном представлении, перемещая полосу разделения. Если информация, выводимая в подокне, не умещается в его видимой части, то для подокна используются собственные полосы прокрутки.
В качестве горизонтального подокна, отображаемого в нижней части представления, используются так называемые формы. Каждая форма содержит данные об одном конкретном элементе проекта (задаче, ресурсе или назначении). Подробнее о формах рассказано в одноименном подразделе данной главы.
Следует отметить, что возможность получения на экране комбинированного представления заранее заложена разработчиками в представления определенных типов. Необходимо запомнить несложное правило: если в нижнем правом углу окна представления имеется маркер полосы разделения, то с его помощью можно «вытащить на свет» дополнительное представление. Чтобы убедиться, что обнаруженный вами элемент интерфейса является маркером, достаточно навести на него указатель мыши. Если он примет форму двунаправленной стрелки, значит, это маркер.
Итак, чтобы получить комбинированное представление, необходимо:
— Установить указатель на маркер полосы разделения и нажать левую кнопку мыши.
— Не отпуская кнопку мыши, переместить маркер в вертикальном направлении; при этом в окне появится контур полосы разделения.
— Получив желаемый размер подокон, отпустить кнопку мыши; после этого дополнительное представление появится на экране.
— После того как получено исходное комбинированное представление, можно создавать на его основе любые комбинации представлений, используя даже те, в которых отсутствует маркер разделения.
Чтобы изменить состав подокон в комбинированном представлении, необходимо:
— щелкнуть на полосе заголовка представления (или в любой точке внутри заменяемого подокна);
— выбрать требуемое представление одним из рассмотренных выше способов (например, с помощью Панели представлений).
При удачном (а точнее — продуманном) выборе вида комбинированного представления можно обрести очень эффективный инструмент анализа тех или иных аспектов проекта. Например, при выборе представления, в котором выбор ресурса в списке (в верхнем подокне) приводит к автоматическому отбору задач, на которые он назначен. Эти задачи отображаются на диаграмме Ганта (в нижнем подокне).
Таблицы и листы. Работа с числовыми и текстовыми данными основана в первую очередь на использовании электронных таблиц, подобных таблицам MS Excel. Каждая такая таблица состоит из ячеек, объединенных в строки и столбцы.
В MS Project можно формировать таблицу только из предопределенного набора столбцов (колонок). Перечень столбцов, которые могут быть включены в таблицу, определяется типом листа, на основе которого создано представление.
Все сведения о проекте хранятся в базе данных. С определенной долей условности можно считать, что база данных MS Project состоит из двух огромных таблиц: таблицы задач и таблицы ресурсов. Состав полей каждой из этих таблиц выбран таким образом, чтобы они позволили описать самый сложный проект. Разумеется, для большей части реальных проектов многие поля таблиц являются избыточными. Чтобы не увеличивать размер файла «обычного» проекта и не «тащить» в него все поля исходных таблиц (все равно многие из них останутся незаполненными), в представления проекта включаются только фрагменты исходных таблиц задач и ресурсов.
Так вот, для обозначения исходных «полнокровных» таблиц был введен термин лист, а все другие таблицы, сформированные на их основе, остались просто таблицами.
Таким образом, в MS Project существует два листа: Лист задач и Лист ресурсов. В подавляющем большинстве случаев пользователь не имеет непосредственного доступа к листам и работает лишь с таблицами. Тем не менее можно увидеть список всех столбцов того или иного листа, когда захотите добавить в некоторую таблицу новый столбец.
Таблицы в MS Project предназначены для отображения и редактирования числовых и текстовых данных проекта. Таблицы входят в состав многих стандартных представлений MS Project и используются либо самостоятельно, либо в сочетании с графическими подокнами. Во втором случае изменение данных в таблице приведет к автоматической корректировке графических данных, и наоборот, изменение графических данных приведет к изменению данных в таблице.
Можно скорректировать формат таблицы в представлении или заменить ее другой таблицей. Предлагаются на выбор около двух десятков стандартных таблиц, полученных на основе Листа задач, и еще десять таблиц, созданных на основе Листа ресурсов.
Чтобы заменить в представлении одну таблицу на другую, необходимо:
• Открыть меню Вид и войти в каскадное меню Таблица (справа от названия этого меню отображается имя текущей таблицы).
• Выбрать требуемую таблицу.
Графики и календари. Известно, что люди воспринимают графическую информацию значительно лучше, чем колонки цифр.
В MS Project можно практически любую таблицу дополнить или заменить соответствующим графиком.
График — это представление, отображающее сведения о проекте в графической форме.
Для отображения параметров задач используются два основных типа графиков: диаграмма Гантта и сетевой график. Оба эти представления будут подробно рассмотрены в следующем разделе.
Для отображения параметров ресурсов предусмотрен единственный график, который так и называется: график ресурсов. Однако для него имеется десять различных форматов, соответствующих различным аспектам планирования и анализа ресурсов:
— Пиковые единицы.
— Трудозатраты.
— Совокупные трудозатраты.
— Превышение доступности.
— Процент загрузки.
— Оставшаяся доступность.
— Затраты.
— Совокупные затраты.
— Доступность по трудоемкости.
— Доступность в единицах.
Частным случаем графика можно считать представление, которое называется Календарь. Оно позволяет отобразить на своеобразном электронном календаре временные характеристики задач и использование ресурсов. Это представление не является столь же эффективным, как другие, однако и у него есть свои преимущества. Например, двойным щелчком мыши на определенной дате можно получить исчерпывающие сведения о задачах, которые должны выполняться в этот день.
Поля данных. Поля данных, или просто поля (Field), играют в MS Project очень важную роль: именно с их помощью пользователь может вводить требуемые или просматривать вычисленные MS Project значения параметров проекта.
Поле определенного типа содержит один вид данных и может являться частью таблицы, элементом графика или формы. Так, столбец в любой электронной таблице MS Project — это поле данных. В форме поле данных — это, как правило, именованное поле ввода или ячейка столбца. В сетевом графике поля данных содержатся в каждом блоке («рамке»).
В MS Project имеется несколько видов полей:
— поля задач (Task Fields) и повременные поля задач (Timephased Task Fields);
— поля ресурсов (Resource Fields) и повременные поля ресурсов (Timephased Resource Fields);
— поля назначения (Assignment Fields) и повременные поля назначения (Timephased Assignment Fields).
Поля задач служат для ввода и просмотра параметров задач и могут использоваться на диаграмме Гантта, в таблице задач и в представлении сетевого графика.
Повременные поля задач присутствуют в представлении Использование задач (Task Usage). Эти поля содержат информацию по задаче, распределенную по ее длительности.
Поля ресурса содержат обобщенную информацию для каждого ресурса (без учета назначения на конкретные работы). Они присутствуют в таблице ресурсов и в представлении Использование ресурсов (Resources Usage).
Повременные поля ресурса могут использоваться в представлении Использование ресурсов. Эти поля показывают информацию для каждого ресурса, распределенную по длительности назначения.
Поля назначения содержат информацию относительно назначения ресурса на задачи. Они отображаются в Форме задач (Task Form) и в Форме ресурсов (Resource Form), открытых в режиме комбинированного просмотра, а также в представлениях Использование задач и Использование ресурсов.
Тип поля определяет не только вид хранящейся в нем информации, но и способ ее ввода. Например, для некоторых полей (в частности, для поля Название задачи) предусмотрен ввод данных с клавиатуры, а в другие поля данные помещаются автоматически, на основе рассчитанных MS Project параметров проекта (например, это относится к суммарной длительности проекта и к его стоимости).
В MS Project реализовано более сотни «стандартных» полей, соответствующих параметрам, наиболее часто используемым при анализе проекта. Помимо них, пользователем могут быть созданы собственные, «настраиваемые» поля (Customize Fields). Комбинируя различные типы полей (как стандартных, так и настраиваемых), разработчик проекта может получить наиболее подходящую форму его визуального представления.
1.3 Формы представления данных
Диаграмма Ганта. Это представление можно считать основной рабочей средой, как для разработчика проекта, так и для руководителя, контролирующего ход реализации проекта.
Окно разделено на две части: электронную таблицу, расположенную слева, и графическую область, которая находится справа. При этом графическое подокно как бы накладывается сверху на таблицу, перекрывая часть ее столбцов. Размеры подокон можно изменять, перемещая с помощью мыши разделительную линию. При перемещении границы вправо становятся видны столбцы таблицы, закрытые графическим подокном.
Таблица, используемая в представлении Диаграмма Ганта, предназначена для хранения сведений о задачах проекта.
Графическая панель представления Диаграмма Ганта предназначена для отображения календарного графика проекта, поэтому ее так и называют — окно календарного графика.
Обе части представления Диаграмма Ганта связаны по данным: изменение информации в одной из них ведет к автоматической коррекции соответствующих данных в другой.
По умолчанию в качестве таблицы задач в представлении Диаграмма Ганта используется таблица Ввод. Однако все стандартные таблицы MS Project, сформированные на основе листа задач, имеют аналогичную структуру.
Структура таблицы задач. Таблица задач состоит из столбцов трех типов:
— служебного столбца (крайнего слева), который используется для вывода порядковых номеров работ проекта, а также для быстрого выбора всей электронной таблицы и изменения ее формата; в пустом «заготовке» проекта этот столбец пуст, при добавлении работ их нумерация выполняется автоматически;
— столбца индикаторов (в исходном состоянии — второй слева), который предназначен для отображения графических индикаторов. Наличие индикатора свидетельствует о дополнительной информации (комментария) относительно задачи; для вывода на экран собственно комментария требуется задержать указатель мыши на значке в течение пары секунд;
— столбцов данных, содержащих параметры отдельных задач проекта и проекта в целом (например, наименования задач, их длительности, суммарную длительность проекта и т.д.).
Столбцы любой таблицы в MS Project — это поля данных проекта. То есть и столбец индикаторов, и столбцы данных — это поля данных. Состав полей в любой таблице может изменяться пользователем. Например, можно убрать из таблицы столбец индикаторов или даже столбец Название задачи либо добавить в таблицу то или другое поле (столбец).
При работе с таблицей задач удобнее всего использовать контекстные меню. Они различаются для разных видов столбцов.
Иерархия задач проекта. Среди столбцов таблицы задач особого внимания заслуживает упомянутый выше столбец Название задачи. Дело в том, что содержащаяся в нем информация отражает не только состав задач проекта, но и взаимоотношения между ними, точнее — иерархию задач. Визуальным признаком подчиненности задачи другой задаче более высокого уровня служит то, что ее имя сдвинуто на одну позицию вправо по сравнению с задачей более высокого уровня.
Задачи, состоящие из задач более низкого уровня (дочерних, или подчиненных), в MS Project называются суммарными (составными) задачами. Названия суммарных задач отображаются по умолчанию жирным шрифтом.
Кроме того, слева от имени суммарной задачи помещается значок, указывающий на формат вывода такой задачи:
«-» — задача выведена в развернутом виде, то есть в таблице отображается ее состав и параметры всех ее подчиненных задач;
«+» — задача выведена в свернутом виде, входящие в нее подчиненные задачи не показаны.
Сетевой график. Хотя подавляющее большинство операций по планированию и анализу проекта в MS Project выполняется средствами окна диаграммы Гантта, для работы с сетевым графиком также предусмотрен достаточно богатый набор функций. Наибольший эффект от их применения можно получить на этапе разработке структуры нового уникального проекта «с нуля», а также при анализе проекта с точки зрения возможных рисков.
Доступ практически ко всем командам управления параметрами сетевого графика осуществляется через контекстные меню. Имеется два вида таких меню: меню окна и меню задачи (или рамки). Команды, входящие в контекстное меню окна, воздействуют на рамки всех задач проекта, а команды контекстного меню задачи — только на рамку выбранной задачи.
Чтобы открыть контекстное меню окна сетевого графика, следует щелкнуть правой кнопкой мыши в любой свободной области окна. Это меню содержит следующие команды:
— Стили рамок — установка визуальных атрибутов рамок (формы, цвета и т.д.); установка атрибутов выполняется с помощью специального диалогового окна, которое будет рассмотрено ниже.
— Скрыть поля — команда запрещает вывод внутри рамок полей данных (если они были заданы форматом рамок); данная команда работает как переключатель, то есть ее повторный выбор возвращает предыдущие установки; использование рамок без полей целесообразно на этапе разработки структуры проекта либо при анализе структуры проекта в целом.
— Масштаб — изменение масштаба изображения в окне сетевого графика; выбор масштаба выполняется с помощью дополнительного диалогового окна, которое содержит группу из шести переключателей; четыре верхних позволяют установку одного из предопределенных значений (200%, 100%, 75% и 50%), пятый (Весь проект) обеспечивает автоматический подбор такого масштаба, чтобы в окне был виден весь сетевой график, а шестой (Другой) связан с расположенным рядом дискретным счетчиком; с его помощью можно установить желаемый масштаб изображения в диапазоне от 25% до 400% (шаг изменения равен 5%).
— Макет — команда обеспечивает вызов диалогового окна, которое содержит элементы управления параметрами компоновки рамок сетевого графика, а также параметрами линий связи между ними.
— Применить макет — автоматическое размещение блоков в окне, наиболее рациональное с точки зрения MS Project; команду целесообразно использовать в том случае, если перед этим выполнялось размещение блоков «вручную», но оно оказалось неудачным.
— Применить макет к выбранному фрагменту — автоматическое размещение рамок выбранного фрагмента сетевого графика (в предельном случае выбрана, может быть только одна рамка); команду целесообразно использовать в тех же случаях, что и предыдущую.
Окно стили рамок содержит следующие основные элементы:
• раскрывающийся список Параметры стиля для — списка типов задач и других компонентов проекта, которые могут отображаться на сетевом графике; для каждого из имеющихся в списке компонентов проекта может быть установлен собственный стиль рамки;
— окно Образец, в котором выводится образец рамки, используемый для представления компоненты, выбранной в списке;
— флажок Настройка стиля фильтра; установка флажка приводит к тому, что диалоговое окно переключается в режим просмотра и редактирования стилей, используемых при выделении компонент проекта в соответствии с некоторым правилом (фильтром);
— дискретный счетчик Показать данные для задачи с идентификатором; установка в окне счетчика конкретного идентификационного номера задачи (ID) приводит к тому, что в окне предварительного просмотра отображается вид рамки для этой задачи и в полях рамки выводятся конкретные значения; такой вариант просмотра позволяет оценить, насколько удачно выбран формат с точки зрения размещения конкретных данных;
— раскрывающийся список Шаблон данных позволяет выбрать один из предопределенных вариантов размещения полей данных внутри рамки; любой из шаблонов (кроме используемого по умолчанию — Стандартный) может быть отредактирован или вообще удален из списка, и наоборот, в список могут быть добавлены новые шаблоны; для перехода в режим работы с шаблонами следует щелкнуть расположенную рядом кнопку Другие шаблоны;
— раскрывающиеся списки Форма, Цвет и Толщина позволяют выбрать соответственно форму, цвет и толщину границы рамки; сделанный выбор сразу же отображается в окне предварительного просмотра;
— флажки Горизонтальные линии сетки и Вертикальные линии сетки; с их помощью можно указать, следует ли разделять поля данных внутри рамки по горизонтали и по вертикали;
— два раскрывающихся списка Цвет и Узор, объединенные в группу Фон, предназначены для выбора цвета и штриховки заливки; штриховка может применяться для любого цвета фона, кроме белого.
Помимо выбора или создания нового формата рамок задач, пользователь может также выбрать способ размещения рамок, внешний вид линий связи и некоторые другие атрибуты сетевого графика. Соответствующие настройки выполняются в специальном диалоговом окне, вызываемом посредством команды Макет из контекстного меню окна.
При включении ручного режима пользователь получает возможность перемещать произвольным образом с помощью мыши выбранную рамку или фрагмент сетевого графика. Чтобы переместить одну рамку, необходимо:
— Подвести указатель мыши к границе рамки; при этом указатель изменит форму: он будет дополнен небольшим черным перекрестием.
— Нажать левую кнопку мыши и, удерживая ее, перетащить контур рамки в новую позицию.
— Отпустить кнопку мыши; при этом рамка, а также подсоединенные к ней линии связи будут перенесены на новую позицию.
Если требуется переместить фрагмент сетевого графика, содержащий несколько рамок, необходимо:
— Нажав левую кнопку мыши, выделить область окна, содержащую переносимый фрагмент, и отпустить кнопку; в результате все рамки, входящие в выбранный фрагмент, будут выделены инверсным цветом.
— Подвести указатель мыши к границе любой из выделенных рамок и, нажав левую кнопку мыши, перетащить ее контур, как было описано выше, для одной рамки; при этом контуры всех других выделенных рамок также переместятся.
— Отпустить левую кнопку мыши; все рамки вместе с линиями связи будут перенесены на новое место.
Установка параметров автоматической компоновки производится с помощью элементов управления, объединенных в группу Расположение рамок. В их число входят:
• Раскрывающийся список Расположение; каждый пункт списка соответствует определенной схеме размещения рамок:
— Сверху вниз слева — рамки каждого уровня иерархии размещаются «в линию» слева направо.
— Сверху вниз по дням — рамки, соответствующие задачам, начинающимся в один день, размещаются вертикально, одна под другой.
— Сверху вниз по неделям — рамки, соответствующие задачам, начинающимся на одной и той же неделе, размещаются вертикально, одна под другой.
— Сверху вниз по месяцам — рамки, соответствующие задачам, начинающимся в одном и том же месяце, размещаются вертикально, одна под другой.
— Сверху вниз, сначала критические — рамки размещаются таким образом, что при наличии на графике параллельных ветвей та из них, которая содержит критические задачи, отображается выше других.
— По центру слева — рамки упорядочиваются слева направо в соответствии с уровнем иерархии задач (то есть задача самого верхнего уровня располагается левее других); задачи одного уровня иерархии размещаются вертикально (если это возможно).
— По центру сверху — рамки упорядочиваются сверху вниз в соответствии с уровнем иерархии задач (то есть задача самого верхнего уровня располагается выше других); задачи одного уровня иерархии размещаются горизонтально (если это возможно).
— Подгруппа элементов Строки, в которую входят раскрывающиеся списки Выравнивание и Высота, а также дискретный счетчик Интервал позволяют указать дополнительные параметры размещения рамок, расположенных на одной линии.
— Подгруппа элементов Столбцы, в которую входят аналогичные элементы, предназначена для установки дополнительных параметров размещения рамок, расположенных в одном столбце.
— Подгруппа элементов Показывать суммарные задачи определяет, следует ли отображать на графике суммарные задачи.
— Флажок Учитывать разрывы страниц используется в том случае, если сетевой график занимает более одной печатной страницы; флажок определяет, следует ли корректировать положение рамок таким образом, чтобы они не пересекали границу страницы (границы страниц обозначаются на экране пунктирными линиями).
— Флажок Не отрывать задачи от их суммарных задач; если он установлен, то при размещении рамок учитывается в первую очередь подчиненность задачи и лишь потом — ее связь с предшествующими и последующими задачами.
— Группа элементов — Стиль линий связи — предназначена для установки параметров линий связи между рамками. С помощью двух входящих в эту группу переключателей можно выбрать один из двух вариантов соединения рамок: под прямым углом (Прямоугольные) либо по кратчайшему пути (Прямые). Входящий в эту же группу флажок Показывать стрелки определяет, показывать ли направление связи между задачами.
— Флажок Показывать надписи для связей позволяет отображать возле линий связи условные обозначения типа зависимости между задачами.
— Группа элементов — Цвет линий связи — обеспечивает выбор цветовой схемы для линий связи. Возможны два варианта назначения цветов:
1) предопределенный выбор цвета для любых задач;
2) назначение линии связи того цвета, который установлен для границы предшествующей рамки.
Чтобы использовать первый вариант, необходимо установить верхний переключатель и затем с помощью раскрывающихся списков Некритические связи и Критические связи выбрать подходящие цвета. Для использования второго варианта достаточно установить переключатель В соответствии с цветом рамки предшественника.
• Элементы группы, которая называется Параметры диаграммы, обеспечивают установку дополнительных параметров для сетевого графика в целом. Такими параметрами являются:
— цвет и стиль штриховки для фона окна (они выбираются с помощью раскрывающихся списков Цвет и Фоновый соответственно);
— отображение в окне границ страниц (эта возможность регулируется флажком Показывать разрывы страниц);
— возможность помечать рамки выполняемых и завершенных задач (если флажок Помечать завершенные и находящиеся в процессе выполнения задачи установлен, то рамки выполняемых задач выводятся с диагональной полосой, а рамки завершенных задач — как перечеркнутые «накрест»;
— видимость полей данных (если флажок Скрыть все поля, кроме идентификатора установлен, то по умолчанию поля данных (за исключением номера задачи) в рамках не отображаются)).
Этапы разработки проекта с использованием инструментальных средств MS Project подробно изложены в [5,6,7,8]
2 Методические указания к выполнению практических и лабораторных работ
2.1 Практическая работа 1
Разработка основных проектных документов и структура декомпозиции работ проекта
Проект — целенаправленное ограниченное во времени мероприятие, направленное на создание продукта или услуги.
Управление проектом представляет собой использование знаний, навыков, методов, средств и технологий при выполнении проекта с целью достижения или превышения ожиданий участников проекта.
Концепция проекта — это его основные положения, представленные в определенной системе. Назначение концепции — определить конечные цели проекта и выявить возможные пути их достижения. Иначе говоря, в систематической форме представить, чего мы хотим и как это сделаем.
Проектное задание — это документально оформленное соглашение между заказчиками и исполнителями проекта, в котором оговариваются цели и задачи проекта, а также все условия и сроки выполнения работ по проекту. Проектное задание разрабатывается до начала фактических работ по проекту.
Целью работы является изучение теоретических основ проектного менеджмента, фаз жизненного цикла проекта, подготовка основного документационного обеспечения проекта.
Фазы жизненного цикла проекта
Проект в своем развитии проходит следующие фазы жизненного цикла — инициация, планирование, исполнение, контроль и мониторинг, завершение (рисунок 1.1).
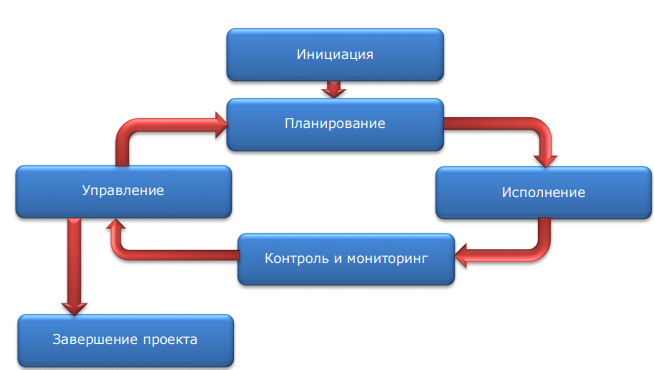
На фазе инициации проекта осуществляются следующие действия:
• разработка концепции проекта — анализ проблемы и потребности в проекте; сбор исходных данных; определение целей и задач проекта; рассмотрение альтернатив.
• утверждение концепции проекта;
• собственно инициирование — принятие решения о начале проекта; определение и назначение управляющего проектом; принятие решения об обеспечении ресурсами.
Необходимым условием эффективного управления проектом является тщательное документирование всех действий, так или иначе связанных с исполнением проекта. Поэтому результатом фазы инициации является документ, который может быть назван паспортом проекта, в котором указаны:
• определенные и утвержденные цели проекта — явные и неявные, цели участников проекта (заказчика, исполнителя, подрядчика и т.д.);
— масштаб проекта;
— участники проекта
— утвержденный менеджер проекта;
— команда проекта;
— процедуры сотрудничества;
— первоначальный план проекта.
Наиболее трудоемкая часть этого документа — это определение целей. Следует различать цели проекта и цели продукта проекта, под которым понимается продукция (или услуги), созданная или произведенная в результате исполнения проекта.
Цели продукта — это свойства и функции, которыми должна обладать продукция проекта.
Цели проекта — это работа, которую нужно выполнить для производства продукта с заданными свойствами.
Для облегчения формулирования целей можно предложить следующие пункты:
— обоснование инициации проекта — потребности, ради удовлетворения которых предпринимается этот проект;
— продукт проекта (основная цель) — краткое описание конечного продукта проекта;
— результаты проекта (подцели проекта) — все основные и промежуточные результаты проекта, достижение которых необходимо для завершения проекта;
— критерии успеха проекта — численно измеримые критерии, позволяющие судить об успешном завершении проекта.
Структурная декомпозиция работ проекта
Структурная декомпозиция работ (СДР или WBS — Work Breakdown Structure) — это представление проекта в виде иерархической структуры работ, полученной путем последовательной декомпозиции. СДР предназначена для детального планирования, оценки стоимости и обеспечения персональной ответственности исполнителей.
Структурная декомпозиция работ (СДР) имеет следующие характеристики:
• описывает с необходимой точностью содержание работ по проекту;
— определяет весь объем работ по проекту;
— формируется в виде иерархической структуры;
• имеет измеримый результат, который рассматривается как результат совокупности работ.
СДР является средством для разделения всех работ по проекту на управляемые пакеты работ, позволяющие достичь такого уровня детализации информации, который соответствует потребностям руководства проекта для осуществления контроля. Под пакетом работ понимается комплекс работ, сгруппированных по заданным критериям. СДР позволяет свести цели проекта к иерархии средств их достижения, или получения результатов, предусмотренных проектом. СДР является также инструментом, позволяющим руководителю проекта получить описание конечного результата (продукта, услуги) проекта и всех подпроектов, в результате которых будет достигнут запланированный результат. Далее СДР может разделяться на части для специализации видов и объемов работ участников проекта, координации их действий и закрепления ответственности за объемами работ, вплоть до уровня, обеспечивающего управляемость и надлежащее администрирование проекта. Каждый следующий уровень декомпозиции обеспечивает последовательную детализацию содержания проекта, что позволяет производить оценку выполненных объемов работ, освоенных денег и выполнения по срокам. На нижних уровнях пакетам работ соответствуют сравнительно меньшие объемы работ. Это упрощает оценку процента выполнения и дает возможность более четко определять действия, необходимые для достижения целей проекта.
Разработка СДР имеет две основные цели:
1) обеспечение планирования всех необходимых работ проекта,
2) обеспечение отсутствия работ, не связанных с реализацией проекта.
Для руководителя проекта важны обе эти цели. Если в плане отсутствуют все необходимые работы, проект будет задержан, бюджет, скорее всего, будет превышен. Если выполняются работы, не относящиеся к данному проекту — деньги заказчика тратятся нецелевым образом. Если СДР не объединяет обе эти цели, проект может потерпеть неудачу.
Проект разворачивается вокруг СДР. СДР является основным «стержнем» для четырех основных и одного вспомогательного процессов:
— определения работ,
— планирования ресурсов,
— оценки стоимости,
— бюджетирования,
— определения рисков.
Структурная декомпозиции работ может разрабатываться «с нуля» либо с использованием компонентов уже созданных СДР. При использовании существующих компонентов, элементы СДР составляются из элементов предыдущих проектов — аналогов или из стандартных шаблонов проектов, применяемых в данной организации, на основе удачных или типовых решений по аналогичным проектам.
Прежде всего, нужно ответить на целый ряд вопросов:
— что нужно сделать (определить продукты проекта);
— как это нужно будет делать (определить технологические этапы проекта);
— кто это будет делать (определить исполнителей, соисполнителей, субподрядчиков);
— кто и в какой форме будет оплачивать работы (определить, какие и с кем будут заключены контракты).
Существует три принципа построения СДР:
— продуктовый подход — построение СДР по компонентам продукта проекта, когда в качестве элементов СДР выбираются элементы продукта проекта, его материальные результаты;
— функциональный подход — построение СДР по функциональным элементам деятельности, когда в качестве элементов СДР выбираются операции технологического цикла производства продукта проекта;
— организационный подход — построение СДР по компонентам организационной структуры, когда в качестве элементов СДР выбираются элементы структурной схемы организации.
Какой из трех принципов построения СДР выбрать, зависит от конкретного проекта. Например, если работы проекта выполняются в интересах различных заказчиков и в то же время финансируются различными инвесторами, то декомпозиция может выполняться либо по содержательному признаку отнесения работ к проектам, либо по формальному признаку отнесения работ к договорам финансирования. Другой случай — фиксация в структуре работ участия субподрядчиков. Каждый из этих альтернативных взглядов имеет право на существование, но все они должны быть отражены в документации проекта и должно быть указано, какая точка зрения является главной.
Постоянное усложнение производственно-технических и организационно-экономических систем (фирм, предприятий, производств) и их анализ с целью совершенствования функционирования и повышения эффективности обусловливают необходимость применения специальных средств описания и анализа таких систем. Для удовлетворения этой потребности Дугласом Т. Россом была разработана методология IDEF0, получившая название SADT (Structured Analysis and Design Technique) — технология структурного анализа и проектирования [11,12].
Универсальной единицей пунктуации структурного анализа является SA-блок (рисунок 1.2).
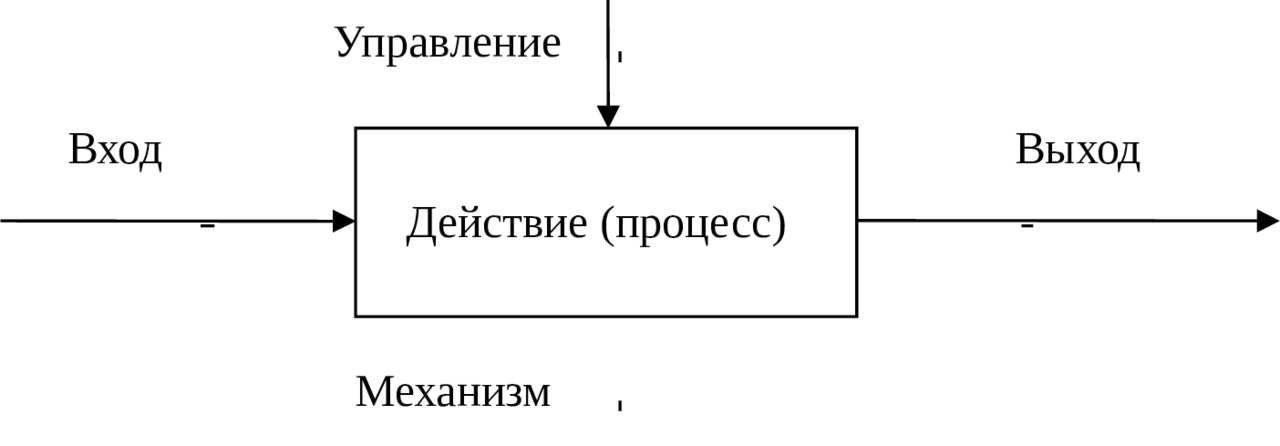
Каждое из таких тщательно взаимосогласованных описаний называется диаграммой. SADT-модель объединяет и организует диаграммы в иерархические структуры, в которых диаграммы наверху модели менее детализированы, чем диаграммы нижних уровней. SADT-модель представляет собой древовидную структуру диаграмм.
Каждая SADT-диаграмма является единицей описания системы и располагается на отдельном листе и содержит блоки и дуги. Блоки изображают функции моделируемой системы. Дуги связывают блоки вместе и отображают взаимодействия и взаимосвязи между ними. Диаграмме дается название, которое располагается в центре нижней части ее бланка. На каждой диаграмме написана идентифицирующая ее информация: автор диаграммы, частью какого проекта является работа, дата создания или последнего пересмотра диаграммы, статус диаграммы. Вся идентифицирующая информация располагается в верхней части бланка.
Функциональные блоки на диаграммах изображаются прямоугольниками. Блоки представляют собой поименованные процессы, функции или задачи, которые происходят в течение определенного времени и имеют распознаваемые результаты, поэтому названиями блоков служат глаголы или глагольные обороты. Кроме того, SADT требует, чтобы в диаграмме было не менее трех и не более шести блоков. Эти ограничения поддерживают сложность диаграмм и модели на уровне, доступном для чтения, понимания и использования.
В отличие от других графических методов структурного анализа в SADT каждая сторона блока имеет особое, вполне определенное назначение. Левая сторона блока предназначена для входов, верхняя — для управления, правая — для выходов, нижняя — для механизмов. Такое обозначение отражает определенные системные принципы: входы преобразуются в выходы, управление ограничивает или предписывает условия выполнения преобразований, механизмы показывают, что и как выполняет функция.
Дуги на SADT-диаграмме описывают взаимодействие блоков (работ) с внешним миром и между собой и изображаются одинарными линиями со стрелками на концах. Для функциональных SADT- диаграмм дуга представляет множество объектов, поэтому дуги описываются (помечаются) существительными или существительными с определениями.
Входные дуги изображают объекты, используемые и преобразуемые функциями для получения результата.
Управленческие дуги представляют собой правила, стратегии, процедуры, управляющие действиями функций.
Выходные дуги изображают объекты, в которые преобразуются входы.
Дуги механизмов частично отражают, как и кем реализуются функции системы.
В методологии SADT требуется только пять типов взаимосвязей между блоками для описания их отношений: управление, вход, обратная связь по управлению, обратная связь по входу, выход-механизм.
Связи по управлению и входу являются простейшими, поскольку они отражают прямые воздействия, которые интуитивно понятны и очень просты. Отношение управления возникает тогда, когда выход одного блока непосредственно влияет на блок с меньшим доминированием. Отношение входа возникает тогда, когда выход одного блока становится входом для блока с меньшим доминированием. Обратная связь по управлению и обратная связь по входу являются более сложными, поскольку они представляют итерацию или рекурсию. А именно выходы из одной функции влияют на будущее выполнение других функций, что впоследствии влияет на исходную функцию. Обратная связь по управлению возникает тогда, когда выход некоторого блока влияет на блок с большим доминированием.
Связь по входной обратной связи имеет место тогда, когда выход одного блока становится входом другого блока с большим доминированием.
Связи «выход-механизм» встречаются нечасто и отражают ситуацию, при которой выход одной функции становится средством достижения цели для другой.
На рисунке 1.3 приведен пример контекстной диаграмм проекта по разработке ПО сайта, а на рисунке 1.4 — пример диаграммы взаимосвязанных процессов верхнего уровня проекта по разработке ПО сайта.
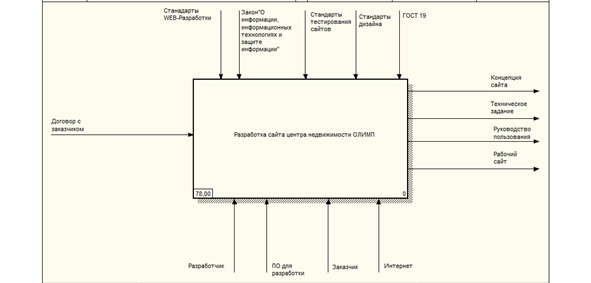
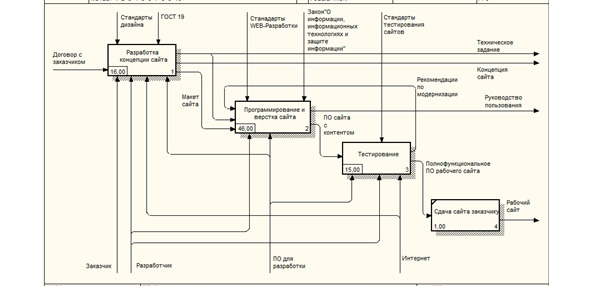
Правила разработки СДР
При разработке СДР необходимо принимать во внимание следующие основные правила:
— каждый элемент СДР должен обеспечивать достижение измеримого результата;
— каждый элемент СДР должен являться агрегатом всех подчиненных элементов, перечисленных непосредственно под ним;
— результаты должны логически декомпозироваться до уровня, на котором можно определить, как они будут достигаться (проектирование, поставки, заключение договоров, производство). Результаты проекта от верхнего до нижнего уровня декомпозиции должны быть логически связаны;
— результаты пакетов работ должны быть уникальными и отличаться от результатов других пакетов работ того же уровня;
— пакеты работ должны декомпозироваться до уровня детализации, обеспечивающей успешное планирование, координацию и контроль работ, связанных с достижением поставленных целей;
— при изменении содержания проекта СДР должна быть откорректирована;
— для всех важных событий, связанных с отчетностью (например, ежемесячные отчеты, отчеты о проведении испытаний и т.д.) должны быть определены соответствующие пакеты работ;
— все пакеты работ должны быть совместимы с организационной структурой и структурой затрат;
— результаты должны быть четко определены так, чтобы исключить дублирование объемов работ внутри элементов СДР, в целом по организации или отдельными ответственными за выполнение работ;
— результаты должны иметь размер, достаточный для эффективного управления, но не настолько малый, чтобы сделать затраты на контроль чрезмерными.
Уровень детализации СДР зависит от размера и баланса между сложностью, риском, и требованиями руководителя проекта к контролю проекта. Уровень детализации может также изменяться в процессе жизненного цикла проекта. Для краткосрочных проектов на начальной стадии можно разработать всю СДР до достаточного уровня детализации, в то время как долгосрочные проекты и проекты с высоким уровнем сложности могут не декомпозироваться полностью на начальной стадии. Полностью СДР для таких проектов можно описать в процессе их реализации. С другой стороны, это может означать, что для конкретного проекта отдельные пакеты работ могут иметь различные уровни детализации. В частности, это верно при разработке «развертывающихся» проектов, когда план детализируется для работ, которые должны непосредственно начаться, а работы будущих периодов определяются укрупненно на верхнем уровне, до тех пор, пока на более поздней стадии жизненного цикла проекта можно будет прописать их более детально.
Этапы разработки СДР
СДР разрабатывается путем итерационного рассмотрения целей и результатов проекта, критериев планирования объема работ, реализации технических требований. Верхние уровни СДР могут быть разработаны на ранней, концептуальной стадии проекта. Дальнейшая детализация СДР возможна, как только будет определен проект и подготовлены спецификации.
Очень важно понять, что первоочередная задача составления СДР — разделить проект на подпроекты до той степени детализации, когда появится возможность распределить элементарные работы.
Основной процесс разработки СДР состоит из следующих шагов:
Определение конечных результатов проекта — что должно быть произведено для обеспечения успешного завершения проекта. В качестве руководства рекомендуется проанализировать, рассмотреть документы, описывающие общий объем работ по проекту.
Определение основных пакетов работ, необходимых для получения продукта проекта. Часто такими основными пакетами работ являются результаты, необходимые для создания продукта проекта, но вместе с тем, сами по себе они не являются целями проекта (например, технические требования к разработке ИС).
Приведение в соответствие элементов дополнительных уровней детализации и внутренней системы управления и контроля. Такие элементы обычно связаны с четким и раздельным определением отдельных результатов (продуктов) проекта.
Пересмотр (анализ) и усовершенствование СДР до тех пор, пока все участники проекта не будут согласны, что планирование проекта может быть успешно завершено, и можно будет успешно управлять, контролировать и регулировать получаемые результаты.
Подготовку структурной декомпозиции работ можно считать законченной, когда определены мелкие индивидуальные (элементарные) работы. Ответственность за каждую элементарную работу должна быть поручена одному и только одному члену команды проекта. Если этот человек (или группа) собираются выполнять работу, а не руководить ее выполнением, этот уровень может быть признан самым нижним уровнем СДР.
Исходные данные для задания: Предметную область для разработки проекта необходимо выбрать по номеру списка в группе из приложения А. Можно, как вариант, исследовать предметную область по усмотрению (месту подработки) студента (тема НИРС, тема группового проектирования и др.), согласовать выбор с преподавателем.
Результаты выполненной работы
По результатам выполненной работы написать отчет, в котором разработать:
— концепцию проекта (провести анализ проблемы, сформулировать цели продукта/ услуги, рассмотреть возможные альтернативные решения проблемы);
— три варианта структурной декомпозиции работ (СДР) в соответствии с тремя подходами к построению СДР (продуктовым, функциональным, организационным);
— проектное задание (критерии достижения цели, процессную модель, ресурсы и затраты, стоимость, сроки, возможные риски, возможные риски) (приложение В
— план управления проектом (приложение Г). Ответить на вопросы.
Контрольные вопросы
— Назовите основные признаки проекта.
— Основные участники проекта.
— Цель проекта, ограничения, ресурсы.
— Чем отличаются цели продукта (услуги) от целей проекта?.
— Основные этапы жизненного цикла проекта.
— Основные процессы проекта по разработке программного обеспечения.
— Критерии приемки проекта, полезность.
— Риски, классификация.
— Каковы цели разработки структурной декомпозиции работ?
— Что такое «элементарная работа»?.
2.2 Лабораторная работа 2
Компоненты интерфейса MS Project. Настройка среды
Цель работы: изучение основных компонентов интерфейса MS Project, овладение навыками настройки интерфейса для разработки проекта.
Планирование проектов осуществляется в определенной последовательности, «по шагам»:
шаг 1 — описание структуры проекта, то есть описание состава задач и взаимосвязей между ними;
шаг 2 — установка параметров проекта в целом и отдельных его задач;
шаг 3 — ресурсное планирование проекта;
шаг 4 — стоимостной анализ проекта;
шаг 5 — анализ возможных рисков при реализации проекта.
Осуществление данной последовательности шагов предполагает овладение первоначальными навыками использования основного инструментария MS Project.
Краткое знакомство с интерфейсом
Рабочее окно приложения организовано согласно традиционной для семейства Microsoft Office схеме. Окно MS Project содержит следующие элементы:
— меню;
— панели инструментов;
— строку ввода;
— рабочую область и представления проекта;
— строку состояния.
Прежде чем Вы начнете выполнять требуемую работу необходимо произвести настройку параметров приложения, влияющих на принципы ввода и отображения данных проектного файла в окне программы. Настройка MS Project выполняется в меню Файл> Параметры. При вызове указанной команды меню на экране появится диалоговое окно настроек, состоящее из нескольких вкладок, на которых сгруппированы определяющие работу программы параметры.
Общие настройки программы
Вкладка «Общие» состоит из трех разделов:
1) Параметры пользовательского интерфейса;
2) Представление проекта;
3) Личная настройка Microsoft Office.
Рекомендуется выполнять следующие настройки вкладки «Общие»:
— Установка цветовой схемы и стиля всплывающих подсказок;
— Осуществление выбора представления по умолчанию, а также формат дат;
— Заполнение полей «Имя пользователя» и «Инициалы».
Настройки редактирования
Параметры редактирования в MS Project размещены на вкладках Отображение, Расписание и Правописание и сгруппированы в разделах, которые содержат настройки, относящиеся к программе в целом и к открытому в данный момент проекту.
Рекомендуется выполнять следующие настройки данных вкладок:
— установить параметры отображения единиц времени;
— изменить способ отображения содержимого проекта на экране;
— установить параметры планирования, оповещений планирования и расчета для данного проекта;
— осуществить настройку исправления и форматирования текста.
В закладке «Отображение»:
— Выбираем валюту проекта и пишем символ валюты
В закладке «Расписание»:
— в «Параметрах календаря для этого проекта» вводим время начала (9:00) и окончания проекта (18:00);
— в «Показывать сообщения о планировании» в проектах в числовых значениях;
— в «Параметрах планирования для этого проекта» выбираем тип задач по умолчанию «Автоматическое планирование» и «Фиксированная длительность».
Настойки сохранения
Параметры сохранения устанавливаются в соответствии с потребностями пользователя. Важно учесть, что при выборе предлагаемого по умолчанию формата сохраняемого файла проекта необходимо всегда использовать стандартный формат MS Project (*.mpp).
В системе Microsoft Project можно вводить числа с точностью максимум два знака после запятой. Это значит, что если у вас персонал со ставкой 40,455 рублей в час, то в Microsoft Project будет оставаться и использоваться для расчетов ставка 40,46 условных рублей в час.
В разделе «Сохранение проектов» указываем расположение файлов по умолчанию. Т.е. при открытии или сохранении проектов, Microsoft Project 2010 будет по умолчанию предлагать открыть проекты из указанной директории или сохранить проекты в указанной директории.
Настройка дополнительных параметров
В закладке «Дополнительно»:
a. В разделе «Общие параметры для данного проекта» ставим галочку «Автоматически добавлять новые ресурсы и задачи».
Настройки интерфейса
В окне Параметры Project имеются следующие элементы:
— Настройка ленты и Панель быстрого доступа.
Рабочая область MS Project
Рабочая область программы требует рассмотрения, поскольку методы работы с ней специфичны для MS Project. Рабочая область MS Project состоит из панели представлений и собственно представлений проектных данных. Слева по вертикали располагается панель представлений, в центре — окно с выбранным представлением Диаграмма Ганта.
Таблицы
В проектном файле все данные хранятся в виде двух таблиц: таблица задач и таблица ресурсов. Внутренние таблицы состоят из большого множества полей, большинство из которых созданы «про запас» и часто не используются. В процессе работы над проектом требуются вполне определенные срезы информации, например, данные о стоимости проекта, сроках окончания работ по текущим задачам и т. п. С этой целью в MS Project реализованы самые различные представления.
Помимо использования стандартных таблиц и представлений, Вы можете создавать, редактировать, форматировать собственные таблицы и представления.
Представления
Представление (вид), — это способ отображения проектных данных для просмотра и редактирования, который может сочетать в себе таблицы, диаграммы и формы. Файл проекта обычно содержит огромное количество данных, и просматривать их одновременно невозможно. В представлении на экране отображается ограниченный набор нужной информации о проекте, что облегчает ее просмотр и редактирование.
Представление имеет гибкую структуру и может состоять как из отдельной таблицы, диаграммы или формы, так и из их комбинации.
В исходном состоянии в центре окна обычно размещается календарный график выполнения работ вместе с диаграммой Ганта (рисунок 2.1) (если по умолчанию данный вид диаграммы установлен в параметрах отображения вкладки «Вид»).
Диаграмма Ганта — одно из популярных средств отображения календарного плана проекта. Из диаграммы можно получить визуальное представление о последовательности задач, выполняемых в проекте, их относительной длительности и длительности проекта в целом.
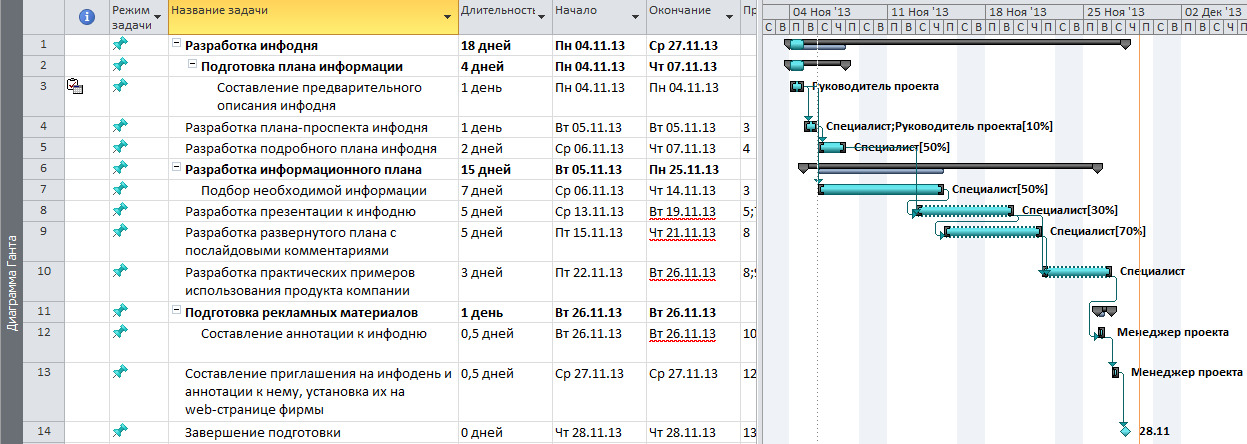
Представление «Диаграмма Ганта с отслеживанием» позволяет контролировать ход выполнения проекта. На его поле указывается процент выполнения задачи к текущему сроку.
Представление «Использование задач» показывает трудозатраты по каждой задаче, разнесенные по времени выполнения проекта (рисунок 2.2).
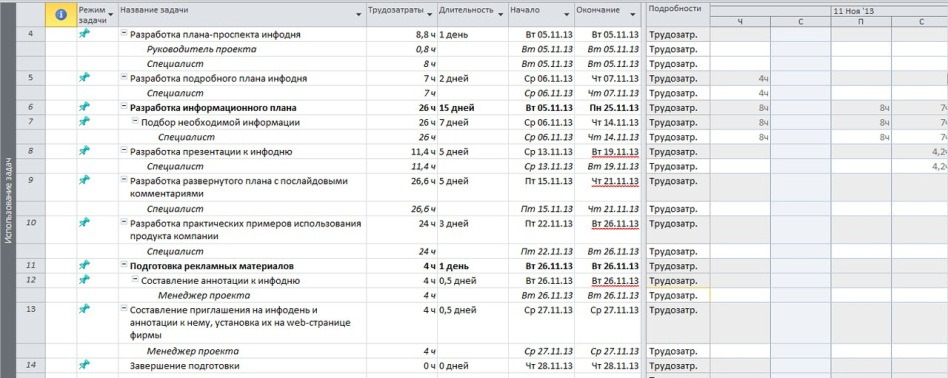
Представление «Календарь» показывает деловой календарь, позволяющий показать работы, выполняемые в соответствующий рабочий день (рисунок 2.3). Диаграмма данного вида удобна тем, что представляет план проекта в виде традиционного календаря.
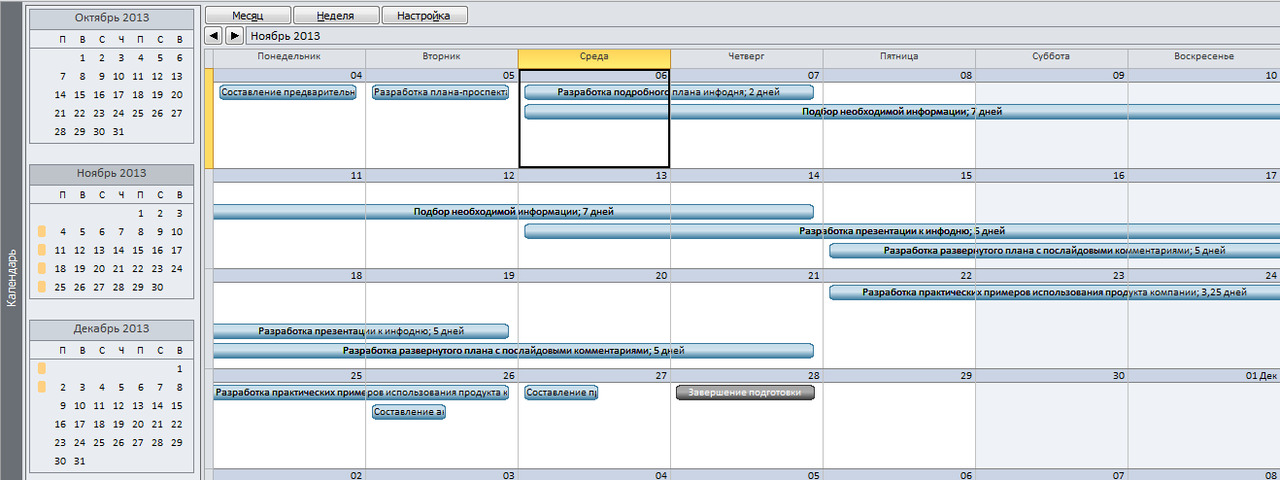
Для построения сетевого графика проекта следует использовать кнопку «Сетевой график» на панели представлений. С помощью кнопки вызывается на рабочее окно изображение сетевого графика (рисунок 2.4), на котором показаны работы всех уровней, а также их параметры [5,6,7]. Подробности построения сетевых графиков рассматриваются в теоретической части дисциплины. Здесь лишь обратим внимание, что сетевые графики являются удобным инструментом для анализа последовательности работ в рамках проекта. Кроме того, с его помощью удобно планировать проекты с большим числом связей между задачами.
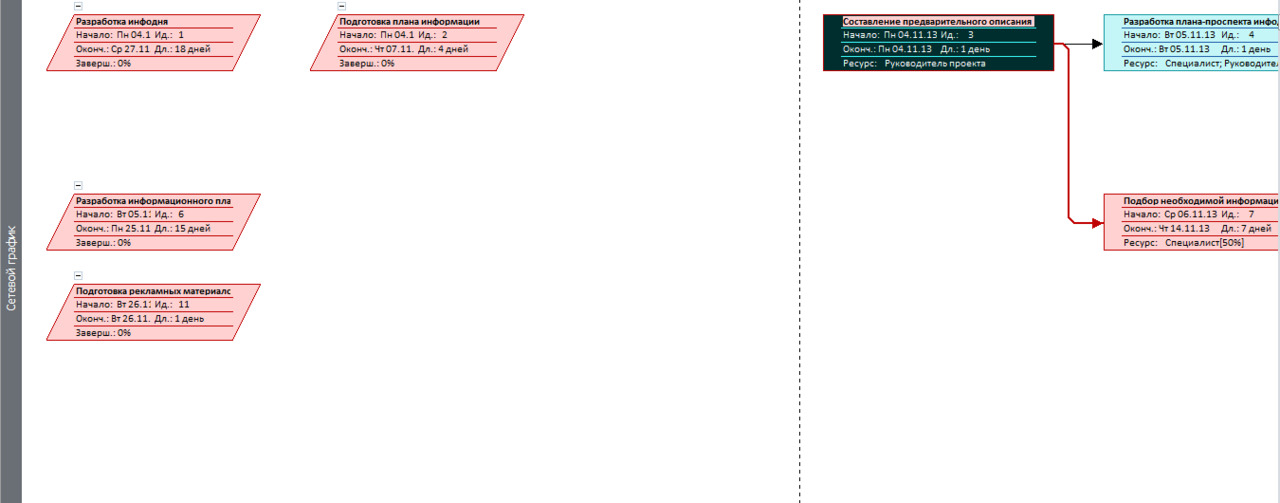
В MS Project имеется три вида сетевых графиков: собственно сетевой график (см. рисунок 2.4.), сетевой график с описанием и схема данных.
Загруженность ресурсов работой над проектом отражается на диаграмме «График ресурсов» (рисунок 2.5). Здесь красным цветом показывается превышение нагрузки ресурса (больше 100%), синим — меньше 100%. Группа ресурсов для отображения отбирается путем фильтрации. В левой части диаграммы расположена легенда (перечень условных обозначений).
В легенде выводятся названия ресурсов и способ отображения информации загруженности ресурсов. Тип отображаемой информации и параметры ее отображения определяются с помощью средств форматирования диаграммы.
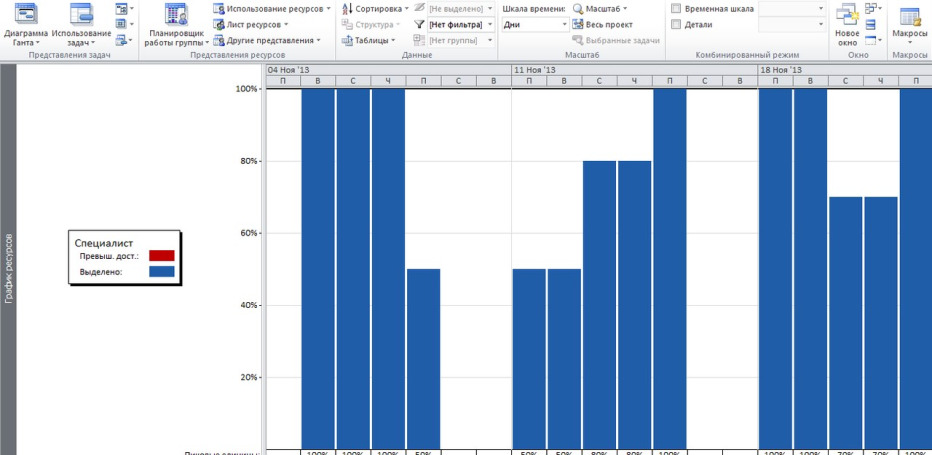
Для получения информации об использовании ресурсов вызывается соответствующее представление (рисунок 2.6.), в котором раскрывается список исполнителей, для каждого из которых в поле таблицы «Подробности» показывается рабочий график. В приведенном примере в строках 4 и 5 специальным индикатором выделены ресурсы (разработчик, тестеры), имеющие превышение загрузки в определенные дни.
С помощью кнопки «Другие» панели «Представления» на рабочий стол выводится список представлений, содержащих дополнительную информацию о проекте и расширяющие возможности приложения. В дан-ном режиме возможно также внести изменения в существующие формы представления, снять копию, создать новое представление (рисунок 2.7).
Приложение MS Project позволяет использовать комбинированное представление. В этом случае рабочее окно делится на две части, в каждой из которых устанавливается необходимое представление или форма. Настройка комбинированного представления выполняется в меню Вид/Представление ресурсов/Другие представления/Создать…/Комбинированное представление.
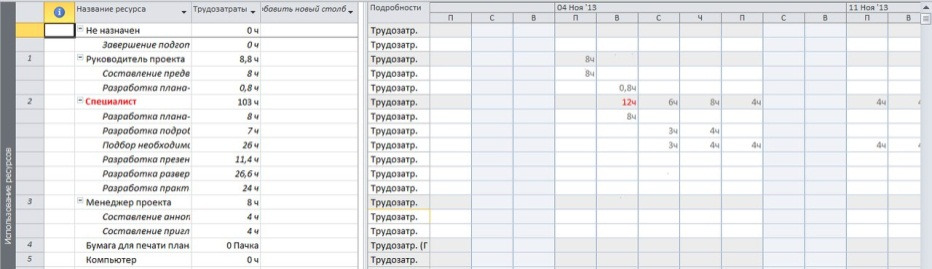
Важными компонентами рассматриваемого приложения являются таблицы, фильтры, группировки, формы, настраиваемые поля. Описание данных компонентов содержится в материалах встроенного учебного курса MS Project. С помощью автономной справочной системы самостоятельно изучите способы создания и редактирования таблиц, средства сортировки, группировки и фильтрации, способы настройки и использования форм и настраиваемых полей.
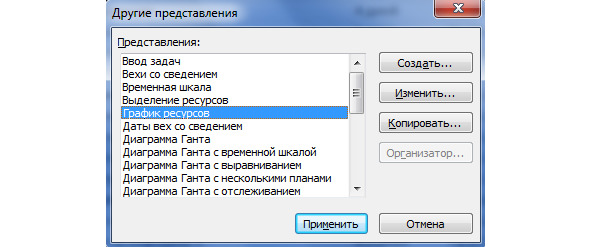
Фильтрация
В процессе работы с проектным планом, содержащим большое количество информации о ресурсах и задачах, требуется отображать не все доступные данные, а лишь их некоторую часть в соответствии с заданным условием. Для этого в MS Project предусмотрены режимы фильтрации, включающие структурную фильтрацию, автофильтры, предопределенные, собственные и интерактивные фильтры.
Структурная фильтрация является самым простым способом сокращения числа строк в таблице «Ввод» диаграммы Ганта и осуществляется с помощью меню Вид /Таблицы /Другие таблицы (рисунок 2.8) Вы можете задать уровень фильтрации от одного до девяти уровня вложенности задач.
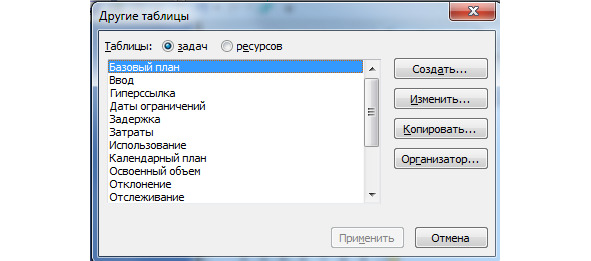
Вы можете создать произвольный фильтр через меню Проект/Фильтр. В режиме Вид /Данные /Другие фильтры (рисунок 2.9) Вы можете создать собственный фильтр для задач или ресурсов, включающий произвольное условие, определить имя фильтра и возможность его отображения через меню.
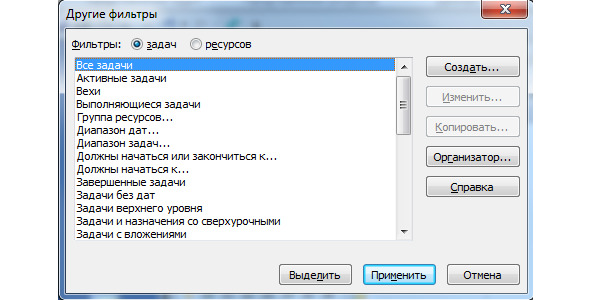
Настраиваемые поля
Настраиваемые поля создаются в любой таблице выбранного представления. Тип настраиваемого поля выбирается в соответствующем диалоге при его создании. С помощью формулы, определяемой в диалоге создания настраиваемого поля, Вы можете получить принципиально новые проектные данные, отсутствующие в стандартных полях MS Project.
Контрольные вопросы
1. Каким образом осуществляется настройка MS Project?
2. Из каких основных элементов состоит интерфейс MS Project?
3. Как отображать и скрывать панели Task Panel (Область задач), Project Guide (Консультант) и View Bar (Панель представлений)?
4. Какие типы представлений Вам известны? Объясните назначение, характер отображаемых данных для представления каждого типа.
5. Перечислите приемы форматирования данных, отображаемых в рабочей области проекта через представления.
6. Для чего предназначены таблицы, какие типы таблиц MS Project Вы знаете?
7. Как осуществляется переключение между таблицами внутри представления?
8. Какие способы фильтрации проектных данных Вы знаете?
9. Для чего применяются настраиваемые поля?
10. Какие существуют способы форматирования диаграммы Ганта?
Задание на выполнение 2-ой лабораторной работы
1. Запустите приложение MS Project. Создайте файл проекта «Разработка программного обеспечения» с помощью шаблона.
2. Сохраните шаблон проекта под новым именем.
3. Ознакомьтесь со структурой типовых работ, выполняемых для создания программного обеспечения (приложение Б).
4. Проверьте настройки интерфейса и внесите соответствующие изменения в соответствии с методическими указаниями.
5. Разместите на рабочем столе различные представления:
настройте комбинированное представление, включающее:
а) «Диаграмму Ганта» и форму «Сведения о задаче»;
б) «Лист ресурсов» и «Использование ресурсов».
6. Настройте таблицу диаграммы «Ганта»:
— отформатируйте шкалу времени так, чтобы единицей измерения на верхнем уровне были кварталы, на среднем — 3 недели, и на нижнем — 3 дня;
— отформатируйте диаграмму так, чтобы рядом с отрезками отображались затраты на выполнение работ, а над ними трудозатраты;
— добавьте столбец «Гиперссылка». В ячейках этого столбца можно записать вспомогательные сведения о задачах путем составления заметок, вложения файлов или создания гиперссылок на сопутствующую информацию, находящуюся в файле проекта или других местах. Это позволяет подготовить библиотеки документов и связать их с проектами и задачами;
— последовательно выбирая в меню «Вид» опции «Затраты», «Использование», «Отклонение», «Отслеживание», «Суммарные данные», «Трудозатраты» посмотрите как меняется структура таблицы работ диаграммы Ганта.
7. Настройте таблицу, добавляя необходимые и удаляя лишние столбцы.
— Добавьте новый столбец в таблицу. Для этого в меню «Вставка»/«Столбец» и поле диалога «Определение столбца» установите новое поле (например, «Трудозатраты»).
— Удалите установленный столбец с помощью контекстного меню. В контекстном меню следует активизировать команду «Скрыть столбец».
8. Выполните фильтрацию диаграммы «Ганта».
— Нажмите кнопку «Другие представления» на панели представлений и в диалоговом окне установите «Подробная диаграмма Ганта». Нажмите на кнопку «Применить».
— Раскройте список «Фильтр» и установите строку «Вехи».
— Отмените предыдущее действие. Включите режим автофильтра и с его помощью отберите задачи, длительность которых находятся в заданном диапазоне.
— С помощью группировки и фильтра отберите только критические задачи.
— Измените ранее созданную группу таким образом, чтобы в нее включались и суммарные задачи. Сохраните новую группу под новым именем и примените группировку.
— Выполните предыдущую работу с помощью интерактивного фильтра.
— Отмените группировку и отсортируйте данные в таблице по объему работы. Верните данные в таблице к исходному виду.
9. Создайте собственный фильтр, выбирающий задачи стоимостью более 15000 руб. или длительностью не менее недели.
10. Выполните сортировку задач проекта по длительности:
В меню «Проект»/«Сортировка» раскройте список «Сортировать по» и установите в нем строку «Длительность». Выполните сортировку.
11. Настройте изображение диаграммы «Ганта».
— В меню «Формат»/«Стили отрезков» выполните операции по изменению стилей отрезков для различных типов задач.
— Покажите текст, который следует размещать рядом с отрезком.
— Настройте шкалу времени. Установите три уровня отображения.
— Установите для отображения «год» на верхнем уровне, «квартал» на среднем, «месяц» — на нижнем уровне.
12. Выполните собственный пример отбора и упорядочения данных в таблицах MS Project, сочетающий сортировку данных, группировку и фильтрацию.
13. С использованием автономной справки изучите принципы создания настраиваемых полей.
14. В копии проекта «Создание программного обеспечения» (приложение Б) создайте настраиваемое поле, отображающее стоимость каждой задачи и суммарные затраты для каждого этапа проекта.
2.3 Лабораторная работа 3
Создание проекта в среде Microsoft Project. Календарное планирование работ
Цель работы: изучение принципов планирования и получение практических навыков составления календарного плана проекта в Microsoft Project
Создание нового проекта в MS Project
Составление плана проекта в общем виде заключается в описании работ, доступных ресурсов и определении взаимосвязей между ними путем назначений. Планирование начинается с определения проекта — описания его ключевых характеристик.
Бесплатный фрагмент закончился.
Купите книгу, чтобы продолжить чтение.