
Бесплатный фрагмент - Основы домашнего компьютера
Практическое руководство для больших и маленьких
От автора
Цель данной книги научить человека с «азов» свободно пользоваться компьютером на бытовом уровне. После прочтения, конечно, вы не станете крутыми программистами, но то, что компьютер станет вашим хорошим другом и помощником я вам обещаю! Книга написана от первого лица и предназначена для широкого круга читателей, начиная с детей и заканчивая людьми старшего поколения, многие из которых до сих пор с опаской и недоверием относятся к этому, пожалуй, самому необходимому инструменту сегодняшней жизни. Я, как автор, старался избегать сложных специальных терминов и объяснять все действия простым и понятным всем языком. Конечно, как таковым учебником данная книга не является. Скорее это набор минимальных необходимых знаний, советов и маленьких хитростей. В зависимости от ваших знаний и навыков компьютерной грамотности читать книгу можно с любого места. Буду рад если каждый читатель здесь найдет для себя что-то полезное и нужное. Впервые лично я познакомился с компьютером в начале 90-х годов прошлого века и с тех пор не представляю себе, как можно обходиться без него. А после того как появился и стал доступным интернет, компьютер, помимо того, что я на нем работаю, на бытовом уровне облегчает мне и моей семье массу задач, начиная от получения любой необходимой информации и заканчивая оплатой коммунальных услуг, не выходя из дома, что очень удобно. Для больных и пожилых людей компьютер может стать незаменимым средством общения, школьникам и студентам он облегчит процесс обучения, для детей же существует масса игр и развлечений. Итак, начнем!
Немного теории
Интересные факты из истории компьютеров
Человеку всегда были необходимы различного рода вычисления. Поэтому попытки облегчить и механизировать этот процесс уходят корнями в глубокое прошлое. Первыми инструментами для этого видимо были счетные палочки и абак (счетная доска), упоминания о котором встречаются еще в V веке до нашей эры. Эволюция не стоит на месте. В XVII веке были изобретены «Паскалина» — первая попытка механизировать вычисления и логарифмическая линейка, любители пользоваться которой встречаются до сих пор. Тогда же в XVII веке Лейбниц впервые описал двоичную систему счисления. XIX век подарил нам перфокарту и первые механические машины для счета, такие как арифмометр Томаса, разностная машина Бэббиджа и табулятор Холлерита. Холлерит в 1896 году основывает фирму Tabulating Machine Company, которая известна нам сейчас под названием IBM (International Business Machines Corporation). Начиная с середины XX века прогресс идет семимильными шагами и от огромных ЭВМ, которые занимали целые комнаты, мы пришли с современной технике, некоторые экземпляры которой помещаются на ладони, но по функциональности не уступают, а иногда и превосходят стационарный компьютер. В нашей стране к первым персональным компьютерам можно отнести «Микро-80» и ПК «Агат» которые начали выпускаться в начале 80-х годов XX века.
Информация, носители информации и ее количество
По сути компьютер, смартфон, планшет и тому подобные вещи представляют собой устройства для хранения и передачи информации. Значит информация должна в чем-то измеряться. Клод Шеннон в 1948 году впервые употребил слово «bit» для обозначения наименьшей единицы информации в статье «Математическая теория связи». Происхождение этого слова он приписывал Джону Тьюки, использовавшему сокращение «bit» вместо слов «binary digit» в заметке «Лаборатории Белла» от 9 января 1947 года.
Не будем вдаваться в математические подробности. Обычному пользователю достаточно знать, что компьютер использует двоичную систему счисления, что бит это единица измерения количества информации, равная одному разряду в двоичной системе счисления и что 8 битов составляют один байт.
Все носители информации (диски, флешки, карты памяти и пр.) имеют определенный объем измеряемый в байтах. В обиходе чаще всего говорят о весе информации, например, фильм «весит» 400 Мб. Для удобства пользования введены более крупные единицы измерения, хотя на практике вам вряд ли встретятся жесткие диски с объемом больше одного терабайта.
Для смартфонов и планшетов наиболее оптимальными являются MicroSD карты с объемом памяти16 или 32 Гигабайта.
Для современных стационарных компьютеров в зависимости от вашей необходимости вполне достаточно двух терабайтных жестких дисков для хранения информации и одного в 500 Гб для операционной системы.
Рассмотрим таблицу:
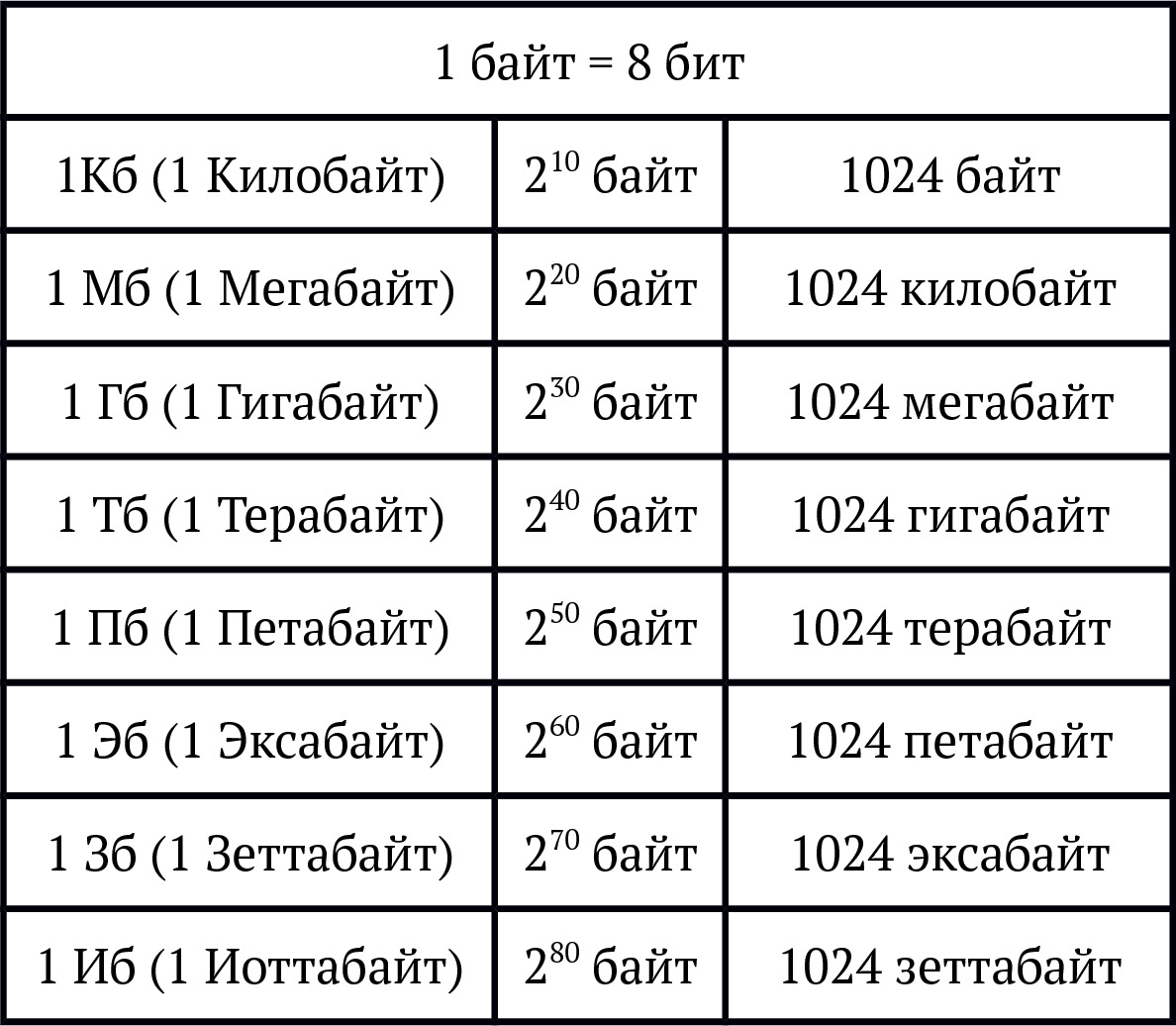
Флешки бывают 1 Гб, 2 Гб, 4 Гб, 8 Гб, 16 Гб, 32 Гб и 64 Гб.
CD-диски могут вмещать 650 Мб, 700 Мб, 800 Мб и 900 Мб.
DVD-диски рассчитаны на количество информации: 4.7Гб, 8.5Гб, 9.4Гб и 17 Гб.
Много это или мало? Судите сами. Для примера фотография хорошего качества «весит» от 5 до 10 Мб, а полуторачасовой фильм хорошего качества от 1 до 10 Гб. В современных компьютерах чаще всего встроенные жесткие диски имеют объем 500 Гб или 1 Тб. В обиходе на компьютерном сленге жесткий диск называется винчестер.
Исходя из опыта я бы посоветовал иметь дома пару флешек среднего размера, а в телефоне карту памяти 16 Гб.
Устройство компьютера
Компьютер можно сравнить с набором игрушечных кубиков. По отдельности какие-то фрагменты, а собранные правильно вместе — цельная картинка. Я уже говорил, что в дебри мы вдаваться не будем, поэтому буду объяснять все кратко и понятно. Итак, минимальный набор для работы состоит из системного блока, монитора, мыши и клавиатуры. С помощью мыши осуществляется управление компьютером, с помощью клавиатуры так же управление и ввод информации, монитор показывает изображение. Думаю, с этим все понятно. Устройство и настройку мыши и клавиатуры мы рассмотрим позднее, а пока устройство системного блока. Вид изнутри:

Что такое блок питания думаю объяснять не надо. Из названия понятно для чего он предназначен. Дисковод служит для чтения и записи CD и DVD дисков. Жесткие диски служат для записи и хранения информации. Жесткий диск может быть один, тогда на нем же установлена и сама операционная система (сокращенно ОС). Если их несколько то, обычно, на одном установлена ОС, а все данные хранятся на других носителях. Удобно также иметь внешний переносной жесткий диск, который подключается к компьютеру через USB разъем.
Центральный процессор (ЦПУ) это мозг компьютера, главная часть аппаратного обеспечения. Главные характеристики его это тактовая частота, производительность и архитектура. Опять же, не вдаваясь в подробности — выше частота, мощнее процессор, быстрее его работа. Оперативная память (ОЗУ) это рабочая память в которой хранятся обрабатываемые процессором данные во время работы компьютера. Соответственно, чем выше ОЗУ, тем быстрее работает компьютер. На данный момент оптимальные ОЗУ это DDR3 с объемом от 2 до 5 Гб. Видеокарта — это устройство необходимое для вывода на экран монитора графического образа хранящегося в памяти компьютера. Особенно важную роль играет видеокарта в компьютерных играх, поскольку современные игрушки требуют очень высокую производительность.
И, наконец, объединяет все материнская плата, на которой монтируются и соединяются в одно целое все элементы компьютера. Она то вкупе с сопряженными устройствами совместно с блоком питания и системой охлаждения формирует системный блок компьютера. И если вдруг вы услышите в разговоре — «мать заболела всю ночь с ней возился» скорее всего это означает что человек просто ремонтировал компьютер, а не сидел всю ночь у постели своей матушки.
BIOS (БИОС)
Basic Input/Output System — система ввода вывода. Практически это первоначальная связь между пользователем и компьютером. БИОС запускается при включении компьютера и выполняет следующие действия — проверяет аппаратную часть, передает управление операционной системе, хранит после выключения пользовательские настройки и обеспечивает допуск к различным устройствам со стороны прикладных программ. Существуют множество видов БИОС, у вас может оказаться любой из них, здесь на фото представлены два варианта.
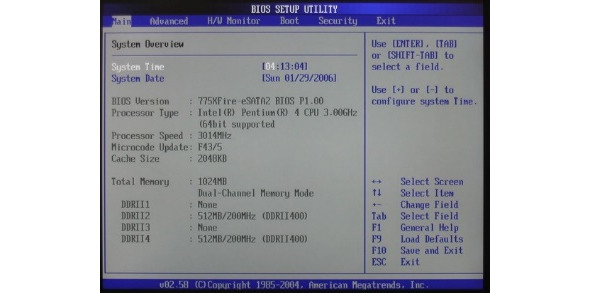
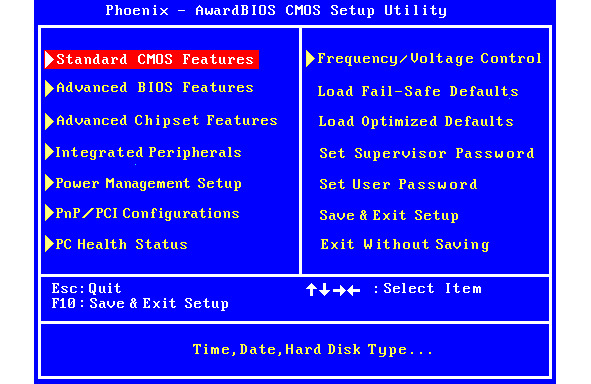
Находится БИОС в маленькой микросхеме на материнской плате и питается от батарейки, расположенной на ней же. Вход в него возможен только при включении компьютера пока не загрузилась операционная система. Обычно вход осуществляется с помощью клавиши клавиатуры «Delete». Нажимать ее следует в ту секунду, когда внизу экрана появляется пояснительная надпись о том с помощью каких клавиш возможен вход в БИОС именно на вашем компьютере. Необходимость входа в БИОС для изменения настроек возникает чаще всего при возникновении каких-нибудь неполадок при загрузке компьютера и без достаточной подготовки заходить в него и изменять параметры не рекомендуется.
Нам с вами, как простым пользователям, в БИОСе будет интересен его подраздел — «boot menu», в который можно войти из либо из открытого БИОСа, либо напрямую непосредственно в момент загрузки компьютера нажав соответствующую клавишу клавиатуры.
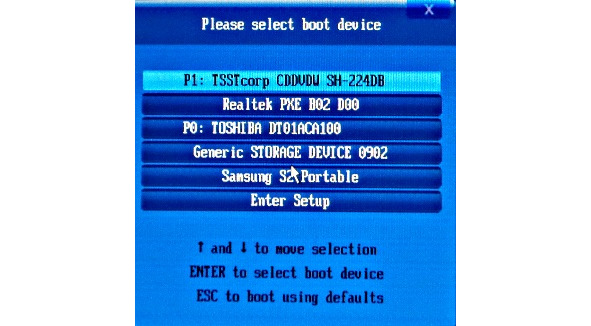
С помощью этого меню можно изменить способ загрузки операционной системы. То есть иногда, при необходимости, нужно чтобы система загрузилась не стандартным способом, а с какого-нибудь другого носителя (например, загрузочной флешки), тогда в этом меню данная флешка выставляется первой и БИОС дает команду компьютеру загружать систему именно с нее.
Если в вашем компьютере перестают сохраняться настройки, при включении неправильно отображается время и календарь то это скорее всего значит, что необходимо поменять батарейку БИОС которая находится на материнской плате.
Операционная система (ОС)
Давайте сначала разберемся что же такое в принципе операционная система. По сути это комплекс служебных программ, который обеспечивает работу самого компьютера, соединенных с ним периферийных устройств и позволяющий пользователю управлять всем этим хозяйством. Без операционной системы компьютер бесполезен. Самыми популярными являются ОС «Windows» (около 90% рынка); «Apple Mac Os X» (примерно 8%) и» Linux» (2% рынка). О последних двух здесь мы говорить не будем, распространение в России у них небольшое и, при желании, вы можете прочитать о них в интернете. Давайте рассмотрим ОС «Windows».
Когда я впервые сел за компьютер система «Windows» не имела такого широкого распространения как сейчас. Меня обучали работе в «DOS» — дисковой операционной системе, которая была ориентирована на использование дисковых накопителей, например, дискет. На данный момент, конечно, это является анахронизмом. Потом я работал в Windows 3.1; 95; 98. Затем в 2001 году появилась версия XP, одна из лучших на мой взгляд разработок корпорации Microsoft. Хотя на данный момент компания Microsoft уже не осуществляет техническую поддержку данной системы, многие все равно продолжают ей пользоваться, считая ее очень удобной. Я же в настоящее время использую ОС Windows 7. В настоящее время выпущена последняя версия ОС — Windows 10. Какая изначально будет установлена на вашем компьютере на той вы и будет учиться, привыкнете к ней, начнете разбираться в деталях, а уж потом при желании можно будет попробовать поработать на другой ОС и выбрать какая лучше именно для вас. Принципы работы во всех системах Windows одинаковы, отличия для непрофессионала будут лишь во внешнем виде (интерфейсе).
Поскольку операционная система называется Windows (англ. окна), то все что открывается на рабочем столе называется окном. Рабочий стол это все то, что вы видите на экране монитора. Это может быть окно программы, папки, тестового редактора и пр. Пака это то в чем хранятся файлы. О них мы поговорим ниже. По сути компьютер это одна большая папка, в которой друг в друге хранятся остальные папки. Иногда в инструкциях требуют открыть корневую папку. Это основная (самая первая) папка диска. Хотя в каждом конкретном случае могут быть различия. Например, если вы установили программу в папку «Program Files», то в ней появилась папка с названием вашей программы. И вот для файлов именно данной программы именно эта папка будет корневой. Для папок уместно сходство с матрешками, где меньшая хранится в большей.
Все файлы и папки, которыми вы часто пользуетесь вы сами будете размещать на рабочем столе. Как это сделать мы будем рассматривать в отдельной главе. Здесь же хочу упомянуть еще о «ярлыке» программы. его создают на рабочем столе для того чтобы не открывать каждый раз папку с программой, а запускать ее сразу с рабочего стола.
Файлы, расширения файлов, скрытые файлы
Поскольку мы здесь говорим о чисто бытовом использовании компьютера, то, не вдаваясь в детали, файлом можно назвать информацию, организованную определенным образом. Проще говоря фотография на компьютере — это графический файл, сохраненный текст — это текстовый файл и т. п. Так же есть файлы служащие для запуска программ, служебные файлы для работы компьютера и множество других. У каждого файла существует имя и расширение, например, «File. exe» где File — имя файла, а exe — расширение. По сути вся работа на компьютере происходит именно с файлами, их открывают, изменяют, создают новые, переносят из папки в папку, скидывают на другие носители (например, флешки) и производят множество других операций.
Следует различать файлы по их расширению. Поначалу это кажется трудным, однако с опытом задача становится элементарной. Расширений файлов существует огромное количество, и запоминать их все нет никакой необходимости. Достаточно знать несколько самых распространенных, например, аудио файлы — это чаще всего mp3; графические — jpeg, bmp; видео — avi, mpeg4; текстовые — txt, doc, docx. Для открытия каждого типа расширения существуют свои программы. При необходимости можно переводить файлы из одного формата в другой. Такая процедура называется конвертирование. В бытовой практике это очень полезно, например, когда у вас есть фильм в формате mpeg4, а ваш телевизор его не воспроизводит. Тогда с помощью конвертера вы конвертируете фильм, например, в формат avi, и наслаждаетесь просмотром.
Пару слов нужно сказать и о скрытых файлах и папках. Скрытыми они названы потому что изначально, при открытии папок, содержащих данные файлы, они не отображаются. Для того чтобы их увидеть необходимо изменить свойства папки. Обычно это бывает необходимо при некоторых сбоях в работе компьютера.
В процессе освоения компьютера вам так же встретится понятие файловая система. Это порядок, определяющий способ организации, хранения и именования данных на носителях информации в компьютерах, а также в другом электронном оборудовании: цифровых фотоаппаратах, мобильных телефонах и т. п. На практике это необходимо при форматировании дисков. Чаще всего вам будут встречаться файловые системы NTFS на жестких дисках и Fat32 на флешках.
На этом, я думаю, теории вполне достаточно. Вам уже не терпится перейти к практике. Еще пару слов и мы начнем! Термины, которые будут встречаться вам по ходу дальнейшего повествования я буду стараться объяснять сразу, а в конце книги будет приведен словарик наиболее часто встречающихся понятий, терминов и компью- терного сленга, без которого иногда просто не обойтись.
Еще несколько сокращений и понятий без которых повествование будет затруднено:
ЛКМ — Левая кнопка мыши, всегда под УКАЗАТЕЛЬНЫМ пальцем.
ПКМ — Правая кнопка мыши, всегда под СРЕДНИМ пальцем.
«По умолчанию» — значения и параметры, выставленные разработчиками, (в большинстве случаев являются оптимальными и не требуют изменений).
Интерфейс — внешний вид (программы, операционной системы, компьютерной игры и т. п.)
Итак, решение принято, и мы с вами идем в магазин покупать компьютер!
Выбираем компьютер
Как я уже говорил минимальный набор для знакомства с компьютером это системный блок, монитор, мышь и клавиатура. Все остальные периферийные устройства вы можете приобрести потом, хотя на мой взгляд, лучше покупать и подключать все сразу.
Для начала определитесь для чего вам нужен компьютер, и кто из вашей семьи будет проводить за ним больше всего времени. Одно дело если вы собираетесь использовать его для работы или учебы, другое для простого общения, совсем отдельная тема — это компьютер для игр. Если вам необходим компьютер для учебы и общения в соцсетях и скайпе, то можно приобрести не очень мощный компьютер со средними характеристиками (2—4 ядерный, ОЗУ около 2Гб, блок питания 300—400Вт). Если же вы планируете играть в компьютерные игры, то сразу необходимо приобретать мощную машину с объемом ОЗУ около 5Гб, мощностью блока питания не меньше 600Вт, и хорошей мощной видеокартой, что естественно сразу на порядок поднимет цену вашей покупки. В продаже на данный момент имеется огромный выбор системных блоков различной комплектации, и зная минимальный набор ваших требований продавцы подберут вам нужный вариант. Естественно сразу необходимо купить монитор, клавиатуру, мышь, звуковые колонки и, при необходимости, принтер, сканер или МФУ (многофункциональное устройство).
Опять же выбор всех этих устройств в магазинах огромен на любой вкус и кошелек, поэтому я дам лишь общие рекомендации из личного опыта.
Монитор жидкокристаллический, размер экрана 17или 19 дюймов. Клавиатура должна быть такой, чтобы вам было удобно на ней работать. Выбор их огромен, начиная от стандартных вариантов и заканчивая мягкими, моющимися, съедобными, проекционными, есть даже розовые для блондинок!



Обратите внимание на ножки на обратной стороне. Они должны быть достаточно крепкими и не сломаться при интенсивном печатании или игре. Мышь оптическая лазерная, должна удобно сидеть в руке. На мой взгляд не стоит приобретать мышь с подсветкой, однако это тоже как говорится на любителя. Клавиатура и мышь подключаются к компьютеру проводным (с помощью порта PS/2 или USB) или беспроводным (по каналу bluetooth) способом. Решайте, что для вас удобнее, я же рекомендую проводное подключение. Объясню свой выбор на простом примере. Клавиатура или мышь подключенные по каналу bluetooth могут в любой момент подвиснуть (пусть даже на долю секунды), и это даст возможность монстру, с которым вы бились несколько часов и почти победили ожить и проглотить вас с потрохами. При проводном же подключении таких сбоев не бывает. При желании вы можете иметь две мыши и две клавиатуры, подключенные к компьютеру обоими способами.
Если вы не меломан и не собираетесь часами слушать музыку на компьютере, то достаточно приобрести самые простые звуковые колонки. Принтер, по моему мнению, следует покупать лазерный. Хотя струйные принтеры дешевле, но расходные материалы (картриджи) к ним заканчиваются быстро и постоянное приобретение их делает струйные устройства поистине «золотыми». Сканер так же необходим в домашнем использовании, поскольку в процессе жизни нам требуются постоянные копии различных документов. С его помощью вы без труда переведете свои документы в электронный вид, сохраните их на компьютере и в любой момент сможете распечатать то что вам необходимо.
Также необходимо приобрести ИБП — источник бесперебойного питания. Он избавит Вас от самопроизвольного выключения компьютера при скачках напряжения или внезапном отключении электричества. Не обязательно приобретать мощный ИБП, достаточно если в него будут включены системный блок, монитор и, при наличии, маршрутизатор (устройство для раздачи интернета и Wi-Fi). Маршрутизатор необходим если вам требуется интернет по всему вашему жилищу. Так же маршрутизатор из одной точки доступа в интернет с помощью кабеля может обеспечить интернетом сразу несколько компьютеров. Выбирать его следует по количеству необходимых проводных подключений и радиусу действия Wi-Fi исходя из ваших требований. Вебкамера пригодится вам если вы собираетесь общаться по скайпу, проводить видеоконференции или другие подобные мероприятия. Если вы планируете просто общаться, то можно вполне обойтись простым недорогим устройством, если же вы планируете проводить видеоконференции, то придется раскошелиться на серьезную HD вебкамеру.
Подключение
Если Вы читаете эту книгу с диска, то значит компьютер уже подключен и работает. Если же вы держите в руках бумажный вариант, то возможно вы только распаковали ваши покупки и расставили их на столе. Давайте проверим все ли правильно вы подключили (или будете подключать) и, заодно, я расскажу вам какие разъемы и порты для чего служат. Еще маленькие хитрости про подключение и расположение компьютера и периферийных устройств (например, принтера), удобное расположение кабелей и подручных средств.
Первое и главное правило — не бойтесь! Системный блок достаточно крепок и просто так сломать его практически невозможно. Внимательно следите за правильным подключением кабелей и проводов и тогда все получится без проблем. Рекомендую Вам сразу же снять боковую стенку компьютера и оставить его открытым. Во-первых, на гарантию это не влияет, во-вторых вы сразу же визуально увидите внутреннее устройство и самое главное при снятой стенке в компьютере не так скапливается пыль. Кстати, осматривайте периодически внутренности компьютера и при большом скоплении грязи и пыли очищайте их. Для этого можно использовать обычный пылесос и обычную кисть. Особенно внимательно следить надо за радиатором, находящемся на процессоре. При большом скоплении пыли компьютер из-за перегрева процессора начнет самопроизвольно отключаться (см. фото). Если вы случайно при осмотре компьютера выдернули какой-либо разъем из гнезда, то просто вставьте его на место. Гнезда и разъемы устроены таким образом, что неправильно друг к другу их подсоединить не получится, они просто не соединятся.

Установите компьютер на рабочем месте. Желательно сразу приобрести специальный компьютерный стол. Оборудуйте место работы сразу так, чтобы было удобно включать и выключать все устройства. Для этого приобретите сетевой фильтр с наибольшим количеством розеток и максимально длинным шнуром. Если Вы или кто-то из вашей семьи обладает минимальными умениями электрика, то не составит никакого труда прикрепить сетевой фильтр на нижнюю сторону компьютерного стола, а в шнур вмонтировать выключатель для наружной проводки, также поместив его с нижней стороны стола «под рукой» так, чтобы, садясь за стол, Вы без труда могли его включить и выключить. Мало того, что такая «доработка» избавит вас от кучи проводов под ногами вы, сразу почувствуете удобство такого одновременного включения всех ваших устройств. Смотрите фото и вам все станет понятно.


Основная часть разъемов находится на задней панели системного блока. Вначале соедините кабелем монитор и системный блок. Сделать это легко. Разъемы на кабеле и устройствах соответствуют друг другу. Смотрите внимательно чтобы они были одинаковыми и смело подсоединяйте. Для прочности соединения кабель монитора крепится в разъем с помощью встроенных болтиков, так что используйте отвертку.


Далее подключите клавиатуру и мышь. Они подключаются как уже говорилось в USB или PS/2 порты. PS/2 порты различаются по цвету сиреневый для клавиатуры и зеленый для мыши, либо один совмещенный сине-зеленый порт (см фото). В настоящее время подключение по разъему PS/2 является устаревшим и практически не используется. Удобство данного подключения в том, что при его использовании экономятся USB порты.

Принтер и МФУ подключаются в USB порт. Интернет соответствующим кабелем подключается в специальный разъем. Звуковые колонки и наушники имеют зеленый цвет разъемов и подключаются в соответствующие зеленые гнезда. Розовый разъем служит для подключения микрофона. Гарнитура подключается двумя разъемами в соответствующие гнезда. Для удобства пользователей зеленое и розовое гнезда также выведены на переднюю панель системного блока. Голубой разъем (линейный вход) служит для подключения аудиоустройств — гитары, CD — плеера, радиоприемника и тому подобных устройств (см. фото на следующей странице).
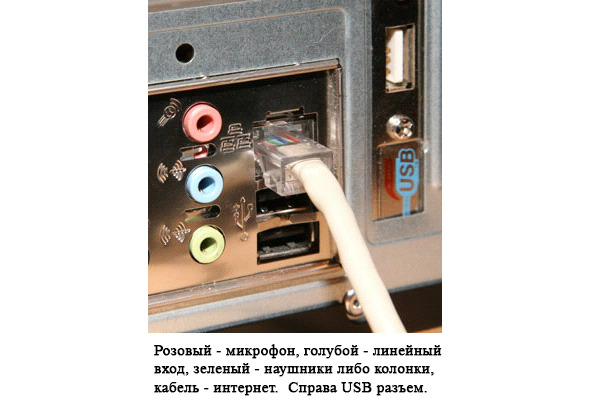
Может возникнуть ситуация при которой вам не хватает имеющихся USB разъемов. Тогда можно воспользоваться разветвителем (хабом). Конфигурация данного устройства весьма разнообразна. На мой взгляд четырех дополнительных портов более чем достаточна.

В результате у вас должно получиться примерно такое рабочее место как на фото.

Еще один совет относительно компьютерного кресла. Помните, что это место в основном для работы, поэтому выбирайте прочные удобные сидения. Лично я считаю, что самое удобное компьютерное кресло это хороший стул.
Первое включение
После того как Вы подключили все кабели и сетевые шнуры настает волнующий момент первого включения. На мониторе начинают появляться и исчезать какие-то надписи. Пока не обращайте на них внимания, это включается компьютер и подготавливается к работе система. И вот, наконец, перед Вами рабочий стол. Ваш интерфейс (внешний вид) может несколько отличаться от фото, однако вы обязательно увидите основное рабочее пространство и внизу панель задач где обязательно в левом нижнем углу будет кнопка «Пуск», а в правом нижнем углу часы. Все элементы рабочего стола мы будем рассматривать потом, а пока давайте настроим мышь и клавиатуру. В принципе после подключения они находятся в рабочем состоянии, однако есть некоторые моменты, которые нужно учитывать.
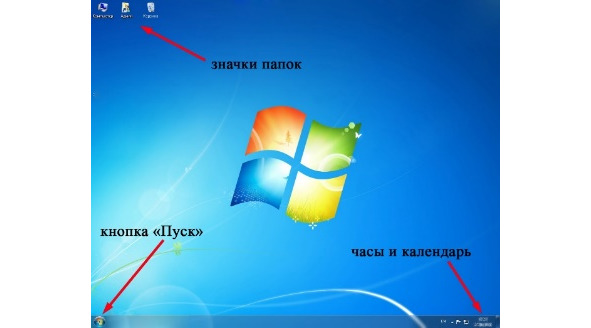
Настройка мыши
Пока клавиатура Вам не потребуется, основной инструмент — это мышь. Изначально она настроена под правую руку, но, если вы левша — это легко исправить. Подвигайте мышку по столу и последите как на экране движется курсор и удобно ли Вам за ним наблюдать. Двигаться он должен так чтобы Вы могли спокойно, водя мышкой по столу подвести курсор к любому значку на рабочем столе. На мышке имеются две кнопки под указательный (ЛЕВАЯ) и средний (ПРАВАЯ) пальцы и колесико. Это три основных «рычага» управления мышью. Основной рабочей кнопкой является левая. Попробуйте несколько раз нажать (кликнуть) указательным пальцем. Вы услышите характерный сухой щелчок. ЗАПОМНИТЕ, чтобы выделить какой-либо объект надо щелкнуть (кликнуть) один раз, а, чтобы открыть файл или программу необходимо сделать два клика один за другим без перерыва. Буквально через пару дней вы интуитивно начнете понимать, когда требуется кликнуть один раз, а когда два. Для того чтобы двигать объект по рабочему столу или перенести его из папки в папку нужно подвести указатель к объекту, выделить его левой кнопкой (нажав один раз) и не отпуская кнопку перетащить объект туда, куда вам надо, после чего отпустить кнопку. Чуть потренировавшись вы будете производить эти действия абсолютно автоматически. При нажатии на правую кнопку всегда открывается соответствующее данному файлу или папке контекстное меню, выбор в котором осуществляется опять же левой кнопкой. Также на мышке есть еще несколько кнопок, но вам они пока не нужны, не обращайте на них внимания. Итак, будем настраивать мышь так чтобы вам было удобно.
Подведите курсор к кнопке «Пуск». Она находится в левом нижнем углу рабочего стола. На ней может быть написано слово «пуск» или это просто кружок со значком Microsoft. Нажмите левую кнопку мыши. Откроется меню:
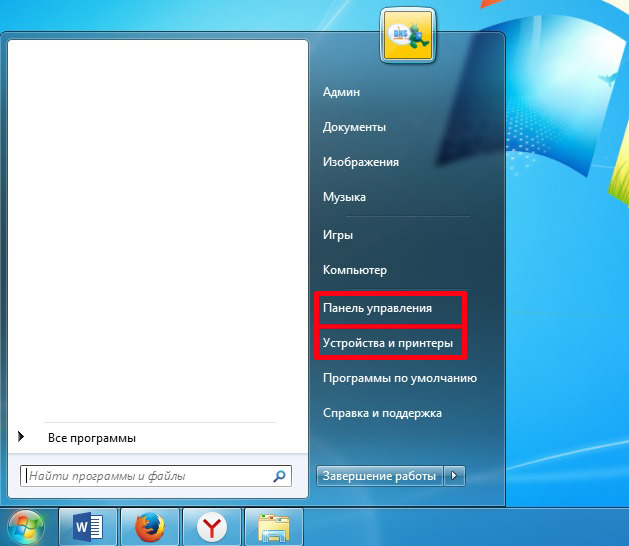
Опять же повторюсь, что интерфейс может несколько различаться. Найдите в открывшемся окне пункт «Панель управления», подведите к нему указатель и снова щелкните левую кнопку мыши. Откроется окно «Панели управления», где вам надо найти пункт «Устройства и принтеры». В некоторых случаях это шаг можно пропустить поскольку данный пункт сразу присутствует в меню Пуск (см. фото выше). Жмем один раз на данный пункт, открывается окно с устройствами. Подводим курсор к рисунку мыши и жмем правую кнопку. В открывшемся контекстном меню выбираем пункт «параметры мыши» и жмем на него левой кнопкой. На экране видим следующую картинку:
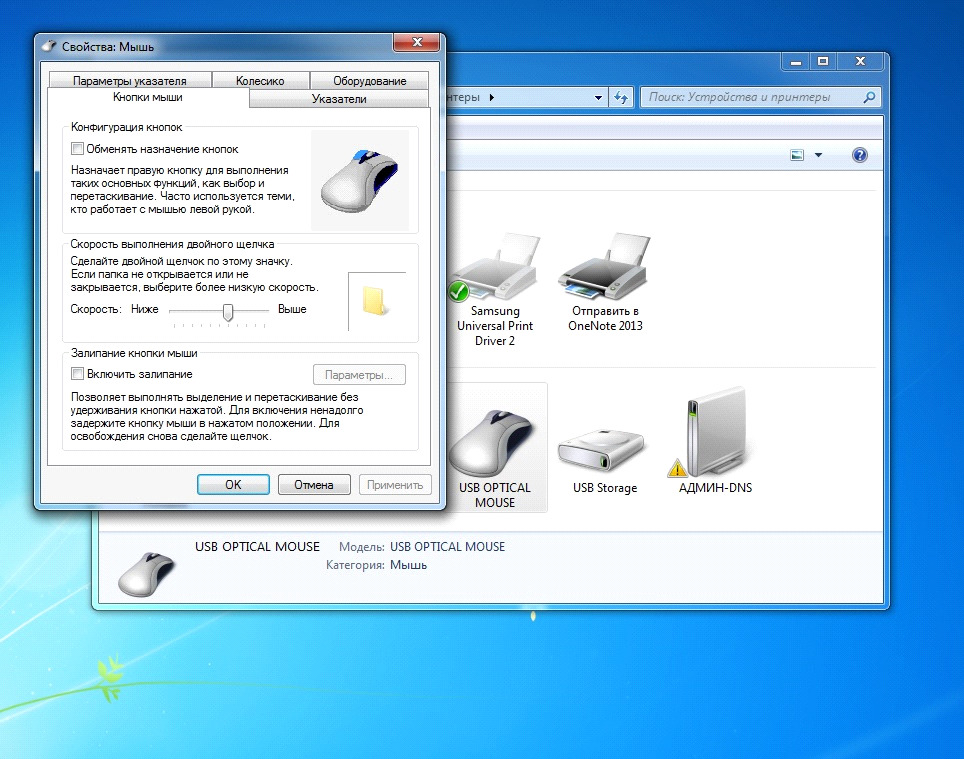
Если Вы левша, то поставьте галочку в пункте «обменять назначение кнопок». После этого нажмите ОК. Меню закроется и мышь станет левосторонней. Но помните, что все равно если речь идет о левой кнопке, то она у вас под указательным пальцем, а правая под средним. Для того чтобы открыть его снова — указатель на мышь, правая кнопка, контекстное меню, выбор «параметры мыши», левая кнопка). Далее скорость выполнения двойного щелчка. Эту процедуру придется проделывать постоянно, поэтому потренируйтесь и сделайте так чтобы было удобно. Залипание кнопки включать не обязательно, функция на любителя. Далее посмотрите остальные пункты меню. Может быть вам захочется изменить внешний вид указателя (курсора), либо еще какие-то параметры. Любое действие можно отменить кнопкой отмена. Если все устраивает нажимаем кнопку ОК. Ваша мышь настроена.
Обзор клавиатуры
Теперь давайте разберемся с клавиатурой. Она предназначена как для ввода информации, так и для управления компьютером. Как я уже говорил устройство клавиатур разнообразно, отличия бывают и во внешнем виде и функционале, на вашей клавиатуре могут присутствовать дополнительные кнопки и световые индикаторы. Лично мне, например, удобнее управлять компьютером с помощью мыши, поэтому клавиатурой в плане служебных команд я почти не пользуюсь, хотя многие предпочитают именно этот способ управления считая его более практичным. В процессе работы вы сами поймете и решите, что для вас проще и лучше. Итак, основная (центральная) часть клавиатуры предназначена для печати букв. На каждой клавише по две буквы — русская и латинская. Под буквами в середине находится пробел (Space) — самая длинная клавиша.

Переход с русского языка на английский и наоборот выполняется с помощью языковой панели, которую вы найдете на панели задач с правой стороны. Это две буквы «EN» — английский язык или «RU» — русский язык. Переход осуществляется с помощью мыши, либо сочетанием служебных клавиш клавиатуры которое может быть неодинаковым на разных компьютерах.
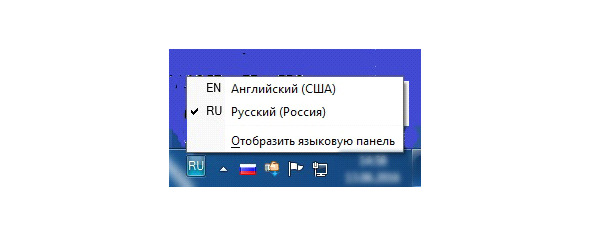
Над буквами находится ряд для печати цифр и символов. С левой и правой стороны находится клавиша «Shift». Удерживая эту клавишу и одновременно нажимая на клавиши букв и цифр печатаются заглавные буквы и символы. Для облегчения данной задачи существует клавиша «Сaps Lock», которая «запирает» верхний регистр. Вы всегда можете увидеть включена ли эта клавиша с помощью светового индикатора на клавиатуре. Если индикатор горит «Caps Lock» включен, не горит — выключен.

Кнопка «Backspace» — последняя справа в ряду цифр служит для удаления написанного или выделенного текста. На некоторых клавиатурах она обозначена просто стрелкой влево. Кнопка «Tab» третья свеху слева служит для того чтобы сделать отступ (красную строку) при печати. Клавиши модификаторы «Ctrl» и «Alt» являются служебными и используются в сочетаниях между собой и другими клавишами для совершения различных действий. Например, сочетание Ctrl+A выделяет все содержимое в папках и редакторах, а сочетание Ctrl + Shift чаще всего служит для переключения клавиатуры с русского на английский язык. Одним из важных является сочетание клавиш «Ctrl+Alt+Delete» с помощью которого можно открыть, например, диспетчер задач. Перечень сочетаний клавиш приведен в конце книги в главе «Справочные материалы». Клавиша с надписью «Win» или значком windows останавливает все открытые программы и открывает меню «Пуск». Кнопка «Enter» (Ввод) служит в печати для перехода на следующую строчку, как каретка в пишущей машинке, а также при вводе данных в компьютер подтверждает команду «да».
Самый верхний ряд начинается с клавиши «Esc» (Escape — Эскейп). Обозначает «выход». С ее помощью можно закрыть некоторые программы или прервать текущие процессы. В основном эта клавиша используется в компьютерных играх.
Далее идут 12 специализированных клавиш F1-F12.

Используются они для управления компьютером без помощи мыши. Большинство людей их не используют вообще. Интерес представляет клавиша F2 нажав на которую можно переименовать выделенный файл или папку. Клавиша F8 применяется при включении компьютера для входа в безопасный режим работы. Далее сверху идут еще три клавиши из которых внимания заслуживает только «Print Screen» с помощью которой можно делать снимки с экрана.

Под световыми индикаторами находится цифровой блок где клавиши цифр располагаются как на калькуляторе. Некоторым людям для ввода цифр удобней вводить цифры именно таким способом. Здесь же находятся дублирующие клавиши «Enter» и «Delete». Для включения этого блока служит клавиша «Num Lock», у которой так же есть соответствующий световой индикатор. Если он горит блок включен, нет — нет.
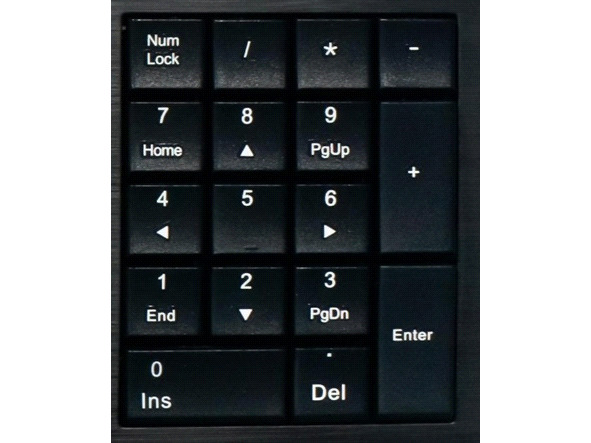
Блок из 6 клавиш которые служат для управления курсором. На бытовом уровне вполне заменяются мышкой и практически не используются.
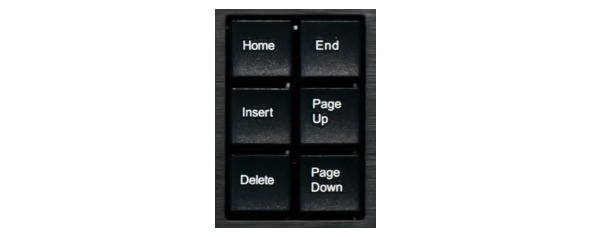
Клавиши — стрелки, находящиеся под ними, используются для управления курсором, а также в компьютерных играх.
Бесплатный фрагмент закончился.
Купите книгу, чтобы продолжить чтение.
