
Бесплатный фрагмент - Компьютерный букварь
КОМПЬЮТЕРНЫЙ БУКВАРЬ
Основные операции пользователей персональным компьютером и ноу
И… очень подробно о СКАЙПЕ
От АВТОРА
Известный и очень уважаемый кинорежиссёр, создавший заметную галерею неповторимых и замечательных кинофильмов, Станислав Сергеевич Говорухин в беседе с Анжеликой Заозёрской в опубликованном ею репортаже «Компромиссы С. Говорухина» в «ВМ» 17—24.09.2015 г., 36 (27158) делает неожиданное, на первый взгляд, признание: «Я, кстати, НЕ УМЕЮ ПОЛЬЗОВАТЬСЯ КОМПЬЮТЕРОМ и не сожалею об этом. Я — человек ДРУГОЙ ЭПОХИ…».
Осмелюсь предположить, что Станислав Сергеевич пытался «пользоваться компьютером» и даже брал в руки и листал, вероятно, не одну книгу по компьютерной технике. Но не овладел ни компьютером, ни мастерством работы на нём. Не очень простое и доступное изложение в них.
Хочется надеяться, что познакомившись с предлагаемой книгой «Основные операции пользователей компьютером и ноутбуком «От кнопки ПУСК до кнопки ЗАВЕРШЕНИЕ РАБОТЫ», ОН, как и другие наши читатели, проникнется уважением к компьютеру и станет пользоваться им.
КОМПЬЮТЕР — это универсальный, многофункциональный и очень неплохой ИНСТРУМЕНТ!
Автор В. Петренко
ВВЕДЕНИЕ
Компьютеры, ноутбуки, планшетные компьютеры, смартфоны и коммуникаторы, обеспечивающие не только телефонную связь, но и возможность выхода в беспроводной (Wi — Fi) интернет, серьёзно входят в жизнь современного человека. И россияне в этом ряду — не исключение.
С помощью компьютерных устройств можно набрать любой текст: писать книги, письма и отправлять их по электронной почте; общаться с друзьями и родственниками, видя их изображение на экране монитора или дисплее ноутбука; смотреть кино и телевизионные программы; оплачивать коммунальные услуги и покупки в магазине.
Для знакомства с устройством компьютерных изделий и порядком работы на них написано немало книг, правда, не всегда доступных пониманию многих, особенно людей пожилого возраста.
Предлагаемая вниманию читателя книга содержит описание
ПОСЛЕДОВАТЕЛЬНЫХ ДЕЙСТВИЙ пользователей компьютерными устройствами при выполнении примерно двух десятков наиболее востребованных операций «От кнопки ПУСК до кнопки ЗАВЕРШЕНИЕ РОАБОТЫ».
При этом, описание последовательных действий пользователя сопровождается нередко СКРИНШОТАМИ — картинкой, которую пользователь видит на экране монитора компьютера или дисплее ноутбука.
Примечание. Авторы не исключают случая (варианта), в котором картинка, видимая на экране монитора Вашего компьютера или дисплее ноутбука, будет отличаться от, так называемого, «скриншота», представленного в нашей книге. Дело в том, что программы операционных систем, устанавливаемых в компьютерные устройства, постоянно совершенствуются, а содержание обновляется.
Читателю, не знакомому с основами электроники и радиотехники, необходимо просто принять на веру, что КОМПЬЮТЕР и все его аналоги — это электронная вычислительная машина, в которой осуществляется ЦИФРОВАЯ обработка электрических сигналов при выполнении пользователем любой операции:
— при вводе текста;
— записи и просмотре фотографий;
— при воспроизведении музыки или кинофильма;
— при нахождении в интернете;
То есть при записи или воспроизведении любой информации.
Глава первая. УСТРОЙСТВО КОМПЬЮТЕРА
Впервые связь между двумя компьютерами по телефонной линии была осуществлена в 1965 году.
Первые ПЕРСОНАЛЬНЫЕ КОМПЬЮТЕРЫ появились в конце 70-ых годов 20-го столетия.
1.1. ПЕРСОНАЛЬНЫЙ КОМПЬЮТЕР
Персональный компьютер (ПК) состоит из следующих устройств, соединённых друг с другом с помощью электрических жгутов, кабелей и проводов;
— системного блока;
— монитора;
— клавиатуры
— компьютерной мыши.
СИСТЕМНЫЙ БЛОК включает в себя:
— системную плату;
— устройство для записи и чтения так называемых ОПТИЧЕСКИХ ДИСКОВ CD и DVD;
— накопители информации на так называемых ЖЁСТКИХ ДИСКАХ HDD (Hard Disk Drive);
— устройство для чтения карт памяти
— блок питания.
СИСТЕМНАЯ ПЛАТА, именуемая на компьютерном сленге, сленге компьютерных пользователей, МАТЕРИНСКОЙ ПЛАТОЙ и даже МАТЕРИНКОЙ, является важнейшим компонентом «системного блока».
«Системная плата» обеспечивает взаимодействие всех устройств, расположенных не только на самой плате и внутри «системного блока», но и всех внешних устройств, подключенных с помощью жгутов, кабелей и проводов.
Обязательными устройствами на СИСТЕМНОЙ ПЛАТЕ являются:
— ЦЕНТРАЛЬНЫЙ ПРОЦЕССОР, расположенный под массивным радиатором из сплава меди с алюминием, охлаждаемый вентилятором;
— оперативное запоминающее устройство (ОЗУ);
— видеокарта (видеоадаптер);
— звуковая карта.
Дополнительно могут устанавливаться платы для приёма телевизионных программ.
ПРОЦЕССОР представляет собой кремниевый монокристалл, изготовленный по специальной технологии, внутри которого находятся несколько миллионов полупроводниковых элементов — транзисторов, образующих рабочий орган процессора.
ПРОЦЕССОРЫ характеризуются рабочей ЧАСТОТОЙ и ОБЪЁМОМ памяти. И чем выше частота и больше объём памяти, тем выше БЫСТРОДЕЙСТВИЕ процессора — его основного качества.
ОПЕРАТИВНОЕ ЗАПОМИНАЮЩЕЕ УСТРОЙСТВО (ОЗУ) предназначено для временного размещения работающих программ, файлов и другой оперативной информации.
ВИДЕОКАРТА (видеоадаптер) служит для вывода электрического сигнала на монитор.
УСТРОЙСТВО для ЗАПИСИ и ЧТЕНИЯ ОПТИЧЕСКИХ ДИСКОВ CD и DVD имеет ЛОТОК для загружаемых дисков.
Оптический ПРИВОД для записи и чтения оптических дисков подключается внутри системного блока к БЛОКУ ПИТАНИЯ и СИСТЕМНОЙ (материнской) плате.
НАКОПИТЕЛЬ информации на ЖЁСТКИХ ДИСКАХ HDD (Hard Disk Drive) служит для размещения и хранения различной информации.
На ЖЁСТКОМ ДИСКЕ хранятся установленные программы, текстовые документы, фотографии, музыка, кинофильмы.
ЖЁСТКИЙ ДИСК характеризуется ЁМКОСТЬЮ, то есть ОБЪЁМОМ памяти для размещения информации на нём.
В СИСТЕМНОМ БЛОКЕ может быть установлено несколько ЖЁСТКИХ ДИСКОВ, увеличивающих тем самым суммарный объём памяти компьютера.
НАКОПИТЕЛИ на ЖЁСТКИХ ДИСКАХ электрически подключаются к БЛОКУ ПИТАНИЯ и СИСТЕМНОЙ ПЛАТЕ.
БЛОК ПИТАНИЯ служит для электропитания всех устройств СИСТЕМНОГО БЛОКА.
БЛОК ПИТАНИЯ преобразует промышленное напряжение электрической сети в напряжения, необходимые устройствам СИСТЕМНОГО БЛОКА, с которыми он соединён электрическими жгутами и проводами, заканчивающимися индивидуальными соединительными разъёмами, исключающими ОШИБКИ при подключении.
УСТРОЙСТВО для ЧТЕНИЯ КАРТ ПАМЯТИ цифровых фотоаппаратов, видеокамер, телефонов и других устройств имеет приёмную ЩЕЛЬ для КАРТ ПАМЯТИ на передней панели СИСТЕМНОГО БЛОКА.
МОНИТОР служит для визуального отображения работы всех устройств компьютера в результате различных действий пользователя кнопками КОМПЬЮТЕРНОЙ МЫШИ и клавишами КЛАВИАТУРЫ.
МОНИТОРЫ характеризуются размерами ЭКРАНА, в дюймах и сантиметрах, измеряемому расстоянием по диагонали между противоположными углами. (1 дюйм = 2,54 см.).
Второй важной характеристикой МОНИТОРА является РАЗРЕШЕНИЕ ЭКРАНА, которое определяется количеством электронных точек (пикселей) по ГОРИЗОНТАЛИ и ВЕРТИКАЛИ ЭКРАНА.
При высоком РАЗРЕШЕНИИ ЭКРАНА изображение на нём отличается большей чёткостью.
Третий параметр, характеризующий ЭКРАН МОНИТОРА — это СООТНОШЕНИЕ его сторон.
СООТНОШЕНИЕ сторон экрана по ГОРИЗОНТАЛИ и ВЕРТИКАЛИ — 4:3 может быть для экранов, размером до 19 дюймов, и 16:9 — для широкоформатных.
Экраны мониторов, размером более 19 дюймов, бывают только широкоформатные.
КЛАВИАТУРА служит для набора (ввода) текста и ввода КОМАНД управления работой компьютера.
Стандартная классическая клавиатура содержит 107 клавишей. Встречаются КОМПАКТНЫЕ клавиатуры, с минимально необходимым набором клавиш, и РАСШИРЕННЫЕ клавиатуры, с дополнительными клавишами.
На большинство клавиш нанесено по два и более знака: буквы, цифры, знаки препинания и арифметических действий. Буквы двух алфавитов: КИРИЛлИЦЫ и ЛАТИНСКОГО алфавита.
Ряд клавиш F1 — F12, в верхнем ряду клавиатуры — ФУНКЦИОНАЛЬНЫЕ клавиши, Они выполняют определённые функции в зависимости от программы, которая используется в компьютере.
В правом верхнем углу стандартной клавиатуры находится светодиодная секция, с тремя светодиодами.
КОМПЬЮТЕРНАЯ МЫШЬ представляет собой прямоугольный округлый корпус из пластика, с двумя КНОПКАМИ, левой и правой, и КОЛЁСИКОМ, между ними.
ЛЕВАЯ кнопка служит для активации команд и выполнения различных действий; ПРАВАЯ — для вызова, так называемого, КОНТЕКСТНОГО МЕНЮ.
КОЛЁСИКО служит для ПРОКРУЧИВАНИЯ при просмотре пространных текстовых документов, страниц в интернете, фотографий и изменения масштаба изображения.
Более подробно о клавиатуре и компьютерной мыши в отдельном разделе.
1.2. ПЕРиФеРИЙНЫЕ УСТРОЙСТВА КОМПЬЮТЕРНОГО КОМПЛЕКСА
Помимо описанных устройств, входящих в состав персонального компьютера, к СИСТЕМНОМУ БЛОКУ ПК могут подключаться с помощью проводов, с соединительными разъёмами на их концах, дополнительно, так называемые, ПЕРИФЕРИЙНЫЕ устройства, расширяющие возможности компьютера: колонки, наушники, принтеры, сканеры, флеш-накопители, источники бесперебойного питания, так называемые, VEB –камеры и другие устройства.
КОМПЬЮТЕРНЫЕ КОЛОНКИ используются для усиления звука. Колонки содержат встроенный УСИЛИТЕЛЬ звука, а питание получают от электросети.
Акустические системы классифицируются по ЧИСЛУ КАНАЛОВ.
Простейший вариант — СТЕРЕОСИСТЕМА, состоящая из двух колонок.
В версии, с САБВУФЕРОМ, колонки стереосистемы дополнены колонкой, воспроизводящей БАСЫ.
Существуют и другие акустические системы, более сложные, более энергоёмкие, более дорогие и, конечно, менее надёжные.
НАУШНИКИ используются для индивидуального прослушивания звука.
VEB-камеры — видео-электронные блоки, снимающие и передающие изображение в компьютер. VEB — камеры используются при ОБЩЕНИИ в интернете по так называемому СКАЙПУ примерно так же, как и по видеотелефону.
ПРИНТЕРЫ используются для вывода текста и изображений на бумагу и другие носители.
На рынке присутствуют три типа востребованных принтеров: струйные, лазерные и сублимационные.
В СТРУЙНЫХ принтерах для формирования цвета применяется принцип нанесения жидких красителей преимущественно 4 (четырёх) цветов: голубого, жёлтого, пурпурного и чёрного.
СТРУЙНЫЕ принтеры обеспечивают высокое качество изображения и недороги; но сменные КАРТРИДЖЫ красителей обладают небольшим ресурсом и довольно дороги.
ЛАЗЕРНЫЕ принтеры, представленные на рынке, преимущественно — МОНОХРОМНЫЕ, то есть — одноцветные.
В качестве красителя в монохромных лазерных принтерах применяется порошок — ТОНЕР, чёрного цвета.
На рынке присутствуют и цветные лазерные принтеры, формирование цвета в которых осуществляется смешиванием тонеров 4 (четырёх) цветов: голубого, жёлтого, пурпурного и чёрного — в нужных пропорциях.
СУБЛИМАЦИОННЫЕ принтеры используются для печати фотографий. В сублимационных принтерах применяется специальная ТЕРМОБУМАГА.
СКАНЕРЫ служат для преобразования текста или графического изображения в ЦИФРОВУЮ форму и передачи её в схему компьютера. То есть СКАНЕРЫ выполняют работу, обратную принтерам.
ФЛЕШ-НАКОПИТЕЛИ относятся к ряду устройств, называемых НОСИТЕЛЯМИ информации. ФЛЕШ-НАКОПИТЕЛИ или ФЛЕШКИ, в компьютерной лексике, подключаются через соединительный разъём — порт — USB — к СИСТЕМНОМУ БЛОКУ компьютера или ноутбука.
ФЛЕШ-НАКОПИТЕЛИ (ФЛЕШКИ) применяются для записи на них ЦИФРОВОЙ информации и хранения её.
Информация, хранящаяся на «флешке», может быть использована для выведения её на компьютер или ноутбук.
Конструктивно ФЛЕШКА представляет собой небольшой брелок, с энергонезависимой монокристаллической микросхемой внутри корпуса, обеспечивающей запись, хранение, копирование и удаление хранящейся на ней информации.
МОДЕМЫ служат для подключения компьютера или ноутбука к сети ИНТЕРНЕТ.
На рынке присутствуют различные модели модемов, обеспечивающих подключение к интернету посредством подключения к проводной телефонной линии, сотовой связи, а также — Wi — Fi.
ИСТОЧНИКИ БЕСПЕРЕБОЙНОГО ПИТАНИЯ (ИБП) обеспечивают поддержание работоспособности компьютера при сбое напряжения в электросети в течение 10 — 15 минут, в зависимости от их мощности.
Этого времени вполне достаточно для безаварийного завершения работы компьютера и его выключения.
В схеме ИБП имеется аккумуляторная батарея (АБ), заряжающаяся при его подключении к электросети, и ИНВЕРТЕР, преобразующий постоянное напряжение аккумуляторной батареи в ПЕРЕМЕННОЕ напряжение, которым питается блок питания.
1.2.1. НОУТБУК
Ноутбук, в сравнении с компьютером, является более универсальным устройством.
Системный блок, включающий в себя: системную плату, устройство для чтения оптических дисков CD и DVD и чтения карт памяти; накопители информации на жёстких дисках HDD; блок питания, содержащий аккумуляторную батарею и преобразователи напряжений; экран дисплея, выполняющий функции монитора; клавиатура и сенсорная панель, выполняющая функции компьютерной мыши, с кнопками, выполняющими функции левой и правой кнопок мыши; микрофон и даже VEB — камера в ноутбуке представляют собой единое устройство.
К ноутбуку так же, как и к компьютеру, дополнительно могут подключаться периферийные устройства, расширяющие его возможности: внешний монитор; компьютерная мышь, цифровая фотокамера, карты памяти разных форматов, наушники, микрофон, принтер, сканер и другие цифровые устройства.
1.3. ОПЕРАЦИОННАЯ СИСТЕМА
Читатель после прочтения вышеизложенного материала, без сомнения, осознал, что и персональный компьютер и ноутбук — это технически сложные устройства, в состав которых входят встроенные и подключаемые вышеперечисленные устройства, образующие персональный компьютер и ноутбук.
Все перечисленные устройства, на компьютерном сленге, называются ЖЕЛЕЗОМ. И, чтобы это, так называемое, ЖЕЛЕЗО отвечало требованиям, предъявляемым к современному компьютеру и ноутбуку, нужна ещё и ОПЕРАЦИОННАЯ СИСТЕМА.
ОПЕРАЦИОННАЯ СИСТЕМА (ОС) — это комплекс программ, обеспечивающих работу компьютера и ноутбука.
Каждая ПРОГРАММА содержит последовательность УКАЗАНИЙ и инструкций для пользователя и действий самого компьютера, то-есть — железа.
Для работы компьютера на заводе-изготовителе, после сборки железа, в его память — НАКОПИТЕЛИ на жёстких дисках HDD (Hard Disk Drive — жёсткий диск ведущий) загружается, посредством записи, комплекс ПРОГРАММ ОПЕРАЦИОННОЙ СИСТЕМЫ.
В упрощённом виде этот комплекс программ ОПЕРАЦИОННОЙ СИСТЕМЫ является ПОСРЕДНИКОМ между пользователем и собственно компьютером.
Наиболее популярными в настоящее время являются версии ОПЕРАЦИОННОЙ системы Windows компании Microsoft.
Примечание
Включение и, в большей мере, выключение компьютера или ноутбука, формат Рабочего Стола, структура Окна, перезагрузка и порядок работы на компьютере или ноутбуке в ОПЕРАЦИОННОЙ СИСТЕМЕ WINDOWS—7, представленные в настоящей книге, могут иметь определённые отличия при работе на компьютере или ноутбуке, в которые установлены другие Операционные Системы.
На рынке бытовой радиоэлектронной техники присутствуют компьютеры и ноутбуки, в которые установлены Операционные Системы Windows—8 компании Microsoft и программы других разработчиков.
Вас, Уважаемый читатель, это не должно смущать.
Освоив работу на компьютере или ноутбуке, со встроенной Операционной Системой Windows—7, самой удачной и наиболее совершенной, по мнению авторов, системой, Вы с лёгкостью сможете работать на компьютере или ноутбуке, с иной встроенной Операционной Системой.
Глава вторая. ОСНОВНЫЕ ТЕРМИНЫ и ПОНЯТИЯ
РАБОЧИЙ СТОЛ — это первое изображение на экране монитора компьютера и дисплее ноутбука, которое увидит пользователь после их включения и завершения загрузки.
Основная часть РАБОЧЕГО СТОЛА (РС), представленного на рисунке 1, первоначально одноцветная — является его ФОНОМ. Впоследствии одноцветный фон может быть заменён картинкой, так называемой, ЗАСТАВКОЙ, после того, когда Вы поймёте, как это можно исполнить.
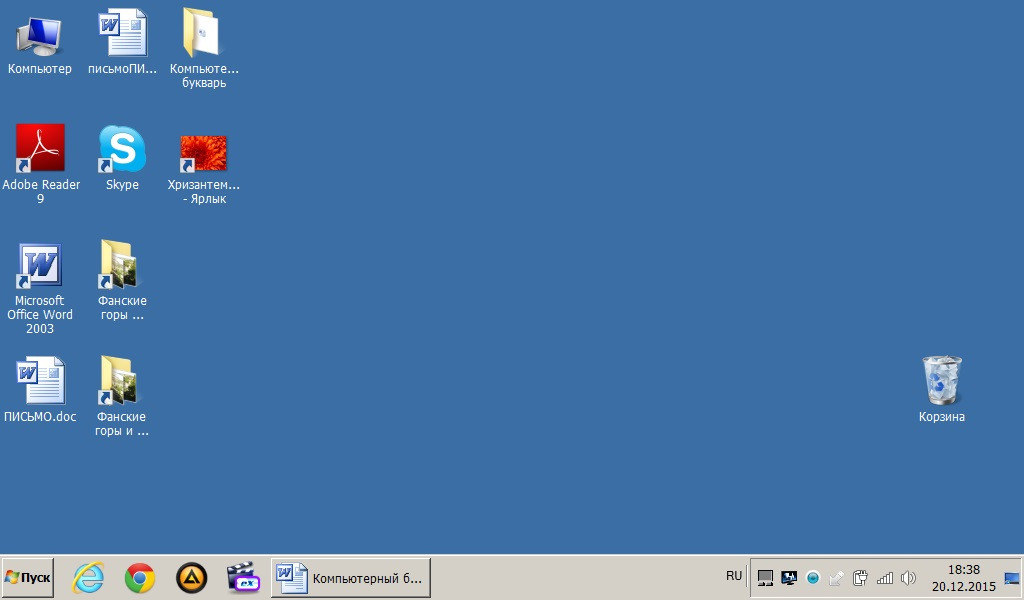
При первом включении компьютера или ноутбука на одноцветном фоне РС виден, как минимум, хотя бы, один значок в виде прозрачного стакана, — это значок КОРЗИНЫ. Со временем появятся другие значки.
Значок — это пиктограмма, «иконка» — в компьютерной лексике, служит для открытия программы, папки, файла при ДВОЙНОМ нажатии (ДВОЙНОМ ЩЕЛЧКЕ) на него.
ПАНЕЛЬ ЗАДАЧ — это горизонтальная полоса, в нижней части рабочего стола, на которой отображаются следующие значки:
— кнопка ПУСК — крайняя левая кнопка на ПАНЕЛИ ЗАДАЧ;
— панель быстрого запуска;
— панель активных задач;
— индикатор языка;
— область уведомлений;
— область «времени и даты»;
— кнопка «свернуть все окна».
Целесообразным представляется сразу обратить внимание читателя на то, что на ЭКРАНЕ монитора компьютера и ДИСПЛЕЕ ноутбука — только КНОПКИ, а на КЛАВИАТУРЕ — только КЛАВИШИ.
КНОПКА — ЭКРАННАЯ КНОПКА является элементом, органом или инструментом УПРАВЛЕНИЯ при работе на компьютере или ноутбуке.
Кнопка ПУСК — круглая или прямоугольная кнопка, с эмблемой Windows компании Microsoft, находится в левом нижнем углу РАБОЧЕГО СТОЛА, и в левом конце ПАНЕЛИ ЗАДАЧ.
Кнопка ПУСК служит для открытия ГЛАВНОГО МЕНЮ, из которого можно запустить нужную программу операционной системы; получить доступ к настройкам некоторых элементов и компонентов системы Windows и подключенных устройств.
В ГЛАВНОМ МЕНЮ находятся команды для ВЫКЛЮЧЕНИЯ и ПЕРЕЗАГРУЗКИ компьютера и ноутбука.
ЭКРАННАЯ КНОПКА (ЭК) управляется коротким нажатием ЛЕВОЙ кнопки КОМПЬЮТЕРНОЙ МЫШИ (КМ) после наведения на неё (установки) ЭКРАННОГО УКАЗАТЕЛЯ КОМПЬЮТЕРНОЙ МЫШИ (ЭУКМ).
Экранными кнопками выполняются различные действия: открытие файла, сохранение документа, включение и отключение режимов.
На ЭКРАННЫХ КНОПКАХ могут находиться значки в виде ГАЛОЧКИ, ЗВЁЗДОЧКИ, СТРЕЛКИ или «текст», как КОМАНДА для исполнения.
Если КНОПКА предназначена для включения или отключения какого-либо РЕЖИМА, то при её нажатии она остаётся зафиксированной каким-либо значком: галочкой, звёздочкой или стрелкой, иллюстрируя включение режима.
Для ОТКЛЮЧЕНИЯ включённого режима необходимо ПОВТОРНО нажать на экранную кнопку.
МНОГОФУНКЦИОНАЛЬНЫЕ КНОПКИ называются кнопками, со СПИСКОМ, выполняют какое-либо действие из списка на выбор.
СПИСОК появляется при нажатии левой кнопкой компьютерной мыши по правой части ЭКРАННОЙ КНОПКИ, отмеченной СТРЕЛКОЙ.
Выбор из СПИСКА осуществляется нажатием ЛЕВОЙ кнопки компьютерной мыши на выбранном пункте, предварительно установив на него экранный указатель компьютерной мыши.
ТЕКСТОВОЕ ПОЛЕ или поле для ввода текста появляется при: — сохранении файла, — создании папок, — поиске папок, файлов и документов и во многих других случаях.
РАСКРЫВАЮЩИЙСЯ СПИСОК появляется при нажатии ЛЕВОЙ кнопкой компьютерной мыши кнопки, со стрелкой, в правой части ТЕКСТОВОГО ПОЛЯ.
В списке необходимо выбрать нужный пункт ЩЕЛЧКОМ на нём ЛЕВОЙ кнопкой компьютерной мыши, предварительно установив на него экранный указатель компьютерной мыши.
ПЕРЕКЛЮЧАТЕЛЬ служит для выбора из списка и установки нужного режима.
ФЛАЖОК, обычно располагающийся слева от текстового поля, предназначается для включения или отключения какого-либо режима, например, при выборе языка, и других случаях.
ФЛАЖОК считается установленным, если в его символе в виде квадрата или кружочка имеется значок в виде галочки, звёздочки или точки.
Если поле символа свободно — это значит, что флажок сброшен.
Для установки ФЛАЖКА необходимо нажать на поле символа, предварительно установив в него ЭКРАННЫЙ УКАЗАТЕЛЬ компьютерной мыши.
ЭКРАННЫЙ УКАЗАТЕЛЬ КОМПЬЮТЕРНОЙ МЫШИ (ЭУКМ) — основной инструмент управления в операционной системе Windows, который в обычном состоянии представляет собой наклонённую СТРЕЛКУ.
В зависимости от объекта, поверх которого находится УКАЗАТЕЛЬ, или режима работы текущей программы ЭКРАННЫЙ УКАЗАТЕЛЬ может принимать иной вид: крутящегося кольца, четырёхконечной снежинки или указательного пальца правой руки.
В программах, так называемых, «текстовых редакторов», при нахождении экранного указателя компьютерной мыши на белом поле вводимого текста, указатель принимает вид вертикальной чёрточки.
КОРЗИНА — это папка, место, объём ПРОГРАММНОГО ОБЕСПЕЧЕНИЯ, в которое помещаются на ВРЕМЕННОЕ хранение удалённые папки и файлы.
МЕНЮ — последовательность команд в СТРОКЕ МЕНЮ в ОКНЕ операционной системы Windows, которые предлагаются к исполнению.
КОНТЕКСТНОЕ МЕНЮ — это меню, которое появляется при нажатии (щелчке) ПРАВОЙ кнопки компьютерной мыши на каком-нибудь объекте или свободном участке открытого Окна, например, Рабочего Стола.
ФАЙЛ — единица информации: рисунок, текст или фотография, то-есть любой объём информации, имеющий собственное ИМЯ, НАИМЕНОВАНИЕ.
ПАПКА — место хранения файлов.
ПРОГРАММА — единичное приложение ПРОГРАММНОГО обеспечения, содержащее АЛГОРИТМ — последовательность КОМАНД и ДЕЙСТВИЙ для набора текста, просмотра фотографий, записи информации на диск или флешку и др.
ПРОВОДНИК — это программа в операционной системе, позволяющая пользователю открывать библиотеки, папки, файлы, получая доступ к их содержанию, и совершать с ними различные действия: открывать, копировать, перемещать, удалять и восстанавливать.
ОКНО (Окно) — это прямоугольная область на РАБОЧЕМ СТОЛЕ, которая появляется при запуске любой программы ОПЕРАЦИОННОЙ СИСТЕМЫ Windows компьютера или ноутбука. (Windows — окна, в переводе с английского языка).
Результаты выполнения КОМАНД так же появляются в виде «окон».
ДИАЛОГОВОЕ ОКНО (ДО) — Окно, в котором необходимо выбрать либо какое-нибудь действие, либо настроить какое-либо из предлагаемых свойств. ДИАЛОГОВОЕ ОКНО закрывается либо после ВЫБОРА и ВЫПОЛНЕНИЯ какого-либо из предлагаемых действий, либо после отказа от ВЫБОРА.
ПОЛЗУНКОВЫЙ РЕГУЛЯТОР предназначен для выбора какого-либо значения из предлагаемого диапазона при настройке, например, громкости, режима питания и др.
Выбор значения осуществляется перемещением ПОЛЗУНКА регулятора влево или вправо, вверх или вниз.
Для выполнения этой операции необходимо:
— перемещая компьютерную мышь по горизонтальной поверхности стола, установить ЭКРАННЫЙ УКАЗАТЕЛЬ компьютерной мыши на ПОЛЗУНОКЕ регулятора;
— нажать ЛЕВУЮ кнопку компьютерной мыши и, удерживая её, и перемещая мышь по поверхности стола или специального коврика на нём, переместить ПОЛЗУНОК в нужном направлении.
ИНДИКАТОР ПРОЦЕССА показывает ход выполнения длительного процесса при копировании объёмного файла, переноса (импортировании) информации с внешнего носителя или на него.
Индикатор появляется в виде горизонтальной панели, заливаемой цветом по мере выполнения процесса.
Иногда рядом с индикатором появляется ТЕКСТОВАЯ информация, с сообщением: «сколько осталось времени или объёма».
БУФЕР ОБМЕНА — ОБЛАСТЬ оперативной памяти для РАЗМЕЩЕНИЯ и ВРЕМЕННОГО ХРАНЕНИЯ информации при КОПИРОВАНИИ или ВЫРЕЗАНИИ текстовых документов, изображений, фотографий, звуковых файлов и других документов.
ВСПЛЫВАЮЩАЯ ПОДСКАЗКА (ВП) — это текстовое СООБЩЕНИЕ, в виде небольшого окошечка, появляющееся рядом с ЭКРАННЫМ УКАЗАТЕЛЕМ компьютерной мыши через секунду — другую после его наведения на какой-либо элемент управления в текущем ОКНЕ на экране монитора компьютера или дисплее ноутбука.
ВСПЛЫВАЮЩАЯ ПОДСКАЗКА обычно содержит либо НАЗВАНИЕ элемента управления, либо описание его функционального НАЗНАЧЕНИЯ.
В этом смысле пользователю нет необходимости запоминать функциональное назначение элементов управления в ОКНАХ операционной системы Windows.
Для выяснения НАЗНАЧЕНИЯ какого-либо элемента управления в ОКНЕ достаточно выполнить следующие действия:
— перемещая КОМПЬЮТЕРНУЮ МЫШЬ по горизонтальной поверхности стола или специального коврика на нём,
— установить ЭКРАННЫЙ УКАЗАТЕЛЬ компьютерной мыши на нужный элемент управления и
— немного подождать или
— нажать ЛЕВУЮ кнопку КОМПЬЮТЕРНОЙ МЫШИ.
ЯРЛЫК является ССЫЛКОЙ на папку, файл или программное приложение и обеспечивает БЫСТРЫЙ ДОСТУП к ним. ЯРЛЫКИ на РАБОЧЕМ СТОЛЕ имеют СТРЕЛКУ, в его левом нижнем углу.
Для открытия нужной папки, файла или программного приложения на РАБОЧЕМ СТОЛЕ необходимо:
— перемещая КОМПЬЮТЕРНУЮ МЫШЬ по горизонтальной поверхности стола или специального коврика на нём,
— установить ЭКРАННЫЙ УКАЗАТЕЛЬ компьютерной мыши на ЯРЛЫК или СТРЕЛКУ, в его левом нижнем углу, и
— ДВАЖДЫ ЩЁЛКНУТЬ, то-есть выполнить ДВА коротких нажатия ЛЕВОЙ кнопкой КОМПЬЮТЕРНОЙ МЫШИ.
На экране монитора компьютера или дисплее ноутбука появится ОКНО, с нужным файлом, папкой или программным приложением.
— ТЕКСТОВЫЙ КУРСОР (ТК) (Текстовый Курсор) — мерцающая короткая чёрная вертикальная чёрточка в текстовых редакторах «Блокнот», «WordPad», «Microsoft Word» и других, обозначающая место начала введения текста.
— ТЕКСТОВЫЕ РЕДАКТОРЫ — программы для работы с текстовыми документами.
Далее в тексте настоящей книги возможна встреча с другими, неназванными, понятиями, компьютерными терминами и элементами управления.
В каждом случае будут даны необходимые пояснения.
Глава третья. ОРГАНЫ и ИНСТРУМЕНТЫ УПРАВЛЕНИЯ
ПЕРСОНАЛЬНЫМ КОМПЬЮТЕРОМ и НОУТБУКОМ
3.1. КОМПЬЮТЕРНАЯ МЫШЬ
КОМПЬЮТЕРНАЯ МЫШЬ является основным инструментом управления работой персонального компьютера.
К ноутбуку также может быть подключена, так называемая ВНЕШНЯЯ КОМПЬЮТЕРНАЯ МЫШЬ. Но в ноутбуке, как универсальном устройстве, для управления его работой имеется, так называемая СЕНСОРНАЯ ПАНЕЛЬ (touchpad) и ПЛАНКА, с кнопками: ЛЕВОЙ и ПРАВОЙ кнопкой (click buttons left and right).
А ЭКРАННЫЙ УКАЗАТЕЛЬ компьютерной мыши на экране монитора компьютера и дисплее ноутбука является ИНСТРУМЕНТОМ управления ОПЕРАЦИОННОЙ СИСТЕМОЙ персонального компьютера и ноутбука.
ЭКРАННЫЙ УКАЗАТЕЛЬ компьютерной мыши представляет собой укороченную СТРЕЛКУ, с наклоном влево.
В зависимости от выполняемого действия и режима работы программы операционной системы компьютера или ноутбука СТРЕЛКА может принимать вид вращающегося кольца, креста в виде четырёхконечной снежинки или указательного пальца правой руки.
КОМПЬЮТЕРНАЯ МЫШЬ (КМ), управляющая перемещением ЭКРАННОГО УКАЗАТЕЛЯ по экрану монитора компьютера или дисплею ноутбука, при её перемещении по горизонтальной поверхности стола или специального коврика на нём, является устройством ВВОДА КОМАНД управления в операционную систему.
При перемещении КОМПЬЮТЕРНОЙ МЫШИ по горизонтальной поверхности стола или специального коврика на нём ЭКРАННЫЙ УКАЗАТЕЛЬ будет повторять эти движения на экране монитора компьютера и дисплее ноутбука.
ОДИНОЧНОЕ короткое НАЖАТИЕ — ЩЕЛЧОК ЛЕВОЙ кнопкой компьютерной мыши. Одиночным нажатием — щелчком ЛЕВОЙ кнопкой компьютерной мыши нажимаются ЭКРАННЫЕ КНОПКИ, выбираются КОМАНДЫ МЕНЮ, выполняется ВЫДЕЛЕНИЕ объектов: файлов, папок, текстовых документов и др.
ДВОЙНОЙ ЩЕЛЧОК ЛЕВОЙ кнопкой компьютерной мыши по ЯРЛЫКУ на РАБОЧЕМ СТОЛЕ открывает его содержание и запускает ПРОГРАММУ.
ДВОЙНОЙ ЩЕЛЧОК по СЛОВУ в текстовом документе ВЫДЕЛЯЕТ слово.
ТРОЙНОЙ ЩЕЛЧОК по СЛОВУ в текстовом документе ВЫДЕЛЯЕТ весь абзац.
АБЗАЦ — это фрагмент текста между двумя нажатиями клавиши Enter на клавиатуре.
ОДИНОЧНЫЙ ЩЕЛЧОК ПРАВОЙ КНОПКОЙ компьютерной мыши вызывает КОНТЕКСТНОЕ МЕНЮ.
Примечание. В компьютерной литературе не принято подробно расписывать действия
Если в книге написано: «Щёлкнуть кнопкой по какой-либо кнопке или иному объекту». — Это означает, что, перемещая компьютерную мышь по горизонтальной поверхности стола или специального коврика на нём, навести ЭКРАННЫЙ УКАЗАТЕЛЬ компьютерной мыши на экране монитора компьютера или дисплея ноутбука и установить его на экранную кнопку или иной объект, а затем нажать и отпустить ЛЕВУЮ кнопку компьютерной мыши.
Если в КОМАНДЕ не указывается, какой кнопкой мыши необходимо выполнить щелчок, то это означает, что его необходимо выполнить ЛЕВОЙ кнопкой компьютерной мыши.
В настоящем КОМПЬЮТЕРНОМ БУКВАРЕ, рассчитанном, преимущественно, на читателей старшего поколения, начинающих осваивать технику работы на компьютере или ноутбуке, авторы сочли целесообразным подробно описывать последовательность действий пользователя и всегда указывать КНОПКУ, которую необходимо НАЖАТЬ.
Если в тексте говорится не о «щелчке», а о «нажатии» левой кнопки компьютерной мыши, то это означает, что КНОПКУ необходимо нажать и, удерживать кнопку нажатой, при выполнении какого-либо действия.
ПРОКРУЧИВАЯ КОЛЁСИКО компьютерной мыши, расположенное между левой и правой кнопками компьютерной мыши, можно перемещаться ВВЕРХ или ВНИЗ по страницам текстового документа, страницам в интернете или при просмотре фотографий, а также изменять масштаб изображения, уменьшая или увеличивая его.
3.2. Клавиатура
КЛАВИАТУРА служит для набора и ввода текста, выполнения арифметических действий и является вторым УСТРОЙСТВОМ, помимо компьютерной мыши, ввода КОМАНД управления работой операционной системы и компьютера в целом.
Правда, для полноценного и безошибочного ввода команд с клавиатуры необходимо знать функциональное назначение, как отдельных КЛАВИШ клавиатуры, так и СОЧЕТАНИЯ КЛАВИШ.
Клавиши для ввода текста имеют по два буквенных символа: латинского алфавита и КИРИЛИЦЫ.
Для простейшего перехода с «кириллицы» на латинский алфавит и наоборот можно использовать сочетание «клавиш-модификаторов»: Ctrl и Shift.
Для этого необходимо:
— нажать клавишу Ctrl и, удерживая её нажатой;
— щёлкнуть по клавише Shift, то есть коротко нажать её, и
— отпустить обе кнопки.
ИНДИКАТОР ЯЗЫКА, при этом, на правом конце ПАНЕЛИ ЗАДАЧ, изменится.
Крайняя левая клавиша верхнего ряда клавиатуры Esc — служит для отмены и выхода из режимов работы программ, например, для закрытия окна ГЛАВНОГО МЕНЮ.
Клавиши F1—F12 верхнего ряда клавиатуры — функциональные клавиши, функциональное назначение которых определяется программой, в которой работает компьютер.
На клавишах клавиатуры, второго ряда сверху, после буквы «Ё» нанесены цифры от 1 до 0 — в нижнем ряду.
В верхнем ряду этих клавиш нанесены знаки препинания и специальные символы: @, #, $, %, ^, &, *, (,), +.
Для набора символов верхнего ряда этих клавиш, при нахождении в программе ТЕКСТОВОГО РЕДАКТОРА, то-есть в программе для работы с текстовыми документами: ввода текста или его редактирования необходимо предварительно:
— нажать клавишу Shift — любую из двух, имеющихся на клавиатуре, и,
— удерживая нажатую клавишу Shift,
— легко и коротко (щелчком) нажать клавишу, с нужным символом, и
— отпустить обе клавиши.
Клавиша Backspace, крайняя справа, во втором ряду сверху, клавиатуры, — ФУНКЦИОНАЛЬНАЯ клавиша.
При каждом нажатии клавиши Backspace, во время работы в программах какого-либо текстового редактора, то есть при вводе (наборе) текста, ТЕКСТОВЫЙ КУРСОР сдвигается на один знак назад, стирая его при этом.
При работе в других программах нажатие клавиши Backspace позволяет вернуться к предыдущему экрану, странице, папке, файлу; то есть ВЕРНУТЬСЯ НАЗАД.
При нажатии клавиш, с буквами КИРИЛИЦЫ или латинского алфавита, набор текста осуществляется СТРОЧНЫМИ буквами.
Для ввода текста ПРОПИСНЫМИ буквами необходимо предварительно нажать щелчком клавишу Caps Lock, крайнюю клавишу слева, в четвёртом ряду сверху, — клавишу, включающую режим ПРОПИСНЫХ букв.
Для отключения режима ПРОПИСНЫХ букв необходимо повторно нажать клавишу Caps Lock.
Для ввода отдельных ПРОПИСНЫХ букв можно предварительно нажать клавишу Shift и, удерживая её нажатой, нажать нужную клавишу.
И наоборот: удерживание клавиши Shift при включённом режиме ПРОПИСНЫХ букв вводит СТРОЧНЫЕ буквы.
Клавиши Alt, Ctrl, Shift — это, так называемые, ГОРЯЧИЕ КЛАВИШИ. Они используются в сочетании с другими клавишами.
Их назначение меняется в зависимости от используемой программы.
ФУНКЦИОНАЛЬНАЯ клавиша Tab — крайняя левая клавиша клавиатуры, в третьем ряду сверху, используется в программах текстовых редакторов для ТАБУЛЯЦИИ — выравнивания строк; в других программах — для перехода между окнами.
ФУНКЦИОНАЛЬНАЯ клавиша Enter — крайняя правая клавиша клавиатуры, в четвёртом ряду сверху, — клавиша ЗАПУСКА и ПОДТВЕРЖДЕНИЯ.
Клавишей Enter можно запускать программы и открывать папки, файлы, так же, как и ДВОЙНЫМ ЩЕЛЧКОМ, левой кнопкой компьютерной мыши.
Клавиша Enter используется для ПОДТВЕРЖДЕНИЯ выполняемого действия при создании папок и файлов.
В программах текстовых редакторов НАЖАТИЕ клавиши Enter принудительно переводит текстовый курсор на новую строку.
Клавиша ПРОБЕЛ — самая большая клавиша клавиатуры, в нижнем ряду, между двумя клавишами Alt, служит для отделения слов и отбельных букв друг от друга.
Клавиша клавиатуры, с символом Windows, рядом с клавишей Alt, используются для открытия ГЛАВНОГО МЕНЮ, так же, как и кнопка, ПУСК, в левом нижнем углу РАБОЧЕГО СТОЛА.
Клавиша МЕНЮ — клавиша, с символом СТРЕЛКИ в прямоугольнике, в нижнем ряду клавиатуры, справа, используется аналогично ПРАВОЙ кнопке компьютерной мыши — для вызова «контекстного меню».
Нажатие клавиши МЕНЮ вызывает КОНТЕКСТНОЕ МЕНЮ объекта, на котором установлен ЭКРАННЫЙ УКАЗАТЕЛЬ компьютерной мыши.
Четыре клавиши, со СТРЕЛКАМИ: влево, вправо, вверх и вниз, в правом нижнем углу клавиатуры, перемещают в окне ПРОВОДНИКА «экранный указатель компьютерной мыши» по СПИСКАМ программ, файлов;
в ТЕКСТОВОМ РЕДАКТОРЕ — перемещают текстовый курсор.
Клавиша клавиатуры Home перемещает курсор в начало строки или списка, клавиши End — в конец строки или списка;
клавиши клавиатуры Page Up и Page Down — на страницу вверх или вниз — соответственно.
Клавишей клавиатуры Insert можно вставить скопированный файл или папку, а клавишей Delete –удалить.
Клавиша Print Screen — первая слева, в верхнем ряду, в группе над клавишами, со стрелками, служит для создания СКРИНШОТОВ — снимков ЭКРАНА монитора компьютера или дисплея ноутбука.
Клавиша Scroll Lock, находящаяся правее рассмотренной, включает режим, в котором 4 (четыре) клавиши, со стрелками, управляют ПРОКРУТКОЙ экрана, упрощая переход между документами.
Клавиша Pause Break ПРЕРЫВАЕТ ИСПОЛНЕНИЕ команды.
Три светодиодных индикатора, справа, над блоком цифровых клавиш клавиатуры, загораются при включении режимов: Num Lock, Caps Lock, Scroll Lock — соответственно.
Клавиша Num Lock превращает блок цифровых клавиш в блок управления КУРСОРОМ в соответствии со СТРЕЛКАМИ на них и командами: Home, End, Page Up, Page Down, Insert, Delete, Enter, < — >, <+>.
Клавиши ЦИФРОВОГО БЛОКА клавиатуры, расположенные под светодиодными индикаторами, используются в программе КАЛЬКУЛЯТОР и в редакторе ЭЛЕКТРОННЫХ ТАБЛИЦ.
В программах ТЕКСТОВЫХ РЕДАКТОРВ клавиши цифрового блока используются в соответствии с СИМВОЛАМИ, нанесёнными на них.
Глава четвёртая. ВКЛЮЧЕНИЕ и ВЫКЛЮЧЕНИЕ КОМПЬЮТЕРА
4.1. ВКЛЮЧЕНИЕ КОМПЬЮТЕРА
Перед включением персонального КОМПЬЮТЕРА (ПК) необходимо убедиться в том, что СИСТЕМНЫЙ БЛОК и МОНИТОР компьютера находятся в выключенном состоянии: КНОПКИ включения отжаты, а ТУМБЛЕРЫ — в положении ВЫКЛЮЧЕНО.
Далее необходимо убедиться в том, что все устройства: МОНИТОР, КЛАВИАТУРА и КОМПЬЮТЕРНАЯ МЫШЬ, а также СЕТЕВОЙ ФИЛЬТР, если он имеется в комплекте, входящие в состав персонального компьютера, подключены к СИСТЕМНОМУ БЛОКУ.
А СЕТЕВОЙ ФИЛЬТР или, в его отсутствие, СИСТЕМНЫЙ БЛОК подключены к розетке электросети.
Включение компьютера включает в себя:
— включить сетевой фильтр, если он имеется в комплекте;
— включить монитор и другие устройства, установив их выключатели, в положение ВКЛЮЧЕНО;
— нажатием КНОПКИ на передней панели СИСТЕМНОГО БЛОКА включить его.
Свечение светодиодного индикатора на его передней панели будет свидетельствовать о включении его.
В течение десяти или чуть более секунд специальная программа операционной системы POST (Power On Self Test), зашитая (установленная) заводом-изготовителем компьютера в одну из микросхем на системной, материнской плате, ТЕСТИРУЕТ, то-есть проверяет наличие и исправность клавиатуры, оперативной памяти, процессора и видеокарты (видеоадаптера).
При этом на экране монитора компьютера или дисплее ноутбука появляется изображение, содержание которого меняется.
После завершения тестирования, то-есть проверки наличия и исправности устройств компьютера, из динамика системного блока раздаётся короткий звуковой сигнал, похожий на «бип», свидетельствующий об исправности всех устройств.
После завершения тестирования программа POST передаёт управление операционной системе, установленной на жёстком диске, которая уже осуществляет ОПРОС всех носителей информации на предмет её наличия.
Последовательно осуществляется ЗАГРУЗКА операционной системы, то-есть программ, необходимых для работы компьютера.
Процесс загрузки занимает время, продолжительность которого зависит от мощности компьютера и от количества и объёма установленных программ — приблизительно 1 — 2 минуты.
По окончании «загрузки» на экране монитора компьютера появляется картинка РАБОЧЕГО СТОЛА операционной системы Windows, представленного на рис 1.
Появление РАБОЧЕГО СТОЛА на экране монитора компьютера или дисплее ноутбука свидетельствует о включении компьютера (ноутбука) и его готовности к работе.
4.2. РАБОЧИЙ СТОЛ
РАБОЧИЙ СТОЛ (РС) — главное окно операционной системы Windows.
При первом включении компьютера большая часть Рабочего Стола свободна от каких-либо значков. Зачастую, при первом включении компьютера, на РС виден только один значок, в виде прозрачного стакана — значок КОРЗИНЫ, куда будут попадать удалённые пользователем файлы, и где они будут временно храниться либо до восстановления, либо до очистки КОРЗИНЫ.
У нижней границы экрана находится узкая горизонтальная полоса, с различными значками на ней, — это ПАНЕЛЬ ЗАДАЧ (ПЗ).
В операционной системе Windows ПАНЕЛЬ ЗАДАЧ разделена на 7 (семь) функциональных частей:
— кнопка ПУСК;
— панель быстрого запуска;
— панель активных задач;
— индикатор языка;
— область уведомлений;
— время и дата;
— кнопка СВЕРНУТЬ ВСЕ ОКНА.
4.3.ГЛАВНОЕ МЕНЮ КНОПКИ ПУСК
В левом конце ПАНЕЛИ ЗАДАЧ, в левом нижнем углу ЭКРАНА монитора компьютера или дисплея ноутбука, находится экранная кнопка, с эмблемой Windows, — это и есть кнопка ПУСК, единственное и основное назначение которой — открывать ГЛАВНОЕ МЕНЮ операционной системы Windows, представленное на рис. 2.
И из окна ГЛАВНОГО МЕНЮ можно:
— выбрать нужную программу,
— получить доступ к нужной папке или файлу,
— получить доступ к программам настройки операционной системы, а также к подключенному оборудованию и устройствам.
И очень важное: в ГЛАВНОМ МЕНЮ находятся команды для ВЫКЛЮЧЕНИЯ компьютера или ноутбука и их ПЕРЕЗАГРУЗКИ.
Для открытия ГЛАВНОГО МЕНЮ (ГМ) необходимо:
— перемещая компьютерную мышь по горизонтальной поверхности стола или специального коврика на нём,
— навести и установить экранный указатель компьютерной мыши на экранную кнопку ПУСК и
— коротко (щелчком) нажать ЛЕВУЮ кнопку компьютерной мыши.
— На экране монитора компьютера (дисплее ноутбука) появится прямоугольное Окно ГЛАВНОГО МЕНЮ.
Итак, для раскрытия ГЛАВНОГО МЕНЮ необходимо ЩЁЛКНУТЬ ЛЕВОЙ кнопкой компьютерной мыши по экранной кнопке ПУСК, предварительно установив на неё экранный указатель компьютерной мыши.
Уместно запомнить, что для введения команды для открытия ГЛАВНОГО МЕНЮ можно использовать клавиши клавиатуры.
Нажатие клавиши клавиатуры, с эмблемой Windows, или сочетания клавиш Ctrl + Esc также раскрывает ГЛАВНОЕ МЕНЮ.
При использовании сочетания клавиш клавиатуры необходимо:
— нажать клавишу Ctrl и, удерживая её нажатой,
— нажать клавишу Esc и затем
— отпустить обе клавиши.
— На экране появится окно ГЛАВНОГО МЕНЮ.
Окно ГЛАВНОГО МЕНЮ состоит из двух неравных частей: левой и правой.
В левой, меньшей, части Главного Меню располагается список часто запускаемых программ. Ниже списка находится кнопка, с текстовым полем «Все программы», обеспечивающая доступ к списку всех установленных в операционную систему программ.
Открыть список «Все программы» можно следующими способами:
— первый — установить на кнопку «Все программы» экранный указатель компьютерной мыши, перемещая компьютерную мышь по горизонтальной поверхности стола или специального коврика на нём, и немного подождать;
— второй — щёлкнуть ЛЕВОЙ кнопкой компьютерной мыши по экранной кнопке «Все программы», предварительно установив на неё экранный указатель компьютерной мыши.
Ниже кнопки «Все программы» находится строка, с текстовым полем «Найти программы и файлы», с помощью которой реализуется система поиска нужных программ и файлов.
Для осуществления поиска нужной папки, программы или файла необходимо:
— установить в начало строки «Найти программы и файлы» экранный указатель компьютерной мыши;
— щёлкнуть ЛЕВОЙ кнопкой компьютерной мыши;
— в строке появится ТЕКСТОВЫЙ КУРСОР — короткая вертикальная мерцающая черта, обозначающая место, откуда будет вводиться текст, с наименованием нужной папки, программы, файла;
— нажимая на клавиши клавиатуры, ввести наименование нужной папки, программы, файла, которые необходимо найти;
— нажать ЛЕВОЙ кнопкой компьютерной мыши на значок ракетки, в правом конце экранной кнопки «Найти программы и файлы», предварительно установив на неё экранный указатель компьютерной мыши.
— Начнётся процесс поиска.
В правой, большей, части окна ГЛАВНОГО МЕНЮ находятся ярлыки основных библиотек и программ.
Библиотеки пользователей включают в себя: документы, изображения, музыку, игры.
Ярлык КОМПЬЮТЕР, при щелчке по нему ЛЕВОЙ кнопкой компьютерной мыши, открывает содержимое компьютера: систему дисковых устройств.
Ярлыки: «Панель управления», «Устройства и принтеры», «Программы по умолчанию», «Справка и поддержка», при щелчке по ним ЛЕВОЙ кнопкой компьютерной мыши, открывают служебные разделы системы, с которыми начинающий пользователь познакомится позднее, далеко за пределами настоящей книги.
В самом низу правой половины ГЛАВНОГО МЕНЮ находится кнопка, с текстовым полем «Завершение работы» и чёрной треугольной стрелочкой, на её правом конце.
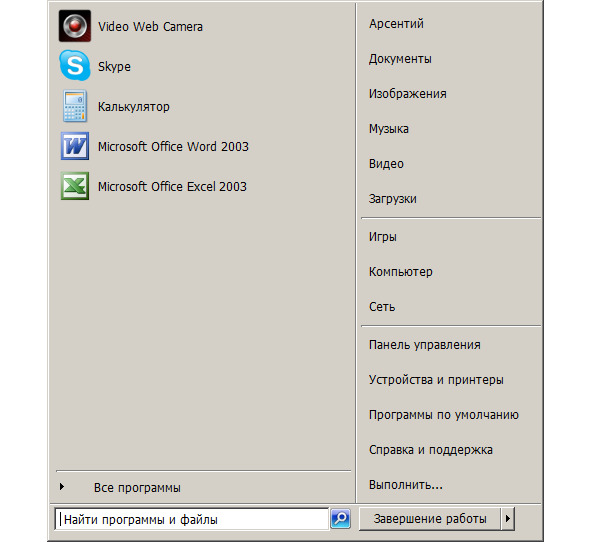
На экранную кнопку, с текстом «Завершение работы» и чёрной треугольной стрелочкой, на её правом конце, начинающий пользователь компьютера или ноутбука, вниманию которого предлагается настоящая книга, должен обратить серьёзное внимание.
У экранной кнопки «Завершение работы» 2 (два) назначения:
— при нажатии ЛЕВОЙ кнопкой компьютерной мыши на текстовую часть экранной кнопки «Завершение работы» осуществляется выключение компьютера или ноутбука;
— при нажатии ЛЕВОЙ кнопкой компьютерной мыши на значок треугольной СТРЕЛКИ, предварительно установив на неё экранный указатель компьютерной мыши, появится ВСПЛЫВАЮЩЕЕ МЕНЮ, включающее 6 (шесть) пунктов:
— сменить пользователя;
— выйти из системы;
— блокировать;
— перезагрузка;
— сон;
— губернизация.
СМЕНИТЬ ПОЛЬЗОВАТЕЛЯ означает смену пользователя, если их больше одного, без закрытия программ.
При выборе команды ВЫЙТИ из СИСТЕМЫ — все программы закроются, но компьютер не будет выключен.
При выборе команды БЛОКИРОВАТЬ — все открытые программы останутся открытыми, но для того, чтобы вернуться к работе, потребуется ввести ПАРОЛЬ, если, конечно, пароль установлен.
При отсутствии созданного пароля для продолжения работы достаточно нажать любую КЛАВИШУ на клавиатуре или подвигать МЫШЬ.
При выборе команды ПЕРЕЗАГРУЗКА будет осуществлена перезагрузка операционной системы, которая займёт некоторое время.
Необходимо набраться терпения и подождать до появления сообщения о том, что «Перезагрузка успешно завершена».
При выборе команды СОН — ЭКРАН монитора компьютера или дисплея ноутбука ВЫКЛЮЧАЕТСЯ, но все запущенные программы остаются; и для продолжения работы достаточно нажать любую КЛАВИШУ на клавиатуре или подвигать МЫШЬ.
ГУБЕРНИЗАЦИЯ — означает сохранение выбранного режима работы, но компьютер выключается.
При включении компьютера операционная система восстановит сохраненный режим работы компьютера.
Для выхода из ГЛАВНОГО МЕНЮ кнопки ПУСК существует два способа:
— первый способ: щёлкнуть ЛЕВОЙ кнопкой компьютерной мыши на любом свободном месте экрана монитора компьютера (дисплее ноутбука);
— второй способ: нажать на клавиатуре клавишу Esc.
4.4 ПЕРЕЗАГРУЗКА
Читателю необходимо обратить особое внимание на вариант выключения компьютера — ПЕРЕЗАГРУЗКА.
ПЕРЕЗАГРУЗКА — это вариант выключения компьютера с последующим автоматическим его включением.
Необходимость в перезагрузке компьютера может возникнуть при появлении на экране монитора компьютера всплывающего сообщения о необходимости перезагрузить компьютер.
А также в случаях, когда компьютер перестаёт адекватно реагировать на команды, подаваемые кнопками компьютерной мыши или клавишами клавиатуры, то есть «зависать», как принято говорить в компьютерной лексике.
Для ПЕРЕЗАГРУЗКИ компьютера необходимо выполнить следующее:
— щёлкнуть ЛЕВОЙ кнопкой компьютерной мыши по экранной кнопке ПУСК, в левом нижнем углу экрана, предварительно установив на неё экранный указатель компьютерной мыши, или
— нажать на клавишу клавиатуры, с эмблемой Windows, в нижнем ряду клавиатуры;
— на экране монитора компьютера или дисплее ноутбука появится окно ГЛАВНОГО МЕНЮ, представленное на рис. 2;
— нажать ЛЕВОЙ кнопкой компьютерной мыши на значок треугольной стрелки, на правом конце экранной кнопки «Завершение работы», предварительно установив на неё экранный указатель компьютерной мыши;
— на экране, рядом со значком стрелки, всплывёт небольшое окошечко, с вышеприведенным меню из шести пунктов или меньшим числом пунктов в некоторых типах ноутбуков;
— щёлкнуть ЛЕВОЙ кнопкой компьютерной мыши по пункту ПЕРЕЗАГРУЗКА, предварительно установив на него экранный указатель компьютерной мыши;
— начнётся процесс перезагрузки, который может продолжаться от нескольких секунд до нескольких минут.
Необходимо набраться терпения и, ничего не нажимая, дождаться появления сообщения: «Перезагрузка успешно завершена».
Если компьютер перестал реагировать на действия компьютерной мыши и нажатие клавиш клавиатуры, то для включения режима перезагрузки компьютера необходимо нажать кнопку Reset, на передней стенке системного блока.
4.5. ВЫКЛЮЧЕНИЕ КОМПЬЮТЕРА
Выключение компьютера можно, конечно, выполнить, выбрав любой из шести пунктов меню, появляющегося после нажатия треугольной стрелки, на правом конце экранной кнопки «Завершение работы» ГЛАВНОГО МЕНЮ кнопки ПУСК.
Но наиболее предпочтительным представляется нижеследующий вариант, в котором выключение компьютера, а так, же ноутбука выполняется средствами операционной системы по специальной программе.
ПЕРЕД ВЫКЛЮЧЕНИЕМ КОМПЬЮТЕРА (НОУТБУКА) НЕОБХОДИМО ЗАКРЫТЬ ВСЕ ОТКРЫТЫЕ ОКНА
На экране монитора компьютера (дисплее ноутбука) появится картинка РАБОЧЕГО СТОЛА, со значками, иконками, ярлыками, ПАНЕЛЬЮ ЗАДАЧ, у нижней границы экрана, и экранной кнопкой ПУСК, в левом нижнем углу экрана.
Для выключения компьютера (ноутбука) по наиболее рациональной методике необходимо:
— щелчком ЛЕВОЙ кнопкой компьютерной мыши нажать на экранную кнопку ПУСК, в левом нижнем углу РАБОЧЕГО СТОЛА, предварительно установив на неё экранный указатель компьютерной мыши;
— на экране монитора компьютера появится прямоугольное окно ГЛАВНОГО МЕНЮ операционной системы Windows, представленное на рис. 2;
— щелчком ЛЕВОЙ кнопкой компьютерной мыши нажать на экранную кнопку «Завершение работы», в нижней части правой половины ГЛАВНОГО МЕНЮ, предварительно установив на её текстовую часть экранный указатель компьютерной мыши;
— начнётся процесс выключения компьютера средствами операционной системы по специальной программе, который может длиться от нескольких секунд до нескольких минут.
По завершении процесса выключения экран монитора компьютера (дисплея ноутбука) гаснет, системный блок выключается. Это означает, что компьютер (ноутбук) выключен.
Глава ПЯТАЯ. ИНСТРУМЕНТЫ УПРАВЛЕНИЯ РАБОЧЕГО СТОЛА
Чуть ранее, в разделах 4.1 и 4.2, говорилось, что появление на экране монитора компьютера или дисплее ноутбука картинки РАБОЧЕГО СТОЛА свидетельствует о включении компьютера или ноутбука и их готовности к работе.
Во второй главе — «Основные термины и понятия» — сказано, что любая программа операционной системы Windows, при запуске, появляется на экране монитора компьютера или дисплее ноутбука в виде прямоугольной области — ОКНА.
И РАБОЧИЙ СТОЛ — это главное Окно операционной системы Windows, на котором, при первом включении, виден, как минимум, значок КОРЗИНЫ, в виде прозрачного стакана, в которую будут помещаться на временное хранение удаленные файлы; и где они будут храниться либо до восстановления, либо до очистки КОРЗИНЫ.
Со временем, по мере накопления опыта и накопления введённой информации, на Вашем РАБОЧЕМ СТОЛЕ появятся и другие значки: ярлыки, иконки.
Для открытия содержимого «корзины» и любого другого значка на РАБОЧЕМ СТОЛЕ необходимо:
— перемещая компьютерную мышь по горизонтальной поверхности стола или специального коврика на нём, навести и установить экранный указатель компьютерной мыши на значок или стрелку, в левом нижнем углу ярлыка; и
— дважды коротко нажать ЛЕВОЙ кнопкой компьютерной мыши, то-есть — выполнить «ДВОЙНОЙ ЩЕЛЧОК»;
— на РАБОЧЕМ СТОЛЕ появится прямоугольное окно нужной программы.
При этом, у нижней границы РАБОЧЕГО СТОЛА всегда будут видны экранная кнопка ПУСК и ПАНЕЛЬ ЗАДАЧ, со всеми значками, установленными ней, которые сохраняют своё расположение на экране монитора компьютера (дисплее ноутбука) при работе в любой программе.
5.1. ПАНЕЛЬ ЗАДАЧ
ПАНЕЛЬ ЗАДАЧ в операционной системе Windows состоит из 7 функциональных частей:
— экранной кнопки ПУСК, подробно рассмотренной в разделе 4.3;
— панели быстрого запуска;
— панели активных задач;
— индикатора языка;
— области уведомлений;
— области «времени и даты»;
— экранной кнопки «свернуть все окна».
5.1.1. ПАНЕЛЬ БЫСТРОГО ЗАПУСКА
На «Панели быстрого запуска» (ПБЗ), расположенной рядом и правее экранной кнопки ПУСК, обычно размещаются ярлыки, наиболее часто используемых программ.
Особенностью ПБЗ является то, что она остаётся на виду при работе в любой программе.
Главной и замечательной особенностью ПБЗ является то, что для открытия содержания любого ярлыка достаточно ОДНОКРАТНОГО ЩЕЛЧКА левой кнопкой компьютерной мыши на значке ярлыка, в отличие от РАБОЧЕГО СТОЛА, в котором для открытия содержания любого значка требуется ДВОЙНОЙ ЩЕЛЧОК на нём.
КНОПКА ПУСК
Назначение экранной кнопки ПУСК — открытие ГЛАВНОГО МЕНЮ мы уже рассмотрели в разделе 4.3 настоящей книги.
И только, в качестве напоминания, представляется целесообразным повторить, что для открытия ГЛАВНОГО МЕНЮ необходимо:
— щёлкнуть ЛЕВОЙ кнопкой компьютерной мыши по экранной кнопке ПУСК, предварительно установив на неё экранный указатель компьютерной мыши.
А также, для открытия ГЛАВНОГО МЕНЮ можно:
— нажать на клавиатуре клавишу, с эмблемой Windows, в нижнем ряду клавиатуры, либо;
— использовать сочетание клавиш Ctrl + Esc, то-есть:
— нажать клавишу Ctrl и, удерживая её нажатой;
— нажать клавишу Esc, затем
— отпустить обе клавиши.
На экране монитора компьютера или дисплее ноутбука появится окно ГЛАВНОГО МЕНЮ.
Напомним также, что для выхода из ГЛАВНОГО МЕНЮ кнопки ПУСК нужно:
— щёлкнуть ЛЕВОЙ кнопкой компьютерной мыши на любом свободном месте экрана монитора компьютера (дисплее экрана) или
— нажать и отпустить клавишу клавиатуры Esc.
5.1.2. ПАНЕЛЬ АКТИВНЫХ ЗАДАЧ
Свободная от каких-либо значков часть ПАНЕЛИ ЗАДАЧ, правее ярлыков Панели Быстрого Запуска, при включении компьютера или ноутбука — это и есть ПАНЕЛЬ АКТИВНЫХ ЗАДАЧ.
На «Панели активных задач» (ПАЗ) отображаются значки программ, которые находятся в работе.
Принимая во внимание, что операционная система Windows позволяет работать одновременно с несколькими программами: текстовыми документами, фотографиями, находиться в интернете и др. — на Панели Активных Задач может одновременно находиться несколько значков открытых программ.
Переходить к нужной программе, в процессе работы с несколькими программами, можно ЩЕЛЧКОМ по значку нужной программы на ПАНЕЛИ АКТИВНЫХ ЗАДАЧ.
5.1.3. ИНДИКАТОР ЯЗЫКА
Значок RU, на ПАНЕЛИ ЗАДАЧ, свидетельствует о том, что включен режим русского языка; значок EN — английского.
Для перехода в режим нужного языка существует 2 (два) способа.
— Первый способ — с помощью компьютерной мыши. Для этого необходимо:
— щёлкнуть ЛЕВОЙ кнопкой компьютерной мыши на текущем значке языка, предварительно установив на нём экранный указатель компьютерной мыши;
— во всплывшем списке языков активный язык будет отмечен флажком: галочкой, звёздочкой или точкой;
— для выбора нужного языка необходимо щёлкнуть на нём ЛЕВОЙ кнопкой компьютерной мыши, предварительно установив на него экранный указатель компьютерной мыши.
Второй способ перехода в режим нужного языка — с помощью клавиш клавиатуры. Для этого возможно использование сочетание клавиш клавиатуры: Ctrl + Shift или Alt + Shift. Это означает:
— нажать клавишу Ctrl или Alt и, удерживая её нажатой,
— нажать клавишу Shift;
— затем отпустить обе клавиши.
Режим языка будет изменён на предыдущий.
5.1.4. ОБЛАСТЬ УВЕДОМЛЕНИЙ
ОБЛАСТЬ УВЕДОМЛЕНИЙ находится правее ИНДИКАТОРА ЯЗЫКА, на правом конце ПАНЕЛИ ЗАДАЧ.
В «Области уведомлений» находятся значки, открывающие доступ к некоторым программам и к информации о техническом состоянии некоторых устройств компьютера.
Щелчок ЛЕВОЙ кнопкой компьютерной мыши по значку, в виде двойной треугольной стрелки, открывает доступ к уведомлениям, которые не помещаются в «области уведомлений»: антивирусные программы, значок заряда батареи в ноутбуках, значок функции «безопасного отключения съёмных носителей информации» и др.
При наведении экранного указателя компьютерной мыши на любой значок в открывшемся (всплывшем) окошечке появляется сообщение о функциональном назначении значка и его техническом состоянии.
Лёгкое нажатие или щелчок ЛЕВОЙ кнопкой компьютерной мыши на любом значке открывает окошечко, с его содержанием и порядком действий, в том числе и порядком настройки.
Для выхода из любого всплывающего окна достаточно щелчка ЛЕВОЙ кнопкой компьютерной мыши на любом свободном участке экрана.
При наведении экранного указателя компьютерной мыши на значок ЗАРЯДА БАТАРЕИ (в ноутбуках) во всплывающем окошечке появляется информация:
— о заряженности батареи в процентах и
— о количестве времени, которое сможет проработать компьютер при выбранном режиме электропитания.
При щелчке на значке ЗАРЯДА БАТАРЕИ откроется окно, с выбранным ПЛАНОМ ЭЛЕКТРОПИТАНИЯ:
— сбалансированный,
— высокая производительность,
— экономия энергии.
Щелчком ЛЕВОЙ кнопкой компьютерной мыши на круглой кнопке, слева от выбранного «плана электропитания», можно выбрать и установить предпочтительный режим электропитания.
В нижней части всплывшего окна находится «текстовое поле», представляющее возможность НАСТРОЙКИ ЯРКОСТИ ЭКРАНА и ДОПОЛНИТЕЛЬНЫЕ ПАРАМЕТРЫ ЭЛЕКЬТРОПИТАНИЯ.
При нажатии ЛЕВОЙ кнопкой компьютерной мыши на «текстовое поле» открывается окно «настройки плана электропитания» и «яркости экрана».
Щелчок ЛЕВОЙ кнопкой компьютерной мыши на значке ФЛАЖКА, в Области Уведомлений на Панели Задач, откроет доступ к ЦЕНТРУ ПОДДЕРЖКИ Windows, который выявляет различные проблемы в системе и уведомляет о них пользователя.
Щелчок ЛЕВОЙ кнопкой компьютерной мыши на значке ДИНАМИКА, в Области Уведомлений на Панели Задач, открывает окно МИКШЕРА с ПОЛЗУНКОМ, с помощью которого можно изменять ГРОМКОСТЬ звучания ДИНАМИКА.
Для изменения громкости звучания динамика необходимо:
— перемещая компьютерную мышь по горизонтальной поверхности стола или специального коврика на нём, установить экранный указатель компьютерной мыши на ДВИЖОК на ПОЛЗУНКЕ — поперечную планку — на ПОЛЗУНКЕ МИКШЕРА;
— нажать ЛЕВУЮ кнопку компьютерной мыши и, удерживая её нажатой;
— перемещая компьютерную мышь по поверхности стола или специального коврика на нём;
— сдвинуть ДВИЖОК вверх для увеличения громкости звучания динамика или вниз — для его уменьшения.
При этом, перемещение ДВИЖКА будет сопровождать цифровое сообщение (в процентах) величины установленной громкости.
— Установив необходимую громкость, необходимо отпустить ЛЕВУЮ кнопку компьютерной мыши;
— щёлкнуть ЛЕВОЙ кнопкой компьютерной мыши на свободном месте экрана;
— Окно, с микшером, закроется.
— Щелчок ЛЕВОЙ кнопкой компьютерной мыши на значке динамика в окне МИКШЕРА выключит звук.
При этом форма значка динамика изменится: рядом со значком динамика появится красный кружок, с наклонной красной чертой внутри него.
А ПОЛЗУНОК МИКШЕРА перестанет быть активным.
ПОВТОРНЫЙ ЩЕЛЧОК на значке динамика в окне МИКШЕРА вернёт возможность ручной настройки громкости звучания динамика.
Между значками «флажка» и «динамика» находится лестничнообразный значок ДОСТУПНЫХ ПОДКЛЮЧЕНИЙ в ИНТЕРНЕТЕ, сигнализирующий о состоянии Интернет — соединения.
— Щелчок по значку Доступных Подключений Интернета ЛЕВОЙ кнопкой компьютерной мыши открывает список возможных соединений, доступных в ТЕКУЩЕЕ время.
При подключении к компьютеру или ноутбуку съёмного носителя информации: флешки, цифрового фотоаппарата или другого цифрового устройства — в «области уведомлений» появляется значок БЕЗОПАСНОЕ ИЗВЛЕЧЕНИЕ УСТРОЙСТВА.
После завершения работы со съёмным носителем информации необходимо:
— ЗАКРЫТЬ ВСЕ ОТКРЫТЫЕ ПРОГРАММЫ
— щёлкнуть любой кнопкой компьютерной мыши на экранной кнопке БЕЗОПАСНОЕ ИЗВЛЕЧЕНИЕ УСТРОЙСТВА, представляющую собой наклонённую стрелку;
— откроется список подключенных устройств.
Перед отключением флешки или любого другого цифрового устройства, подключенного к соединительному USB — разъёму, необходимо:
— нажать на экранную кнопку «Извлечь Mass storage device», во всплывшем окошечке Безопасное Извлечение Устройства;
— и дождаться появление всплывающего сообщения: «Оборудование может быть безопасно извлечено».
Теперь флешка или другое цифровое устройство может быть безопасно отключено от USB — разъёма и без потери информации.
5.1.5. ЧАСЫ и ДАТА
При наведении экранного указателя компьютерной мыши на значение ДАТЫ, операционная система выдаст подсказку в виде даты и дня недели.
При щелчке ЛЕВОЙ кнопкой компьютерной мыши на значении «часов и даты» откроется окно, с календарём, точными часами и экранной кнопкой, в нижней части всплывшего окошечка, ИЗМЕНЕНИЕ НАСТРОЕК ДАТЫ и ВРЕМЕНИ.
При нажатии ЛЕВОЙ кнопкой компьютерной мыши на кнопку, в виде панели, «Изменение настроек даты и времени» откроется Окно ДАТА и ВРЕМЯ, в котором можно изменить дату и время.
Для закрытия окна, с календарём и точными часами, нужно щёлкнуть ЛЕВОЙ кнопкой компьютерной мыши на любом свободном месте экрана.
— СВЕРНУТЬ ВСЕ ОКНА
На правом конце ПАНЕЛИ ЗАДАЧ находится синяя прямоугольная кнопка — СВЕРНУТЬ ВСЕ ОКНА (СВО).
Если навести экранный указатель компьютерной мыши на кнопку «Свернуть Все Окна» и немного подождать, то все открытые окна станут прозрачными.
— Щелчок ЛЕВОЙ кнопкой компьютерной мыши на значке экранной кнопки Свернуть Все Окна сворачивает все открытые окна.
— Повторный щелчок на значке СВО возвращает открытые окна на свои места.
Свернуть все окна можно также, используя сочетание клавиш клавиатуры:
— нажать клавишу, с эмблемой Windows, и, удерживая её нажатой;
— нажать клавишу D/B;
— затем отпустить обе клавиши.
Глава ШЕСТАЯ. ОКНА
Главной особенностью операционной системы Windows (от английского слова Windows — окна) является то, что все запускаемые программы появляются на экране монитора компьютера и дисплее ноутбука в виде прямоугольных областей разного размера — окон.
ОКНО может быть развёрнуто на весь экран, как, например, в игровых программах или в программах просмотра видеозаписей.
Но, в подавляющем большинстве случаев, ОКНА, в которых открываются программы и документы, представляют собой ограниченную прямоугольную область, расположенную поверх РАБОЧЕГО СТОЛА.
ОКНА операционной системы Windows содержат определённый набор компонентов и имеют сходную структуру.
СТРУКТУРА ОКНА
Типовое ОКНО операционной системы Windows обычно содержит:
— границы в виде рамки «окна»,
— область ЗАГОЛОВКА, кнопки сворачивания, разворачивания и закрытия «окна»;
— адресную строку и панель ввода поискового запроса;
— строку меню;
— содержимое «окна»;
— строку состояния.
Для наглядности целесообразно включить компьютер в соответствии с методикой, изложенной в разделе 4.1.
— Нажать на экранную кнопку ПУСК, предварительно установив на неё экранный указатель компьютерной мыши;
— на экране появится ГЛАВНОЕ МЕНЮ кнопки ПУСК, представленное на рисунке 2;
— нажать ЛЕВОЙ кнопкой компьютерной мыши на пункт КОМПЬЮТЕР, в правой половине ГЛАВНОГО МЕНЮ, предварительно установив (наведя) на него экранный указатель компьютерной мыши;
— на экране монитора компьютера (дисплее ноутбука) появится типовое ОКНО программы КОМПЬЮТЕР, с его содержимым, и всеми элементами операционной системы Windows, представленное на рисунке 3.
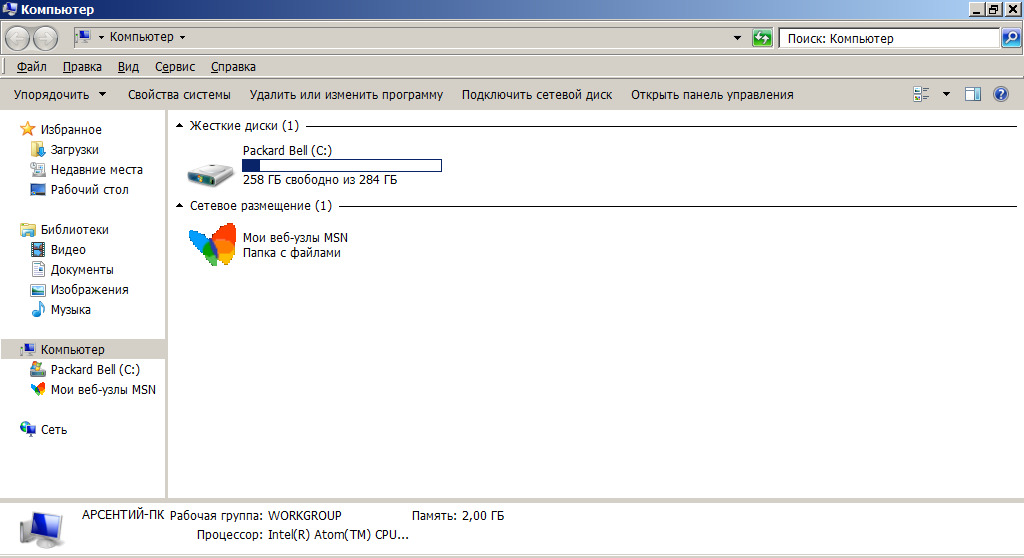
ОБЛАСТЬ ЗАГОЛОВКА — синяя полоса, расположенная у верхней границы ОКНА, как правило, содержит название открытой программы и открытого файла в ней.
У правого конца ОБЛАСТИ ЗАГОЛОВКА находятся три экранные функциональные кнопки: Свернуть, Развернуть, Закрыть, которые служат для управления состоянием ОКНА.
Кнопка СВЕРНУТЬ, крайняя левая, в виде горизонтальной чёрточки в квадрате, предназначена для СВОРАЧИВАНИЯ открытого «окна» на ПАНЕЛЬ ЗАДАЧ, не закрывая его и не прерывая запущенную программу.
— Для СВОРАЧИВАНИЯ открытого «ОКНА» на ПАНЕЛЬ ЗАДАЧ необходимо:
— нажать ЛЕВОЙ кнопкой компьютерной мыши на экранную кнопку СВЕРНУТЬ, предварительно установив на неё экранный указатель компьютерной мыши;
— открытое ОКНО будет «свёрнуто» на ПАНЕЛЬ АКТИВНЫХ ЗАДАЧ, где оно будет отображено в виде ЗНАЧКА и названия открытой программы или файла.
— Для восстановления свёрнутого ОКНА на прежнем месте необходимо:
— нажать ЛЕВОЙ кнопкой компьютерной мыши на «значке» свёрнутой программы или файла на ПАНЕЛИ АКТИВНЫХ ЗАДАЧ, предварительно установив на него экранный указатель компьютерной мыши;
— свёрнутое ОКНО будет восстановлено на прежнем месте.
Кнопка РАЗВЕРНУТЬ — средняя кнопка, представляющая собой квадрат в квадратной кнопке, при нажатии на неё ЛЕВОЙ кнопкой компьютерной мыши, она РАЗВОРЧИВАЕТ открытое «окно» на весь экран монитора компьютера или дисплея ноутбука.
При этом, состояние кнопки меняется: она становится прозрачной.
— При повторном нажатии ЛЕВОЙ кнопкой компьютерной мыши на экранную кнопку РАЗВЕРНУТЬ — «окно» приобретает прежние (исходные) размеры.
Восстанавливается и состояние кнопки.
Экранная кнопка ЗАКРЫТЬ, представляющая собой белый КРЕСТ внутри красной квадратной кнопки, служит для ЗАКРЫТИЯ открытого ОКНА.
— Для закрытия открытого ОКНА необходимо:
— нажать левой кнопкой компьютерной мыши на экранную кнопку ЗАКРЫТЬ, предварительно установив на неё экранный указатель компьютерной мыши.
Нажатие или щелчок ЛЕВОЙ кнопкой компьютерной мыши на экранную кнопку ЗАКРЫТЬ закрывает открытое ОКНО, с одновременным завершением работы программы.
АДРЕСНАЯ СТРОКА находится под «областью заголовка» и содержит последовательный перечень каталогов: открытые папки, файлы.
СТРОКА ПОИСКА, ПОЛЕ ПОИСКА служит для ввода поискового запроса и находится на одном уровне с АДРЕСНОЙ СТРОКОЙ и правее её.
СТРОКА ПОИСКА легко может быть найдена по значку ракетки или сачка, на её правом конце.
Экранные кнопки ВПЕРЁД и НАЗАД — две круглые кнопки, со стрелками ВЛЕВО и ВПРАВО, находятся слева от АДРЕСНОЙ СТРОКИ.
Кнопка, со стрелкой ВЛЕВО, позволяет вернуться к предыдущему документу АДРЕСНОЙ СТРОКИ;
кнопка, со стрелкой ВПРАВО — к последующему документу из всех открытых в АДРЕСНОЙ СТРОКЕ.
Направление действия возможно только в направлении контрастной синей кнопки.
— Если экранная кнопка, с какой-либо стрелкой — бледная, то данное направление невозможно.
СТРОКА МЕНЮ располагается ниже АДРЕСНОЙ СТРОКИ и содержит последовательность КОМАНД, которые могут быть выполнены в запущенной программе.
СТРОКА СОСТОЯНИЯ, расположенная у нижней границы открытого ОКНА, отражает текущее состояние выполняемой программы.
РАБОЧАЯ ОБЛАСТЬ, расположенная между строками МЕНЮ и СОСТОЯНИЯ, занимает основную часть открытого ОКНА, содержание которой определяется запущенной программой.
В РАБОЧЕЙ ОБЛАСТИ открытого «окна» КОМПЬЮТЕР отображено содержание дисковой системы.
Здесь же отражаются значки подключенных к компьютеру (ноутбуку) устройств, конечно, при их подключении.
В левой части открытого «окна» КОМПЬЮТЕР расположена, так называемая, ПАНЕЛЬ НАВИГАЦИИ, называемая в книгах некоторых авторов по компьютерной технике ОБЛАСТЬЮ ПЕРЕХОДОВ, содержит списки ИЗБРАННОГО и БИБЛИОТЕК.
6.1. ДОПОЛНИТЕЛЬНАЯ ИНФОРМАЦИЯ по ОКНАМ
Принимая во внимание, что операционная система Windows позволяет работать одновременно с несколькими программами, экранной кнопкой СВЕРНУТЬ пользуются часто для сворачивания открытого ОКНА на ПАНЕЛЬ ЗАДАЧ.
При этом значок свёрнутого ОКНА появляется в области ПАНЕЛИ АКТИВНЫХ ЗАДАЧ.
— Если навести экранный указатель компьютерной мыши на значок свёрнутого «окна» на ПАНЕЛИ АКТИВНЫХ ЗАДАЧ и немного подождать, то над панелью появится миниатюрное изображение свёрнутого окна, с красным крестиком, на его правом конце;
— если нажать ЛЕВОЙ кнопкой компьютерной мыши на значок красного крестика, предварительно установив на него экранный указатель компьютерной мыши, то открытое ОКНО будет закрыто, с одновременным завершением работы программы.
Значок открытой программы, файла, при этом, исчезнет с ПАНЕЛИ АКТИВНЫХ ЗАДАЧ.
— Если щёлкнуть ЛЕВОЙ кнопкой компьютерной мыши на значке свёрнутого «окна», на ПАНЕЛИ АКТИВНЫХ ЗАДАЧ, предварительно установив на него экранный указатель компьютерной мыши, то
— «окно» будет восстановлено на прежнем месте РАБОЧЕГО СТОЛА.
ОБЛАСТЬ ЗАГОЛОВКА открытого «окна» обладает замечательным свойством: она может использоваться для перемещения (перетаскивания) ОКНА по поверхности РАБОЧЕГО СТОЛА. Для этого необходимо :
— включить компьютер по методике, изложенной в разделе 4.1, ели он у Вас не включен;
— установить экранный указатель компьютерной мыши на значок КОРЗИНЫ на РАБОЧЕМ СТОЛЕ;
— выполнить ДВОЙНОЙ ЩЕЛЧОК;
— на РАБОЧЕМ СТОЛЕ появится открытое «окно» КОРЗИНЫ, представленное на рисунке 4;
— установите экранный указатель компьютерной мыши на свободный участок в ОБЛАСТИ ЗАГОЛОВКА;
— нажав и, удерживая ЛЕВУЮ кнопку компьютерной мыши, переместите экранный указатель компьютерной мыши в каком-либо направлении, перемемещая, при этом, компьютерную мышь по горизонтальной поверхности стола или специального коврика на нём;
— вместе с указателем компьютерной мыши будет перемещаться «окно» КОРЗИНЫ;
— отпустите кнопку компьютерной мыши: «окно» КОРЗИНЫ окажется перемещённым.
Действуя аналогичным образом в обратном направлении, «окно» КОРЗИНЫ, как и любого другого ОКНА, можно вернуть на прежнее место на РАБОЧЕМ СТОЛЕ.
ОБЛАСТЬ ЗАГОЛОВКА «окна» может использоваться для разворачивания ОКНА на весь экран так же, как и функциональная кнопка РАЗВЕРНУТЬ.
Для разворачивания ОКНА необходимо:
— установить экранный указатель компьютерной мыши на любом свободном участке в ОБЛАСТИ ЗАГОЛОВКА открытого «окна» КОРЗИНЫ;
— выполнить ДВОЙНОЙ ЩЕЛЧОК левой кнопкой компьютерной мыши;
— окно развернётся на весь экран;
— повторите ДВОЙНОЙ ЩЕЛЧОК левой кнопкой компьютерной мыши в ОБЛАСТИ ЗАГОЛОВКА развёрнутого ОКНА;
— ОКНО будет восстановлено в прежних размерах, на прежнем месте РАБОЧЕГО СТОЛА.
Размеры ОКНА операционной системы Windows могут быть изменены и другим образом.
— Включите компьютер по методике, изложенной в разделе 4.1;
— нажмите ЛЕВОЙ кнопкой компьютерной мыши экранную кнопку ПУСК, в левом нижнем углу экрана, предварительно, конечно, установив на неё экранный указатель компьютерной мыши;
— на экране монитора компьютера (дисплее ноутбука) появится «окно» ГЛАВНОГО МЕНЮ кнопки ПУСК, представленное на рис. 2;
— в правой половине ГЛАВНОГО МЕНЮ выберите команду (ярлык) КОМПЬЮТЕР, наведя на него экранный указатель компьютерной мыши;
— выполните щелчок ЛЕВОЙ кнопкой компьютерной мыши;
— на экране монитора компьютера или дисплее ноутбука появится открытое ОКНО программы КОМПЬЮТЕР, представленное на рисунке 3, и содержащее список Избранного и Библиотек, в левой части (половине) открытого ОКНА; и
архитектуру дисковой системы: жёсткий диск, локальные диски и съёмные устройства носителей информации, — в правой части (половине) ОКНА.
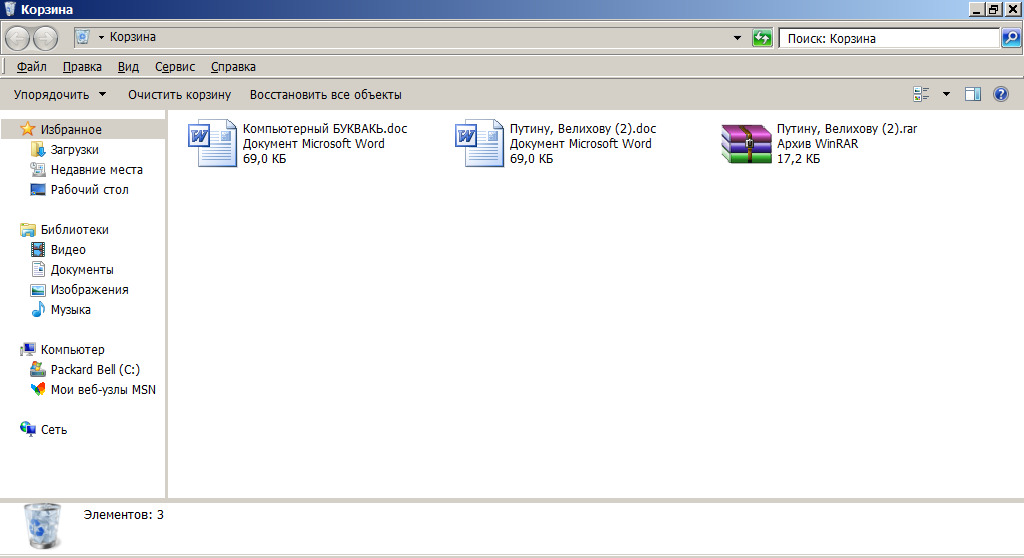
На примере открытого «окна» КОМПЬЮТЕР проиллюстрируем другие возможности изменения его размеров, представляемые операционной системой Windows.
Для выполнения операции по изменению размеров и формы ОКНА выполните следующие действия:
— установите экранный указатель компьютерной мыши в правый нижний угол открытого «окна» КОМПЬЮТЕР таким образом, чтобы он (указатель) принял вид ДВУСТОРОННЕЙ СТРЕЛКИ;
— нажмите ЛЕВУЮ кнопку компьютерной мыши и, удерживая её нажатой;
— перемещая компьютерную мышь по поверхности стола или специального коврика на нём, ПЕРЕМЕСТИТЕ экранный указатель компьютерной мыши в любом направлении и
— отпустите ЛЕВУЮ кнопку компьютерной мыши;
— размеры и форма ОКНА будут изменены.
Повторив действия в «обратном направлении», восстановите прежние размеры и форму Окна на РАБОЧЕМ СТОЛЕ.
Изменять размеры и форму ОКНА в операционной системе Windows можно, ПЕРЕМЕЩАЯ любую точку рамки ОКНА, так же, как и угла.
СТРОКА МЕНЮ в ряде «окон» операционной системы Windows может быть скрыта.
В этом случае следует нажать на клавишу Alt на клавиатуре.
Если СТРОКА МЕНЮ не появится и после этого, то это может означать, что ОКНО, либо не содержит её, либо «окно» НЕАКТИВНО, если у Вас открыто несколько «окон».
В Windows может быть открыто несколько «окон»; но АКТИВНЫМ может быть только ОДНО, то ОКНО, в котором Вы работаете.
Для того, чтобы НЕАКТИВНОЕ окно стало АКТИВНЫМ необходимо:
— щёлкнуть ЛЕВОЙ кнопкой компьютерной мыши:
— либо по его ОБЛАСТИ ЗАГОЛОВКА;
— либо по его значку на ПАНЕЛИ АКТИВНЫХ ЗАДАЧ.
6.2. ДИАЛОГОВЫЕ ОКНА
Особенностью ДИАЛОГОВЫХ ОКОН (ДО), в отличие от уже описанных, является то, что они появляются не по воле пользователя, как описанные ранее «окно» ГЛАВНОГО МЕНЮ кнопки ПУСК, «окна» КОМПЬЮТЕР, КОРЗИНА и др.
ДИАЛОГОВОЕ ОКНО вызывается программой, в которой работает пользователь.
В Диалоговом окне, вызванном программой операционной системы Windows, предлагается ВЫБРАТЬ какую-нибудь КОМАНДУ, чтобы выполнить какое-нибудь действие; или настроить на выбор какое-нибудь свойство.
Есть ещё несколько особенностей «Диалоговых окон»:
— ДИАЛОГОВОЕ ОКНО нельзя ни «свернуть», ни «развернуть»; ни увеличить, ни уменьшить;
— работа программы, в которой вызвано «диалоговое окно», приостанавливается до его закрытия.
ДИАЛОГОВОЕ ОКНО закрывается только после выполнения какого-нибудь выбора или отказа от выбора нажатием ЛЕВОЙ кнопкой компьютерной мыши на экранную кнопку, с крестиком, в его правом верхнем углу, закрывающим его.
В нижней части ДИАЛОГОВОГО ОКНА могут находиться экранные кнопки ОК, ПРИМЕНИТЬ, ОТМЕНА.
При этом необходимо иметь в виду, что экранная кнопка ОТМЕНА закрывает ДИАЛОГОВОЕ ОКНО без сохранения изменений;
экранная кнопка ПРИМЕНИТЬ применяет внесённые в результате выбора изменения, не закрывая ДИАЛОГОВОГО ОКНА;
экранная кнопка ОК применяет внесённые в результате выбора изменения и закрывает «диалоговое окно».
Возможно также появление ДИАЛОГОВОГО ОКНА, с каким-нибудь сообщением или предупреждением.
Как правило, такие ДИАЛОГОВЫЕ ОКНА имеют:
— либо экранную кнопку для закрытия окна: кнопку, с крестиком, в его правом верхнем углу;
— либо экранную кнопку, с буквами ОК, в его левом нижнем углу.
Чтобы закрыть такое ДИАЛОГОВОЕ ОКНО, одну из этих кнопок и нужно нажать.
6.3. НА ЭКРАНЕ МОНИТОРА КОМПЬЮТЕРА НЕСКОЛЬКО ОКОН
Операционная система Windows обеспечивает возможность одновременной параллельной работы нескольких программ.
На экране может создаваться текстовый документ. Не закрывая программы текстового редактора, можно перейти в программу КАЛЬКУЛЯТОР, для произведения арифметических вычислений. Затем, не закрывая программ текстового редактора и КАЛЬКУЛЯТОРА, открыть программу просмотра фотографий и др.
О том, как конкретно запускаются вышеперечисленные программы: «текстового редактора», «калькулятора», «просмотра фотографий» и другие — пользователь познакомится позднее в соответствующих разделах, выбирая их в оглавлении.
Пока же в этом ознакомительном разделе уместным представляется сказать, все программы, открытые в операционной системе Windows, совершенно не мешают друг другу. Нарушается, при этом, только лишь наглядность, потому что открытые «окна» перекрывают друг друга.
«Окна» каждой последующей программы будут накладываться на «окна» предыдущих, то-есть ранее открытых программ.
ОКНО программы, открытой последней, будет находиться поверх всех, ранее открытых «окон».
Такое ОКНО принято называть АКТИВНЫМ.
Для того, чтобы АКТИВНЫМ стало ранее открытое «окно», существует несколько способов.
Первый способ. — Щёлкнуть ЛЕВОЙ кнопкой компьютерной мыши в ОБЛАСТИ ЗАГОЛОВКА нужного «окна», предварительно установив на неё экранный указатель компьютерной мыши.
— Нужное «окно» станет АКТИВНЫМ и окажется поверх других «окон».
Второй способ. — Принимая во внимание, что на ПАНЕЛИ АКТИВНЫХ ЗАДАЧ отображаются все открытые программы, переключаться можно, используя значки открытых программ на ней.
Для того, чтобы АКТИВНЫМ стало нужное «окно», необходимо:
— щёлкнуть ЛЕВОЙ кнопкой компьютерной мыши на его значке на ПАНЕЛИ АКТИВНЫХ ЗАДАЧ, предварительно установив на него экранный указатель компьютерной мыши.
— Нужное «окно» станет АКТИВНЫМ и окажется поверх других «окон».
Третий способ. Для того, чтобы АКТИВНЫМ стало нужное «окно» в случае, если открыто несколько «окон», можно использовать сочетание клавиш клавиатуры: Alt + Tab или Win + Tab.
Нажмите клавишу Alt и, удерживая её нажатой, нажмите и отпустите клавишу Tab:
— на экране появится «окно», с небольшими значками всех открытых «окон».
— Не отпуская клавишу Alt, последовательно нажимайте и отпускайте клавишу Tab:
— последовательно будет переходить и ВЫДЕЛЕНИЕ «активного» значка с одного значка на другой.
При использовании сочетания клавиш клавиатуры Win + Tab «окна» всех открытых программ будут располагаться в трёхмерном пространстве.
При этом АКТИВНЫМ будет «окно», расположенное на переднем плане.
Для «активирования» нужного «окна» можно использовать последовательное нажатие и отпускание клавиши Tab при постоянно нажатой клавише Win.
Для того, чтобы СВЕРНУТЬ ВСЕ ОКНА, нажмите одноимённую экранную кнопку, на правом конце, ПАНЕЛИ ЗАДАЧ.
6.4.ОКНО ПРОВОДНИКА
В памяти современного компьютера содержится или может содержаться огромный объём информации на огромном множестве файлов в виде текстовых документов, фотографий, рисунков, принципиальных электрических схем радиотехнических изделий, архитектурных проектов зданий или гидротехнических сооружений, конструкторских чертежей автомобилей или самолётов, кинофильмов, музыкальных произведений и др.
Файлы находятся или могут находиться в папках, папки — в библиотеках.
Библиотеки, папки и файлы хранятся на компьютерных носителях информации: жёстком диске, одном или нескольких.
Бесплатный фрагмент закончился.
Купите книгу, чтобы продолжить чтение.