
Бесплатный фрагмент - Как сделать видео с музыкой на телефоне
ПРИВЕТ!
Ты хочешь научиться монтировать видео на смартфоне быстро и просто?
Меня зовут Беловицкая Александра, я работаю видеоинженером в Институте современного искусства. Занимаюсь фото и видеосъемками, монтажом, а также развиваюсь и получаю знания в области SMM.
ЭТО ОЧЕНЬ ВОСТРЕБОВАНО
В период стремительного развития социальных сетей и огромного потока информации мы привыкли получать любой контент быстро, но мы также привыкли, что этот контент качественный.
Поэтому сейчас, как никогда ранее, очень востребован качественный видео и фотоконтент, сделанный в скоростном режиме.
СМАРТФОН ТЕБЕ В ПОМОЩЬ
Твой смартфон — это не только «вся твоя жизнь», но еще и помощник, в данном случае помощник в создании фото и видеоконтента.
Я НАУЧУ ТЕБЯ
Пользоваться приложением для монтажа.
Монтировать быстро и просто.
Расскажу о форматах видео под разные соцсети.
Поделюсь полезными лайфхаками, которые упростят жизнь на 200%.
ТЕБЕ ПОНАДОБИТСЯ
Твой смартфон и 15 минут в день.
1 УРОК
01 ВВОДНЫЙ УРОК
Установка приложения INSHOT. Знакомство с программой
Ты установишь приложение на свой смартфон, познакомишься с основным меню программы, научишься создавать и сохранять свои проекты.
Чтобы работать в программе Inshot, необходимо ее скачать. Для этого мы заходим в App Store (в Google Play, если у вас Android) и вводим название программы Inshot.
• нажимаем на «Скачать»
• открываем программу
• находим в правом верхнем углу шестеренку
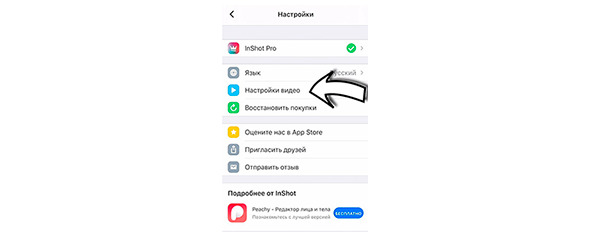
Это настройки.
В настройках нам необходимо найти вкладку ВИДЕО
• устанавливаем разрешение видео 1080p (ставим галочку)
• выбираем язык (русский или английский на ваше усмотрение)
• закрываем настройки
Мы работаем с пробной версией, поэтому InShot Pro нас не интересует.
Мы находимся в основном меню, видим посередине вкладку
СОЗДАТЬ НОВОЕ.
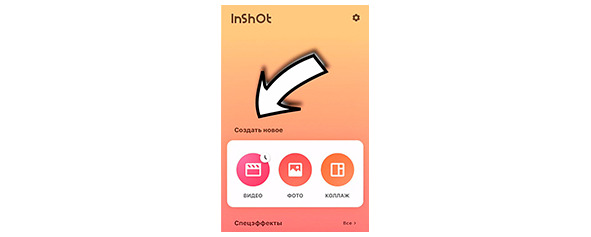
Здесь можно создать фото, видео или коллаж
Внизу видим вкладку СПЕЦЭФФЕКТОВ.
Спецэффекты в InShot есть как бесплатные, так и платные.
Нас интересует основное меню и кнопка Видео. Давайте на нее нажмем.
Далее нажимаем НОВЫЙ.
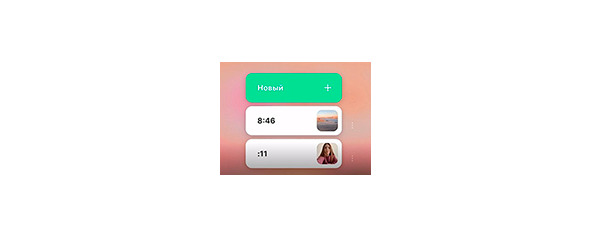
Для нового проекта нужно выбрать нужные видеофайлы.
Выбранные видеофайлы выделяем, нажав на файл.
Можно выбрать как один файл, так и несколько!
Нажимаем на зеленую галочку снизу справа. Таким образом наши файлы появляются на ленте (time line).
Внизу в левом углу мы можем видеть всю длину созданного видеоролика.
Важно! Если вы хотите добавить еще один или несколько видео файлов, нажмите на плюс в левом нижнем углу.
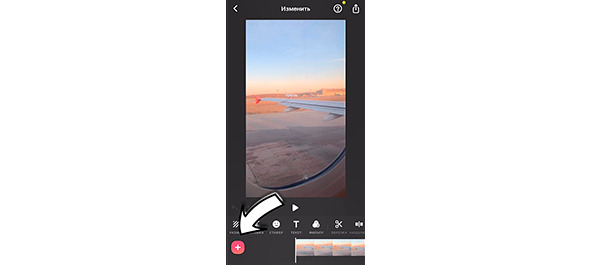
Добавляем из галереи нужное нам видео.
Внимание! Выбранный файл вставляется в том месте, где стоит курсор.
Стрелкой на картинке ниже указана монтажная линия (time line), на которой будет осуществляться весь монтаж.
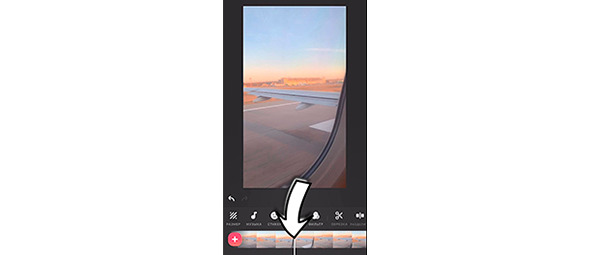
Выше монтажной ленты расположены функции, с которыми мы далее познакомимся.
Вверху есть кнопка "?", нажав на которую вы можете познакомиться с некоторыми функциями этой программы.
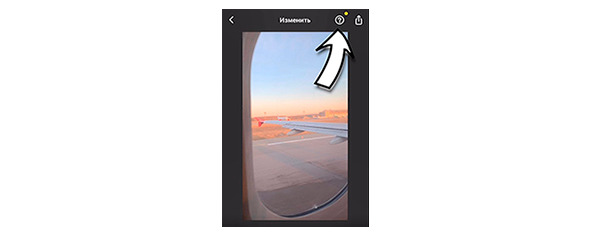
Справа от кнопки "?" расположена кнопка сохранения.
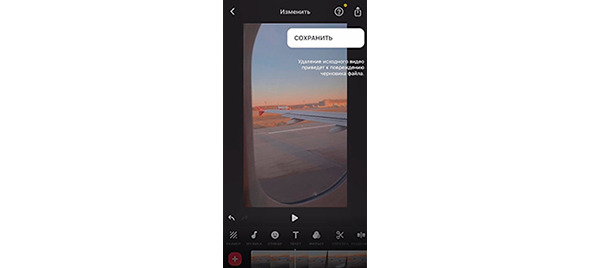
Чтобы выйти из программы, нужно нажать на стрелку в левом верхнем углу
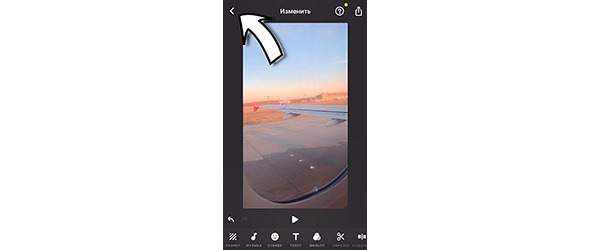
и далее нажать на слово ПРОЕКТ.
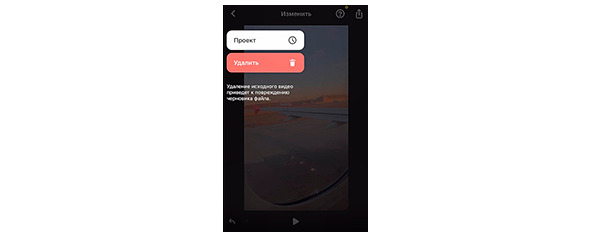
Хотите вновь зайти в программу? Ваш уже сохраненный проект будет выглядеть так.
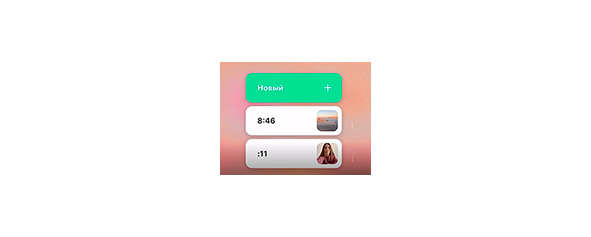
8:46 — это длительность видео, которое я сделала при последнем заходе в программу
Нажимаем на него и продолжаем работу.
В программе Inshot ты сможешь ускорять и замедлять видеофайлы, отзеркаливать, дублировать их, а также воспроизводить в обратном порядке.
2 УРОК
02 ОСНОВНЫЕ ФУНКЦИИ
Загрузка фото и видео в приложение. Разбор основных функций
Ты откроешь для себя новые способы работы с видеофрагментами: научишься замедлять, ускорять, переворачивать, обрезать, разделять и дублировать их. Узнаешь, как сделать СТОП КАДР.
Продолжаем работать. Когда файлы загружены на ленту, вы видите вверху над файлами три вкладки:
• ВИДЕО
• ФОТО
• ВСЕ
Видео мы загрузили на прошлом уроке, теперь загрузим ФОТО.
Для начала загрузим фотографии СМОНТИРУЙ САМ, ВАРИАНТ 1, ВАРИАНТ 2.
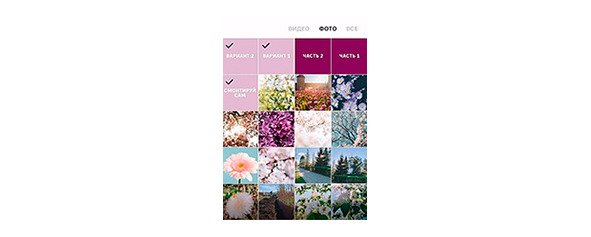
После того, как мы выбрали нужные фото, жмем на зеленую галочку слева внизу. Таким образом наши файлы загрузились на ленту.
Как поменять файлы местами, если вы хотите это сделать?
Допустим, на 1 место надо поставить картинку смонтируй сам. Для этого надо удерживать пальцем видео на ленте (timeline).
При удержании видео все файлы на ленте становятся квадратами. Таким образом можно видеть, сколько всего файлов на ленте.
Найдите на ленте файл «смонтируй сам», удерживая, перетащите его в начало ленты. Подобным образом пробуйте перетаскивать картинку «вариант 2».
Чтобы вернуться в режим «Видео целиком», нужно нажать на один из квадратиков 2 раза.
А теперь давайте рассмотрим вкладки, которые находятся сверху над лентой:
РАЗМЕР, МУЗЫКА, СТИКЕР, ТЕКСТ, ФИЛЬТР и т.д..
Обратите внимание! Верхние вкладки меняются в зависимости от того, где стоит курсор — на фотографии или на видео.
РАЗМЕР
Для любой соцсети можно поменять размер видео в данной вкладке.
Бесплатный фрагмент закончился.
Купите книгу, чтобы продолжить чтение.
