
Бесплатный фрагмент - Как самому с помощью практикума создать документ в MS Word?
Как создать электронный практикум для выполнения базовых операций по созданию документа в текстовом процессоре ТП MS Word? Оказывается, что это не только возможно, но и осуществимо с помощью средств и возможностей самого ТП.
1. Создание главной (первой) страницы такого практикума (в дальнейшем будем называть его Экспресс — Практикумом) и ее содержание показано ниже
1) Последовательность работ по созданию документа иллюстрируется схемой (рис.1.).

В том случае, если выполнение такой схемы вызывает трудности, ее можно не приводить в вашем варианте Экспресс — Практикума.
— Ввод текста
— Форматирование текста
— Вставка объекта. Таблица, Фото, Диаграмма
— Создание дополнительных элементов. ТП MS Word
— Вывод на печать (здесь не рассматривается).
2) Для создания нового пункта в меню практикума необходимо:
— иметь рабочий файл с практическим заданием по MSWord,
— файл должен находиться в той же папке, что и файл Практикума,
— во вкладке Вставка щелчком мыши по команде (значку) Гиперссылка открыть диалоговое окно Вставка гиперссылки (Изменение гиперссылки).См. рис.2.
— в Практикуме появится гиперссылка на новый документ ..\Черновик.docx
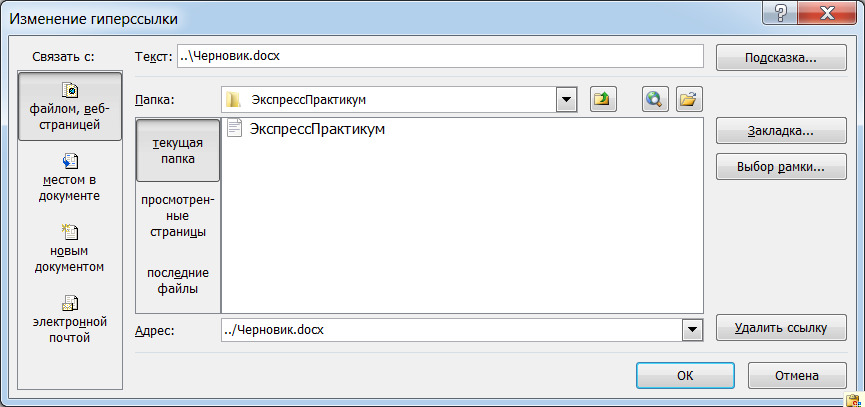
1.1.Ввод текста
Исходный текст:
«Ввод текста. Работа всети Internet. Анотация. Наврядли найдется на сегодняшний день человек связанный каким-то образом с миром компютеров и ничего не слышавший о глобальной сети Internet.Internet-это обширная, разветвленая сеть которая включает в себя компьютерные узлы по всему мируона обединяет милионы компьютеров и десятки милионов пользователей и предоставляет доступ к различным информационым ресурсам. В Internet можно свободно получить и размесить такую информацию как личную и коммерческую рекламу, научные данные, базы даных и архивы (например, собрание записей классической музыки, различные правительственые документы, списки колекционеров или людей, имеющих то или иное хоби и много другой информации.»
При форматировании текста желательно включить режим «непечатаемых символов» (см. рис.3).
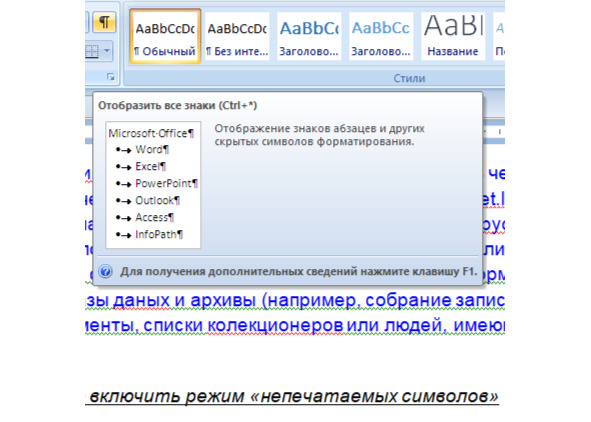
Задание режимов форматирования текста осуществляется в окне Абзац (рис.6).
Выполните с исходным текстом следующие операции:
1. Выравнивание по ширине страницы (см. рис.4)

2. Отступ в меню Абзац (см. рис.5).

3. Межстрочный интервал (одинарный). См. рис.6.
4. Межстрочный интервал (точный и кегль 14).См. рис.7.
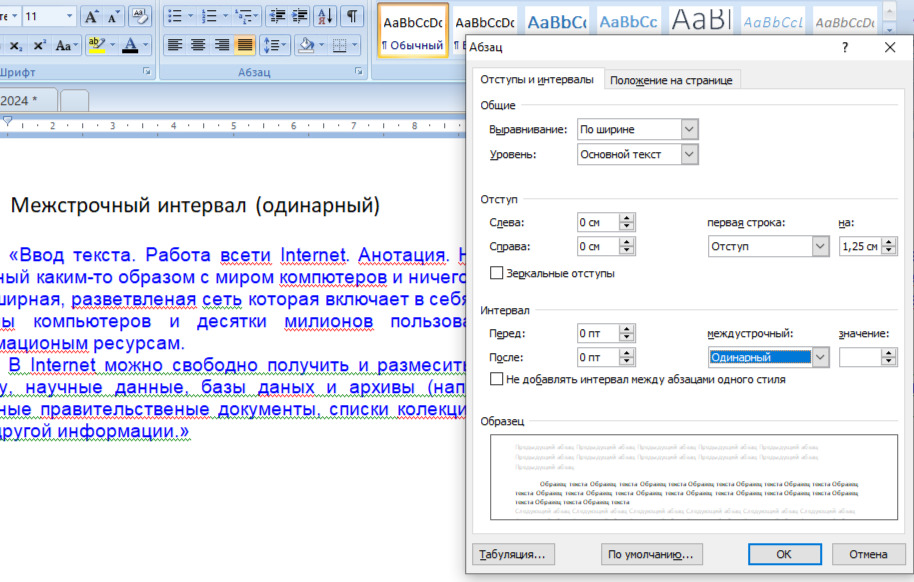
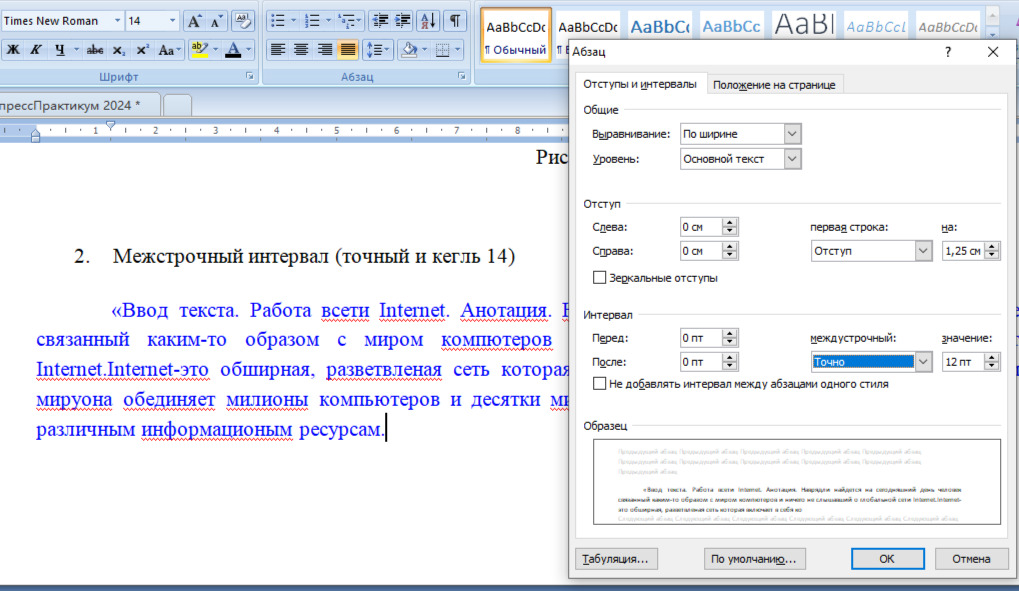
5. Изменить Шрифт (Аrial) и (Times New Roman) в окне приложения. См. рис.7.
6. Выделение фрагментов текста.
Попробуйте несколько вариантов:
вариант 1: установкой и нажатием левой клавиши мыши, не отпуская ее до конца выделяемого фрагмента:
вариант 2: два щелчка мышью на выбранном слове;
вариант3: один щелчок мышью напротив строки;
вариант4: два щелчка мыши напротив абзаца.
Выделение всего текста документа (cм. рис.8).
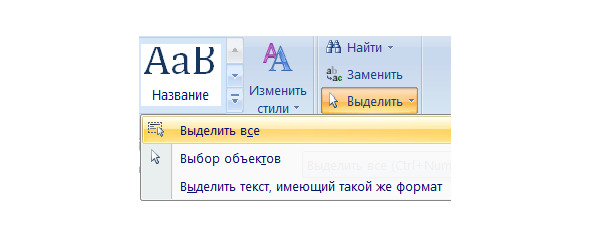
1.2. Форматирование текста
Наберите следующие фрагменты текста:
Информатика
Информатика
Информатика
Информатика
1.3. Таблица, Фото, Диаграмма
1.3.1.Таблица
Образец (создать таблицу 11х 15)
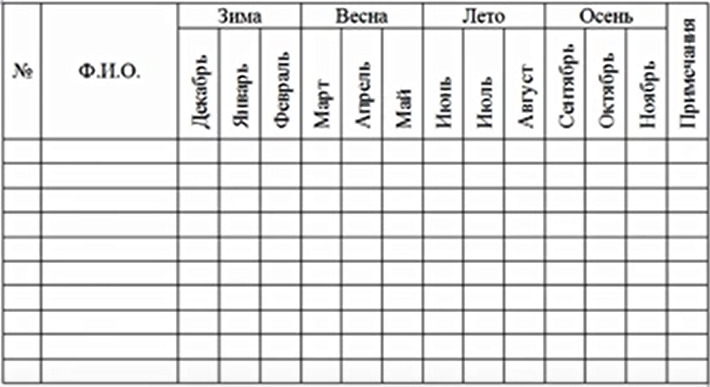
Варианты ваших действий:
Вариант 1: Вставить таблицу с установкой соответствующих размеров таблицы (по образцу) — с помощью диалогового окна Вставка таблицы. (рис.9).
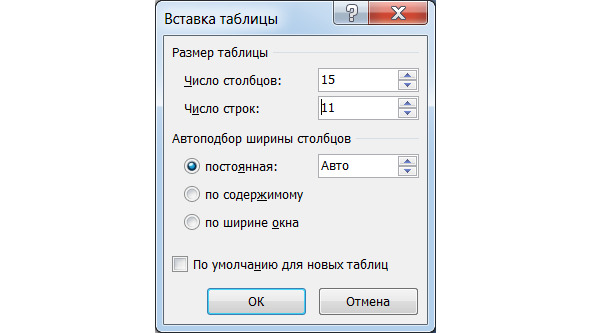
Вариант 2 — можно вставить таблицу максимальной размерностью (8х10) (рис.10).
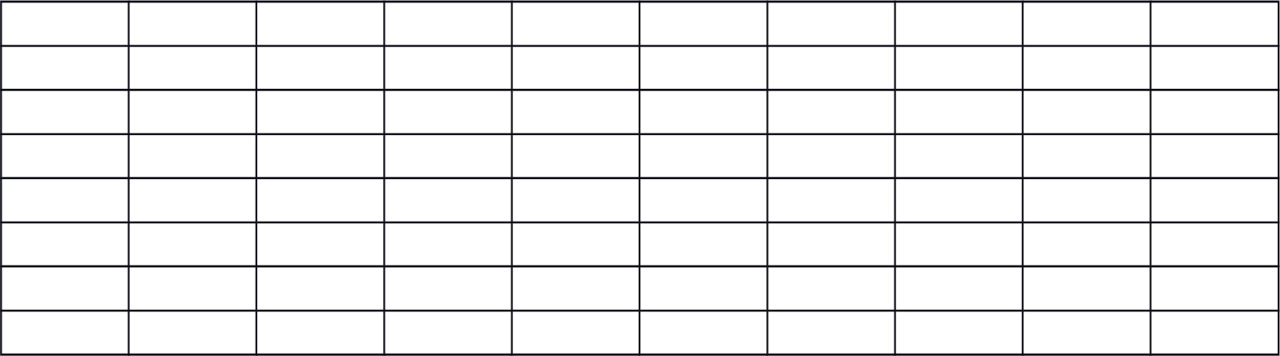
Вариант 1: Вставить таблицу с установкой соответствующих размеров таблицы (по образцу) — с помощью диалогового окна Вставка таблицы. (рис.9 и 11).
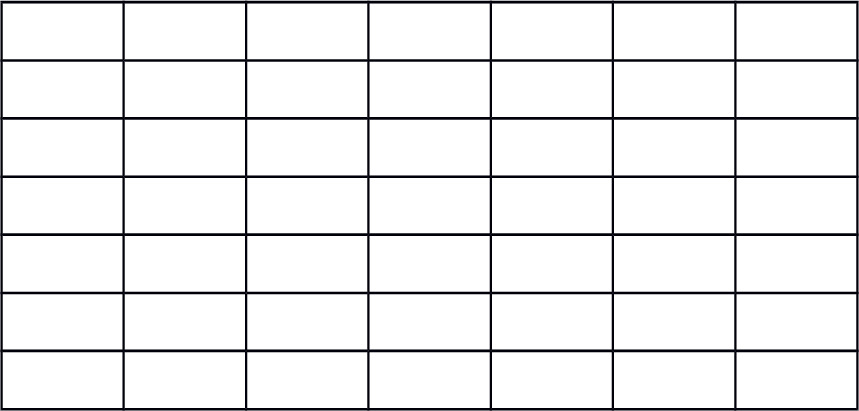
Вариант 3 — использовать режим Нарисовать таблицу (рис.12 и 13).
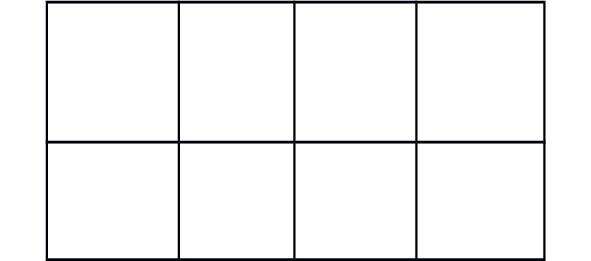
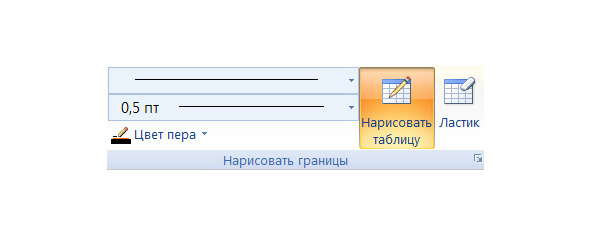
Вариант 4: с использованием таблицы из приложения MS Excel (Таблица Excel).
Вариант 5: с использованием экспресс-таблицы (см. рис.14 и 15).
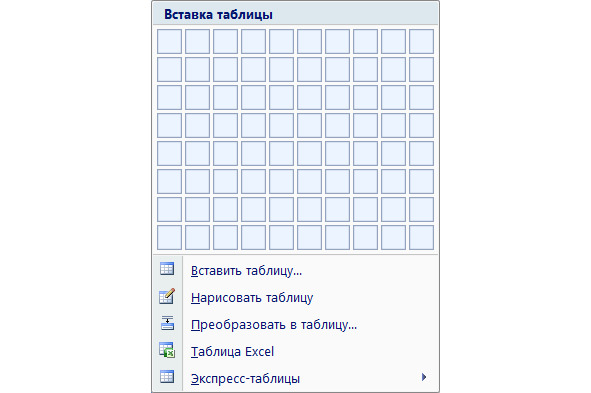
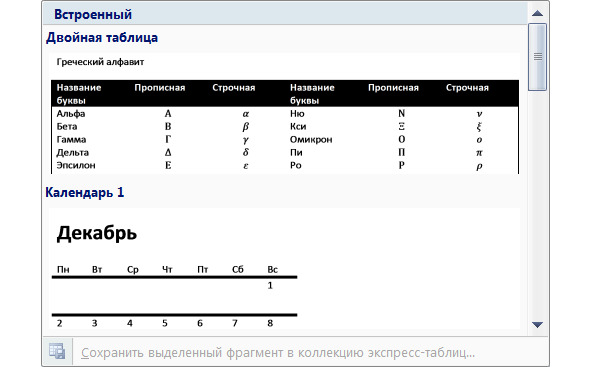
Работа с таблицей 11х15 (см. рис.16 —24).
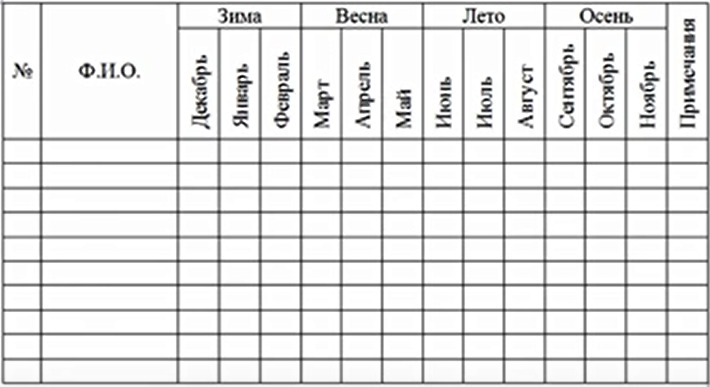
Черновой
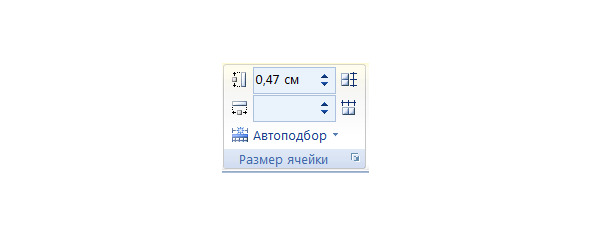


Бесплатный фрагмент закончился.
Купите книгу, чтобы продолжить чтение.
