
Бесплатный фрагмент - Как начать вести свой видеоканал
Что такое Tik Tok?
TikTok - это видеохостинг.
Сейчас это самая популярная социальная сеть. Она существует в виде приложения на телефоне.
Ее контент короткие ролики от 60 секунд, а самыми популярными считаются от 5 — 15 секунд.
На этом хостинге все связано с музыкой. Если захотите сделать рекламу, то обязательно это учитывайте.
Если вы думаете, что там аудитория молодая, то вы ошибаетесь, там есть врачи, юристы и так далее.
Если вас до сих пот нет в TikTok, то это срочно нужно исправлять, а то будите в отстающих.
В TikTok находится разная аудитория с разными интересами.
Но в нем есть некоторые нюансы:
Вам может может встретиться слово Реки — это раздел Рекомендации и туда хотят попасть все. Но это будет ваша платная реклама.
В ленте Tik Tok встречается реклама из реклама из Яндекс. Директа, так как это одна из площадок РСЯ.
Если вам нужно запустить рекламу, то это нужно делать через рекламный кабинет.
Я вам хочу показать как это выглядит.
Вот я нахожусь во вкладке Рекомендации:
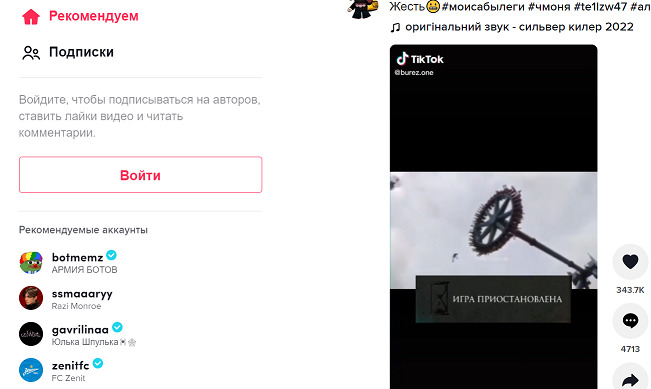
Здесь мы видим все выложенные ролики. Если вы будите делать трендовые ролики с трендовой музыкой, которые понравятся аудитории, то вы будете получать много лайков, репостов, комментариев.
В Tik Tok очень важно, чтобы ваш ролик досматривали, лайкали и репостили.
Самое важное, чтобы делали репосты, сразу будут будут увеличиваться аудитория и охваты.
Tik Tok очень сильно отличается от других соц сетей. Его алгоритм сразу понимает ваши интересы и начнет предлагать соответствующий контент.
Работает механика хэштегов, трендовых роликов, музыки и челленджей.
Здесь есть формат, который называется формат хэштег-челлендж. Это обязательно необходимо учесть в рекламных видео.
Нужно следить за трендами и их применять. Тренды живут 1 -2 недели.
Реклама запускается не из самого Tik Tok, а из специального рекламного кабинета TikTok Ads.
Здесь можно продвигать сайты и мобильное приложение. Но учитывайте сразу, чтобы ваш сайт был адаптирован под мобильное устройство.
Здесь нет точного ретаргетинга по городам России, только Москва и Санкт — Петербург, а остальные представляются в виде областей.
Форматы:
— In-feed Native Video — всплывающая реклама в ленте — это ролики 5 — 60 секунд. он запускается из рекламного кабинета. Но лучше придерживаться идеальной продолжительность 9 — 15 секунд.
Остальные форматы запускаются через мессенджер:
— TopView — баннер на весь экран, ролик до 60 секунд.
— Brand Takeover — баннер на весь экран при входе: картинка 3 секунды либо ролик 3—5 секунд.
— Hashtag Challenge — баннер в области поиска с брендированным хэштегом для челленджа. Он доступен только для крупных брендов.
Брендированные эффекты — маски, линзы, стикеры.
Многие рекламодатели пользуются именно In-feed Native Video.
Что важно сделать перед запуском рекламы
Саму рекламу запустить не трудно. Трудно к ней подготовится. Так же нужно вам понять, как вы будите анализировать ее.
Вам в первую очередь нудно установить TikTok и его изучить.
Изучите что сейчас популярно: на какой контент лайкают, репостят и комментируют.
Для этого просто просмотрите Ленту или кликните на вкладку Интересное. Посмотрите какие хештеги сейчас популярны.
Я вам рекомендую сохранять популярные и трендовые мелодии, а потом применять их в своей рекламе.
Проверьте свой сайт. сколько по времени он у вас загружается. Он должен загружаться в течении 3 секунд, если дольше, то пользователю это будет создавать неудобства и вы можете потерять клиента.
Настройте веб — аналитику: Метрику, Analytics, пиксели соцсетей. — При их помощи будите отслеживать статистику, собирать аудиторию в списки ретаргетинга, а также ремаркетинга, чтобы потом с ней дополнительно взаимодействовать.
Также установите на сайте пиксель TikTok Ads и настройте отслеживание конверсий.
Пиксель будет собирать анонимную информацию об аудитории, которая будет приходить на ваш сайт и вы потом сможете применить ее в ремаркетинге.
Выстраивайте Конверсии, чтобы создавать интересные сценарии ремаркетинга.
Регистрация
Можно разными способами:
- Через номер мобильного телефона.
- Через другую социальную сеть.
Сейчас покажу самый удобный способ, через номер телефона.
Сначала нужно скачать приложение.
Его можно найти или в AppStore, либо в PlayMarket (зависит от телефона).
Нужно просто в Поиске набрать Tik Tok и скачать нужный файл:
Откроется форма регистрации:
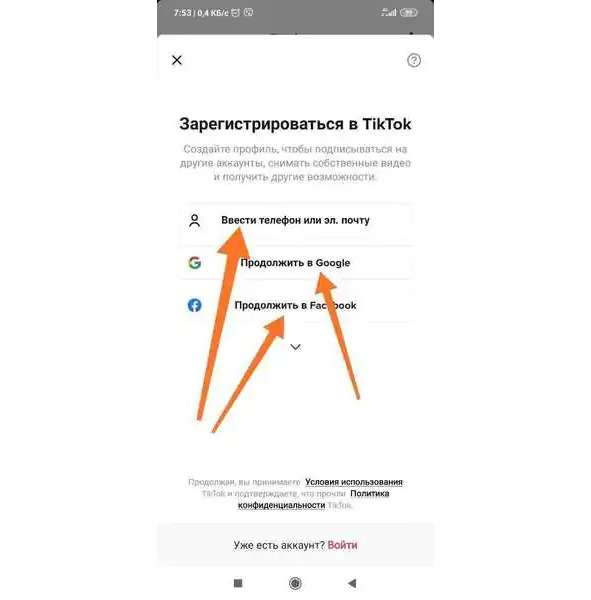
Затем вводим: номер телефона, код подтверждения и дату своего рождения:
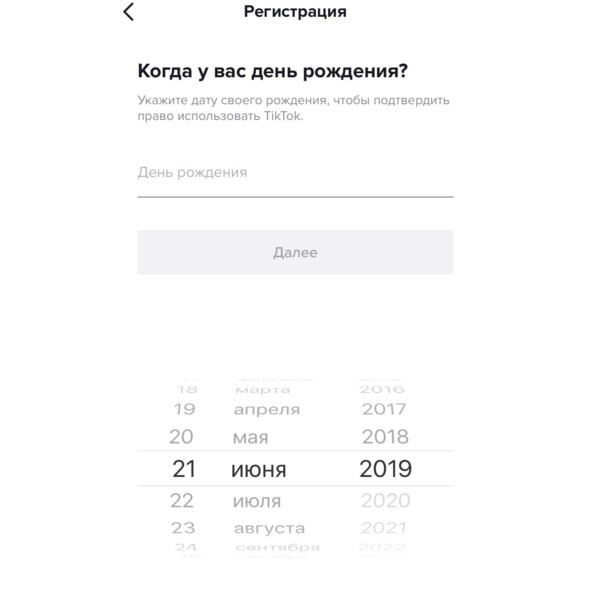
Приложением можно пользоваться с 13 лет.
После регистрации перед вами появится список знаменитых аккаунтов в TikTok.
Вкладка Рекомендуемые — находятся те видео, которые набрали наибольшее количество лайков.
Вкладка Мои подписки. Она пока будет пустая. Будет пополняться, когда вы подпишетесь на новый аккаунт. Синхронизируйте контакты на собственном устройстве. Таким образом вы найдете своих друзей и сможете на них подписаться.
Нужно придумать надежный пароль, чтобы вас не взломали.
Придумать никнейм. Оно должно быть емким и понятным, чтобы можно было его запомнить.
Оформление
Профиль можно редактировать. Кликаем Изменить профиль:
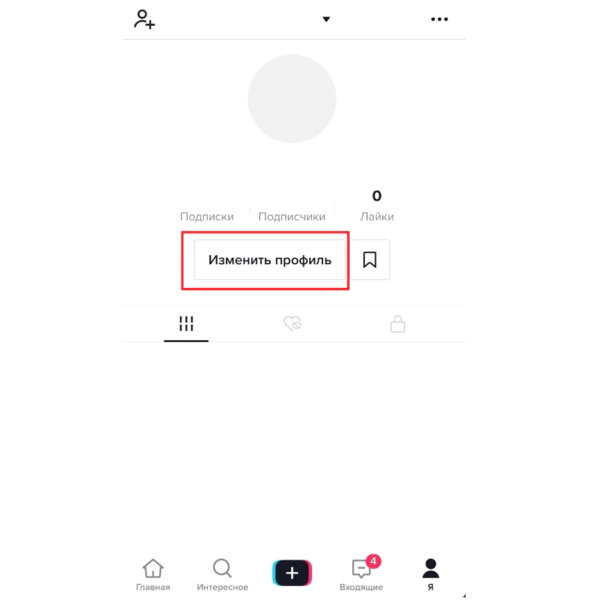
Там можно поменять:
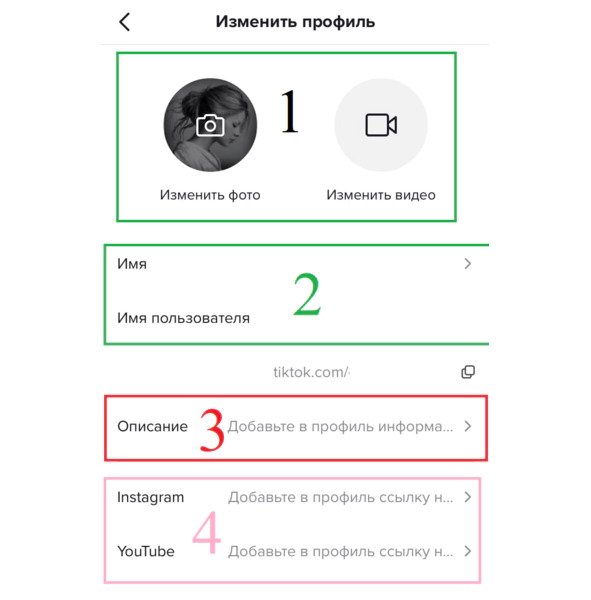
— Аватарка — здесь можно не только разместить фото, но и видео, которое будет органично смотреться в аккаунте.
— Никнейм — Пользователи смогут вбивать данный ник в поиске либо отмечать автора под какой-либо публикацией, для того чтобы клип был им замечен.
— Описание — нужно для того, чтобы понять тематику профиля. Можно добавить интересную цитату либо шутку, что поможет набрать первую аудиторию.
— Ссылки на другие социальные сети. — Это полезно для контент-мейкеров, которые хотят монетизировать аккаунт.
Настройки
1. Конфиденциальность.
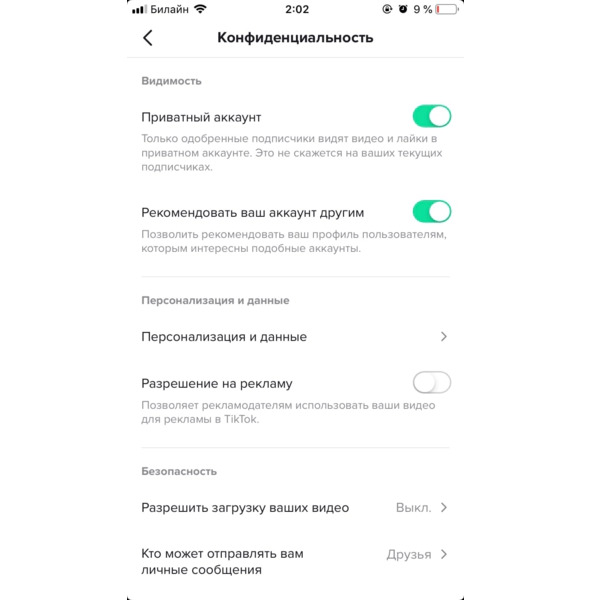
Эти настройки весьма важны, так как это поможет комфортно пользоваться приложением, а также избегать ненужного внимания, если, например, ролики выкладываются только для близкого круга друзей.
— Видимость — Позволяет закрыть аккаунт, разрешить либо запретить приложению показывать во вкладке рекомендации.
— Персонализация и данные — это ввод информации о себе.
— Безопасность — самый важный пункт, который позволит настроить работу аккаунта под себя. Алгоритм довольно понятный: можно разрешить либо запретить людям взаимодействие с автором и его роликами.
2. Общие.
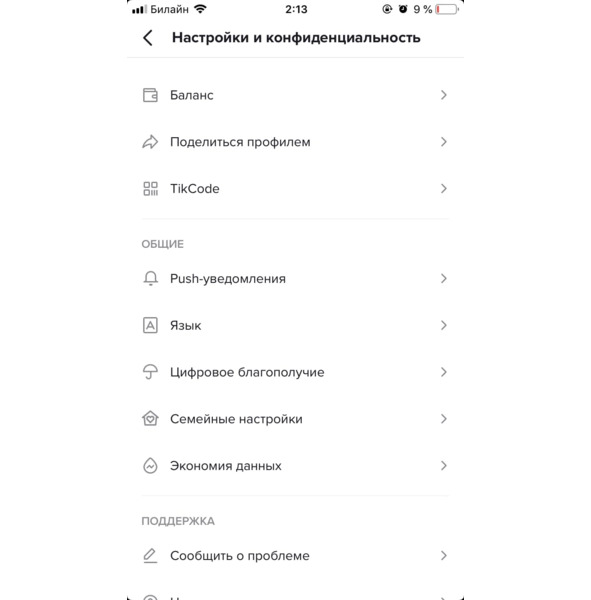
— Push-уведомления — можем настроить процесс отправки уведомлений от приложения под себя.
— Язык — выбираем нужный язык.
— Цифровое благополучие — отвечает за:
— контролем экранного времени — возможность ограничить доступ к приложению на определенное время,
— безопасный контент- фильтрует контент, уберегая пользователей от шокирующих роликов.
— Экономия данных — Вероятность экономить трафик, так как качество видео будет снижено.
3. Документы — тут указываем параметры для сохранения видеороликов и оформление авторских прав, а также водяного знака.
Основные функции Тик Ток
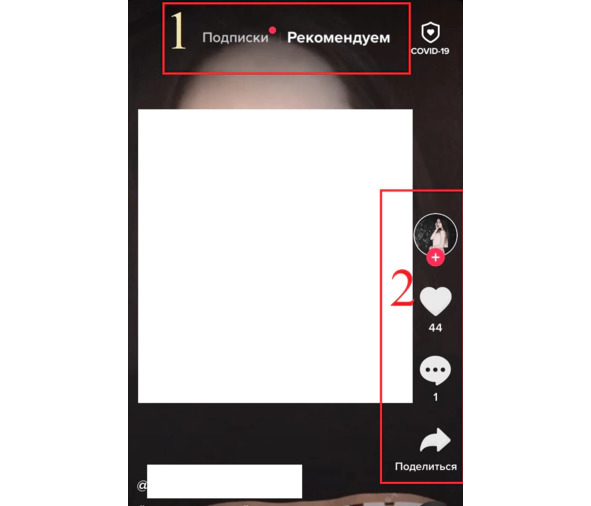
1. Есть возможность просматривать видеоролики пользователей, на которых вы уже подписаны, или перелистывать ленту рекомендованных тиктоков.
2. Функционал этих кнопок помогает оценить конкретного автора (поставить лайк либо оставить комментарий), подписаться либо поделиться его контентом.
Иконка с домиком:
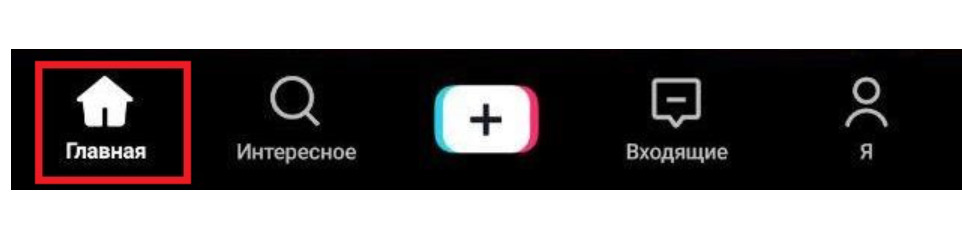
Её используют для перехода в ленту рекомендаций и новостей. Сверху мы увидим 2 слова: подписки и рекомендуем. При их помощи мы и переходим между контентом.
Если не авторизованы, то рекомендуемые клипы отбираются по стране, если авторизованы, то это зависит от того, что вы лайкаете и комментируете.
Интересное и лупа:
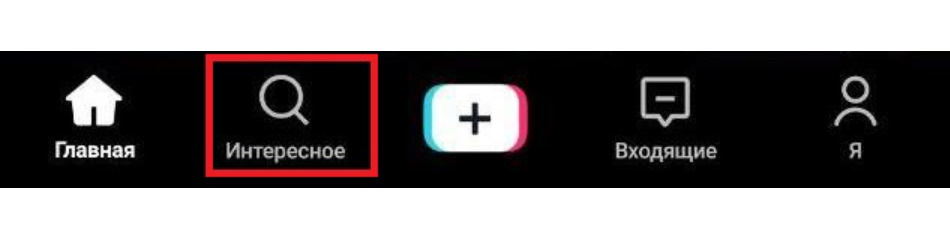
Тут находятся популярные хэштеги и строка поиска.
Плюсик:
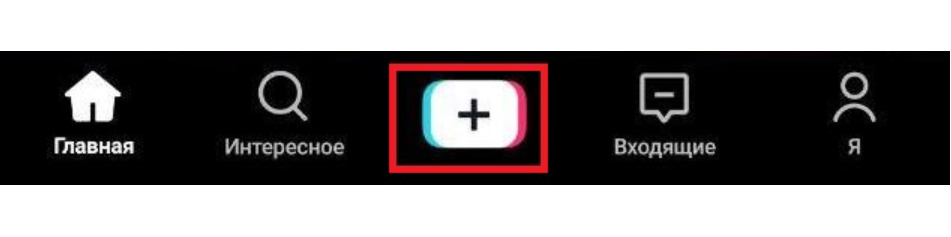
Это кнопка, нажав на которую вы сможете приступить снимать видео для своих любимых подписчиков.
Входящие:
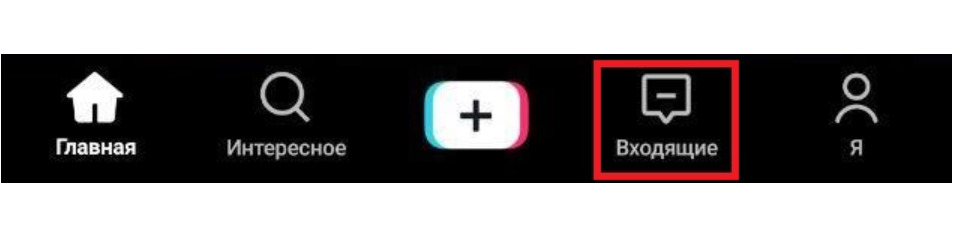
Тут мы найдём уведомления. Если кто-то вас лайкнул, узнать об этом вы можете тут. Так же можно перейти в личные сообщения – в правом верхнем углу будет соответствующая кнопка.
Я и человечек:
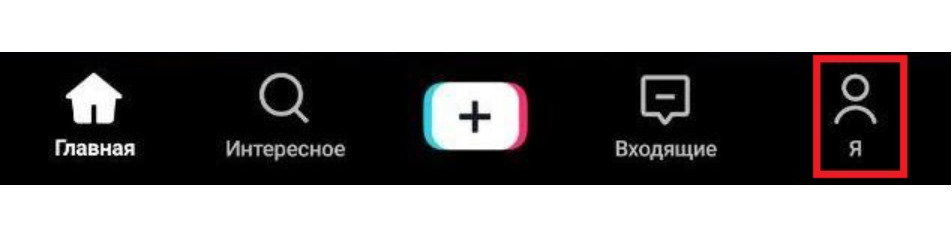
Откроете свой профиль, где можно изменить личную информацию и публикаций.
Чтобы переключиться на другой аккаунт, нужно нажать на верхнюю часть страницы (там расположено имя) и кликнуть на него:
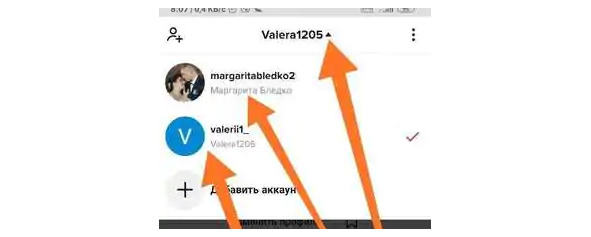
Как создавать посты
Для этого кликаем на значок с плюсом. Чтобы загрузить файл, переходим в Галерею на своем устройстве. Выбираем одно или несколько видео по желанию.
После того, как он загрузится, его можно отредактировать:
Как увеличить качество видео в Тик Токе:
— видеоролик не должен превышать 60 секунд;
— Выставим время начала и конца записи.
— Установим таймер, чтобы сделать замедленное либо ускоренное воспроизведение видеозаписи.
— Вставим музыку, для этого переходим на соответствующую вкладку.
Все треки располагаются по категориям и нужную музыку очень легко найти.
— Настраиваем уровень громкости.
— Добавим отдельные спецэффекты, стикеры либо надписи по желанию.
— Указываем хэштеги, ссылки на иные аккаунты, а также привяжите место к ролику.
Для записи нового ролика применяйте встроенные возможности Тик Тока. Процесс настройки не отличается от предыдущего случая. При этом существенно проще накладывать звук — вы можете это сделать во время съемки.
Если вам очень понравился ролик и вы хотите его скачать, то для этого не надо искать сторонние приложения.
Достаточно будет кликнуть на стрелочку Поделиться на посте и кликнуть Скачать:
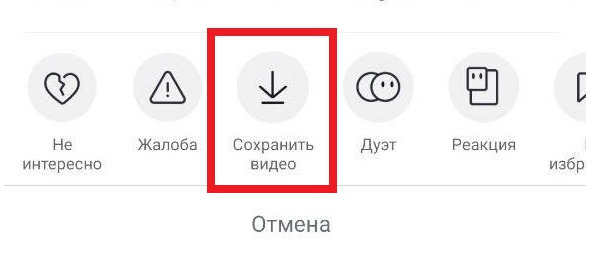
Для того, чтобы удалить ролик, нужно открыть публикацию, кликаем по трём точкам и выбираем соответствующий пункт:
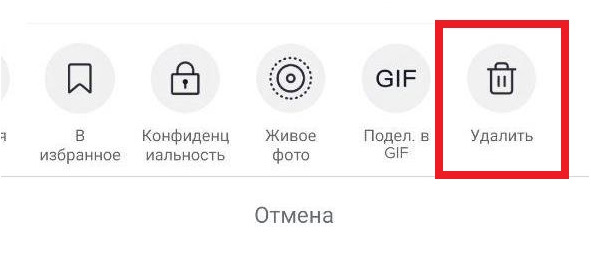
Как создавать креативы в Tik Tok Ads
Существует 3 варианта создания роликов:
1 вариант снять ролик самому.
2 вариант — Собрать ролик из изображений на основе шаблона — этот вариант не рекомендую использовать, так как он не очень хороший.
3 вариант — Использовать встроенный видеоредактор TikTok Ads.
Вы сюда загружаете нужные картинки, ролики и это все автоматически соединяется в ролик и добавляется музыка, которую потом можно поменять.
Все хорошо, все замечательно. Но для роликов нужно добавлять субтитры. Они будут усиливать ваш креатив и будут побуждать аудиторию досмотреть ваш ролик до конца и выполнить какое - то действие.
Субтитры могут появляться в разное время.
Рекомендую все - таки снимать свои видеоролики и накладывать на него текст.
Разрешение ролика 720 Х 1280. Это вертикальный видеоролик и качество должно быть хорошим.
Опять повторюсь, изучайте тренды и в тех трендах создавайте свои.
Если вы задумались о рекламе, то вы каждый день в ленте смотрите какую рекламу будут вам показывать и рекомендую их собирать, чтобы потом их проанализировать.
Также наблюдайте и записывайте все, что вам действительно интересно, на что вы кликнули. Можно делать запись экрана и все это собирайте в отдельную папочку. Это можно будет потом применить.
Если будете снимать на телефон, то снимайте вертикально.Также можно использовать видеоредактор TikTok. Здесь можно сделать очень крутые ролики. Но здесь есть один нюанс.
Если вы после создания ролика захотите его скачать и применить в рекламе, то не получится. Он модерацию не пройдет, так как будет стоять водяной знак. Поэтому его нужно удалить.
В ролики обязательно добавляйте текст. Это могут быть короткие тезисные фразы, которые будут подкреплять то, что есть на видео.
Музыка обязательна, так как TikTok завязан на мелодиях. С авторскими правами проблем не будет, если вы будите использовать мелодии, которые есть в базе TikTok.
Идеальный вариант, если посыл показать вначале, в первые 5 секунд.
Как убрать водяной знак
1. способ.
Выбираем Тик Ток видео, из которого необходимо убрать водяной знак.
Кликаем на 3 точки справа внизу.
В открывшемся меню копируем ссылку:
Затем переходим на сайт SnapTik: https://snaptik.app/ru
Кликаем в поле Вставить ссылку. Вставить.
Кликаем кнопку справа для начала скачивания видео, а также и удаления водяного знака Тик Ток:
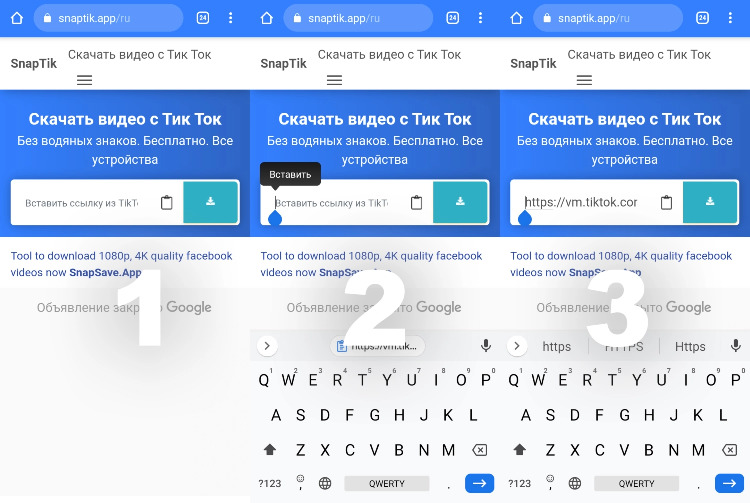
Ждем окончания загрузки.
Кликаем кнопку Download Server 01
По завершению загрузки появится подсказка о том, что видео сохранено на телефон:
2.Способ. Боты в Telegram
— Запускаем приложение на телефоне.
— Выбираем видео, которое необходимо сохранить на гаджет.
— В правой стороне кликаем на стрелочку для открытия дополнительных опций
— Кликаем Ссылка для того, чтобы скопировать адрес видео.
— Дождитесь появления надписи Скопировано.
— Запускаем Telegram и переходим в бот @TTFullBot. Кликаем Начать в нижней части:
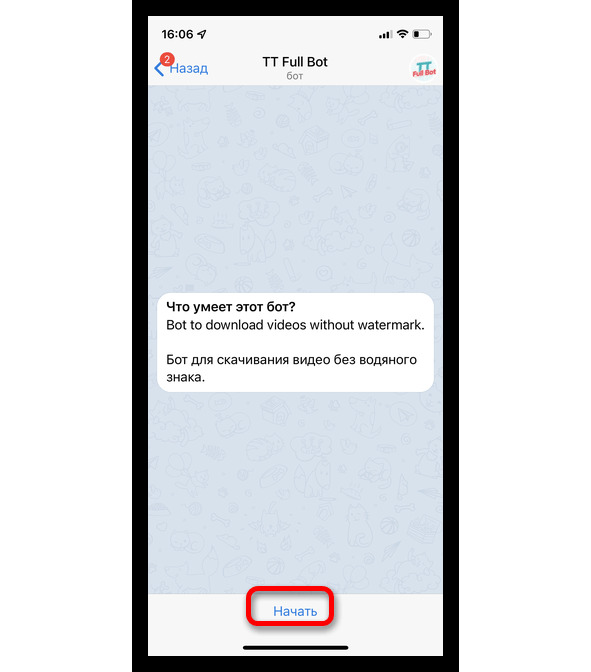
— В течение нескольких секунд удерживаем палец на строке для ввода сообщения. Как только появится опция Вставить, кликаем ее:
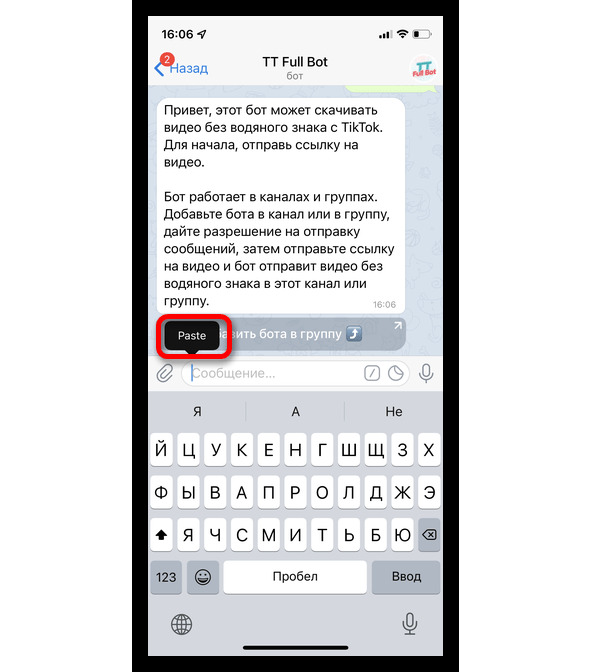
— Отправляем ссылку:
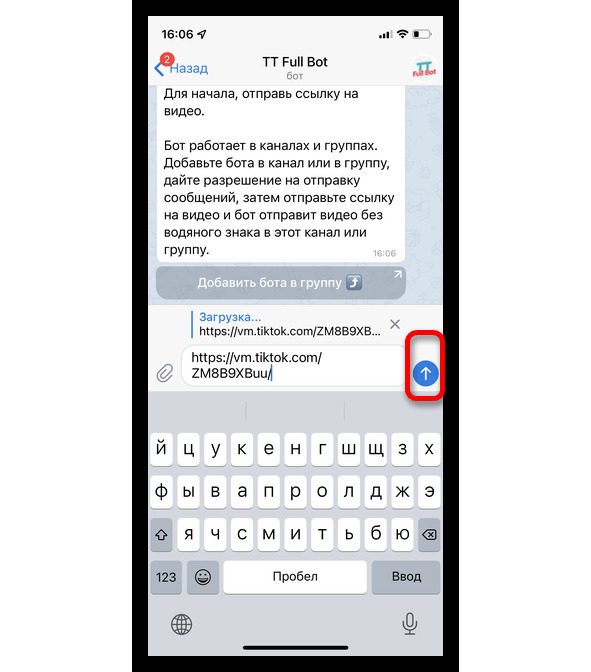
— Надо дождаться сообщения:
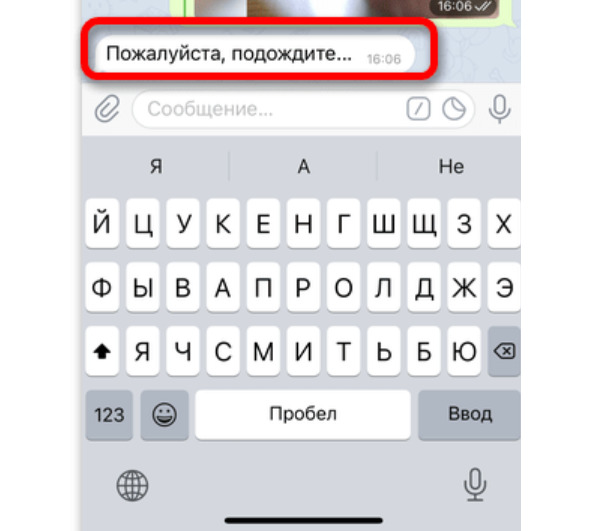
— Выбираем видео для того, чтобы открыть его в полном размере:
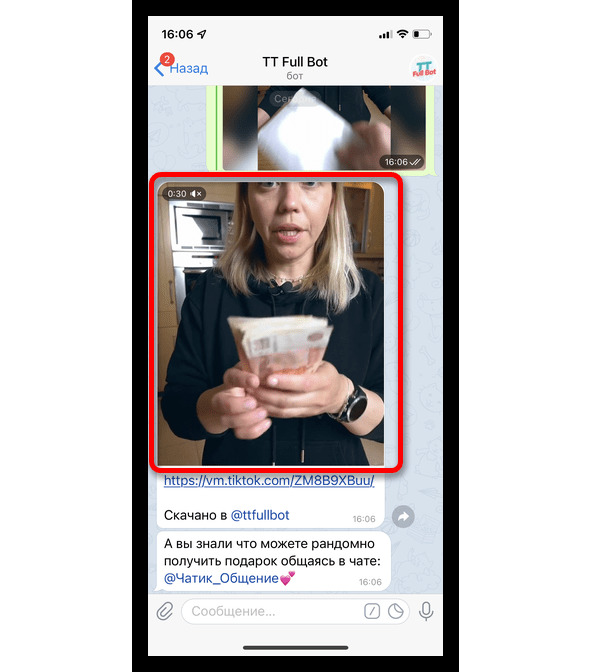
— В левом нижнем углу кликаем стрелочку.
— Кликаем Сохранить в галерею.
Подключение аккаунта и обзор кабинета
Запускать рекламу в TikTok можно через рекламный кабинет TikTok AdsManager.
Кликаем по ссылочке: https://www.tiktok.com/business/ru
Кликаем Начать сейчас:
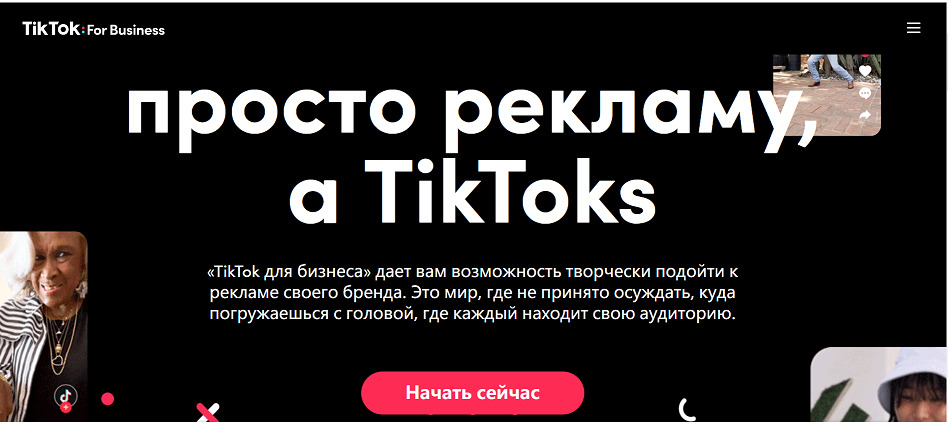
Затем кликаем Зарегистрироваться и заполняем форму:
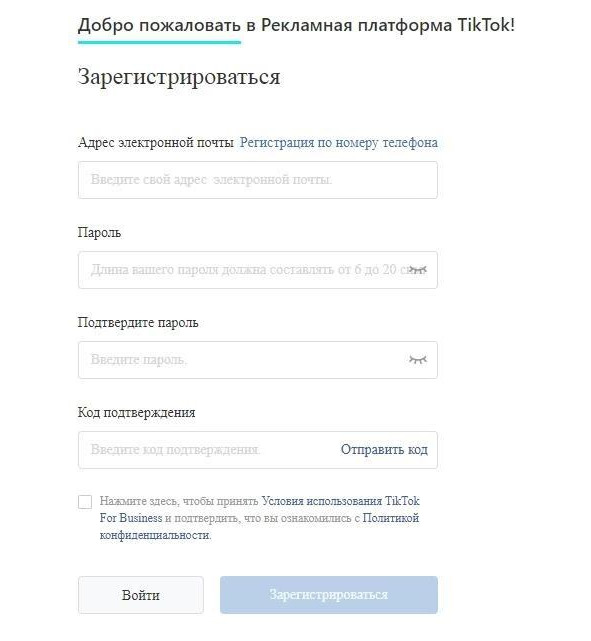
Потом заполняем форму для создания учетной записи:
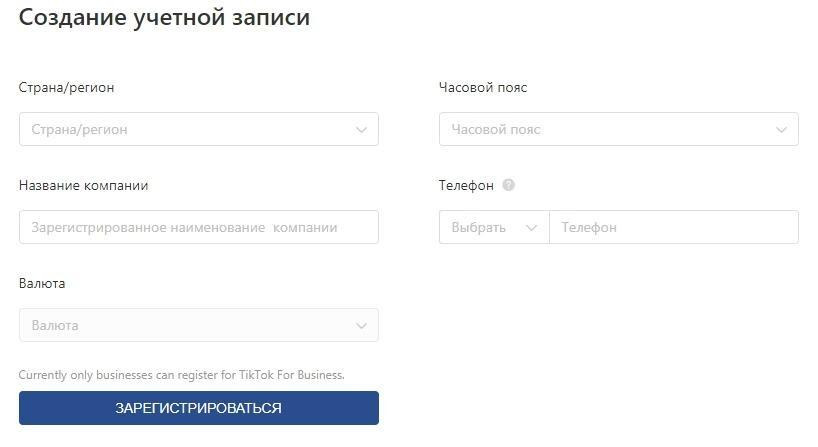
Заполняем подробные данные о компании: отрасль, налоговая информация, адрес и так далее:
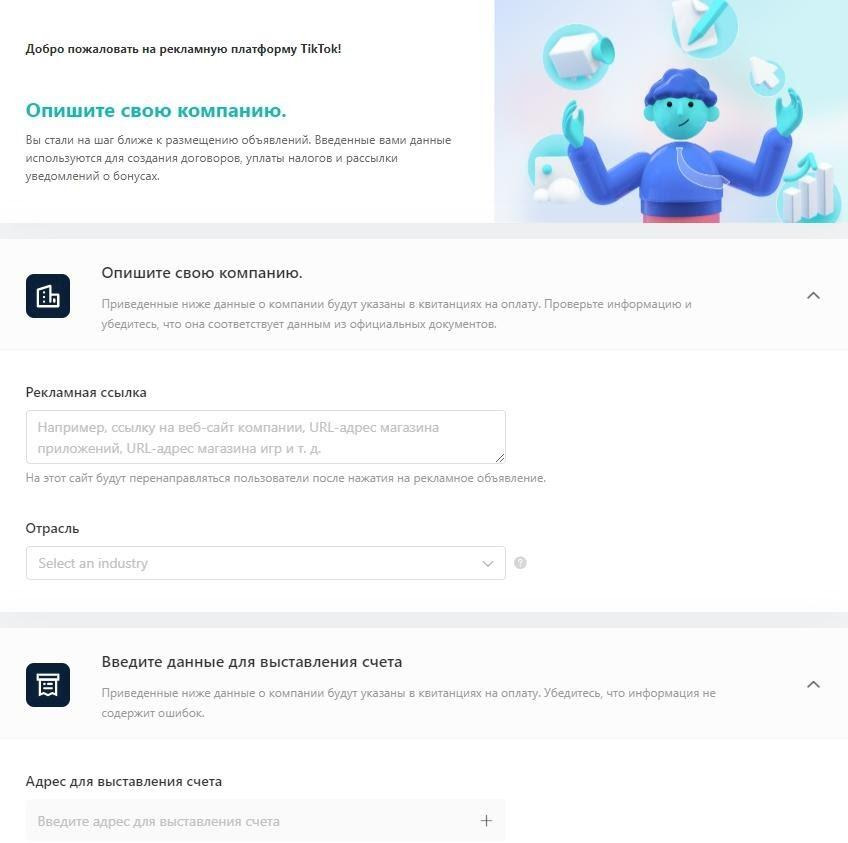
Для того, чтобы пополнить баланс, кликаем Самостоятельная оплата. Это обозначает, что вы можете вручную пополнять баланс перед показом рекламных объявлений. Оплата будет списываться с баланса аккаунта по мере показа рекламных объявлений.
Рекламный аккаунт TikTok должен быть верифицирован, без этого вы не сможете размещать кампании на платформе и интеграция с Roistat также не станет работать.
Проверить статус можно в в настройках рекламного канала.
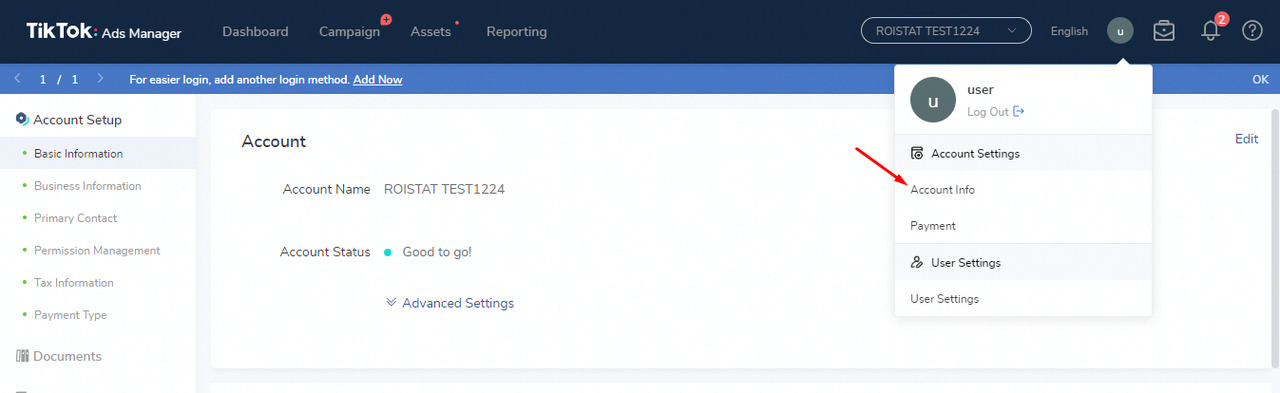
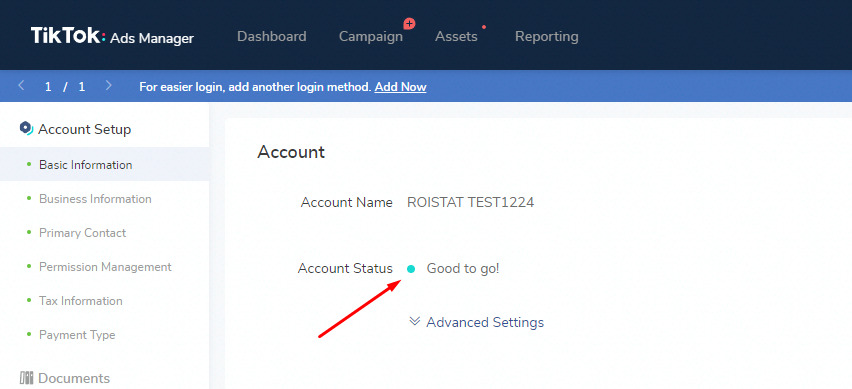
Добавление канала в проект Roistat.
Заходим в Roistat, кликаем Интеграции. Добавить интеграцию.
Появится окно, кликаем Рекламные каналы находим TikTok и кликаем Добавить:
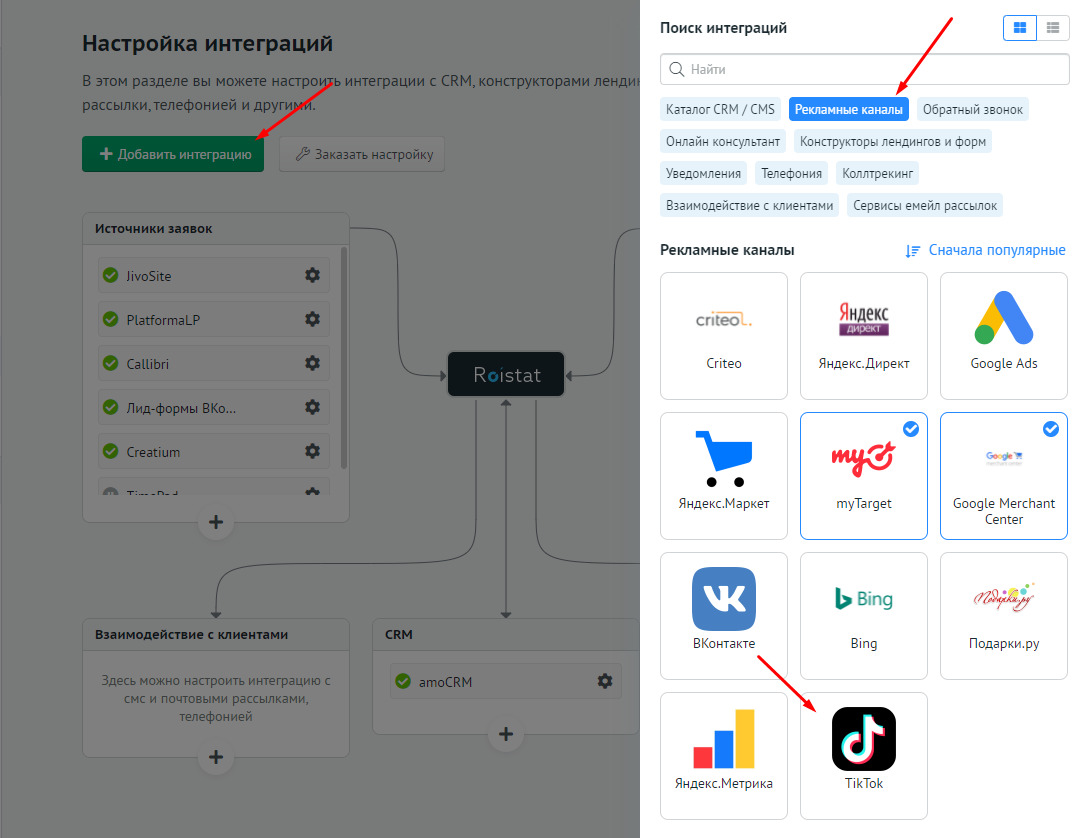
Предоставим Roistat доступ к данным вашего аккаунта TikTok for Business, для того чтобы получать корректную статистику по рекламному каналу, а также отслеживать кампании.
— Если вы уже авторизованы в TikTok for Business, вы будете автоматом перенаправлены на страницу предоставления доступа. Чтобы разрешить Roistat получать данные, кликаем Confirm:
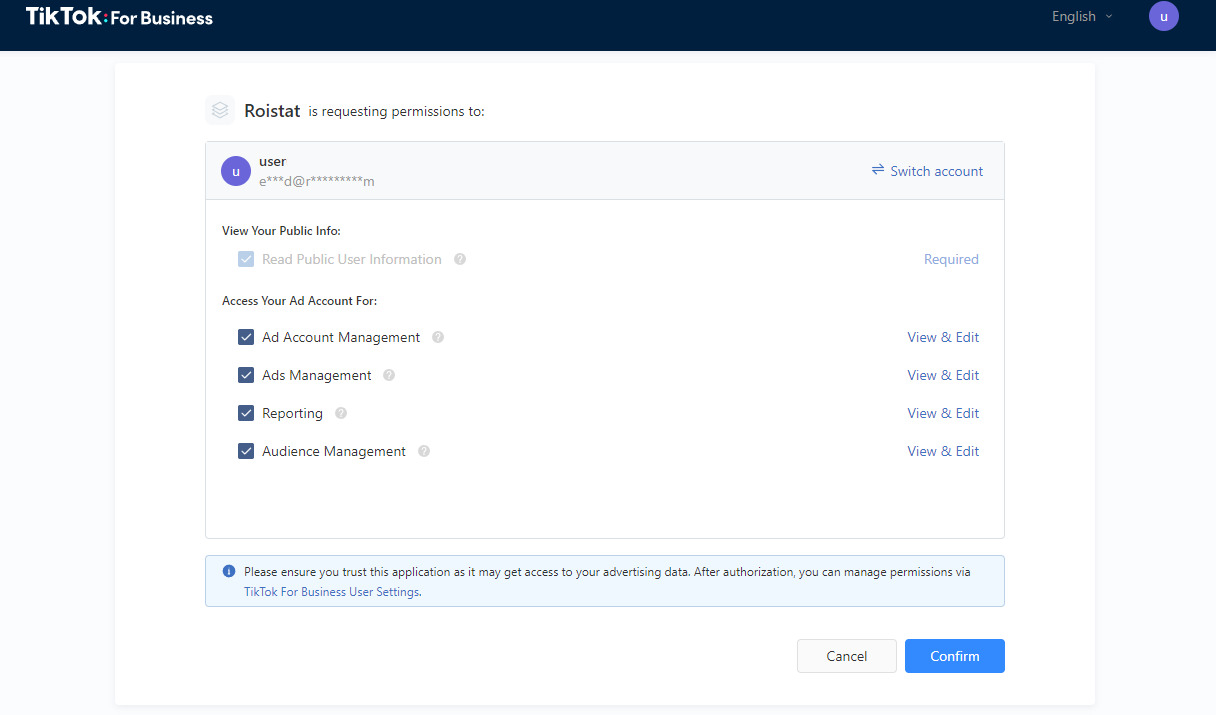
— Если вы еще не авторизованы в TikTok for Business, вы будете перенаправлены на страницу авторизации. Авторизовываемся и кликаем Confirm:
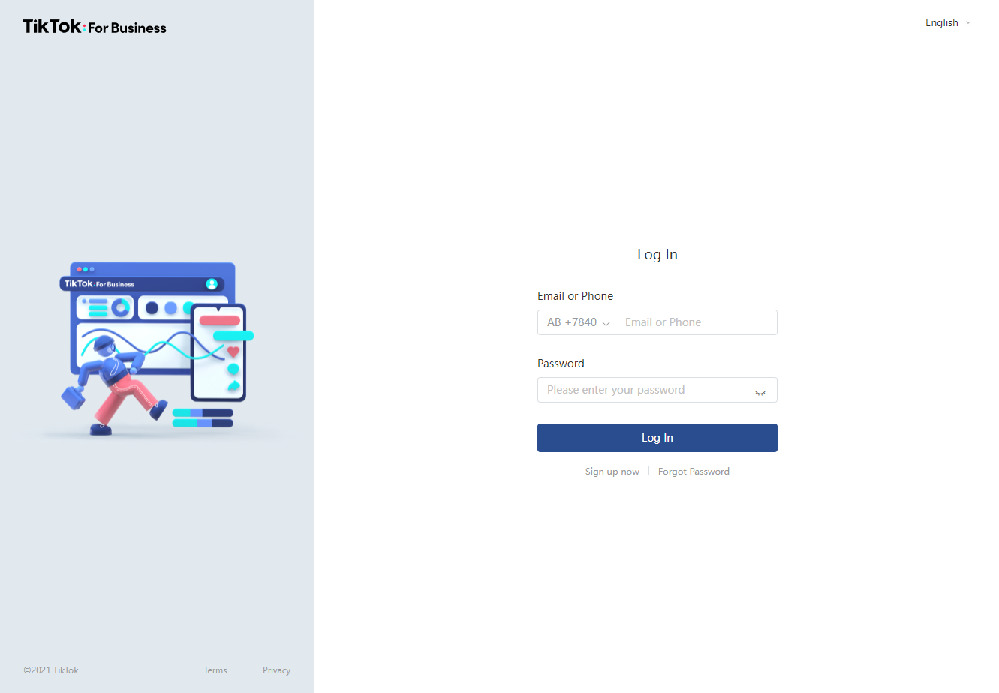
Рекламные аккаунты, привязанные к аккаунту TikTok for Business, будут автоматом загружены в Roistat.
Чтобы удалить рекламный аккаунт, нужно перейти в список подключенных рекламных каналов, кликнуть на название канала TikTok в Настройках интеграций. Затем кликаем на кнопку Архивировать напротив аккаунта, который вы хотите удалить.
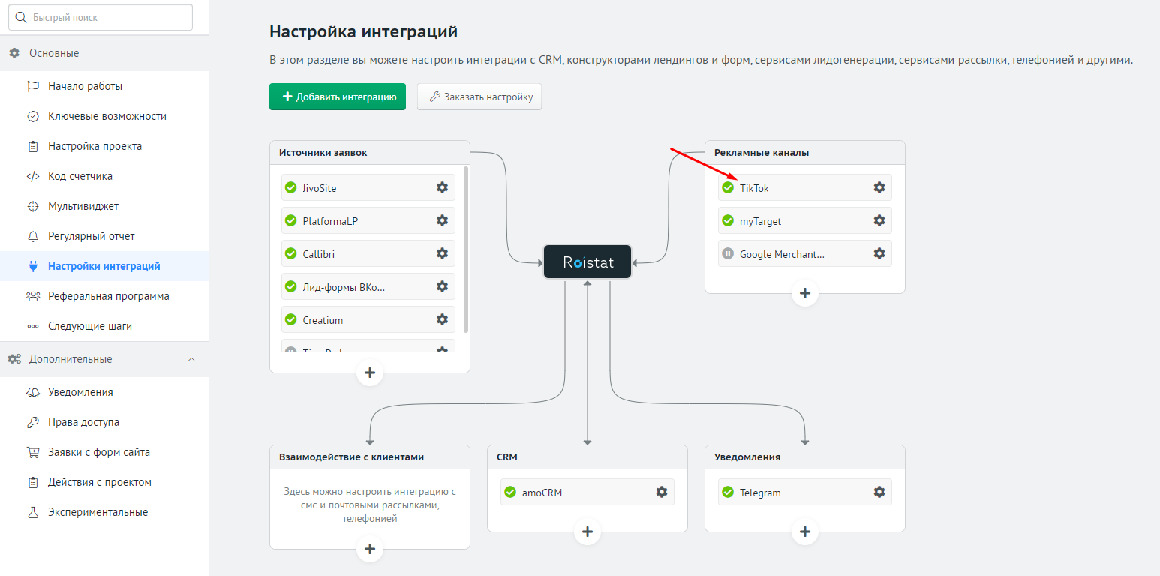
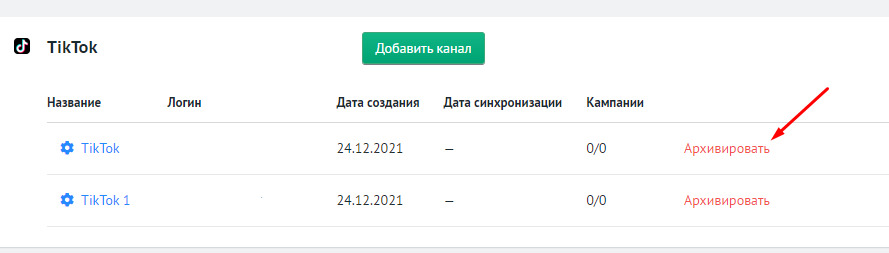
Вот мы в рекламной кабинете в TikTok Ads:
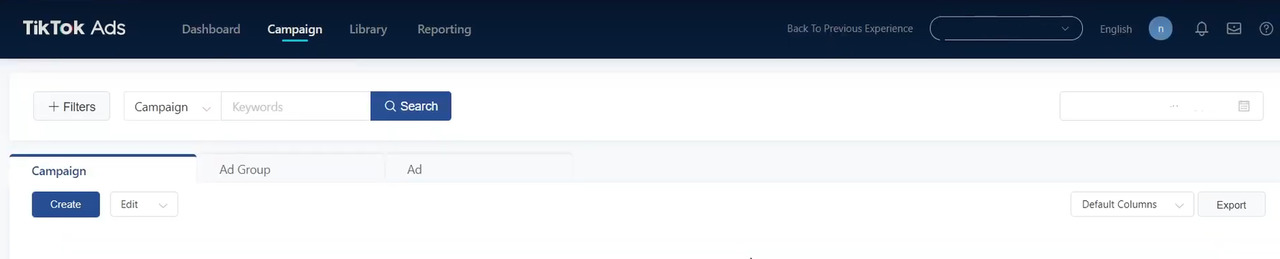
Он на английском языке, но можно переключиться и на русский.
Русская версия не очень точная и в некоторых пунктах не понятен перевод.
В разделе Кампании, можем создавать Новые рекламные кампании:
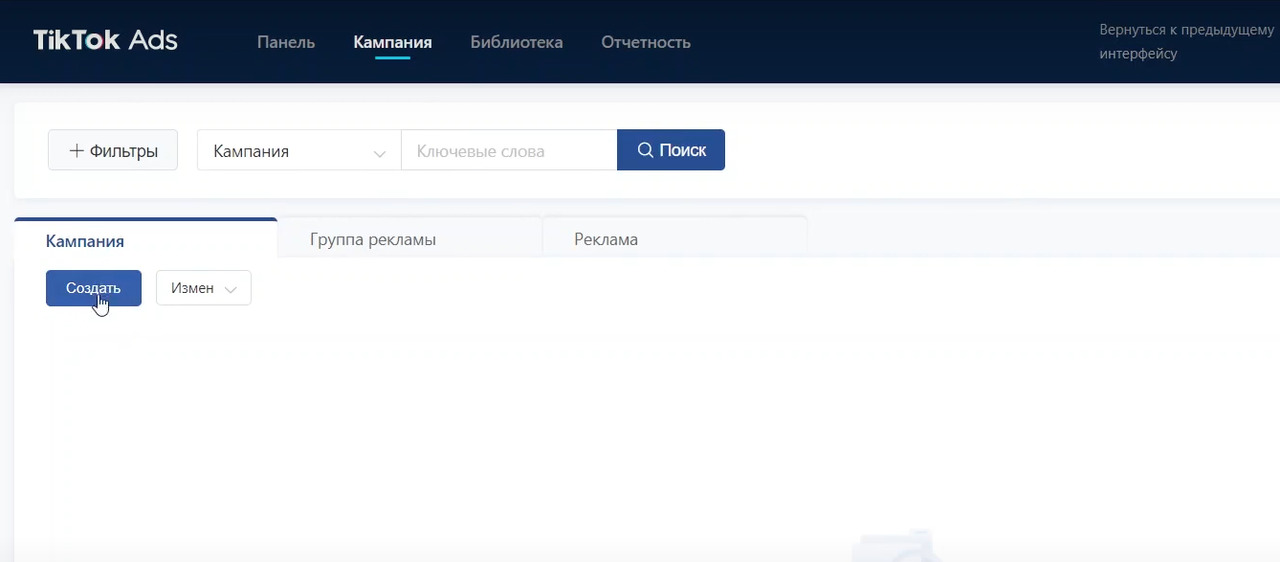
Здесь можно делать различную фильтрацию.
Справа сверху можно выбирать период времени, за который хотите посмотреть данные:
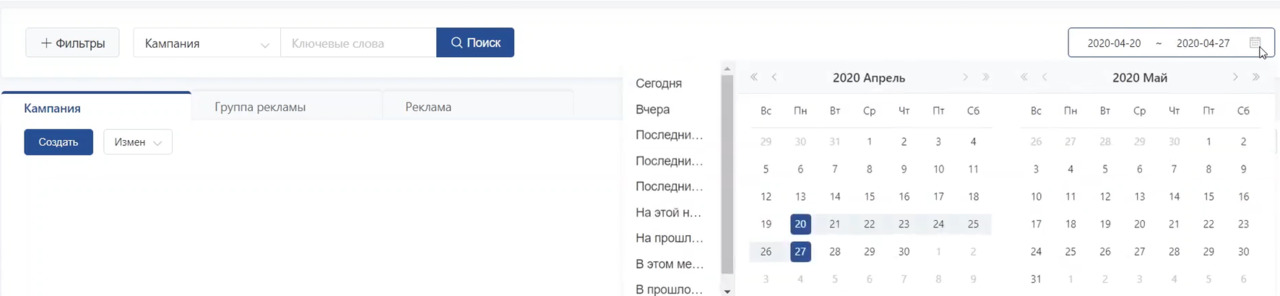
Сверху есть Панель:
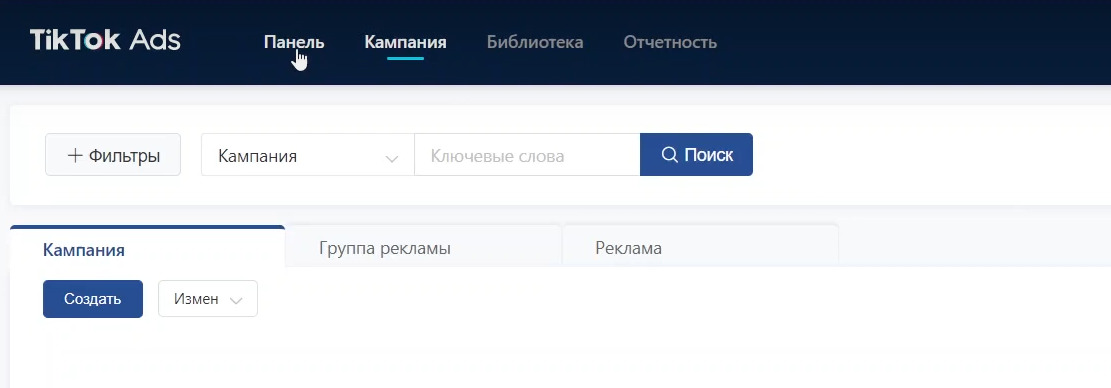
Если мы на нее кликнем, то попадем на вот такую страничку:
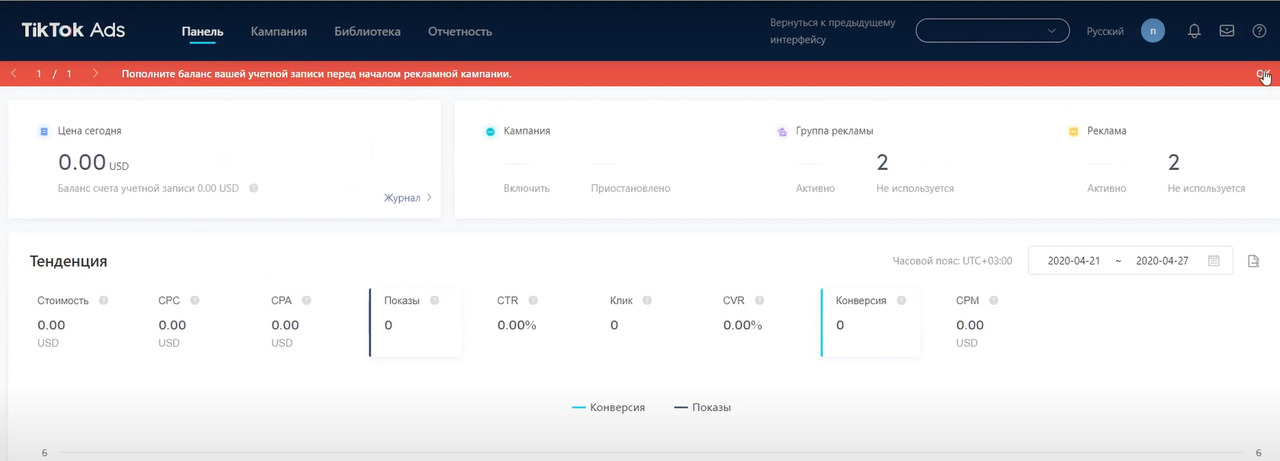
Здесь будет собираться информация о ваших рекламных кампаниях.
Есть раздел Библиотека:
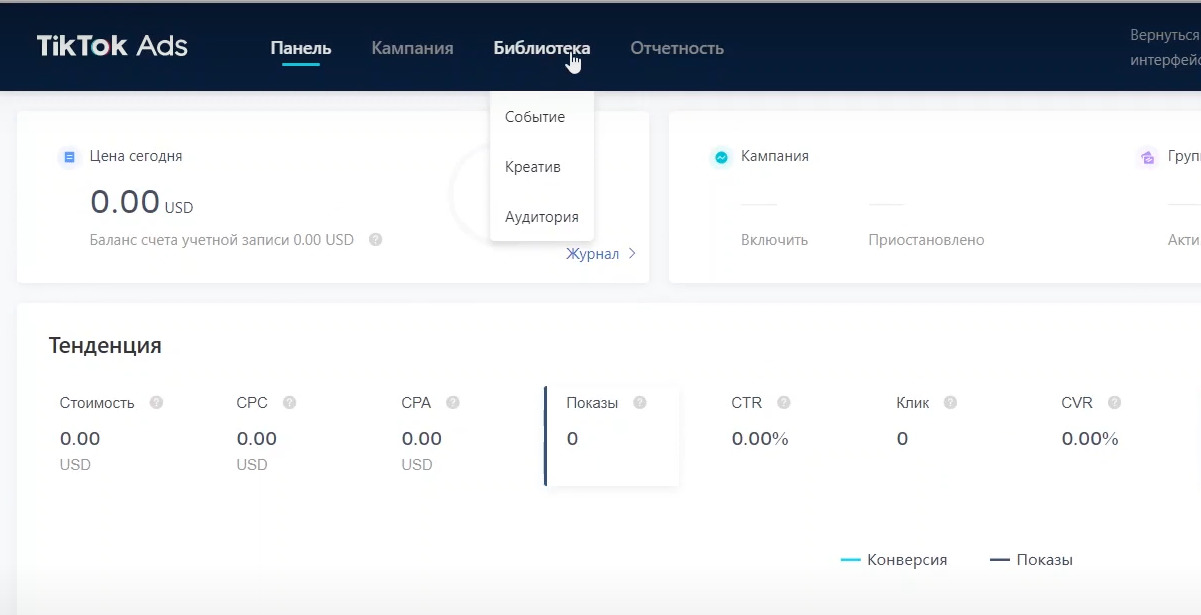
Здесь вы можете создавать события: создавать пиксель, конверсии, креативы, настраивать аудитории и на их основе вы можете потом запускать ремаркетинг.
Отчетность:
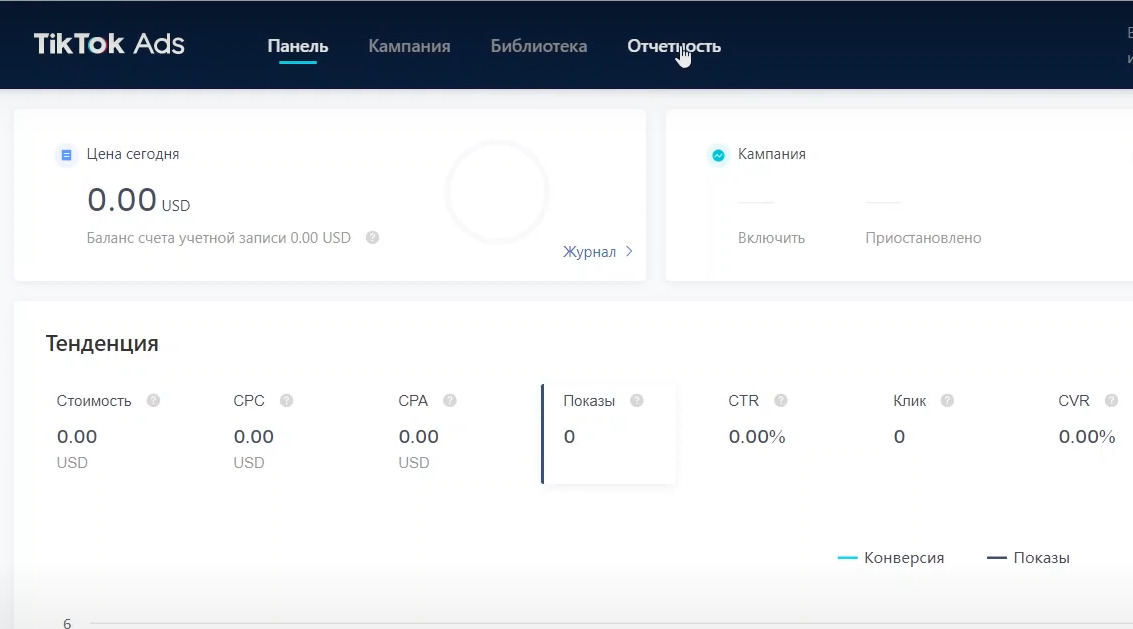
Когда у вас будут уже запущены рекламные кампании и здесь можете создавать необходимый вам отчет и менять их названия, создавать нужные вам метрики по разным срезам. Можно создавать отчеты по расписанию и экспортировать их, для того чтобы работать с табличным форматом.
Установка пикселя и настройка конверсий
Кликаем Библиотека. События:
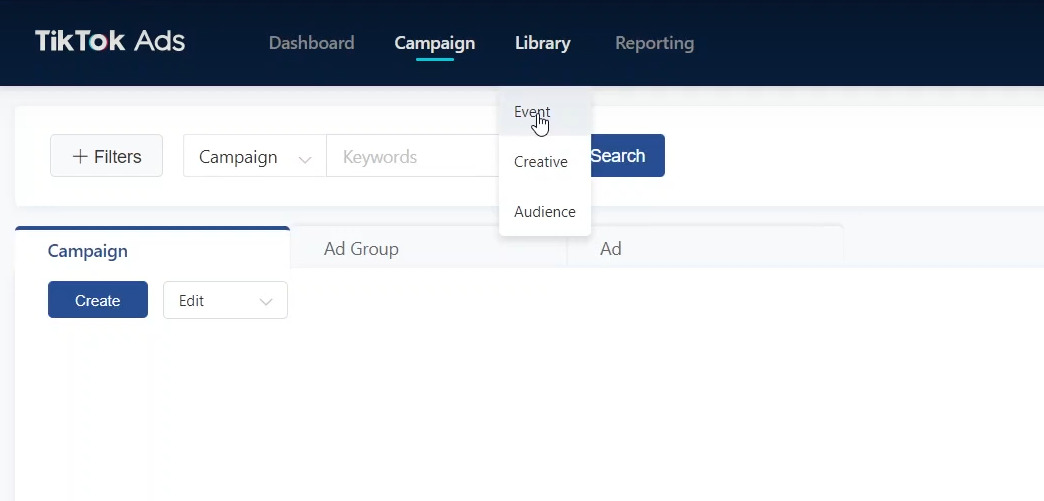
Вам будут даны 2 варианта:
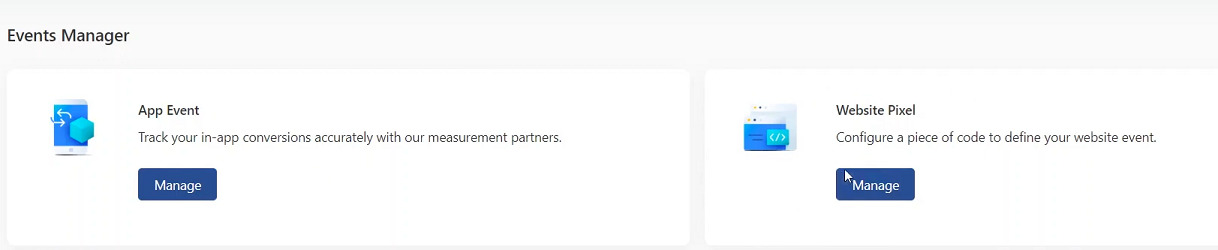
1. События для приложений.
2. Пиксель для сайта. Кликаем Manage.
Попадаем вот на такую страничку:
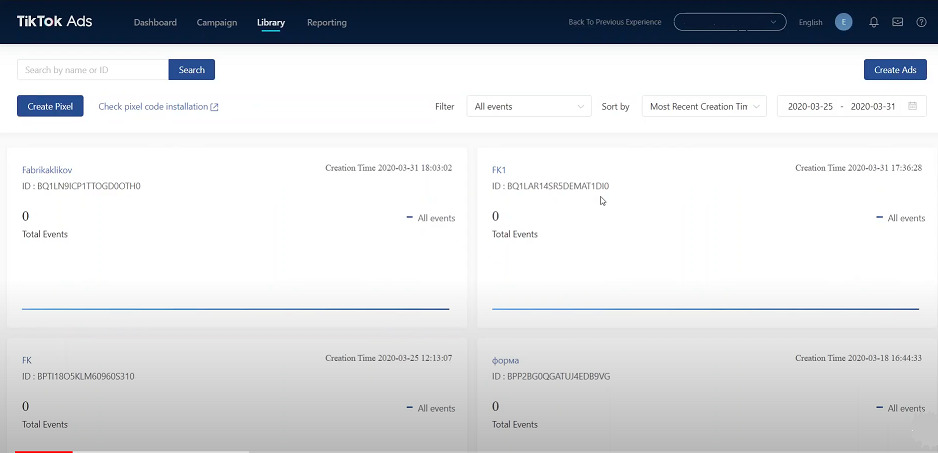
Кликаем Create Pixel:
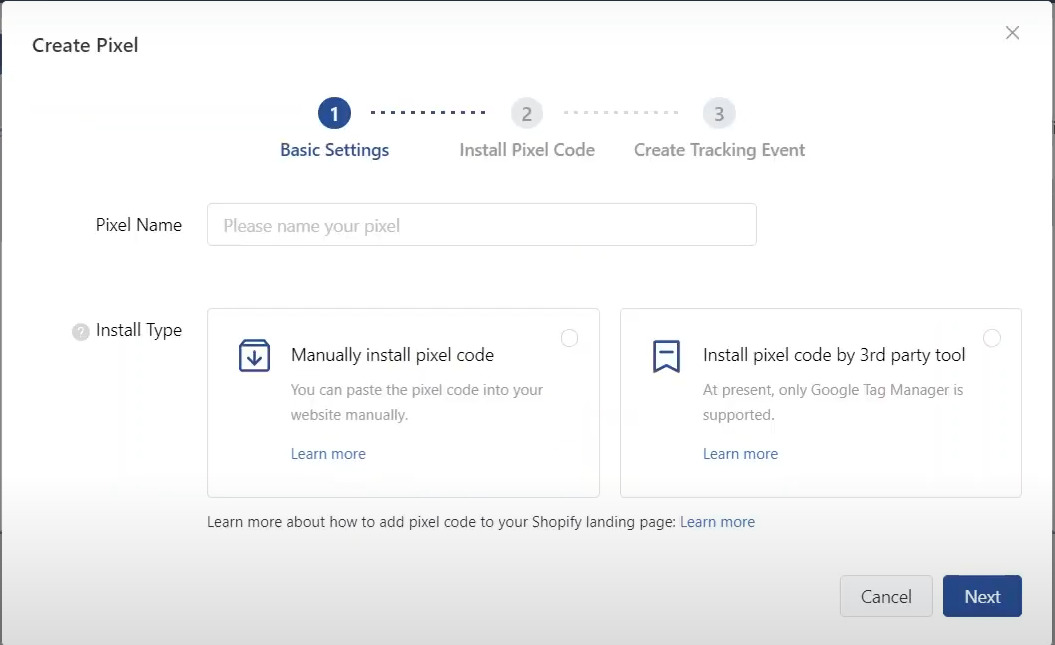
Даем название новому пикселю:
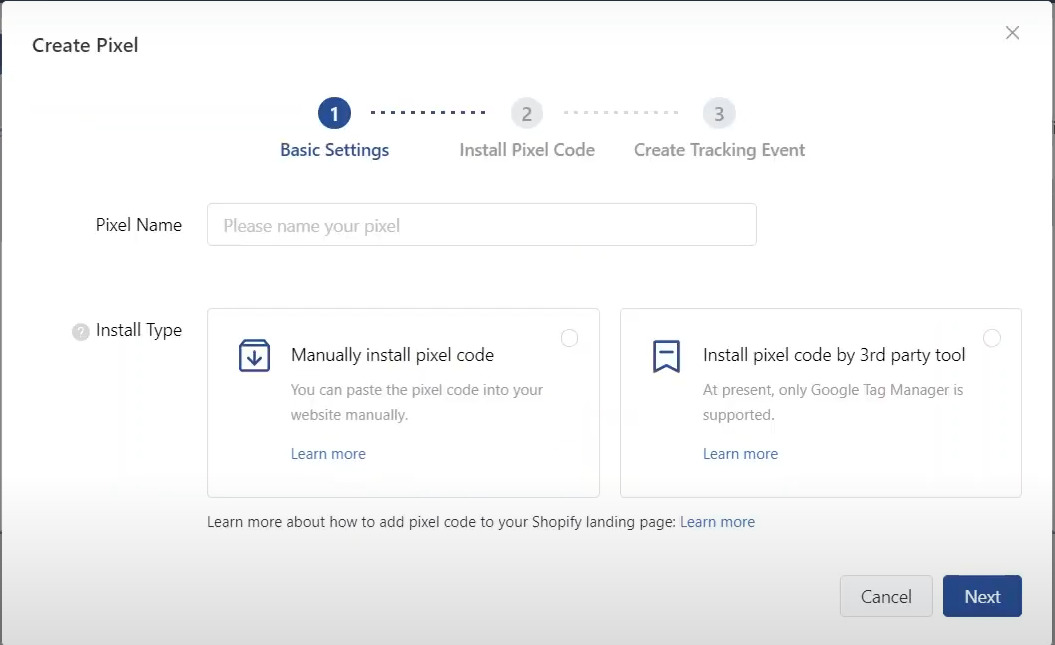
Проблема здесь в том, что после того как вы создали пиксель вы его не можете удалить, по крайней мере сейчас.
Дальше нужно выбрать как вы будете устанавливать этот пиксель:
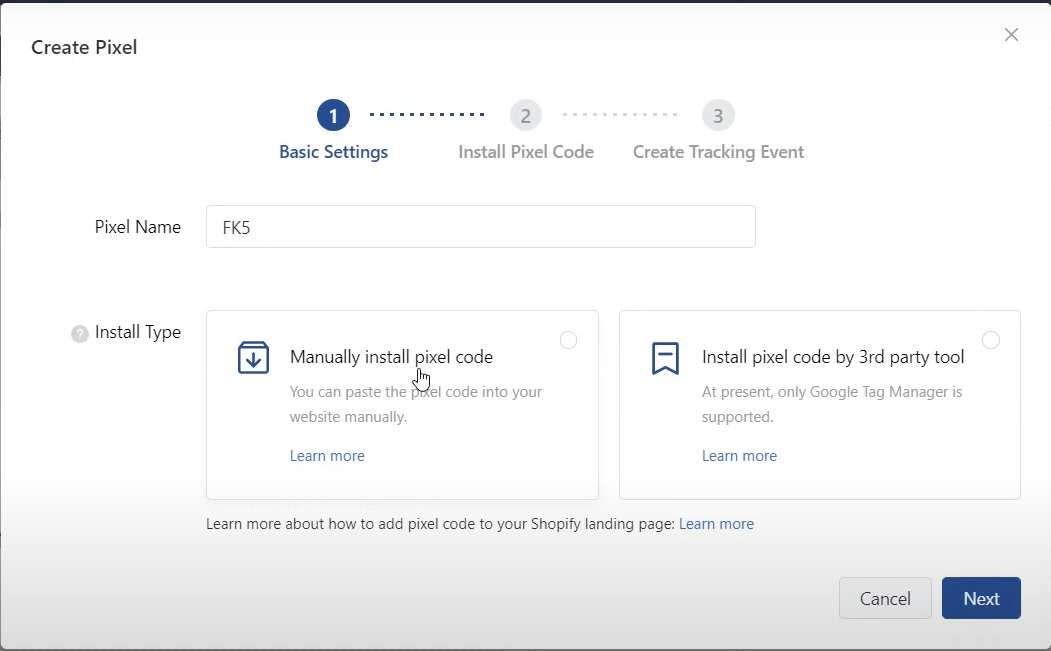
— вручную просто прописывать его в код сайта, если у вас есть доступ к коду сайта и вы не хотите использовать Google Tag Manager:
— google tag manager, что рекомендовано делать. Затем кликаем Next.
Если у вас уже создан аккаунт Google Tag Manager, просто нажимаем Connect to Google account:
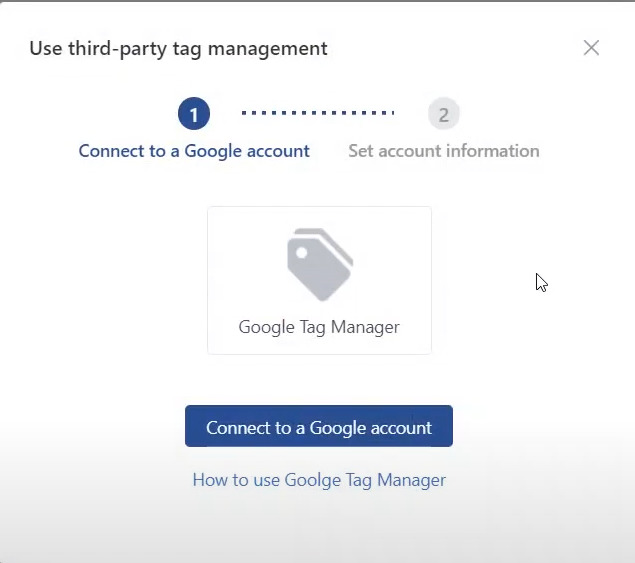
- Если не создан, то сначала создайте и опубликуйте контейнер Tag Manager на вашем сайте.
Выбираем аккаунт:
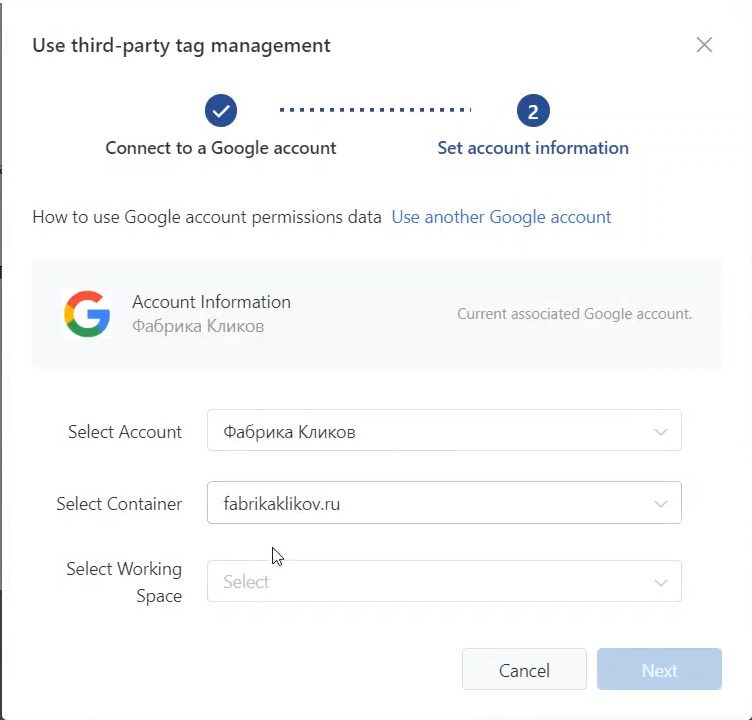
Кликаем Next.
Пиксель создан:
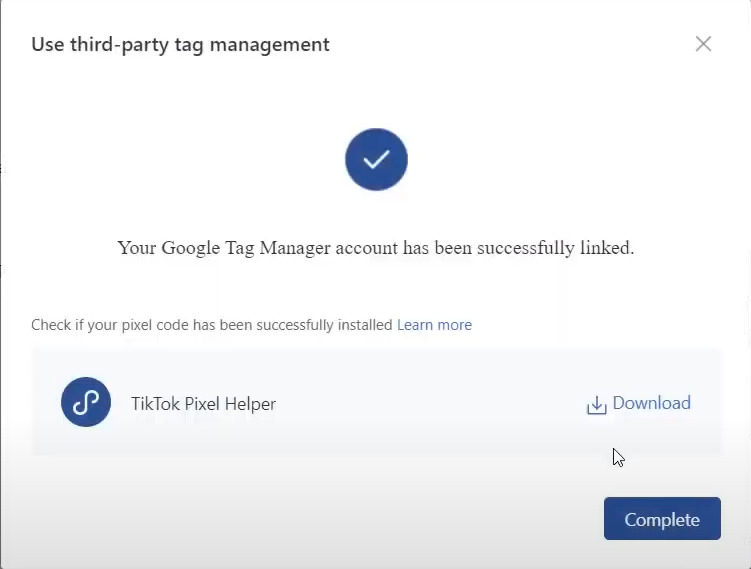
Когда вы будете первый раз делать, вам нужно будет разрешить TikTok Ads вносить изменения в диспетчер тегов Google.
В том числе у вас будут автоматом публиковаться те изменения, которые в диспетчере тегов производятся. Соответственно пиксель прописался в диспетчер тегов и сразу же отправился в контейнер на вашем сайте.
Проверить можно, во первых просто в диспетчер тегов:
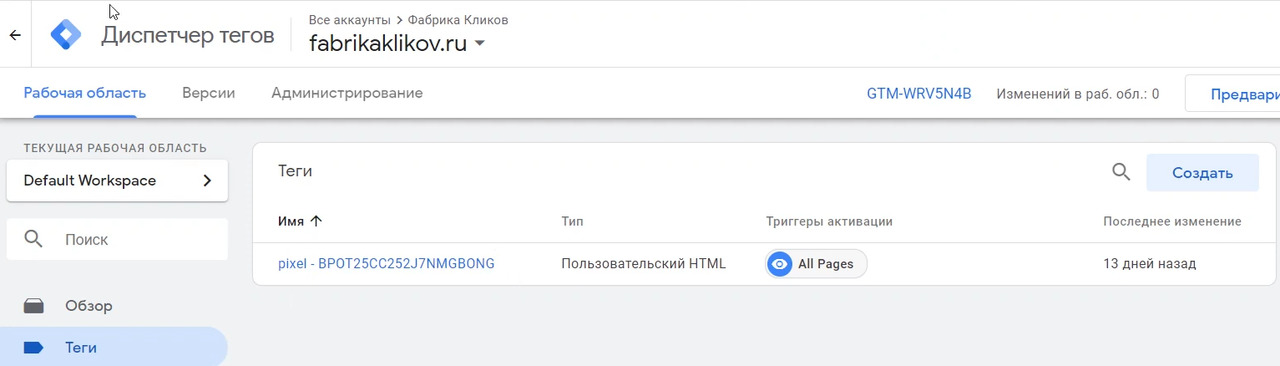
Обязательно установите на ваш сайт Tick Tock пиксель Help. Он находится в приложении для Google Chrome можно его скачать:
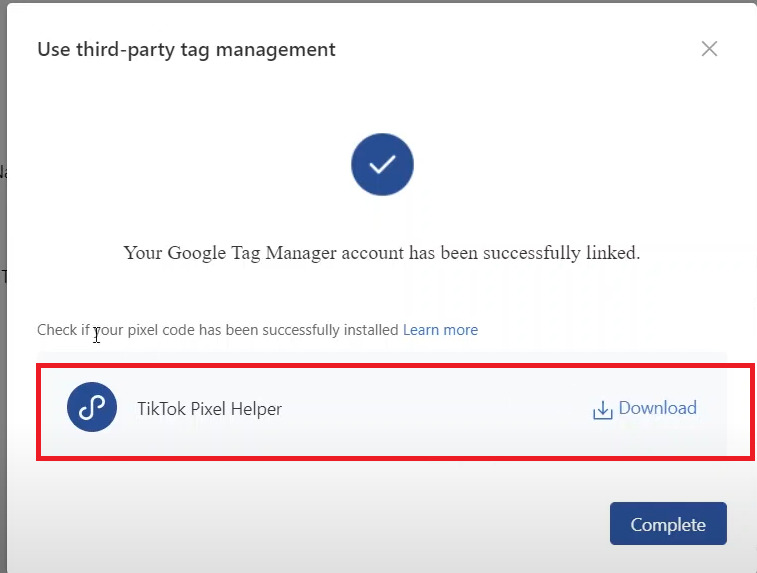
Тогда вы сможете проверять корректность установки пикселя и различных событий, которые вы будете создавать:
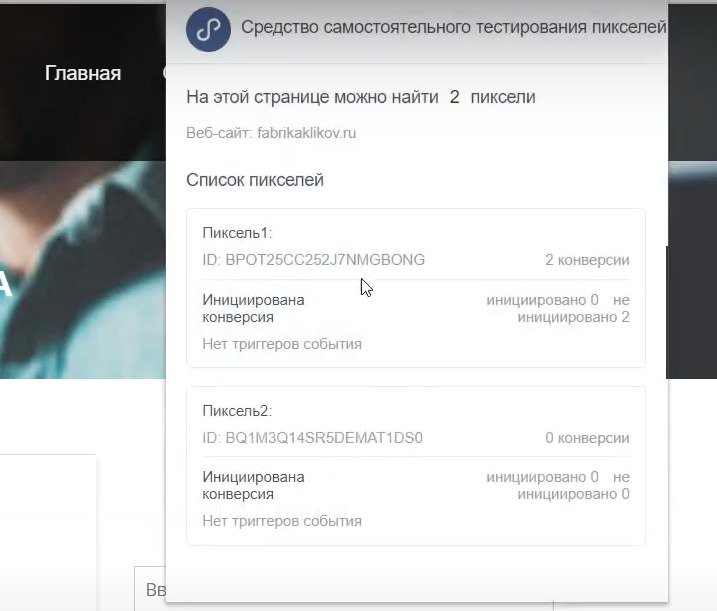
Кликаем Complete (готов):
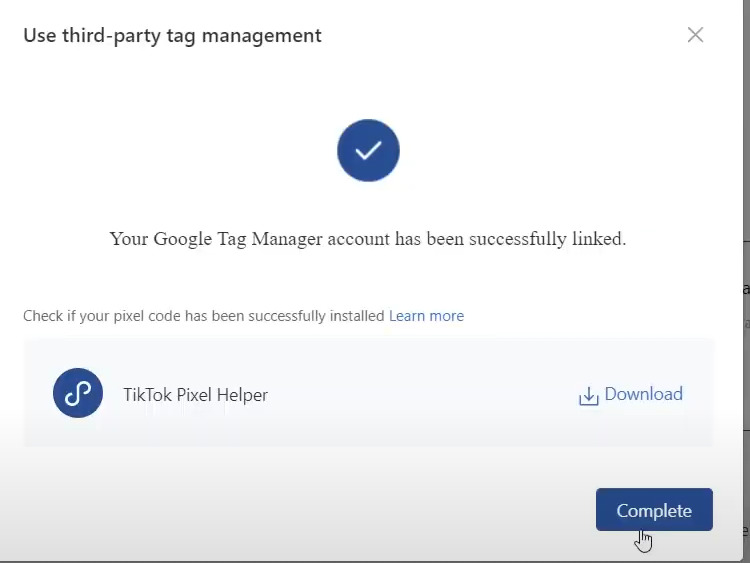
Нам нужно сразу создавать События, которые вы хотите отследить. Потом их можно будет добавлять:
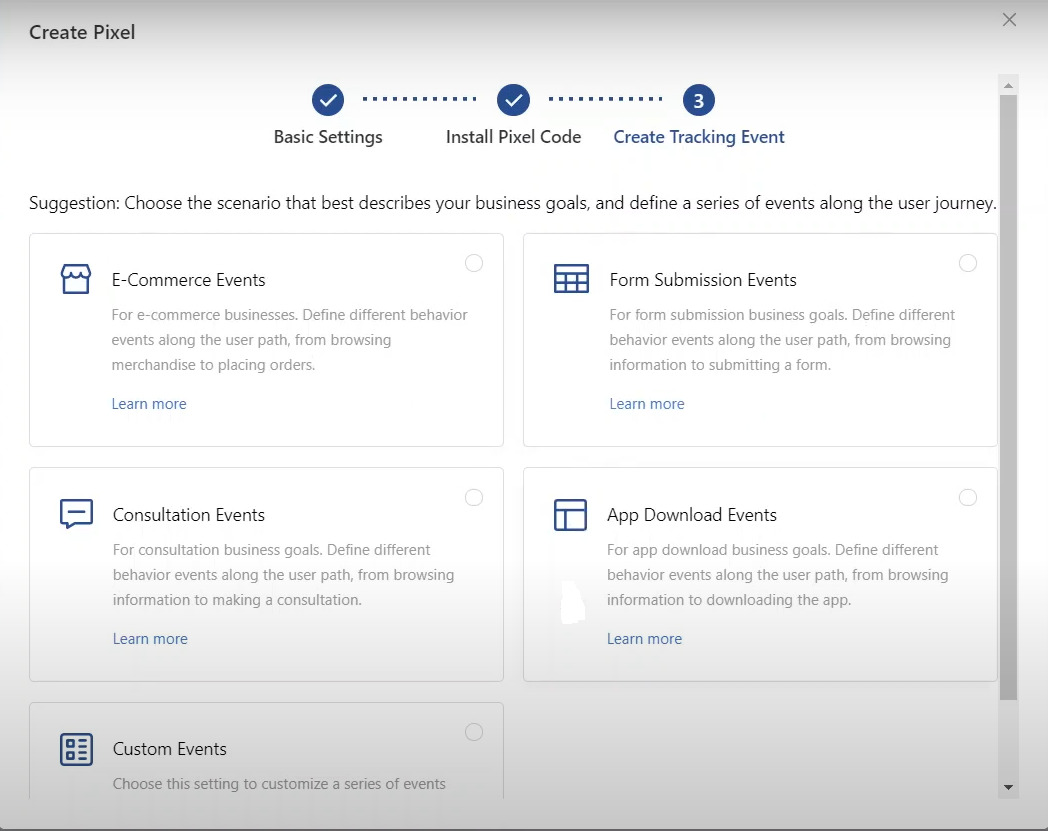
Здесь есть: E-commerce, отслеживание формы, но это делать очень большая проблема, лучше отслеживать попадания на страницу Благодарности, события для загрузки приложения, по консультации и Custom Events, то что для нас подходит.
Здесь можно выбрать все что угодно:
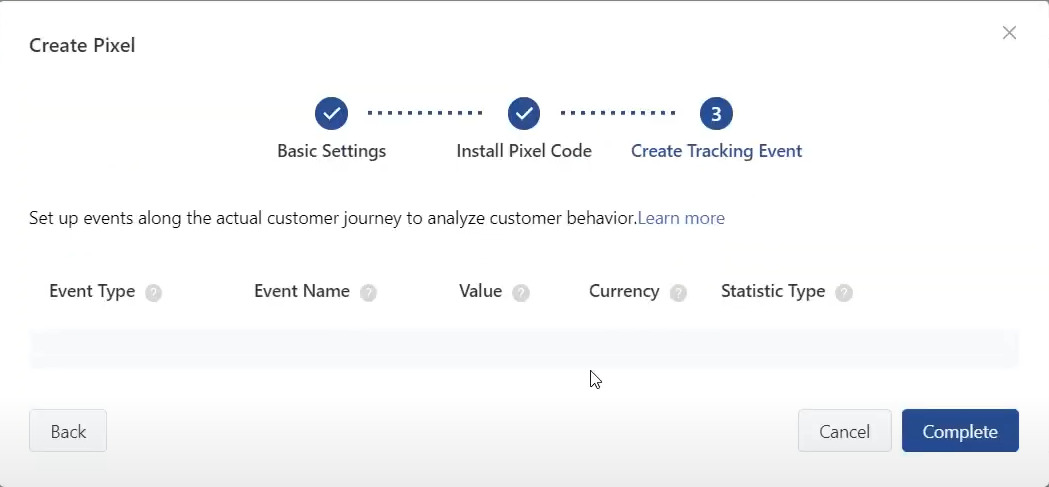
Далее создаем Событие:
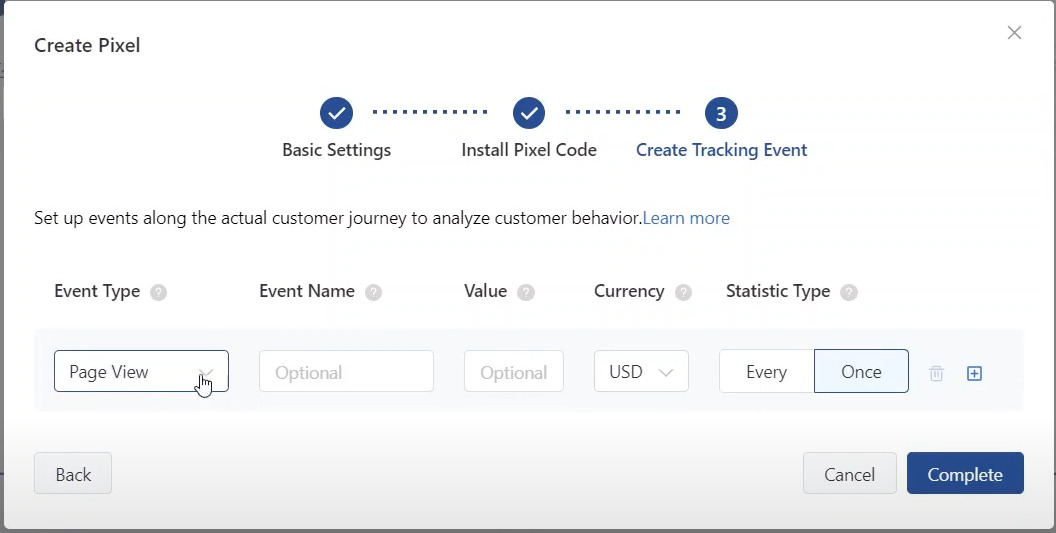
Page View - это посещения определенной страницы. Дадим название, например, Страница благодарности. Советую вам использовать именно это событие для отслеживания форм. Когда пользователь заполнит форму, отправил ее и пусть потом попадает на Страницу благодарности.
Потому что отслеживать просто форму очень проблемно, для этого вам понадобится веб — аналитик.
Можем указать ценность и как вы хотите фиксировать: каждое достижение этой цели в рамках визита или единожды.
Кликнув на Плюсик можно создать еще одно событие, к примеру, клик на кнопку формы:
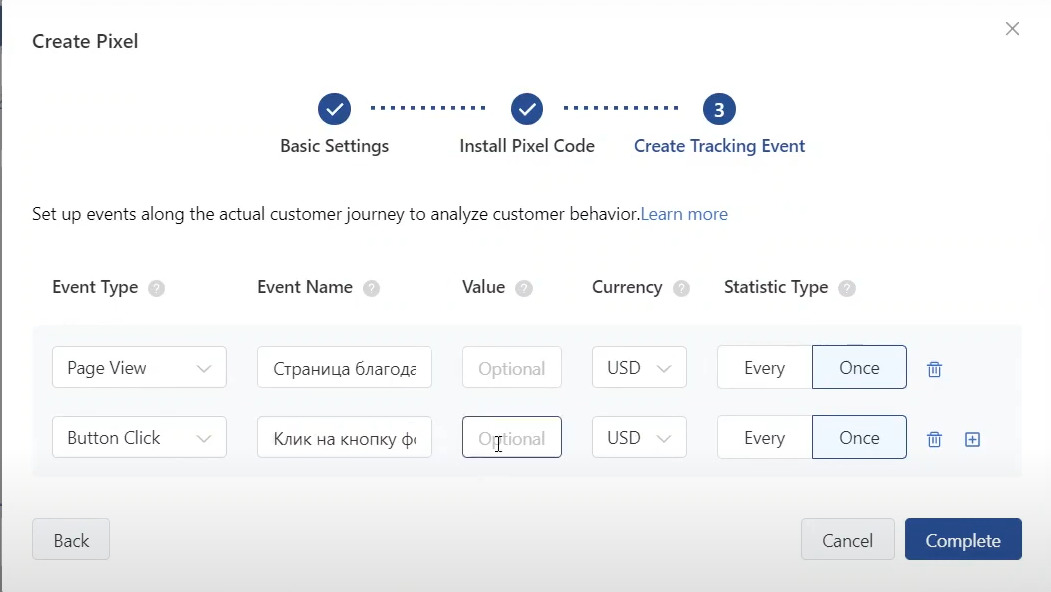
Кликаем Complete.
Мы попадаем на вот такую страничку, где эти события нужно заполнить:
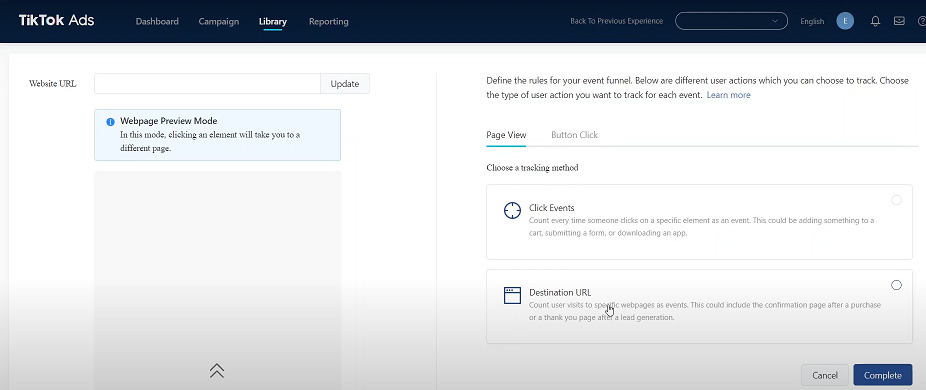
Page View - это первое событие.
Button Click — второе.
Нас интересует Destination URL — страница на которую мы попадаем. Кликаем на нее.
Попадаем вот на такую страничку:
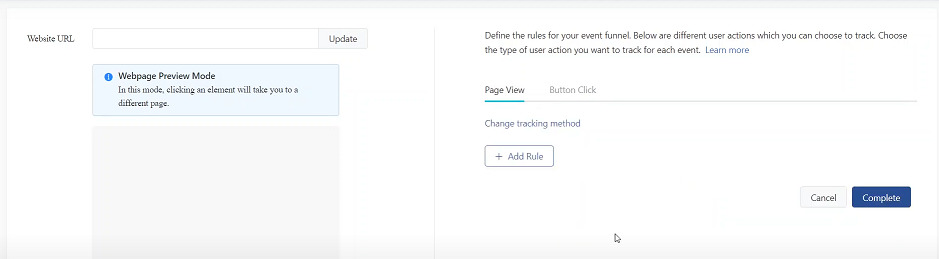
Здесь можно выбрать:
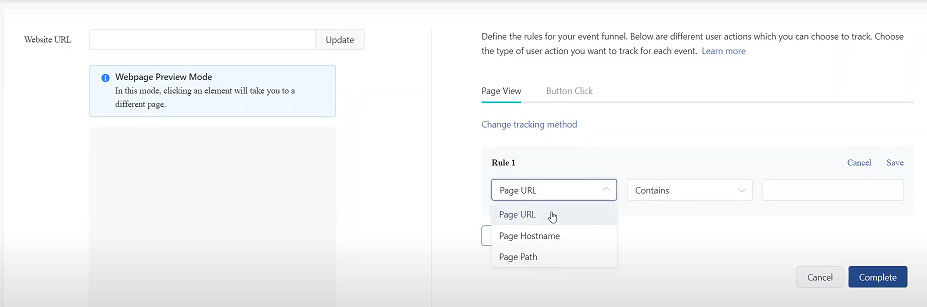
Hostname - путь или конкретный URL.
Содержит:
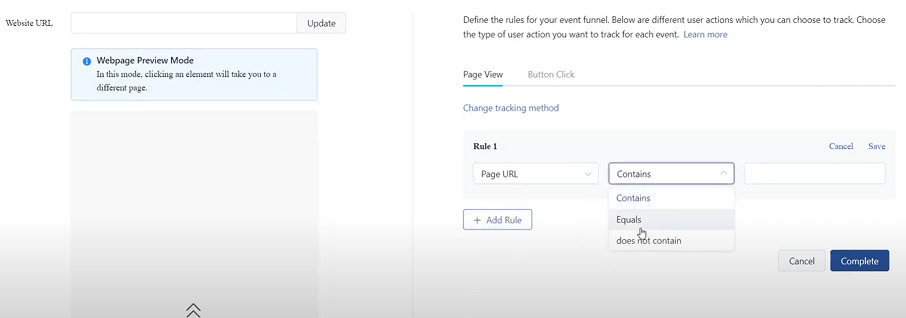
Полностью совпадают или содержит.
Вставляем страничку и кликаем Save (сохранить):
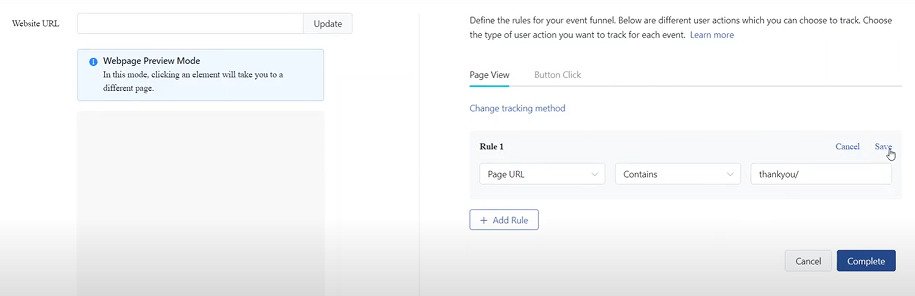
Второе - это клик на кнопку:
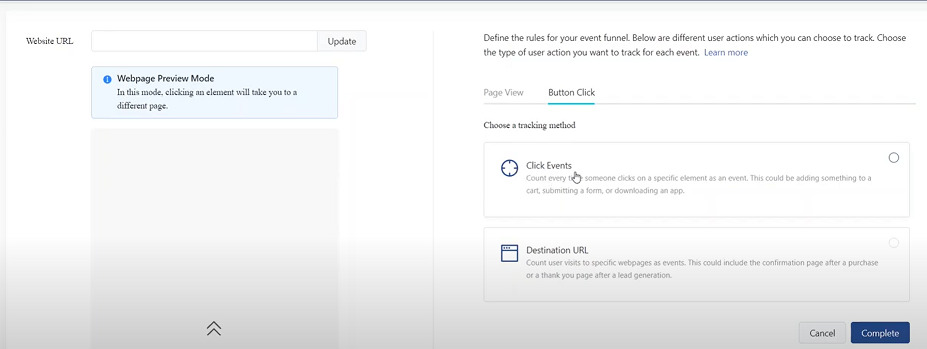
Нас интересует Click Events.
Здесь можно прописать можно прописать правила самостоятельно,
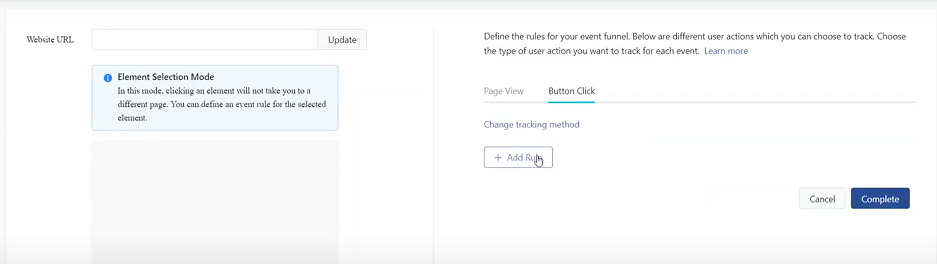
для этого изучить как это делать или вот сюда:
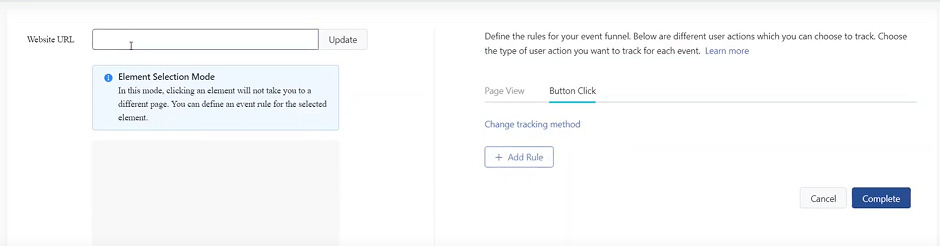
добавить страницу, где у вас должен фиксировать клик на кнопку и выбрать конкретный элемент.
Кликаем Update:
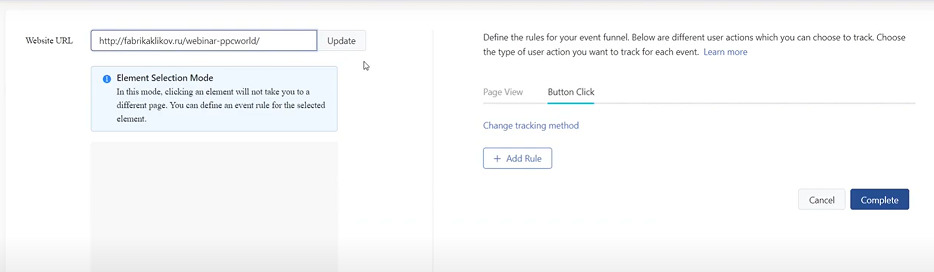
Если у вас будет адрес http, то окно предпросмотра не будет, только https.
Если http, то нужно кликнуть вот сюда:
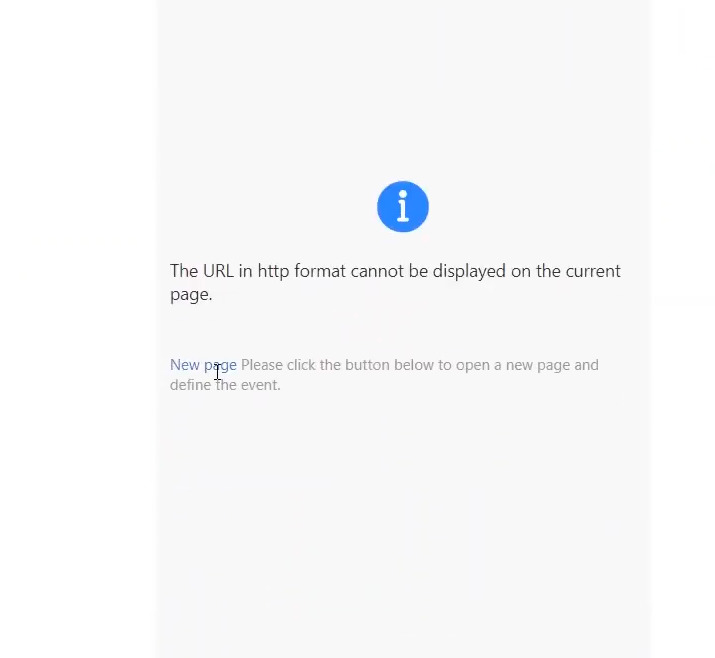
У вас все подрузится и выбрать нужный элемент.
Кликаем по нужной кнопке:
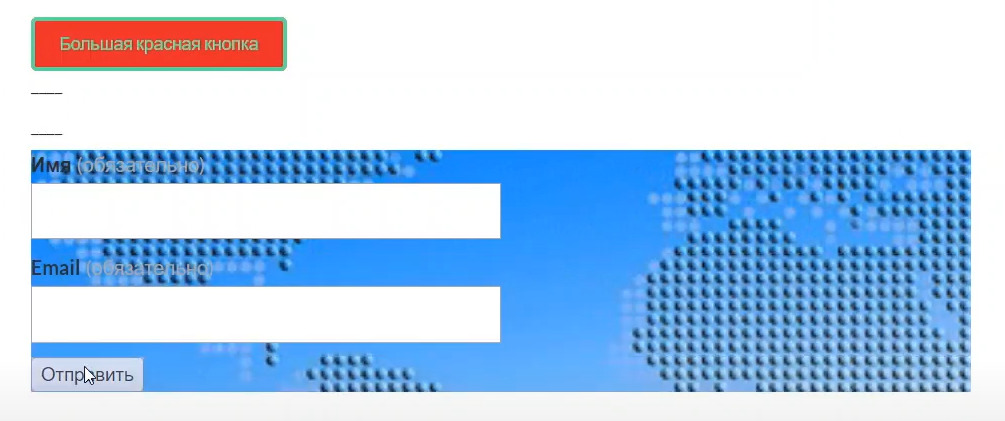
Кликаем Save:
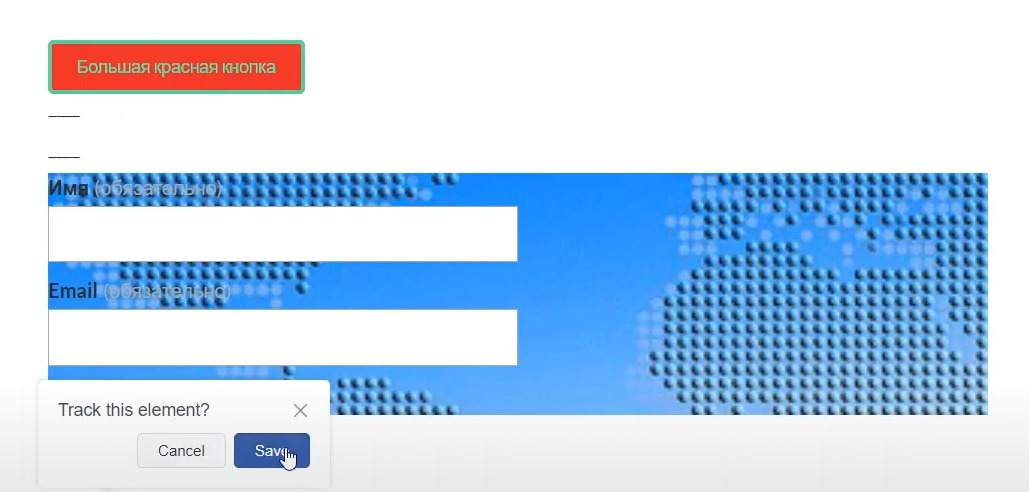
И смотрим все ли корректно:
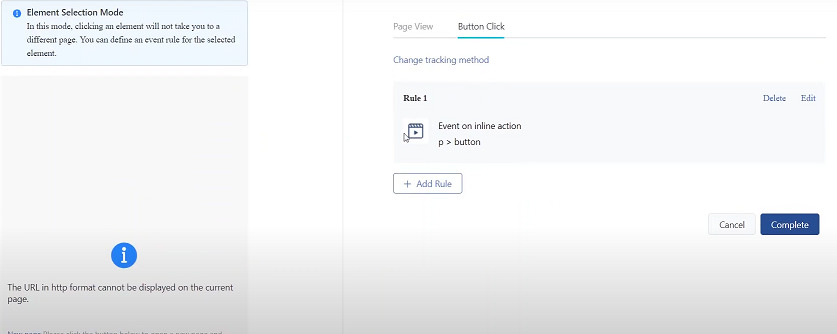
Здесь все нормально. Кликаем Complete.
И нас перекидывает в созданный пиксель:
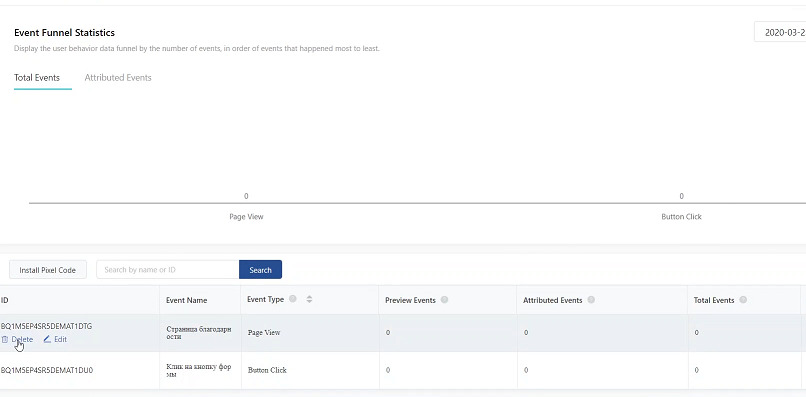
Сверху будут отображены события, внизу в табличном виде.Если хотите что - то удалить кликаем Delete, а отредактировать Edit.
Попадаете сюда и кликаем на верху Edit:
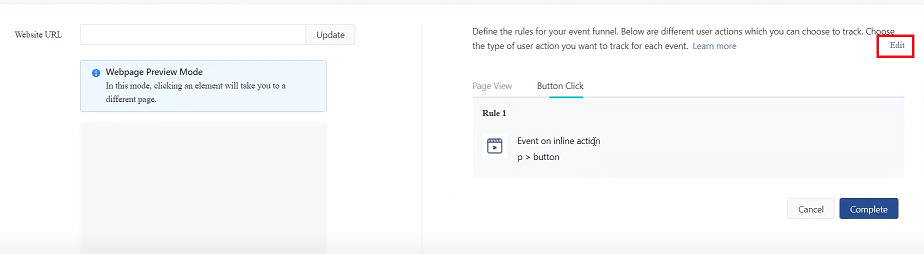
Добавляете еще:
Бесплатный фрагмент закончился.
Купите книгу, чтобы продолжить чтение.