
Бесплатный фрагмент - Информационные технологии и средства производства электронной документации
Введение
Современные требования к отчётной документации обучающихся в учебных заведениях требуют от них знания современных информационных технологий обработки и представления данных, умения быстро и эффективно создавать документы, удовлетворяющие предъявляемым требованиям, владеть навыками совместной работы над документами, приёмами защиты от несанкционированных изменений.
Учебное пособие предназначено для студентов высшего образования, всех направлений обучение. Особенно полезно ознакомиться с представленными материалами будет тем, кто начинает серьёзно осваивать технологии создания цифровых документов.
Это пособие познакомит читателя с одним из самых популярных коммерческих текстовых процессоров Microsoft Word. С его помощью можно создавать документы любой степени сложности, внедрять различные информационные объекты, обеспечивать связь документа с внешними информационными ресурсами. Интерфейс программы прост для освоения и удобен в использовании, разработчики совершенствуют его от версии к версии, ориентируясь в своих исследованиях на нужды и потребности пользователей. В пособии рассматривается поэтапный процесс создания электронного документа, подробно разбираются все используемые приёмы и механизмы обеспечения каждого этапы. Уделяется большое внимание внедряемым в документ объектам, инструменты работы с ними. Подробно разбираются способы защиты документа, задачи поиска и исправления ошибок, предпечатная подготовка документа, методы печати.
Для закрепления материала учебного пособия представлен набор заданий разной степени сложности, охватывающий все аспекты создания электронного документа.
Интерфейс MS Word
Все программы создания и редактирования текстовых документов можно разделить на два типа — текстовые редакторы и текстовые процессоры.
Текстовые процессоры позволяют создавать сложные структурированные электронные документы, включающие в свой состав не только текстовую информацию, но также графические и другие объекты.
Из наиболее популярных текстовых процессоров можно выделить: Microsoft Office Word, Apache OpenOffice.org Writer, Lotus WordPro, LibreOffice Writer.
В данном пособии будет рассмотрено использование Microsoft Office Word, который является коммерческим продуктом и входит в состав интегрированного пакета Microsoft Office.
Интерфейс MS Word представлен на рис. 1
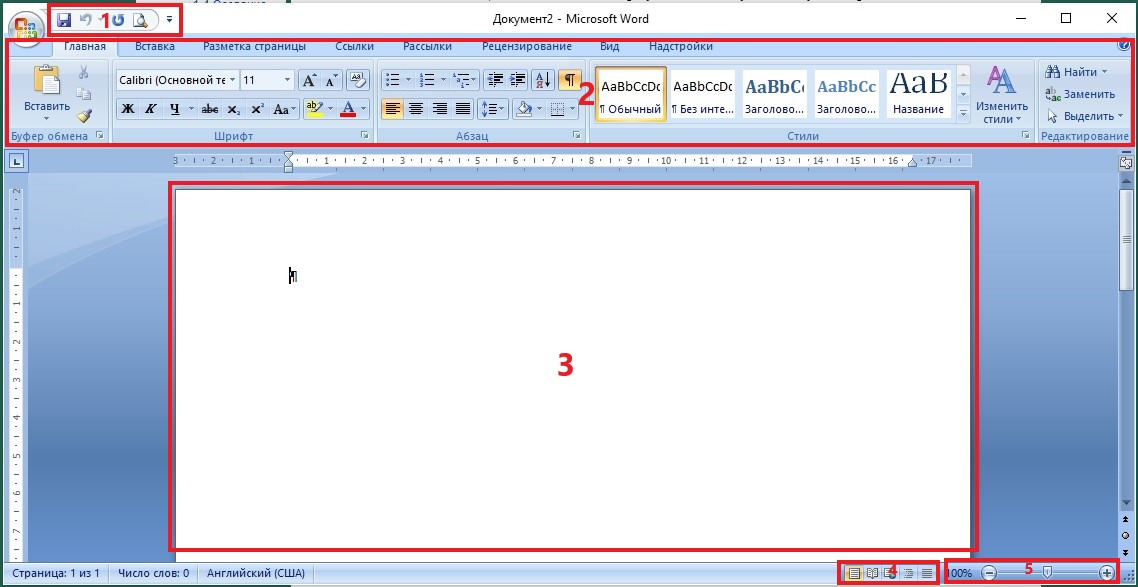
Основными элементами интерфейса являются:
1 — Панель быстрого доступа — содержит часто используемые команды в виде пиктограмм, является настраиваемой (рис. 2).
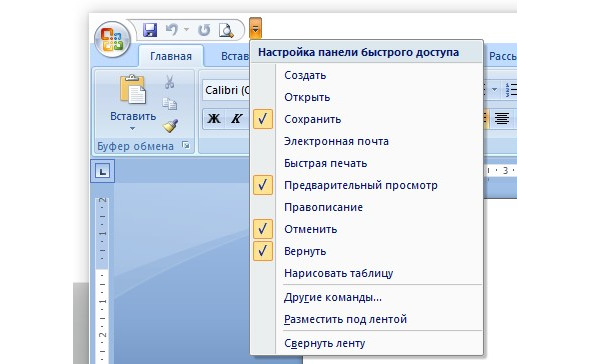
2 — Лента с вкладками — это область окна приложения, расположенная между строкой заголовка и окном редактирования документа, на которой размещены команды (пиктограммы) необходимые для работы с содержимым документа. Названия вкладок (Главная, Вставка, Разметка страницы, Ссылки и т.д.) на ленте соответствуют этапам процесса создания документа. Набор команд, который отображается на ленте зависит от того какая вкладка выбрана. Команды на ленте организованы в группы по выполняемым действиям. Названия групп команд отображаются в нижней части ленты (рис. 3).
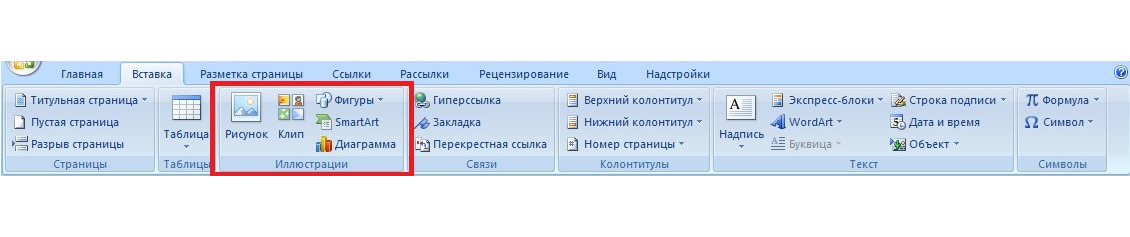
3 — Окно редактирования — предназначено для отображения вводимых объектов и всех вносимых изменений, а также символов форматирования; представляет документ в удобном для восприятия виде. Слева и сверху от окна расположена линейка, справа и снизу — полозы прокрутки в вертикальной и горизонтальной плоскости.
4 — Кнопки режимов просмотра — позволяют переключать режим отображения документов в окне редактирования, предусмотрены — режим разметки, чтения, веб-документа, структуры, черновика (рис. 4).
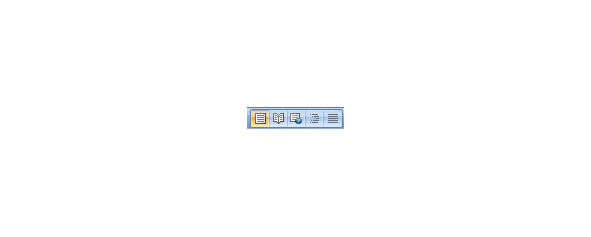
5 — Настройка масштаба документа в окне редактирования — предусмотрено уменьшение или увеличение масштаба с шагом 10% кнопками или с помощью ползунка, величина масштаба отображается на индикаторе (рис. 5).
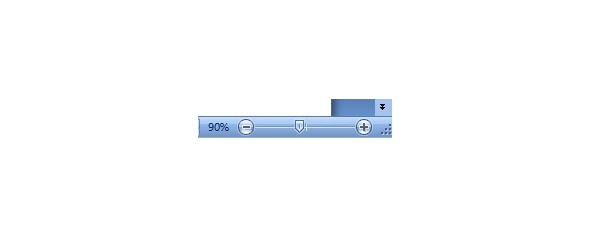
Начало работы
Начинаем работу с создание нового документа, для этого запускаем MS Word и используем сочетание клавиш Ctrl+N, также можно воспользоваться пиктограммой Создать. Должно открыться интерфейсное окно процессора с документом, имеющим название вида — Документ№ (рис. 6). По умолчанию новые документы сохраняются в активном профиле Windows в директории Документы (C:\Users\User\Documents\). Этот путь сохранения новых документов можно изменить в Параметрах → Сохранение.
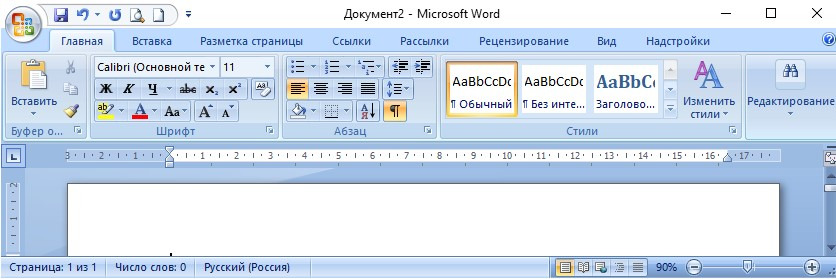
После создания нового документа его файл необходимо сохранить в целевой директории под требуемым именем. Для этого воспользуемся командой Сохранить как… → Документ Word (рис. 7).
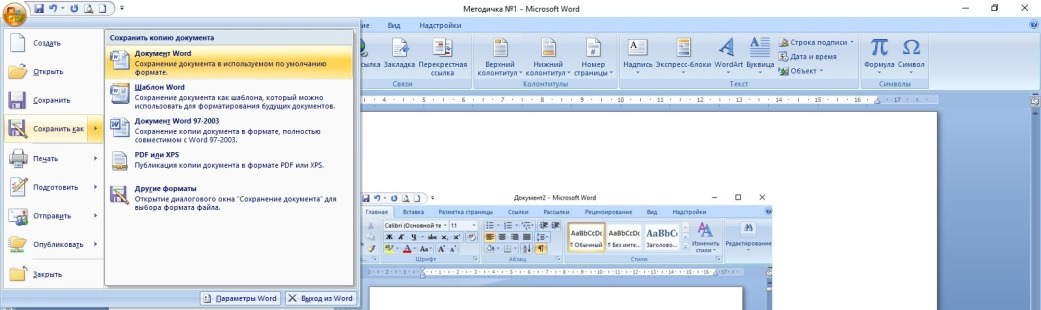
Появиться диалоговое окно (рис. 8) в котором есть все средства для выбора целевой директории, именования файла, выбора расширения. Файлы MS Word могут иметь расширение. doc,.docx,.docm,.dot,.dotx,.dotm.
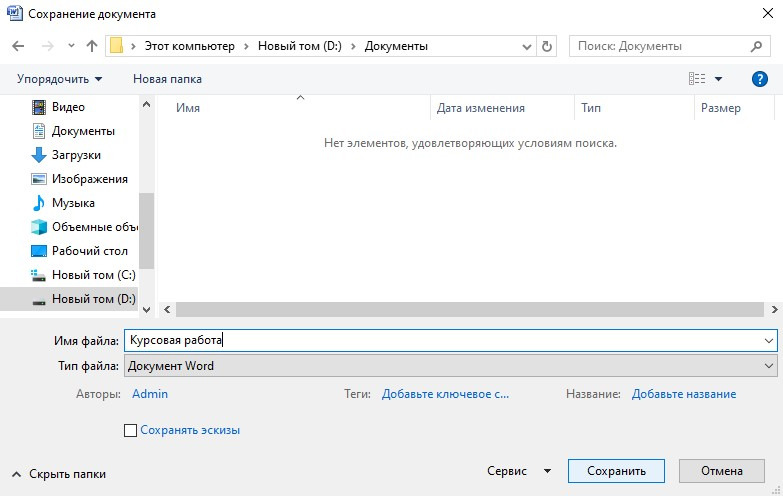
Сохранив документ в нужное место и с нужным именем, можно смело приступать к дальнейшим действиям.
Настройка параметров страницы
Данную настройку рекомендуется выполнять в первую очередь, она будет задавать размер документа, ориентацию страниц, размер полей, наличие переносов в тексте и ряд других параметров.
Требования к параметрам страницы, а также к параметрам форматирования содержимого документов могут задаваться различными стандартами и требованиями и обычно зависят от производственной сферы, для которой создаётся документ.
Настройка параметров страницы осуществляется во вкладке Разметка страницы ленты → группа команд Параметры страницы (рис. 9).
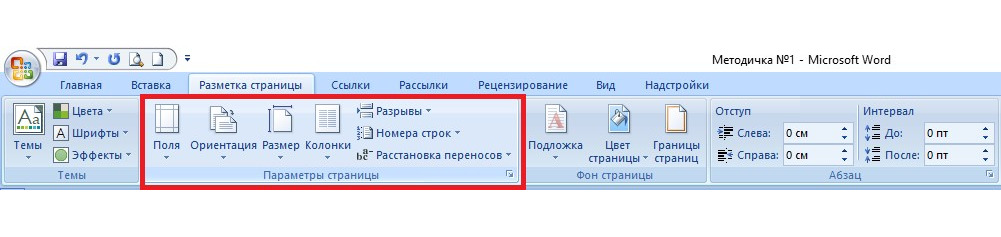
В первую очередь требуется настроить размер и ориентацию страницы. Размеры можно задавать из международного стандарта ISO 216 (A0, A1…) или произвольные, ориентация — книжная, альбомная.
Потом задаются поля страницы (рис. 10). Полем называется отступ на странице от внешнего края до границы содержимого документа. Это пространство документа исключается из редактируемой области.
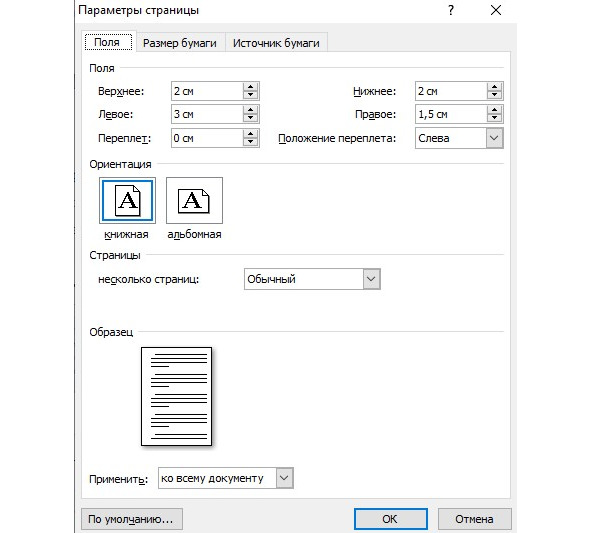
Когда страница документа настроена, можно приступать к настройке параметров текста и абзаца. Руководствуемся требованиями, предъявляемыми к соответствующим документам.
Параметры текста и абзаца настраиваются на вкладке Главная ленты (рис. 11).

К основным параметрам текста относятся — шрифт, начертание шрифта, размер шрифта, регистр, цвет текста, межсимвольный интервал (рис. 12).
Основные параметры абзаца — выравнивание, отступ, первая строка, междустрочный интервал. (рис. 12).
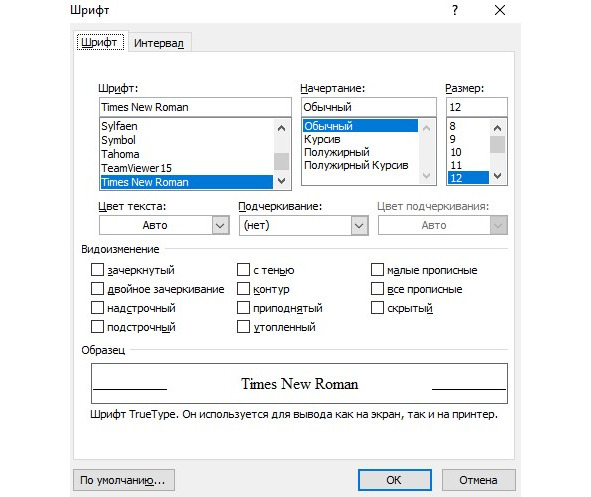
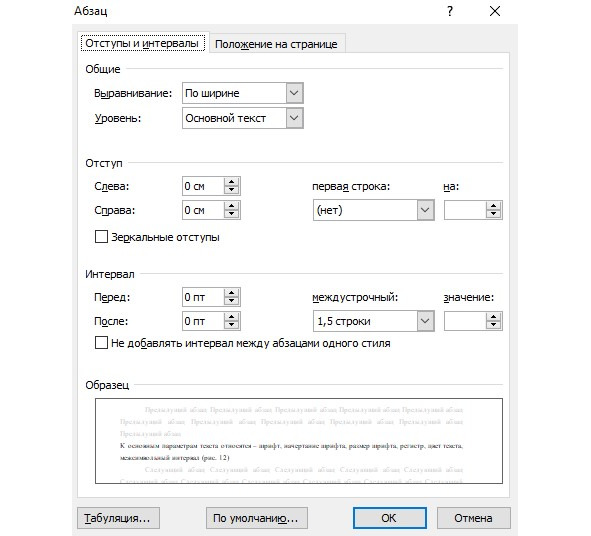
Параметры шрифта и абзаца можно сохранить в шаблоне документа, для этого в окне настройки шрифта/абзаца после выбора нужных параметров нажать на кнопку По умолчанию… в нижней левой части окна (рис. 12).
Важным средством в работе с документом является использование стилей. Стиль — это сочетание параметров текста и абзаца, имеющий имя. Группа команд работы со стилями находится на вкладке Главная ленты (рис. 13).
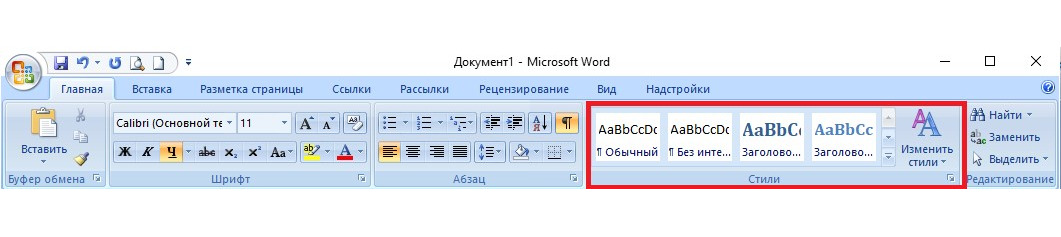
Теперь можно приступать к набору документа.
Вставка объектов
При создании сложных документов кроме задачи ввода текстовых объектов часто требуется разместить в документе таблицы, формулы, графические изображения, гиперссылки. Word в полной мере обладает такими возможностями.
Для этих целей используется вкладка Вставка ленты (рис. 14).
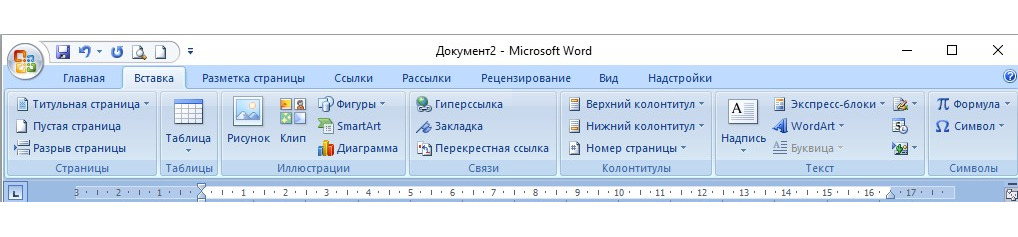
Для вставки таблицы используется группа Таблицы вкладки Вставка ленты.
Всего поддерживается шесть методов создания новой таблицы:
— выбор столбцов и строк из интерактивной графической модели — подходит для быстрого создания небольших таблиц, размером не более 10х8 (столбцов х строк) (рис. 15);
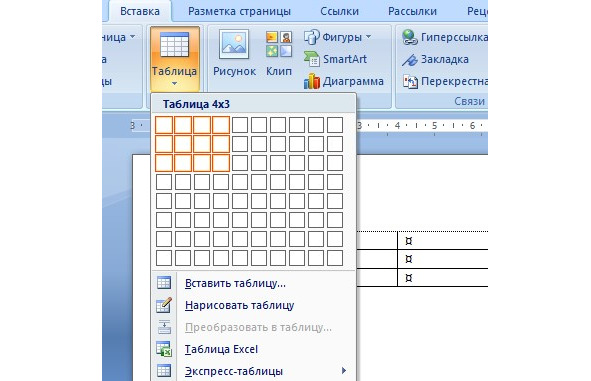
— вызов панели Вставка таблицы, в которой можно задать количество элементов и режим автоподбора ширины столбцов в ручную (рис. 16);
Бесплатный фрагмент закончился.
Купите книгу, чтобы продолжить чтение.