
Бесплатный фрагмент - Фотомонтаж делаем сами
Книга с уроками по работе в графическом редакторе
ВСТУПЛЕНИЕ
Приветствую всех, кто не расстается с фотоаппаратом в погоне за интересным кадром, а потом в фотошопе превращает его в нечто удивительное и фантастическое. Моя книга будет интересна любителям фотошопа и в первую очередь тем, кто считает программу очень сложной, но все-таки хочет научиться в ней работать.
Меня зовут Тамара Валентиновна. Я на пенсии и увлекаюсь фотографией, а с появлением цифрового фотоаппарата научилась обрабатывать свои фото в векторном редакторе. Уникальные возможности программы настолько захватили меня, что любое фото я хочу переделать или дополнить каким-то оформлением в виде рамки или интересного фона. Про праздники и юбилеи и говорить нечего — я всем родным и друзьям могу сделать фотомонтаж или красивое поздравление.
На моём сайт www.fanatps.ru вы найдёте простые уроки по работе в программе. Освоив основные инструменты и способы применения стилей и эффектов, вы создадите свои шедевры и при этом получите огромное творческое удовлетворение. Ваш взгляд на фото и ваша фантазия по его использованию в фотомонтаже сделают работу уникальной и неповторимой.
Глава1.От простого к сложному один шаг
Урок 1.1. Знакомство с программой
Общее знакомство с программой векторного редактора будет заключаться в кратком обзоре пунктов меню и панелей инструментов. Все способы применения команд и работа с инструментами будет показано на простых примерах.
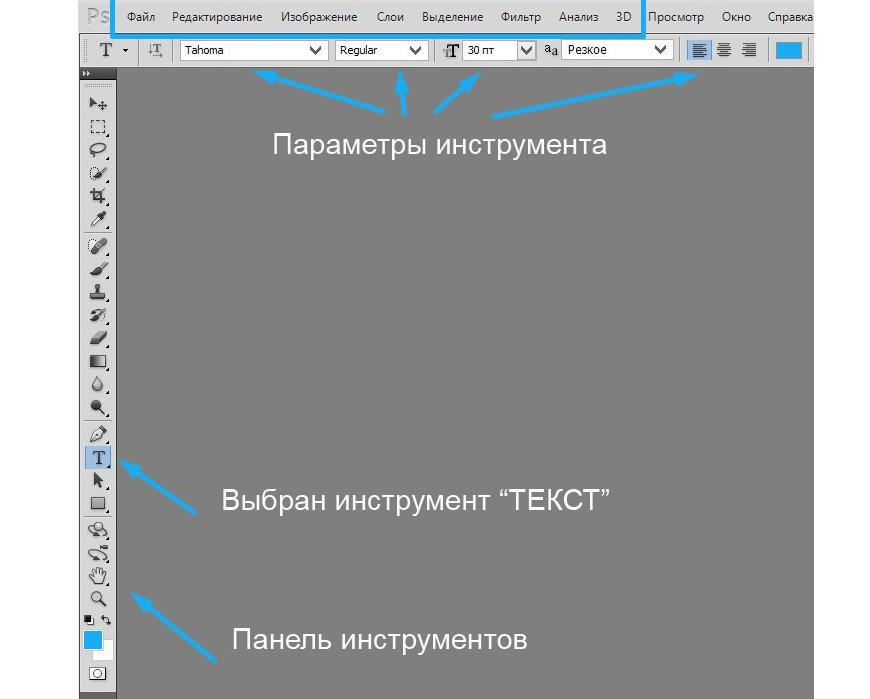
Посмотрите на рабочее окно программы. В верхней строке расположены основные пункты меню «Файл, Редактирование, Изображение, Слои, Выделение, Фильтр, Анализ», которые содержат различные пункты подменю в виде вертикального списка.
Если на панели инструментов выбирается нужный инструмент, например, «Текст», то в верхней части будут видны параметры инструмента. Эти параметры можно изменять на своё усмотрение. Для текста выбираем тип шрифта, толщину, размер и цвет.
Вначале работа в программе может показаться сложной из-за большого количества команд, инструментов и панелей, но это только в начале.
В правой части рабочего окна программы в виде значков находятся так называемые палитры, которые включаются из основного пункта меню «Окно», если стоит галочка напротив названия палитры.
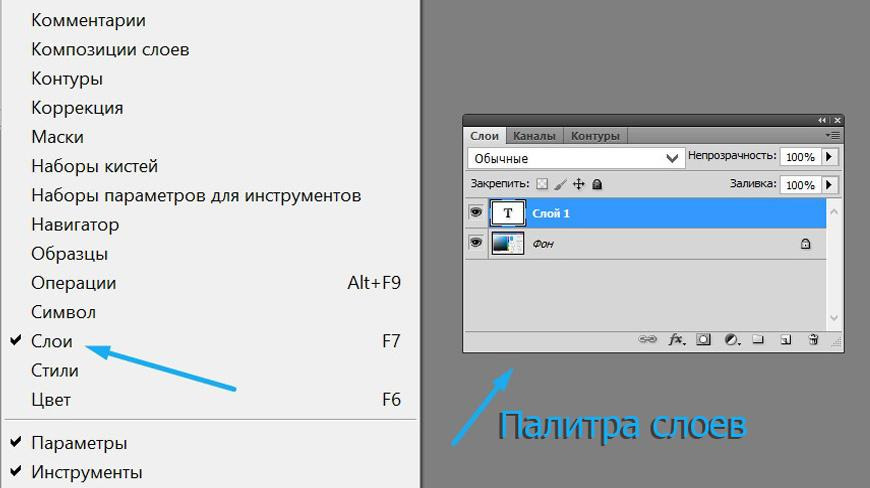
В работе самой важной считается палитра слоёв, на которой и будут видны все этапы обработки изображения.
Откроем в программе любое фото и посмотрим его размеры и параметры. Цифровой файл изображения состоит из пикселей в виде маленьких цветных квадратиков. Чем больше квадратиков на дюйм изображения, тем качественнее получится распечатанное фото. Для печати специально задают разрешение снимка не менее 300 пикс/дюйм.
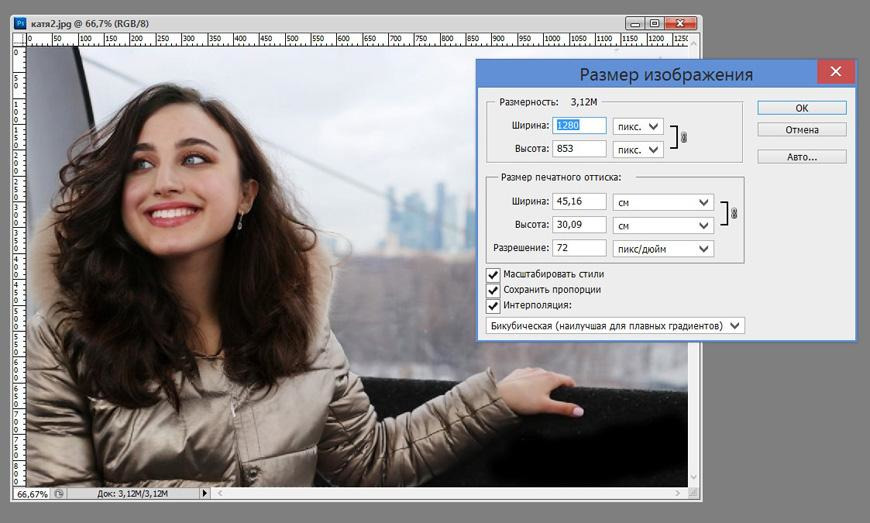
Из главного меню программы выбираем команду «Изображение/Размер изображения». На экране появится окно с параметрами, из которого видно, что это фото можно размещать только в своих социальных сетях.
Изменим параметр «Разрешение» на 300 пикс/дюйм. Смотрите, что у нас получилось:
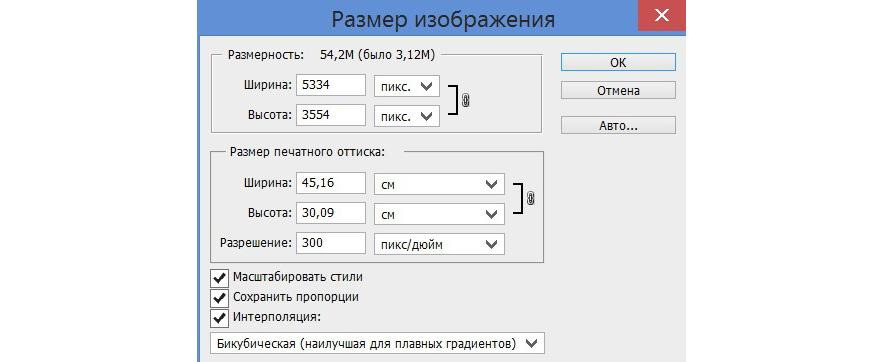
Печатать такое большое фото шириной 45 см. нет смысла, поэтому выставляем ширину в 15 см. Высота установится автоматически. Такой файл нужно сохранить под другим именем с расширением «jpg» и отдать в печать.
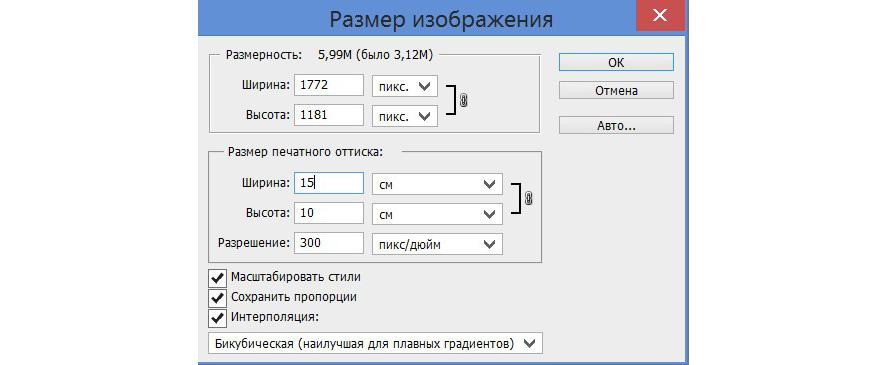
Общее знакомство с рабочей средой программы векторного редактора можно считать законченным. В следующем уроке научимся работать со слоями.
Урок 1.2. Вставляем фото в рамку
Не только новички фотошопа, но и мастера своего дела частенько используют уже готовые рамки из интернета. К разным праздникам и датам можно найти красивые и необычные рамки поздравительных открыток.
Казалось бы, очень простая операция. Бери фото и вставляй в рамку, но всё равно некоторым не понятно как это сделать. На форумах часто встречается такой вопрос — «Как вставить фото в рамку?». Давайте разберёмся с этим вопросом.
Задаем поиск «картинки для фотошопа» на «Картинки Google» или на Яндекс картинках. Скачиваем и распаковываем архивный файл.
В распакованном наборе видим файл с расширением «psd», который и открываем в программе.
Центральная часть рамки имеет рисунок как на шахматной доске с серо-белыми клетками. Это значит, что в этом месте слой прозрачный.
Проверим размер рамки командой «Изображение/Размер изображения» и зададим ширину 15 см. Для выбранной рамки высота стала равна 10 см, что вполне подходит для печати.

Открываем фото, которое хотим поместить в рамку. Проверяем размер изображения.

Параметр разрешение должен быть 300 пикс/дюйм, а ширина15 см.
В выбранную рамку вставим только девочку. Делаем прямоугольное выделение инструментом «Прямоугольная область». На экране выделенная область отображается пунктиром.

Чтобы переместить на изображение с рамкой выделенную пунктиром часть, выбираем команду «Редактирование/Скопировать».
Переходим на изображение с рамкой и применяем команду «Редактирование /Вставить».
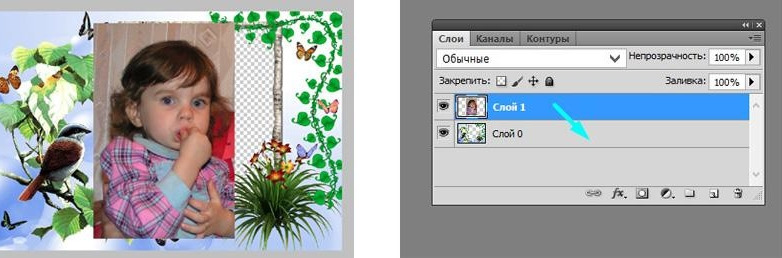
На палитре слоев увидим два слоя. Скопированная часть изображения лежит верхним слоем над слоем с рамкой. Меняем слои местами простым перетаскиванием верхнего слоя на нижний.
Инструментом «Перемещение» сдвигаем вставленное фото вверх, вниз или вправо, влево, чтобы выбрать удачное расположение. Для инструмента «Перемещение» включаем «галочку» у параметра «Показать управляющие элементы». В этом случае мы видим реальные границы размеров у вставляемого изображения в виде тонкой черной линии с маркерами.
В окне «Параметры JPG» выбираем качество сохранения «Наилучшее», ведь мы этого достойны. Программа сама объединит все слои в один.

В интернете можно найти огромное количество готовых рамок. Теперь любая красивая рамочка станет лучшим украшением ваших любимых фотографий.
Урок 1.3. Обводка или тонкая белая рамка
Для закрепления работы со слоями сделаем ещё один урок. Найдём красивый фон, на него скопируем наше фото и нарисуем тонкую белую рамку.

Инструментом «Перемещение» с включенным параметром «Показать управляющие элементы» перетаскиваем фото на выбранный фон.
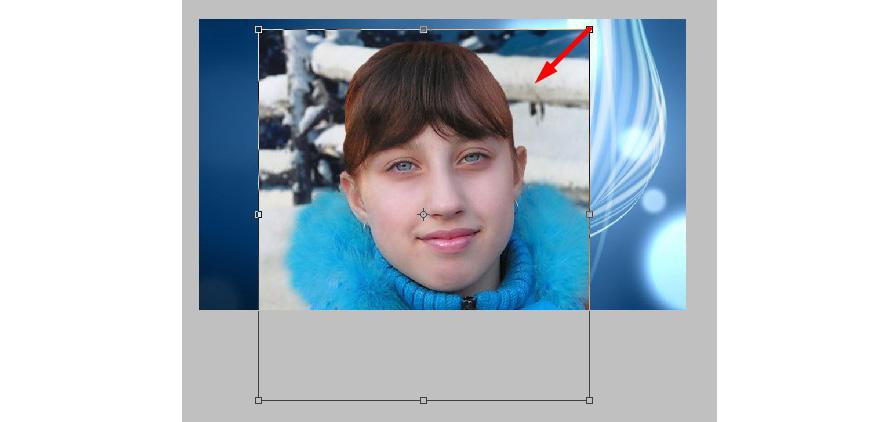
Фото по высоте больше нашего фона. Чтобы уменьшить размер, нажимаем клавишу «Shift» на клавиатуре и инструментом «Перемещение» двигаем угловой маркер по диагонали к центру (показано красной стрелочкой). Так мы выставляем нужный размер и уточняем расположение на фоновой картинке. Клавиша «Shift» должна быть обязательно нажата, чтобы сохранялись пропорции по высоте и по ширине при изменении размеров.
Выбираем команду «Редактирование/Выполнить обводку». На экране появится окно с параметрами обводки.

Выставляем ширину в 10 пикс, цвет оставляем белый и расположение — «Внутри». Нажимаем кнопочку «ОК» и на фото появится белая тонкая рамка.
Все изменения толщины линии обводки и выбор цвета происходят быстро и точно. Нам остаётся только смотреть на готовый результат и выбирать подходящий по цвету и размеру вариант.
Располагаем фото по центру, по левому или правому краю. Всё зависит от выбранного фона. Добавляем обводку, пишем текст и открытка готова.
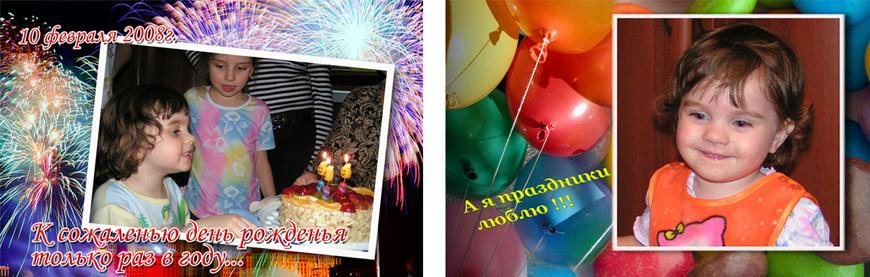
Урок 1.4. Фотоколлаж «Кадр в кадре»
Очень часто делаешь несколько снимков одного человека или ребёнка. Отдельные кадры можно объединить в одно изображение и получится интересный фотоколлаж.

Принцип создания такой: сначала создаём командой «Файл/Создать» шаблон с размерами 15х10 см и разрешением 300 pixels/inch. Эти данные выставляем в окне параметров и нажимаем кнопочку «ОК».
Программа откроет пустой файл с фоном белого цвета, на который переносим картинку с подсолнухами.
Картинка оказалась маленькая по размеру.
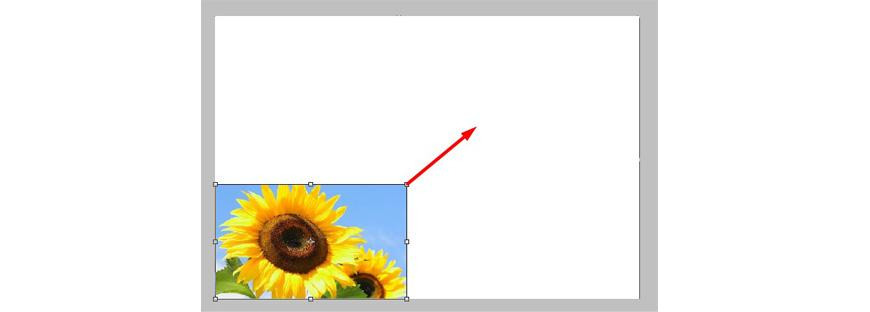
Выбираем инструмент «Перемещение» с включённым параметром «Показать управляющие элементы». Нажимаем клавишу «Shift» на клавиатуре и двигаем угловой маркер по диагонали от центра так, чтобы картинка заполнила всю область шаблона.

Теперь на готовый фон будем переносить отдельные кадры.
Открываем первое фото. Выделяем область для переноса инструментом «Прямоугольная область». Параметр «Растушёвка» должен быть равен 0.
Выделенная область будет с ровными краями.

Выбираем команду «Редактирование/Скопировать». Открываем шаблон и выполняем команду «Редактирование/Вставить». На новом слое появится наша копия. Размер и положение перенесённого фрагмента корректируем уже давно знакомым инструментом «Перемещение».
Вставляем таким же образом ещё два фрагмента из фото.
Бесплатный фрагмент закончился.
Купите книгу, чтобы продолжить чтение.