
Бесплатный фрагмент - Детям про компьютеры
— Здравствуйте, Виктор Петрович. Мы пришли к вам на занятия.
Здравствуйте, Петя, Маша. Очень рад, что вы откликнулись на моё приглашение. Интересуетесь компьютерами?
— Мама говорит, что я только играть на них умею. Мол, лучше бы полезным чем-то занялся. А сама разрешает сидеть за компом всего час в день. Что полезного можно успеть сделать, если не хватает времени даже поиграть?
Что ж, приятный сюрприз для мамы — дело хорошее. А ты, Маша?
— У Маши вообще нет компьютера.
— Папа дает мне свой ноутбук. И он сказал, что купит нам домой компьютер, раз у меня началась информатика. Говорит, что информатика мне в жизни пригодится, а я в этом сомневаюсь.
Думаешь, не пригодится? А кем ты хочешь стать?
— Точно не знаю, но, наверное, врачом, как бабушка. Только бабушка говорит, что это очень трудно, и что на врача надо долго учиться. Ведь организм человека так сложно устроен!
— Врачом? Ерунда! Чему там учиться! Дышите — не дышите. Уши — нос, руки — ноги, вот и всё устройство. Я, например, хочу стать программистом, работать на компьютере, ну и играть сколько влезет, конечно! И вообще компьютеры умнее человека, а, значит, и устроены сложнее!
Нет, компьютеры не умнее человека. Маша права — организм даже самой маленькой букашки неизмеримо сложен, а компьютер — это, в конце концов, просто железяка. Он умеет делать много умного и даже очень-очень умного, но всему этому его научили люди. К тому же компьютер теперь используют и врачи и учителя и даже сталевары. Так что Маше, хоть она и хочет стать врачом, тоже пригодится познакомиться с компьютером поближе.
Главное — знать, что в этих железных друзьях человека нет ничего таинственного, и что абсолютно всё объяснимо и доступно для понимания даже ребёнку. Особенно если хорошо объяснить.
— Вы уж постарайтесь.
Я надеюсь, что и вы будете стараться. Ведь, чтобы стать программистом, тебе, Петя, тоже придется много учиться.
Надо только решить, с чего начать. Сегодня я могу рассказать, как устроен компьютер. Хотите? Или мы можем поговорить о программах, которые вы на нём запускаете.
У профессионалов компьютеры, непосредственно железо, называются «аппаратное обеспечение», а программы «программное обеспечение». А по-английски «hardware» и «software». Если вы ещё не проходили эти слова на уроках английского, то скажу, что «ware» это «товары» или «изделия», «hard» переводится как «твердый», а «soft» значит «мягкий».
— Получается, что программы мягкие?
Думаю, программы так назвали в противоположность твёрдому железу.
С чего вы хотите начать, с аппаратного обеспечения или с программного?
— А компьютерные игры — это какое обеспечение?
Программное. Игры — это ведь программы, файлы на дисках.
— Ну тогда с них и начнём. У вас в классе на компьютерах есть какие-нибудь игры?
Шахматы. И ещё диск с программой по изучению финского языка в игровой форме.
— Хм. Очень богатый выбор, спасибо большое.
— А хотите, я вам Квейк принесу?
Спасибо, Петя, ты добрый мальчик. Мне-то самому вроде не надо, только если вам с Машей поиграть, когда вы у меня в гостях.
— Тогда обязательно принесу!
Я пошутил. Вы же не играть ко мне пришли.
А разговор о программном обеспечении, думаю, лучше начать с Windows. Можно было бы взять другую операционную систему, но у нас в школе компьютеры с Windows, так что начнем с неё. Ведь это тоже программа, хоть и не совсем обычная. Правда, подойти к вопросу придётся издалека.
— Надеюсь, не от каменного века.
Не от каменного. Начну с прошлого, с двадцатого.
Урок 1: Что такое Windows
Компьютер должен обрабатывать информацию. Но для этого сначала нужно научить его хранить, понимать, и показывать на экране слова, цифры и команды, которые человек вводит с клавиатуры. Этим занимается одна основная программа — операционная система. Именно она отвечает за все действия, которые кажутся такими простыми.
— Но простота эта обманчива, как любит говорить таинственным голосом наш учитель математики, когда задаёт на контрольной маленькую задачку.
Да, простота часто обманчива. Но тут нет подвоха. С помощью хорошей операционной системы иметь дело с компьютером действительно становится просто. Операционная система — мостик между железом компьютера и программами, которые на нём работают, прослойка, берущая на себя все сложности работы с техникой. А вам остаётся всего лишь тыкать мышкой, а теперь уже зачастую и просто пальцами, в экран.
— Операционная система Виндовс, Винды! Я знаю, это такие цветные квадратики, которые появляются, когда включаешь компьютер. Их изобрёл Билл Гейтс. И компьютеры тоже он изобрёл. Он теперь самый богатый человек на Земле!
Да, Билл Гейтс очень богат. Но на самом деле ничего нового он не изобретал. Первые прародители компьютеров появились ещё в девятнадцатом веке.
— Вы обещали начать с двадцатого.
Да, извините. Хотя и в начале двадцатого компьютеры умели выполнять только простейшие арифметические действия.
— Значит, это были калькуляторы.
Постепенно они всё больше и больше совершенствовались. Но даже калькулятор надо научить понимать задания и выдавать полученный результат.
Во второй половине двадцатого века, когда Билл Гейтс ещё только учился в школе, уже существовали и успешно работали большие компьютеры, и к ним были написаны операционные системы. Стояли такие вычислительные машины в основном в университетах и научных центрах, и ученые выполняли на них свои сложные научные расчеты.
Компьютеры эти были очень большого размера, занимали целую комнату, и стоили, конечно, очень дорого.
— Ничего себе. Папа вряд ли согласился бы, чтобы в нашей квартире один компьютер занимал целую комнату.
Были компьютеры, размещавшиеся даже на нескольких этажах.
Новая коммерческая идея заключалась в том, чтобы сделать компьютеры маленькими и дешёвыми, не для учёных, а для обычных людей — в каждый дом. Может, сначала такому компьютеру было бы не по силам посчитать траекторию движения космического корабля, но зато на нём дети могли бы играть в игры.
— Взрослые тоже не прочь поиграть в игры.
Ну и взрослые тоже могли бы играть в игры.
В общем, так появились персональные компьютеры. Вернее, они тоже уже существовали — корпорация Эппл Макинтош и ещё несколько фирм выпускали небольшие компьютеры. Но фирма АйБиэМ решила поставить производство на поток. По-английски названия этих фирм пишутся как «Apple Macintosh» и «IBM».
Так вот IBM сделала ставку на дешевизну и широкую доступность новых компьютеров.
— Дешевизна и доступность это хорошо. Им надо ещё над этим поработать.
Кроме того IBM первая решилась не держать в тайне секреты производства, а объявила открытые стандарты — опубликовала все технические данные и призвала других производителей выпускать вычислительную технику по этим стандартам.
На рынке готовы были появиться удобные и доступные компьютеры. Для них не было только программного обеспечения, не было операционной системы, а значит, и не было игр.
— Тяжёлая ситуация.
— Просто критическая.
Компьютеры назвали английской аббревиатурой IBM PC. Произносится «АйБиэМ ПиСи». IBM — название фирмы производителя, PC от слов Personal Computer — Персональный Компьютер. А Билл Гейтс как раз и получил заказ на написание операционной системы для этого компьютера. Поскольку разработка такой большой программы — дело трудоёмкое, он основал целую корпорацию и назвал её Майкрософт.
— И всё закончилось хорошо?
Да, как в голливудских фильмах. Хотя, как и в этих фильмах, можно сказать, что продолжение следует.
Первая операционная система для IBM PC называлась MS DOS, а второй была создана система Windows. Она и захватила мировой рынок. А дальше Microsoft стала улучшать Windows и писать к ней разные программы-приложения для рисования, для работы с текстами, с таблицами цифр и много-много других.
— И игры, конечно.
Ну конечно. Куда же без них. В первую версию Windows уже входило несколько игр. Карточный пасьянс и искателя мин я помню точно.
— Сами помните? Ведь это было так давно!
Ну всё-таки не так уж давно, в 1985. Почти сорок лет назад. Впрочем я начал не с самой первой версии. Ведь тогда персональный компьютер был большой редкостью, и я далеко не сразу смог его себе позволить.
— Как я вас понимаю!
Спасибо.
С тех пор многие фирмы, производящие вычислительную технику, стали выпускать персональные компьютеры и делать их «IBM совместимыми», то есть такими же, как компьютеры IBM. А многие люди и фирмы, пишущие и продающие программы, стали писать их «под Windows» или «на платформе Windows». То есть программы были рассчитаны на совместную работу именно с операционной системой Windows.
— «На платформе Windows». Так и представляю себе железнодорожную платформу, на которой красивыми буквами написано «Windows».
Тут скорее более уместна аналогия с земной платформой. Windows — это основа и опора для остальных программ.
— А я знаю, что слово «window» по-английски значит «окно», а «windows» это, получается, «окна»!
Да ты, Петя, просто знаток английского.
— А ещё я знаю, почему она так называется!
И почему же?
— Папа мне говорил, это потому, что все программы открываются каждая в своей рамочке-окне!
Правильно. Основной элемент Windows — это именно окна. Их можно открывать и закрывать. Каждая программа работает в своём собственном окне. И, кстати, окна тоже придумал не Билл Гейтс. Эта идея уже была в операционной системе Macintosh, разработанной корпорацией Apple под руководством Стива Джобса.
— Я знаю, Эппл — это айфон и айпад. Они такие красивые, беленькие. Я так хочу себе такой телефон.
Да, Маша, совершенно верно. Сейчас продукция Apple очень популярна. Но в те времена Windows удалось вырваться вперед. IBM PC не были такими красивыми, но зато были гораздо дешевле и доступнее.
Обычно у окна в правом верхнем углу есть специальная кнопка с крестиком, для того, чтобы его закрыть, и кнопка, чтобы убрать окно с экрана — это называется свернуть или минимизировать. Рядом есть кнопка, которая разворачивает окно во весь экран монитора или же уменьшает его до средних размеров, так, чтобы были видны и другие открытые окна. Тогда размер окна можно менять, растягивая его рамку мышкой.
— Какие умные окна, столько всего умеют.
А ещё обычно у окон сверху написаны их имена.
— Имена? К окнам надо обращаться по имени? Может у них ещё и отчества есть?
Ты будешь смеяться, но у окон действительно есть понятие родительского окна, то есть окна, откуда его открыли. А в качестве имени окна обычно используется название запущенной в нём программы, открытого документа или какое-то понятное описание.
Вообще набор элементов на экране, которые человек использует для общения с компьютером, называется пользовательским интерфейсом. Так что окна — это часть интерфейса.
— «Интерфейс» красиво звучит.
Слово «интерфейс» означает лицевую сторону чего-либо. Связь предмета с внешним миром. Вам не нужно разбираться, что там внутри, главное знать, как добиться желаемого результата.
Интерфейс автомобиля — это руль, а также педали газа и тормоза. Можно ещё добавить ручку переключения скоростей, крышку для заправки топливного бака и приборы вроде спидометра. С помощью всего этого человек управляет машиной. А технические детали внутреннего устройства двигателя водителю знать не обязательно.
Интерфейс телевизора — это пульт управления. А интерфейс водопровода для вас — это ручка на кране с водой.
— А у меня на кране с водой две ручки.
Тогда ещё важно знать, какая из них для холодной воды, а какая для горячей.
— Но, если интерфейс телевизора — это его пульт, то получается, что интерфейс компьютера — это клавиатура.
Нет, Маша, немного не так.
Каждая кнопка телевизионного пульта — это определённая команда: переключить канал, сделать погромче и тому подобное. На клавиатуре компьютера нет кнопок «создать файл» или «запустить игру».
— А что, полезная была бы кнопка.
Кстати, и в случае с телевизором используется не только пульт, но и, например, меню на экране. Оно тоже входит в состав интерфейса.
Интерфейс компьютера — это то, что помогает нам общаться с ним. Windows предоставляет пользователю графический интерфейс.
— Что такое графический?
Имеется в виду интерфейс в виде картинки, с нарисованными на экране окнами, кнопками и различными меню.
Понятие пользовательского интерфейса относится не только к операционной системе, а ко всем программам. Ведь и игры должны что-то спрашивать у пользователя.
— Конечно, должны! Например, какое оружие я хочу выбрать.
Если работа с программой легка, удобна и не требует каких-то специальных знаний, значит интерфейс хороший. Его в таком случае ещё называют дружественным.
— А бывает не дружественный, а вражественный, то есть вражеский интерфейс?
Ну, вражеский это слишком сильно сказано. Хотя бывает так, что интерфейс рассчитан на специалистов, иногда говорят «продвинутых пользователей». В этом случае, прежде чем начать работать с программой, надо заранее выучить специальные команды. Есть даже понятие — работа из командной строки. Это когда команды приходится печатать с клавиатуры, а не выбирать мышкой из списка на экране.
Ещё одно понятие, относящееся к интерфейсу Windows, это «десктоп». По-русски говорят «рабочий стол».
Рабочий стол Windows — это экран монитора, не заслонённый открытыми окнами. Экран, который открывается сразу после включения компьютера. Обычно по умолчанию он однотонно голубенького цвета, но пользователь может положить на него свою любимую картинку, фотографию, или просто выбрать какой-то другой цвет. Картинки для десктопов ещё иногда называют обоями.
— Логичнее было бы называть скатертями, раз их на стол кладут.
Да, пожалуй. Это ты, Маша, забавно подметила.
Идея рабочего стола заключается в том, что на нём, как на настоящем столе в своём кабинете, человек, сидящий за компьютером, раскладывает всё, что ему нужно, и так, как ему удобно.
— А что и как он раскладывает?
Как раскладывает? Просто мышкой передвигая. А что, мы сейчас обсудим.
Во-первых, на рабочем столе имеется мусорная корзина.
— Прямо на столе? Обычно мусорные корзины ставят под столом.
В данном случае нет понятия «под столом», поэтому приходится держать мусор вместе со всем остальным имуществом на десктопе. Но ведь корзина такая маленькая и симпатичная, к тому же, что бы в ней не лежало, плохо пахнуть не будет.
Для того чтобы удалить файл, достаточно просто мышкой перетащить его в эту корзину. Причём её саму можно, как и в жизни, опустошать отдельно — выделить курсором и, нажав правую кнопку мыши, выбрать команду «очистить». Пока же корзина не очищена, удалённые файлы лежат в ней. С одной стороны это хорошо — их можно восстановить, но с другой плохо — эти файлы продолжают занимать место на диске. Поэтому периодически корзину всё-таки приходится чистить.
— У нас дома тоже мусорное ведро опустошается по команде «очистить» — папа мне командует. Говорит, что это моя обязанность по дому.
Обязанности надо выполнять, ничего не поделаешь. В твоём случае даже не обязательно ждать команды.
— Жалко, что нельзя обычный мусор в компьютерную корзину выбрасывать.
Да, это было бы удобно.
Ещё на десктопе могут лежать файлы и папки с файлами. У каждого файла и у каждой папки есть своё собственное имя. Файл — это примерно как картинка или листок бумаги с текстом на вашем столе, а папка, как и в жизни, предназначена для того, чтобы картинки и листки не были разбросаны в беспорядке.
Кроме мусорной корзины, файлов и папок на рабочем столе ещё обычно лежат ярлыки для вызова программ.
— Кто ещё лежит?
Ярлык — это иконка прямого доступа к объекту, а для программ — средство их быстрого запуска. Если какая-то программа часто используется, то, чтобы не ходить каждый раз в папку, где она записана, или не вызывать её через меню, можно выложить иконку программы на десктоп. Дальше программа вызывается двойным кликом, то есть двойным щелчком мыши, на эту иконку.
— Иконку. Слово-то какое забавное, как в церкви.
Оно здесь от английского слова «icon», что означает просто «изображение», и не имеет отношения к церкви.
Имейте в виду, что ярлык это не сама программа, а всего лишь ссылка на неё, поэтому ярлык можно удалять безбоязненно — с программой ничего не случится. И наоборот, если вы хотите удалить программу, перетаскивания ярлыка в мусорную корзину будет недостаточно.
Чтобы посмотреть, на что ссылается ярлык, нужно нажать правую кнопку мыши и выбрать в появившемся меню пункт «Свойства». Для файлов через функцию «Свойства» можно посмотреть их размер, дату создания, дату последнего изменения и другие атрибуты.
Кстати, вы можете сказать, что значит слово «контекст»?
— Вообще-то можем, но не хотим.
Ладно, не буду настаивать, скажу сам.
Контекст — это обстановка, окружение, информация необходимая для полной ясности, если сразу не понятно, о чём идёт речь. Ведь иногда понять смысл слова или даже фразы можно, только зная контекст. Например, мышь — животное или компьютерное устройство, вирус — компьютерный или гриппа.
— А это вы к чему?
К тому, что меню, которое вызывается по нажатию правой кнопки мыши, называется контекстным. Оно не одинаковое всё время, а зависит от окружающих обстоятельств: от того, на какой объект указывает мышь, и где он находится.
Контекстное меню содержит список команд доступных для работы с выбранным объектом. Например, для всех файлов в меню предлагаются команды открытия, копирования и удаления.
— Меню? Это как в ресторане?
Да, почти. Только здесь это перечисление не вкусных блюд, а полезных функций.
Например, как мы уже говорили, у мусорной корзины, и только у мусорной корзины, есть команда «Очистить», а также возможность вернуть выброшенные файлы.
Кстати, имеется ещё одна очень удобная контекстная штука — всплывающая подсказка. Вы подносите курсор к какому-то объекту — кнопке, ярлыку, папке, пункту меню, и ждёте. Обычно через секунду на экране появляется прямоугольничек с небольшим пояснением о том, что это за объект.
— Вот это я понимаю! Нам бы в школе такие подсказки к каждому вопросу. Учитель вызывает к доске, а у тебя прямоугольничек с пояснением перед глазами всплывает.
— А ещё в учебнике тыкаешь курсором в вопрос, и тебе сразу ответ подсвечивается.
— И на контрольной под условием задачи сразу решение!
Что-то вы размечтались. Но, пока в школе интерфейс не дружественный, придётся самим задачки решать.
— Может когда-нибудь прогресс и до школ дойдёт.
Ага, подождём. А пока дальше про Windows поговорим.
Где-нибудь с краю, обычно в нижней части рабочего стола, расположена узкая полоска, называемая панелью задач. На этой панели находится кнопка «Пуск», дальше перечисляются все открытые окна, а совсем в уголочке имеются часы, щёлкнув на которые, можно посмотреть и календарик.
По кнопке «Пуск» открывается меню, только уже не контекстное.
— А какое?
Это меню называется основным. В нём перечисляются функции, доступные для повседневной работы, а также для настройки Windows. Если у какого-то пункта меню сбоку нарисована небольшая стрелочка, то к ней можно поднести мышку, и раскроется следующее меню, называемое подменю, и так далее.
— Что далее? Под-под-меню?
По сути да, хотя так не говорят, конечно. Такое меню красиво называют каскадным.
— А какие ещё бывают меню?
Если меню расположено наверху экрана, оно называются выпадающим. Нажмешь на заголовок, и под ним дополнительные функции появляются.
— Надо было назвать такое меню вываливающимся.
Да, пожалуй. Но вернемся к основному меню. Оно же у нас главное.
Обычно для каждой программы, в том числе и игры, которую вы устанавливаете на компьютер, в основном меню, в пункте «Программы», появляется своя собственная строчка для вызова.
— Я как раз в Зомби так играю — иду в «Программы», потом в «Игры» и выбираю строчку «Зомби».
Как я уже говорил, можно сделать на десктопе ярлык для вызова, и тогда даже в меню ходить не придётся.
При запуске каждой программы, например твоей игры в зомби, внизу экрана, на панели задач появляется её личная кнопка. Нажав эту кнопку, вы можете быстро перейти в выбранное окно, а при выходе из программы кнопка исчезает.
Ещё на панели задач есть индикатор языка. Когда вы пишете что-то, печатая на клавиатуре, то, если буквы английские, в небольшом квадратике высвечивается «EN», а если русские — «RU». Для других языков предусмотрены свои обозначения. Переключать буквы с русских на английские и наоборот можно щелчком мыши на этот квадратик. Если говорить компьютерным языком, это называется переключать раскладку клавиатуры.
— Раскладку? Как будто буквы по клавиатуре разложены.
Да, Маша, совершенно правильно. То английские буквы разложены, то русские.
Ну что, может достаточно на сегодня? Вы, кажется, уже притомились.
— Ага. А то столько умных слов: интерфейс, да ещё и дружественный, рабочий стол весь в ярлыках, кнопках и панелях. Одна только мусорная корзина простая и понятная.
Ну, чтобы вам стало всё окончательно понятно про мусорную корзину, скажу, что на самом деле это ни что иное, как специальная папка на диске. Эта папка так и называется «Recycle Bin» — по-русски «мусорная корзина». Именно в неё складываются удалённые файлы. А специальная картинка для удобного доступа в корзину с рабочего стола — это как раз элемент дружественного интерфейса. А вообще даже сам десктоп — это тоже папка на диске, и папка эта называется «Desktop».
— Всё почему-то оказывается папкой на диске.
В общем да. Все настройки, картинки, ярлыки и прочее в компьютере — это в том или ином виде информация, то есть данные. Данные надо хранить. И хранят их именно на диске, ведь он как раз для этого и предназначен. А все данные на диске записаны в файлы. Файлы же сгруппированы в папки. А чтобы ещё больше вас запутать, скажу, что и папки на самом деле — это тоже данные о находящихся внутри файлах.
— А мы вовсе и не запутались.
Молодцы. Ладно, на этом всё, выключаем компьютер.
— По кнопке «Пуск» в основном меню говорим «Завершить работу»? Меня так папа научил.
Да, верно. Это мы, кстати, как раз системе Windows говорим. А поскольку компьютер не может работать без операционной системы, то Windows, закрываясь сама, и компьютер выключает. Поступать наоборот — выключать компьютер нажатием кнопки на корпусе, не завершив корректно работы Windows, не рекомендуется.
— Ну, мы всё выключили правильно, как рекомендуют лучшие собаководы, то есть компьютероведы.
Это ты кого имеешь в виду? Ладно, компьютер выключился, бегите домой.
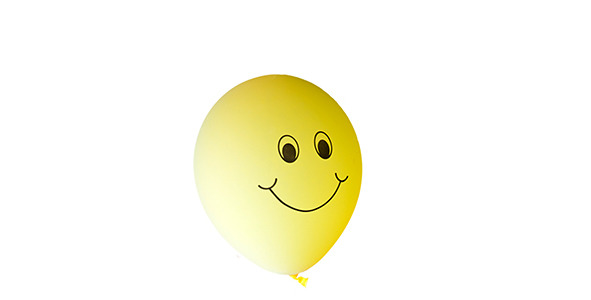
Веселая переменка
Компьютерная грамотность без прописей и диктантов!
Билл Гейтс тоже когда-то не знал, что такое Windows. Обучение информатике по современной методике!
Операционная система — ваш друг и помощник!
На вашем рабочем столе скопилось много мусора, а вам хочется убрать всё лёгким движением руки? С компьютером это возможно!
Загадка: всплывает и разговаривает, но не золотая рыбка. Отгадка: всплывающая подсказка.
Мы не поручаем спасение утопающих самим утопающим! Всплывающие подсказки удержат вас на плаву.
Новое слово в ремонте. Смена обоев одним щелчком мыши.
Не бойтесь дождя и ветра. Операционная система Windows — откройте окна нараспашку!
Урок 2: Что такое Windows, Форматы файлов
Здравствуйте, Петя, Маша. Пришли на продолжение лекции по Windows? Очень рад. А то я волновался, понравилось ли вам.
— Да, очень понравилось! И интересно, что будет дальше.
Вы запомнили хоть что-нибудь из вчерашнего рассказа?
— Конечно. Что Билл Гейтс — самый богатый человек на Земле.
— А ещё я вчера дома на компьютере рабочий стол себе обустроил. Ярлыки ко всем играм положил в самый центр и картинку поменял. Если специально ничего не выбирать, а просто ткнуть мышкой в пустое место на экране, и потом нажать на правую кнопку мыши, то появится контекстное меню десктопа! Из него можно ярлыки создавать, а можно из пункта «Свойства» попасть туда, где всякие картинки предлагаются. Я выбрал космический пейзаж!
Правда, папа ругался, когда всё это увидел. Сказал, что сделает мне отдельную конфигурацию, и чтобы я там картинки менял, а ему, мол, космические пейзажи не нравятся!
— А что такое конфигурация?
Под словом «конфигурация» понимают как раз разные установки прав доступа и настройки, влияющие на вид рабочего стола. Поскольку иногда приходится пользоваться одним компьютером по очереди с кем-то ещё, но не всем нравятся космические пейзажи, то каждый может иметь свою собственную конфигурацию. Так что, Петя, твой папа совершенно прав.
— Почему-то всегда оказывается, что папа прав.
Папам это свойственно.
— А что за права доступа?
Это права доступа к информации, хранящейся на компьютере. Кто-то, в данном случае Петин папа, имеет права администратора и, соответственно, доступ ко всем файлам и папкам, а кто-то, например Петя, имеет доступ только к тому, что разрешил администратор.
— Так не честно!
Купишь себе собственный компьютер, будешь на нём администратором. Да и сейчас, разве плохо, что у тебя будет собственная конфигурация, в которой ты сделаешь всё по своему вкусу, и никто не сможет войти в неё, не зная твоего пароля?
— Пароль — это интересно. А можно как-нибудь узнать пароль моего папы?
Какой хитрый! Разумеется, пароли нигде открыто не хранятся, а взлом системы — дело трудное. Кстати, рекомендую придумывать пароли не короче семи символов и вообще подходить к этому ответственно.
— Если пароль трудно взломать, то можно просто спрятаться и подсмотреть, как папа печатает его на клавиатуре.
Ну, это уже просто неприлично. Направь свой исследовательский азарт в мирное русло. Кстати, хвалю тебя за то, что нашёл, как поменять картинку на десктопе.
— А какие ещё картинки есть на компьютере? Вон, например, квадратики Виндовс на кнопке основного меню.
Это логотип. Чтобы его поменять надо поставить другую операционную систему.
— Логотип?
Все стараются придумать для своих систем какие-то симпатичные эмблемы. У Windows — разноцветные окошки. У компьютеров Apple Macintosh — надкусанное яблочко. Эти картинки взялись от названий.
— А яблоко зачем откусили?
Не знаю. Наверное, чтобы было легче узнать его издалека. Это, кстати, эмблема компьютеров, а у операционной системы свой логотип — две смешные рожицы в фас и профиль.
— А какие ещё есть логотипы?
Самый симпатичный, по-моему, у системы Линукс — пингвин. Сидит смешной с желтыми лапами. У операционной системы Андроид эмблема — человекообразный робот. Собственно это и есть значение слова «андроид».
— А ещё?
На самом деле логотипы придумывают не только для операционных систем, а для всех программ, чтобы сделать их узнаваемыми. Вон они, внизу экрана, на панели задач. У почтовой программы конвертик. Вот у меня установлен электронный русско-английский словарь, его эмблема — толстая книга. Помните, мы говорили про ярлыки-иконки? Это ведь они и есть. Ну а вообще, придумывание логотипов относится не только к компьютерам, а ко многим фирмам и товарам — маркам одежды, продуктам питания.
— Ну да, это мы знаем.
— Мне нравятся такие эмблемки. И удобно и симпатично, что рабочий стол весь в картинках. А что ещё можно поменять на компьютере?
Хм. Так сразу и не вспомнить.
Можно, например, поменять шрифт надписей и всяких сообщений или хотя бы размер шрифта, то есть величину букв.
— Это неинтересно.
Можно поменять количество точек-пикселей, на которые разделён экран.
— Пикселей?
Не буду вдаваться в подробности устройства монитора, но, если в двух словах, то весь экран разделён на отдельные точки, пиксели. Процесс рисования целой картинки заключается в подсвечивании каждой точки определённым цветом с заданной яркостью.
Число пикселей по ширине и высоте называется разрешением экрана.
— Разрешением? Как будто кто-то ему что-то разрешает или не разрешает.
Ага. При большем разрешении на экране одновременно поместится больше объектов, но сами они станут мельче. Ну и наоборот. Это может пригодиться людям с плохим зрением.
— Это тоже скучно.
Ну не знаю. Существует масса настроек, начиная от того, в каком часовом поясе вы живёте, и заканчивая регулировкой силы нажатия на кнопки клавиатуры или мыши. В общем, очень много всего.
Но я вам не советую сейчас пытаться что-то менять в этих настройках. Это всё вещи достаточно специфичные.
— Ладно, не будем пока менять. А то папа опять начнет ругаться.
Ага. Но, если вы решите всё же поэкспериментировать с настройками, старайтесь хотя бы запоминать исходные значения, чтобы в случае чего иметь возможность вернуться на стартовую позицию.
— Мы пока склерозом не страдаем!
Зато часто страдаете торопливостью и невнимательностью.
Ещё на рабочем столе обычно лежит картинка с компьютером и подписью «Мой компьютер». Эта картинка — тоже ярлык, и предназначена она для удобного доступа к файлам. Ведь файлы физически могут располагаться на жестком диске компьютера, на временно подключенном мобильном диске, на флешке, на каком-то другом устройстве, подсоединенном к компьютеру, например музыкальном плеере или цифровом фотоаппарате.
— И он тогда сразу фотографии покажет?
Да, если найдет для этого специальную программу. Об этом я тоже потом расскажу.
А пока обратите внимание, что все хранящие информацию устройства Windows показывает одинаково, как диски.
Дискам обычно даётся имя в виде какой-то буквы латинского алфавита. Так и говорят «диск D» или «диск F». Щёлкнув на ярлыке «Мой компьютер», вы увидите список всех дисков и сможете посмотреть, что на них записано. А записаны на диски могут быть только файлы.
— А папки?
Да, для удобства файлы можно разложить по папкам, или, как их ещё называют, директориям. Когда вы щелчком мыши выбираете какой-то диск, то вам открывается его корневая директория.
— Корневая? А какие ещё бывают? Может быть, листовые?
Пока только корневые. Их имя — это имя диска. Все остальные папки обычные, их создаёт и называет пользователь. Если нарисовать схему, то она получается похожей на дерево. В самом низу одна корневая, а из неё вложенные друг в друга папки расходятся как веточки. Корневая директория содержит файлы, а также другие директории и так далее.
Открывая одну папку за другой, вы, наконец, доберётесь до нужного файла. А весь путь, который вы прошли, включая имя диска и список всех папок, так и называется «путь». Путь вместе с именем файла называется полным именем.
Например, файл, в котором я пишу доклад для конференции, имеет полное имя «D:\Documents\Work\For_Conference\report.doc». Это значит, что если я хочу его прочитать, то иду в «Мой компьютер», двойным щелчком мышки открываю диск D, потом открываю папку Documents, потом Work, в ней For_Conference, а затем уже открываю файл report.doc.
В полном имени файла после буквы, обозначающей диск, ставят двоеточие и слеш. Слеш, если вы не знаете, это косая наклонная черта. И далее имя каждой вложенной папки отделяют одним слешем.
Что-то вы притихли. Вам всё понятно?
— Всё, конечно. Ходи да открывай папки и файлы, чего непонятного.
Ну, если с открытием папок действительно всё просто и понятно, то насчёт файлов есть много тонкостей. По-настоящему открыть, то есть посмотреть содержимое, можно только у файлов с текстом или с картинками. А как, например, открыть файл с музыкой или с игрой? Да даже и текст так просто не откроешь.
— Почему?
Есть такое понятие как формат файла. Даже файлы с обычным текстом, например, текстом сказки про колобка, могут быть разного формата.
Формат — это договорённость о внутреннем устройстве файла. Самый простой формат текстового файла — это когда в нём подряд идут коды символов, составляющих текст. Но и такой файл вы бы не смогли прочесть без помощи. Ведь вы же хотите видеть буквы, а не коды символов. Поэтому, чтобы прочитать текст, вам надо запустить программу, которая умеет понимать файл определённого, для нашего примера текстового, формата и показывать содержимое этого файла так, как удобно вам, в данном случае в виде букв.
— Но я не запускаю никакой программы. Просто щёлкаю два раза мышкой, и текст открывается.
По твоему щелчку программу запускает сама Windows. А для того, чтобы определить, какую именно программу выбрать, Windows использует расширение файла.
— Расширение?
Так называются отделенные точкой последние буквы в имени файла. Чаще всего после точки идут три буквы, но бывают и более длинные расширения. Например, наш текстовый файл со сказкой про колобка мог бы называться «kolobok. txt». Какое тут расширение?
— Получается, что «txt».
Правильно, «txt». И видя это расширение, Windows запускает текстовый редактор и «открывает» файл.
Давайте я сразу объясню, что такое текстовый редактор, а также, какие ещё бывают редакторы.
Редактор — это программа, предназначенная для редактирования.
— Логично.
Я слышу некоторую иронию. А между тем всё действительно очень логично.
Текстовый редактор предназначен для редактирования текстов, то есть для ввода, изменения, удаления букв и слов. Дополнительно с помощью текстового редактора можно выделять заголовки, разбивать текст на абзацы, проставлять номера страниц и многое другое. Все эти действия называются форматированием текста.
— Форматированием?
Форматирование — это, по сути, приведение к какому-то формату, наведение порядка, раскладывание по полочкам в соответствии с какими-то договоренностями. И текстовый редактор помогает вам напечатать ваш текст красиво.
Бывают ещё графические редакторы, в которых можно рисовать и изменять изображения. Бывают редакторы для работы со звуком. Даже нотные редакторы для печати музыкальных произведений.
Все такие редакторы — это программы. И вы должны знать, для какого файла какую из этих программ использовать. Если вы хотите пририсовать к фотографии вашего друга усы, то надо открыть файл с этой фотографией в графическом редакторе, например, Фотошопе, с помощью компьютерного карандаша нарисовать усы или рожки, и распечатать результат вашего творчества.
— Хорошая идея. А что такое компьютерный карандаш?
Мы скоро доберёмся до графических редакторов, и я обязательно расскажу вам про карандаш и ещё про кисточку, а пока хочу вернуться к текстовым файлам и текстовым редакторам.
Я уже упоминал доклад, который пишу для выступления на конференции, и говорил, что файл с этим докладом называется «report.doc». Какое здесь расширение?
— «doc».
Правильно. Расширение «doc» говорит о том, что я создал этот файл в популярном текстовом редакторе Microsoft Word. Если я два раза щелкну мышкой на имени файла, то Windows увидит расширение «doc» и использует для открытия этого файла программу Word, то есть, иначе говоря, откроет файл в Ворде.
Файлы «doc», в отличие от «простых» текстовых файлов, содержат не только буквы текста, но ещё и служебную информацию, например, об используемом шрифте, о размерах отступов в начале каждого абзаца и полей по краям. В Ворде в документ можно вставлять картинки и таблицы. Можно менять размер букв. Текст можно подчёркивать, зачёркивать и подсвечивать разными цветами. Также можно менять начертание шрифта. Это значит, что по стилю он остаётся таким же, но буквы становятся более насыщенными — жирное начертание, или наклонными — курсивное начертание, оно ещё называется Италик.
В общем, Ворд предоставляет огромные возможности для работы с текстом, и, чтобы изучить их все, надо потратить немало времени. Мы сейчас не будем этим заниматься.
— Это хорошо!
Но, чтобы всё-таки заинтересовать вас, скажу об одной, мне кажется, интересной возможности: Ворд умеет проверять правописание. Он специальным образом подчёркивает слова, написанные с ошибками. Удобно, не правда ли?
— Вот это я понимаю. Действительно полезная функция.
— Да, хоть что-то толковое. Наконец-то о детях подумали.
Я знал, что вам понравится. Но советую всё-таки и самим уметь писать грамотно. Вдруг Ворда в нужный момент под рукой не окажется. К тому же он может не знать каких-то слов, не понять шуточного выражения, ведь это всего-навсего бездушная программа.
— Всегда так. Если есть что-то хорошее, то сразу начинаются всякие уточнения и оговорки.
— А что ещё нам могло бы пригодиться?
Я уже сказал, что возможностей много. Все так сразу и не вспомнить.
Вообще, знать тонкости работы с текстовыми редакторами, уметь верстать, то есть красиво оформлять документы, очень полезно. Но вы этому быстро научитесь, как только появится необходимость.
И ещё я хочу отдельно обратить ваше внимание на то, что я рассказывал про Microsoft Word просто для примера. Существует очень много других текстовых редакторов. Они часто удобнее и раздаются своими создателями бесплатно.
— Почему бесплатно?
Есть понятие свободного программного обеспечения. Об этом я вам тоже потом расскажу.
— А я тут недавно писал доклад по истории, и учительница попросила его напечатать и поэтому пришлось вводить всё в компьютер. Так я два дня возился из-за того, что буквы на клавиатуре очень неудобно расположены. Так медленно получалось печатать, пока найдёшь каждую букву. Почему нельзя было, чтобы они шли подряд, по алфавиту?
Буквы на клавиатуре расположены как раз очень продуманно. Причем как английские буквы, так и русские. Такой порядок кнопок называется «кверти».
— Кверти? Смешное слово.
Eсли посмотреть на клавиатуру компьютера, то самые верхние клавиши с буквами слева направо образуют сочетание «qwerty».
— Точно! Если нажимать подряд, как гамму на пианино.
Порядок литер на клавишах пришёл ещё от печатных машинок. Основной целью было разнести подальше друг от друга самые часто встречающиеся буквы, потому что иначе печатающие молоточки цеплялись друг за друга, и машинки ломались.
Буквы расположены с учётом особенностей языка так, чтобы было удобно быстро печатать всеми десятью пальцами.
— А я печатал одним.
Одним пальцем быстро не получится. Даже если бы буквы шли по алфавиту, думаю, печать твоего доклада заметно бы не ускорилась. Быстро печатать на компьютере тоже нужно учиться. Уверен, что следующий доклад ты напечатаешь уже гораздо быстрее.
— Я вот что-то в этом не уверен.
А ты тренируйся. Быстро печатать — это очень полезное умение.
— Ладно. Второй доклад буду долбить двумя пальцами.
Тогда к десятому станешь заправским машинистом.
— Каким машинистом? Поезда?
Я пошутил. Раньше девушек, печатающих на машинке, называли машинистками, вот я и сказал, что ты станешь машинистом.
Но мы отвлеклись от разговора про форматы файлов. Напомню, что обсуждались пока только файлы с текстами. Кроме «doc» и «txt» cуществует ещё много других текстовых файлов. Например, очень популярен формат «rtf», по своим возможностям не уступающий «doc» формату.
— А зачем так много, когда хватило бы и одного?
У каждого формата есть какие-то плюсы и минусы. «Txt» файлы самые маленькие по размеру, но не содержат данных о форматировании документа. Ничего, кроме самих букв и пробелов между ними. Файлы «doc» формата включают в себя дополнительную информацию, но, чтобы их прочесть, обязательно нужен Word или какой-то другой «умный» редактор.
Хотя часто бывает, что причина появления разных форматов для одного и того же историческая. Сначала придумали один попроще. Потом этот формат усложнили и получили новый. А кто-то об этом не знал и придумал ещё и третий. И все эти файлы разошлись по пользовательским компьютерам.
— Да уж, а нам теперь сиди, разбирайся в этих форматах.
— А вы ещё хотели рассказать про файлы с картинками.
Да, я помню. Для файлов с изображениями — картинками или фотографиями — также имеется множество разных форматов. Самые распространённые из них GIF (расширение файла «gif»), JPEG (расширение файла «jpg»), BITMAP (расширение файла «bmp»).
Графические форматы — это очень интересная тема, но боюсь, что вы уже устали. Давайте начнем с этого наше следующее занятие. Я расскажу вам как компьютер хранит картинки, их линии и краски.
— Здорово! Это интересно.
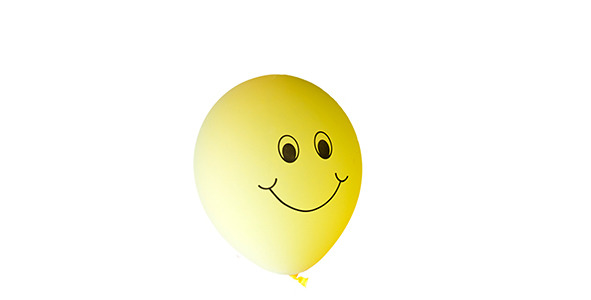
Веселая переменка
Каждому ребёнку по персональному компьютеру!
Компьютер — друг человека.
Долой ограничения детей в правах доступа!
Больше паролей хороших и разных!
Детство без компьютера — это ужасно. Пожалейте своих родителей!
Скороговорка
Мы себе конфигурацию конфигурировали, конфигурировали, да не выконфигурировали.
Писатели, художники, композиторы теперь творят, сидя за компьютером. Экономя бумагу, вы спасаете деревья!
Урок 3: Форматы файлов, Часть 2
— Здравствуйте. Вы обещали нам сегодня про картинки рассказать. Как они хранятся в компьютере.
— Ведь не стопкой же листочков в папке?
Здравствуйте, молодцы, что не забыли, на чем мы остановились. Картинки хранятся в виде файлов, разумеется, как и всё остальное. Форматы таких файлов называют графическими, и они делятся на две большие группы. Во-первых, картинка может храниться как набор точек, про каждую из которых известен её цвет. Это растровые форматы.
— Получается похоже на мозаику.
Да, именно, очень хорошее сравнение.
— Вы уже говорили про точки, составляющие изображение, когда объясняли про пиксели на экране монитора.
Совершенно верно. Какие вы молодцы, что всё запоминаете!
— А что такое точка? Мы на математике учили, что это абстрактное понятие.
В математике, действительно, точка — это некая абстракция. Но когда речь идёт об экране монитора, то он, в зависимости от выбранного разрешения, делится на определённое количество клеточек, и точка-пиксель — это одна такая клеточка.
Растровое изображение тоже делится на клеточки-ячейки, каждая из которых имеет свой цвет. Чем больше таких мелких квадратиков, тем лучше качество картинки или фотографии, но, с другой стороны, тем больше размер хранящего её файла. А размер имеет значение, когда этот файл надо куда-то послать или, например, выложить в Интернет.
Кроме растровых существуют ещё векторные форматы. В этом случае в файле хранятся данные не об отдельных точках, а о линиях, составляющих изображение, причём эти линии описываются с помощью математических формул.
— Нет, лучше без формул. Пусть будет по точкам.
Да ладно тебе. Составлять формулы и считать будет компьютер. Твоё дело — красиво нарисовать.
Фотографию в таком формате сохранить очень трудно, а рисунки вполне. Зато векторные изображения гораздо проще масштабировать, то есть уменьшать или увеличивать, а также производить над ними другие изменения. Только пересчитать всё по формулам, и готово. Качество картинки остается таким же хорошим, как и было.
— А какие ещё можно делать изменения?
Кроме простого увеличения или уменьшения, изображения можно сплющивать, растягивать, менять один цвет на другой, вытягивать нарисованному человечку нос или уши, не стирая их резинкой и не перерисовывая заново, а всего лишь потянув за точку контура.
— Здорово!
А ещё я обещал рассказать, как в компьютере хранится информация о цвете.
— Если буквы хранятся какими-то кодами символов, то цвета, видимо, тоже как-то цифрами записаны.
Молодец, Петя, соображаешь. Только разница в том, что букв в русском алфавите всего тридцать три, а различных цветов и их оттенков бесконечное множество.
Всем-всем буквам всех-всех языков на Земле, даже уже вышедшим из употребления, действительно присвоен свой номер. Составлены таблицы не только букв, а вообще всех символов, которые могут встретиться в текстах — нот, математических значков, различных скобок, знаков доллара и евро… Значков-букв очень много. И таблицы эти постоянно расширяются. Но всё равно это в принципе конечное множество. Списки эти составлены и теперь используются всеми текстовыми редакторами и программами. А как быть с цветами?
— Тоже составить список: красный, фиолетовый, розовый.
— Ага. Розовый, светло-розовый, светло-светло розовый, потом ещё розоватый, розовенький и так далее.
Правильно, Петя. Списками с цветами не разберешься.
Я потому и решил рассказать вам о хранении картинок, что здесь есть один очень любопытный момент. Вы, наверное, знаете, что, смешивая краски двух цветов, можно получить какой-то совсем новый третий оттенок?
— Да, красный и жёлтый вместе дают оранжевый.
— А если смешать синий с красным, то получится фиолетовый.
А если нарисовать большую каляку-маляку, перемешав все-все краски, то получится большое чёрное пятно.
— Ага. У меня часто так выходит.
И всё это происходит в соответствии с законами цветовосприятия, то есть с законами физики.
— Надо будет рассказать об этом учительнице рисования!
Я думаю, она знает.
Все-все-все оттенки цветового спектра можно выразить, задавая количество всего трёх цветов — красного, зелёного и синего. Это называется цветовой моделью RGB, от «Red» — красного, «Green» — зелёного и «Blue» — синего.
Чтобы задать цвет, указывают, сколько в нем каждого из этих трёх основных компонентов. При этом обычно 255 является максимально возможным числом, что позволяет передавать шестнадцать миллионов различных оттенков. Например, R:100, G: 50, B: 80 — это тёмно-фиолетовый. Красный — это R: 255, G: 0, B: 0, то есть полное наличие красного и отсутствие остальных. Зелёный — R: 0, G: 255, B: 0.
Может, вы скажете мне, как записать в модели RGB синий цвет?
— Видимо R: 0, G: 0, B: 255.
Правильно.
Белый цвет выражается как R: 255, G: 255, B: 255, то есть наличие всех цветов, а чёрный R: 0, G: 0, B: 0, то есть полное отсутствие цветов — пустота.
— А ведь Вы говорили, что наличие всех цветов это как раз получится чёрный.
Это потому что когда вы рисуете, то наносите все цвета на белую бумагу. То есть белый уже присутствует в вашей мешанине как изначальный цвет фона. Для экрана монитора, наоборот, изначальным цветом фона является чёрный.
Кстати, есть другая цветовая модель, как раз более удобная в случаях, когда изображение готовят для печати на бумагу. Это модель CMYK. В ней все цвета задаются соотношением голубого (Cyan — буква «C»), пурпурного (Magenta — буква «M»), жёлтого (Yellow — буква «Y») и чёрного (blacK — буква «K»).
— А почему от черного буква «K», а не «B»?
В слове «black» выбрали букву «k», чтобы не путать с «Blue» — синим.
— И здесь всё по-разному! То так, то этак.
Да, тема-то очень сложная. Художники хотят, чтобы их картины были напечатаны как можно качественнее. Чтобы ни один оттенок цвета не пропал. Так что приходится поломать голову, как этого добиться.
Я, кстати, хочу здесь обратить ваше внимание, что информатика — это не какая-то отдельная наука. Посмотрите, как в случае с хранением изображений она связана и с рисованием и с физикой. Почему вы видите радугу на небе и почему она состоит из семи основных цветов, вы будете проходить на физике, когда дойдете до её раздела, под названием оптика. Цветовой круг, в котором все цвета плавно-плавно переходят из одного в другой, замыкаясь в единое кольцо, вам покажут на рисовании. И научат смешивать цвета. А информатика на основе этих знаний придумала как хранить картинки в компьютере.
Для программистов всегда существует какая-то «предметная область». Нужно знать что-то ещё, кроме самого компьютера. Поэтому в школе нет ненужных предметов. Вы не знаете, что вам потом когда-нибудь пригодится.
— И физкультура?
Физкультура, я думаю, вам уже пригождается.
Ладно, вернемся к нашим картинкам.
Рисуют или изменяют изображения, как мы уже говорили, в специальных программах — графических редакторах. Их, как и для текстов, существует довольно много. Все возможности этих редакторов придётся изучать отдельно, когда они вам понадобятся. Я уверен, что вы с этим прекрасно справитесь.
— Ага. Маша, а давай возьмём фотографию нашего класса и всем чего-нибудь смешное пририсуем.
— Давай. Только придётся себе тоже что-нибудь пририсовать, чтобы отвести подозрения. Мне, например, корону.
— А мне генеральские погоны.
— А всем остальным рожки и лохматые причёски!
Ну что ж, ради ерунды чему-то полезному научитесь. И то хлеб. Принесите потом результат показать. Только вам сначала надо отсканировать фотографию, чтобы получить файл с изображением, а потом уже изменять его в графическом редакторе.
— Мы придем к вам и будем обо всём спрашивать.
Хорошо, договорились. У меня на компьютере установлен графический редактор, который называется Photoshop.
— А вы ещё обещали рассказать про компьютерный карандаш.
Да, действительно обещал. Сейчас расскажу. И не только про карандаш, а ещё про кисточки, стирательные резинки и многое другое. Это компьютерная имитация настоящих инструментов художника. Все они собраны на специальной «панели инструментов». Вам остаётся только выбрать нужный. Тыкаешь мышкой в нарисованный карандашик или кисточку, и они сами рисовать начинают.
— Сами?
Ты мышкой водишь, а они рисуют.
— А что, карандаши всех цветов имеются?
— И к кисточкам ещё нужны краски!
Для выбранного инструмента, будь то карандаш или кисточка, можно указать цвет, толщину рисуемой линии, степень размытости и, при желании, множество других свойств. Так что получается, один компьютерный карандаш заменит вам целый набор цветных карандашей, а одна кисточка — целый арсенал художника.
— А фломастеры есть?
Неожиданный вопрос. Даже не знаю. Думаю, что в данном случае карандаш и фломастер — это одно и то же.
— А золотая краска есть? Это моя любимая.
Ну и вопросы вы задаёте. Не знаю, Маша, точно, но думаю, что можно подобрать и золотую.
— Кажется, что рисовать на компьютере очень просто.
Да. Теперь вообще можно рисовать на планшете как на бумаге. Привычно и удобно.
Конечно, для профессиональной работы дизайнеры и художники должны знать массу возможностей графических редакторов и уметь ими пользоваться. Но пририсовать рожки у вас получится и без длительной подготовки. Садитесь, попробуйте. Вот на панели инструментов карандаш, вот стирательная резинка, вот палитра, в которой можно выбирать цвет. Каждое сделанное действие можно отменить, если что-то вдруг не получилось. Просто вернуться на предыдущий шаг.
— Здорово. А то на бумаге бывает стираешь-стираешь резинкой так что дырка в бумаге получается.
— Ага. А я на рисовании как-то поставил кляксу и так мечтал о команде «Отменить»! Компьютеры всё-таки удобная штука!
Я тогда оставлю вас одних, пойду проверять контрольные работы. А завтра поговорим о форматах всяких других файлов. Ведь на компьютере хранятся и песни и фильмы и, наверное, самое интересное для вас — игры.
— Ура! Наконец-то игры! Скорее бы следующее занятие.
Урок 4: Исполняемые файлы
— Здравствуйте. Вы хотели сегодня с нами про игры поговорить.
Поговорим, не волнуйтесь. Как ваша картинка? Получилась в прошлый раз?
— Да, все очень смеялись.
Молодцы. Я вами горжусь.
А сегодня, для начала, я хочу уделить немного внимания звуковым или, как их ещё называют, аудио файлам. Такие файлы записаны, например, на музыкальных дисках. Здесь первый раз мы сталкиваемся с тем, что для них нет понятия «открыть», такого как для файлов с текстами или картинками. Как по вашему можно открыть файл с песней?
— Просто нужно, чтобы компьютер сыграл эту песню.
Правильно. Обычно по двойному щелчку мыши на аудиофайле запускается программа-проигрыватель, и начинает звучать музыка, речь или какие угодно, записанные в нём, звуки. И в контекстном меню для таких файлов первый пункт называется уже не «Открыть», а «Сыграть».
— Логично.
Да. Форматы звуковых файлов, что вам должно быть уже не удивительно, бывают разные. И программ-проигрывателей тоже очень много. Один из самых популярных аудио форматов называется «mp3», а программу, и иногда даже отдельное устройство, мини-компьютер с наушниками, называют «mp3-плеер».
Есть и другие файлы, которые надо «играть». Например видео: фильмы и различные ролики. В них записан не только звук, но и изображение. Для них тоже нужны специальные проигрыватели.
— А игры?! Ведь это их в первую очередь надо играть!
Про компьютерные игры уместнее как раз сказать не «играть», а «запускать».
Мы, наконец, подошли к самому главному, к исполняемым файлам — файлам, содержащим программы. Ведь игры — это тоже программы.
Что, по-вашему, значило бы открыть такой файл?
— Может быть, посмотреть текст программы?
Нет. Хотя вы, разумеется, можете запустить текстовый редактор и посмотреть содержимое исполняемого файла. В каком-то смысле это действительно текст программы. Только этот текст предназначен для компьютера и для вас будет выглядеть абракадаброй.
— Всё равно посмотрим, мы ведь любопытные.
Да, пожалуйста, смотрите, конечно. Мне, как учителю, любопытство учеников только в радость.
Исполняемые файлы чаще всего имеют расширение «exe» от английского глагола «execute» — исполнять.
Если до сих пор мы говорили о том, что для просмотра текстовых или прослушивания аудиофайлов нужны дополнительные программы, то для запуска исполняемых файлов уже ничего кроме самой операционной системы не нужно. Кстати, сами программы-редакторы и программы-проигрыватели — это тоже исполняемые файлы.
— «Запуск исполняемого файла». Звучит прямо как «запуск ракеты в космос».
Всё-таки программу на компьютере запустить проще, чем ракету в космос. Хотя для того, чтобы и то и другое стало возможным, умным людям пришлось немало потрудиться.
После того, как вы запускаете программу, то есть исполняемый файл, начинается самое интересное.
— Почему-то когда обещают, что начнётся самое интересное, обычно начинается самое скучное.
Ловко ты меня пристыдил. Я же не виноват, что тебе интересны только игры.
Ладно, не буду пока вдаваться в технические подробности, тем более что их действительно слишком много. Мы потом поговорим об этом отдельно. Сейчас упомяну только, что система Windows — многозадачная. Это значит, что в ней несколько разных заданий-программ может выполняться одновременно. Компьютер может в одно и то же время копировать файлы, проигрывать музыку с диска, показывать на экране картинки и скачивать что-то из Интернета.
— Я слышала, что Юлий Цезарь умел делать несколько дел одновременно.
Вообще-то, если в компьютере только один процессор, то одновременное выполнение программ — это иллюзия. Задания всё же выполняются по очереди, но процессор постоянно переключается между ними. Посчитает немного для одного, потом для другого, и снова к первому возвращается. Только он это делает так быстро, что пользователь ничего не замечает.
— А мне папа всегда говорит, чтобы я закончил одно дело прежде чем хвататься за другое.
Если бы ты работал со скоростью процессора, вряд ли папа стал бы к тебе придираться.
Ну что, про форматы поговорили, про пользовательский интерфейс Windows тоже… Кстати, насчет интерфейса. Я хочу упомянуть ещё два умных английских названия: «Drag & Drop» и «Plug & Play». Вообще-то эти две технологии между собой не связаны. Я произнес их вместе, только потому, что названия чем-то похожи.
— Ух ты! Наверное, что-то очень серьёзное. А по-русски не можете сказать?
Название «Drag & Drop» переводится как «тащи и бросай». Закорючка «&», если вы не знаете, обозначает союз «и». Можно написать «Drag and Drop».
— «Тащи и бросай»? Тяни-толкай какой-то. А что тащить и куда бросать?
Например, тащить ярлык и бросать в мусорную корзину. Или мышкой перетаскивать файлы из одной папки в другую. А ещё можно тащить файлы и бросать на ярлыки программ, и тогда программа запустится, а файл с её помощью откроется. Например, выделяете мышкой файл kolobok.txt, «перетаскиваете» его к иконке Ворда и пожалуйста — читайте на здоровье про Колобка и его друзей.
— Не помню, чтобы у Колобка были друзья. Его, кажется, все съесть хотели. А второе страшное название что значит?
«Plug and Play» переводится как «включай и работай».
— «Play» переводится как «играй». Вы что-то от нас скрываете.
От вас ничего не скроешь. «Play» действительно переводится как «играть», но в данном случае имеется в виду именно «работать».
Суть в том, что при подключении к компьютеру принтера или, например, планшета для рисования, не требуется никаких дополнительных действий. Достаточно воткнуть провод в специальное гнездо на корпусе, как компьютер тут же сообщит вам, что «обнаружено новое устройство». И с этим устройством сразу можно работать.
— Всё для людей.
Именно. Ты совершенно правильно сформулировал современный взгляд на взаимодействие человека и компьютера.
— Бедные компьютеры.
Ты, Маша, добрая душа. Но не надо жалеть компьютеры. Теперь, когда с ними работают не только учёные и программисты, а все-все-все, включая стариков и детей, лучше уж компьютер сам разберётся, что за новое устройство к нему подсоединили, чем какая-нибудь бабушка, подключающая фотопринтер с целью распечатать фотографии любимой внученьки, начнёт что-то менять в настройках операционной системы.
— Представляю себе эту продвинутую старушку.
Я не хотел её обидеть. Просто зачем делать то, чего можно не делать. Ни пользователи, ни теперь даже программисты не должны думать о тонкостях технического устройства компьютера.
— Это хорошо, не будем думать.
Ещё хочу вам рассказать об одном маленьком нюансе, тоже своего рода технологии. Мы говорили о контекстном меню, возникающем по нажатию правой кнопки мыши. Практически всегда в этом меню можно увидеть функции «Копировать» и «Вставить», по-английски «Copy» и «Paste». Так вот, копировать можно в одном окне, а вставлять в другое. Это очень удобно.
При вызове функции «Копировать» внешне ничего не происходит, но Windows запоминает дубликат выделенного объекта. После этого уже можно воспользоваться функцией «Вставить», и тогда запомненная копия будет помещена в новое место.
Этот механизм называется «Clipboard», по-русски «Буфер обмена». С его помощью, например, можно легко и удобно запомнить выделенную часть текста и поместить эту часть в какой-то другой документ, открытый в соседнем окне. Иначе текст пришлось бы печатать заново. Точно так же можно запоминать и копировать картинки, таблицы и многое другое.
Уф. Тема про Windows такая обширная оказалась. Вы хоть что-нибудь запомнили? Можете мне сказать, что такое операционная система?
— Мы же сейчас не на уроке!
— А можно я скажу?
Конечно, Маша, я слушаю.
— Операционная система — это программа-мостик между процессором и всеми остальными программами.
Очень хороший ответ, молодец. Так приятно, что вы всё поняли и запомнили. Это действительно мостик между аппаратурой и программами, которые пользователь запускает на своём компьютере.
У вас есть какие-нибудь вопросы по Windows?
— Даже не знаю, вы столько всего нарассказывали. Получается, что система Windows самая-самая лучшая, а Билл Гейтс самый-самый умный, что её написал?
Насчет того, кто самый умный, сказать сложно. Американцы считают, что кто самый богатый, тот и самый умный. Это их дело. Но кроме Windows есть и другие операционные системы. Многие уверены, что они лучше, удобнее, быстрее и надежнее, чем Windows.
Есть, например, компьютеры Макинтош и операционная система к ним. Есть операционная система Юникс и система Линукс, по-английски Unix и Linux. Названия немного похожи, потому что Linux создана на основе Unix. Они тоже очень популярны и очень широко используются.
Есть много специализированных операционных систем для нестандартных компьютеров и автоматов. Стремительно набирает популярность система Андроид, созданная корпорацией Гугл сначала для телефонов и других мобильных устройств, а потом пришедшая и на компьютеры. Ведь сейчас грань между компьютерами, планшетами, телефонами, навигаторами и прочими электронными книгами стремительно стирается.
И вы помните, что идею графического интерфейса с окнами придумал не Билл Гейтс? Она уже существовала раньше в операционной системе компьютеров Макинтош.
Пока всё же Windows и другие программы от Microsoft являются самыми распространёнными в мире. Но айпады уверенно теснят противника. А может быть, в скором будущем появится что-то совсем новое, и может быть, это новое напишите именно вы.
Ну что задумались? Представляете, как превзойдёте Билла Гейтса?
— А что, и превзойдем!
— А у меня есть вопрос. Почему говорят, например, «английская Windows» или «русская»?
Здесь имеется в виду язык пользовательского интерфейса.
У меня на компьютере сама Windows и почти все остальные программы с английским интерфейсом. Это значит, что пункты меню, сообщения, заголовки и остальные надписи — всё на английском языке. Например, кнопка «Пуск», открывающая основное меню, на моём компьютере называется «Start». Но программы часто локализуют, то есть переводят все надписи на местный язык. Локализация с переводом на русский ещё называется русификацией, а локализованная, то есть переведенная, программа — русифицированной.
— А ещё я хотел спросить, чем отличается Windows 7 от Windows 10. А то к играм часто пишут требования, а в них то Windows 7, то ещё какие-то другие Windows упоминаются.
Это разные версии Windows. Номер версии — частый атрибут, прилагающийся к имени программы. Каждая программа, которая пользуется популярностью, начинает развиваться, совершенствоваться. В неё добавляют новые возможности, исправляют найденные ошибки, а затем выпускают новую версию.
— Ошибки? В уже выпущенных программах? Но в Windows же не могло быть ошибок!
Были ошибки и в Windows. Видимо, есть и сейчас. Как говорят программисты, программ без ошибок не бывает.
— А зачем ставить номера версий? Исправили ошибки и всё.
Ну дело не только в ошибках. Ведь добавляются ещё и новые возможности. А с номерами значительно удобнее. Программы от одного номера версии к другому отличаются обычно весьма сильно.
При изменении программы и выпуске новых версий разработчики стремятся обеспечить обратную совместимость, то есть совместимость «снизу вверх», когда новая версия сохраняет все возможности предыдущей и ещё получает какие-то дополнительные.
Бесплатный фрагмент закончился.
Купите книгу, чтобы продолжить чтение.