
Бесплатный фрагмент - Безопасность операционных систем
Часть 1. RAID, восстановление файлов, metasploit
Введение
В повседневной практике специалисты по защите информации все чаще сталикиваются с проблемами обеспечения отказоустойчивости расределеных информационных систем от внешних воздействий.
Существует довольно болшое количество средств, которые могут в той или иной степени обеспечить функционирование информационных систем в условиях враждебной внешней среды.
В первую очередь — RAID, как не зависящея от пользователя, технлогия дублирования данных и, соответственно, обеспечивающая наиболее быструю возможность откатить изменения до определенной точки с целью минимизации времени восстановления.
Охватить все технлогии в рамках одной книги не представляется авторам возможным, поэтому совместно было принято решение использовать эволюционный подход к описанию технлогий.
Программная реализация RAID-массивов
Далее приводится описание действий для создания программных RAID- массивов в операционных системах семейства Windows.
Для начала необходимо зайти в управление компьютером и выбрать вкладку «Управление дисками». В данной вкладке можно увидеть список томов и таблицу разделов жестких дисков. Данная вкладка изображена на рисунке 1.
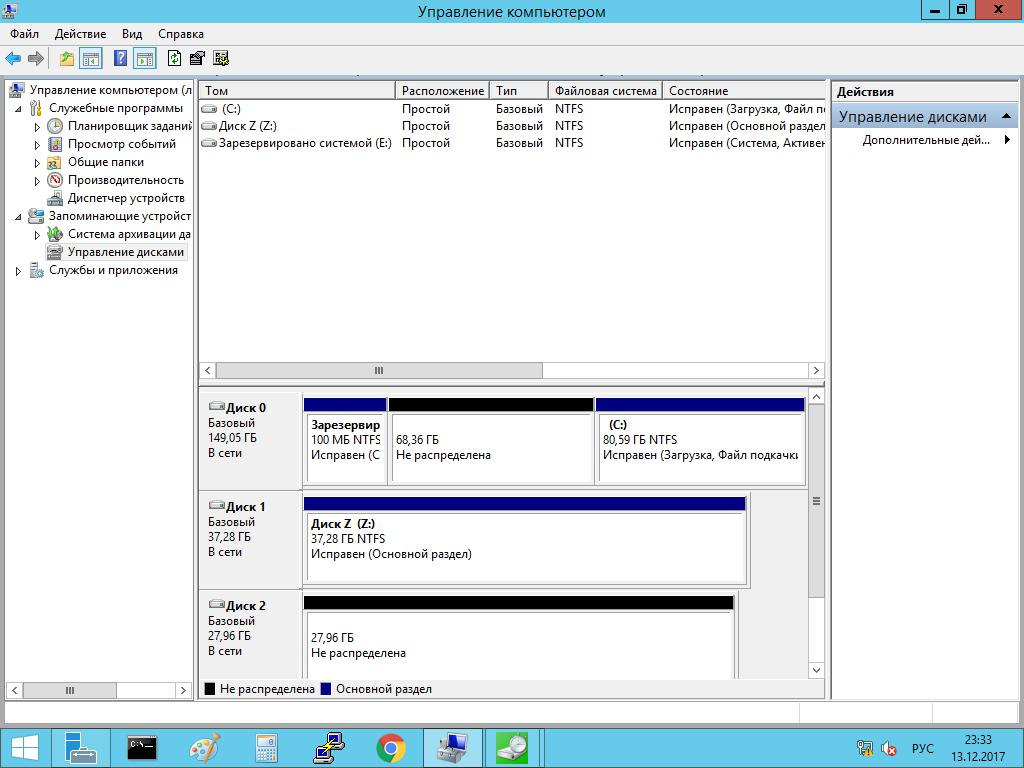
После этого нужно оценить скорость работы жестких дисков в первоначальном состоянии. Для этого требуется запустить программу CrystalDiskMark. Процесс работы показан на рисунке 2. Конечно этот шаг можно пропустить.
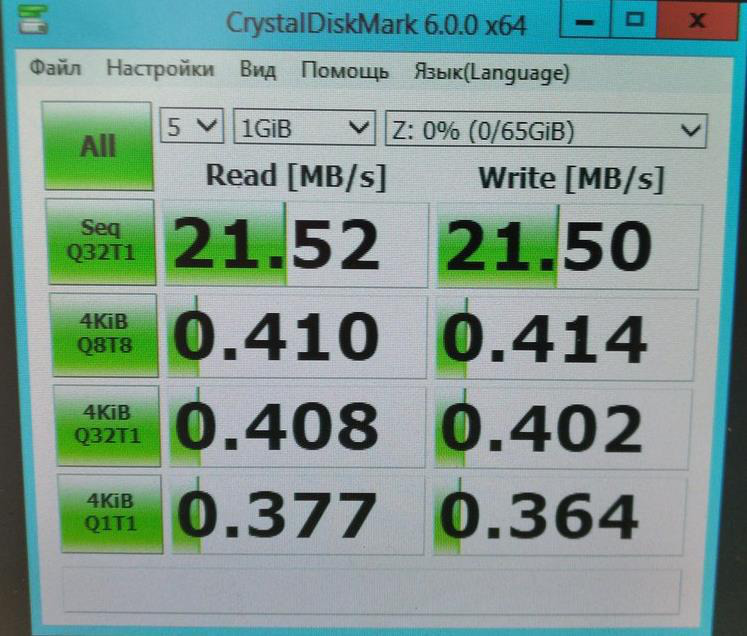
Используя имеющиеся диски, реализуем RAID 0. Для этого создадим чередующийся том. Мастер создания чередующихся томов и последующее выполнение показано на рисунках 3—6.
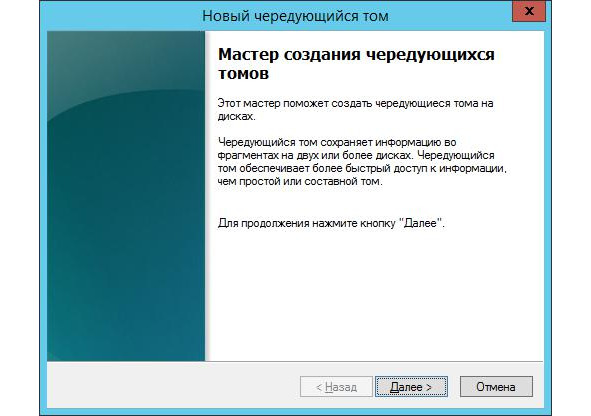

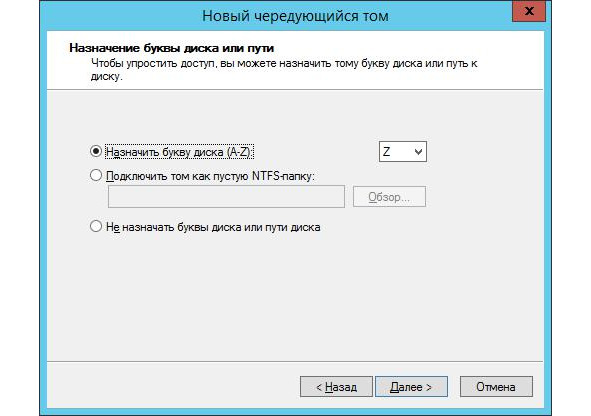
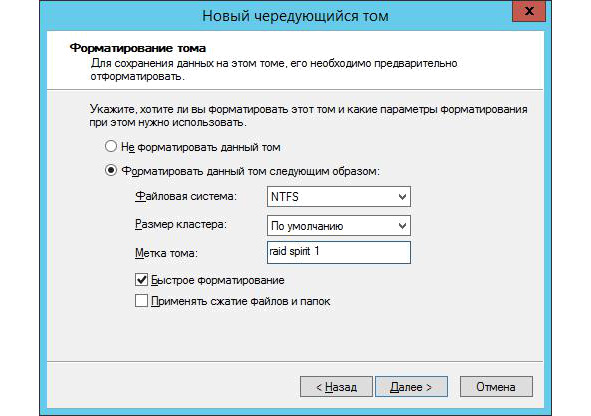
Следующим шагом повторно измеряется скорость работы дисков, но уже с добавленным чередующимся томом Z.
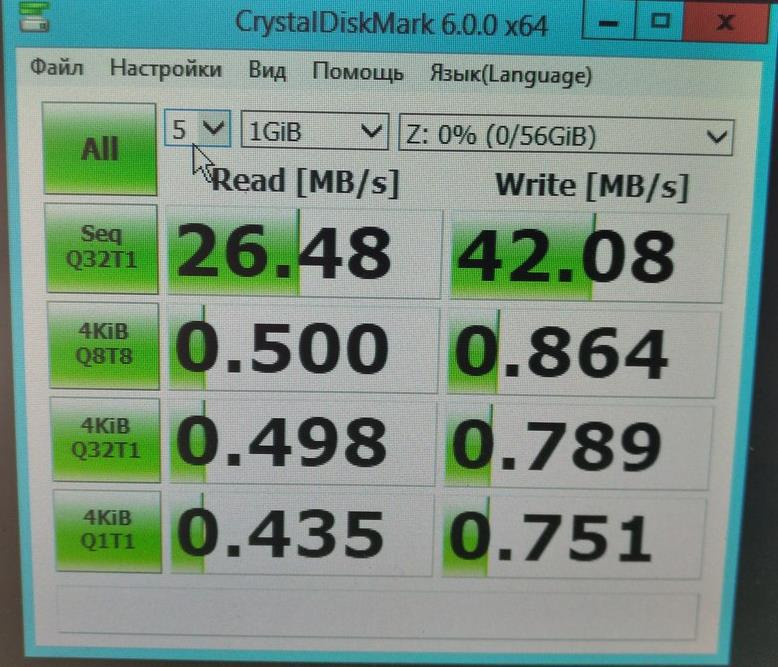
Для проверки работы рейда при отключении одного из дисков поместим в созданный том текстовый файл.
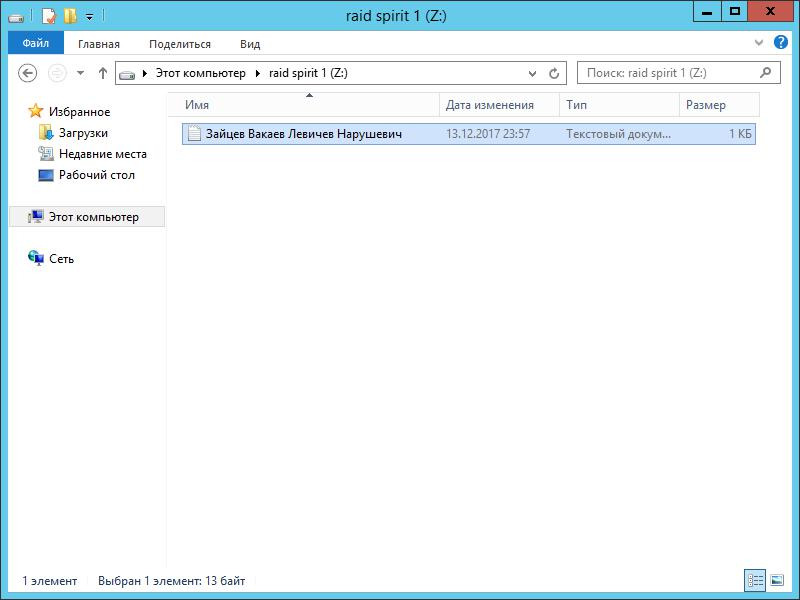
Теперь отключим один из жёстких дисков. Видим, что оба диска, входящие в чередующийся том, пришли в негодность.
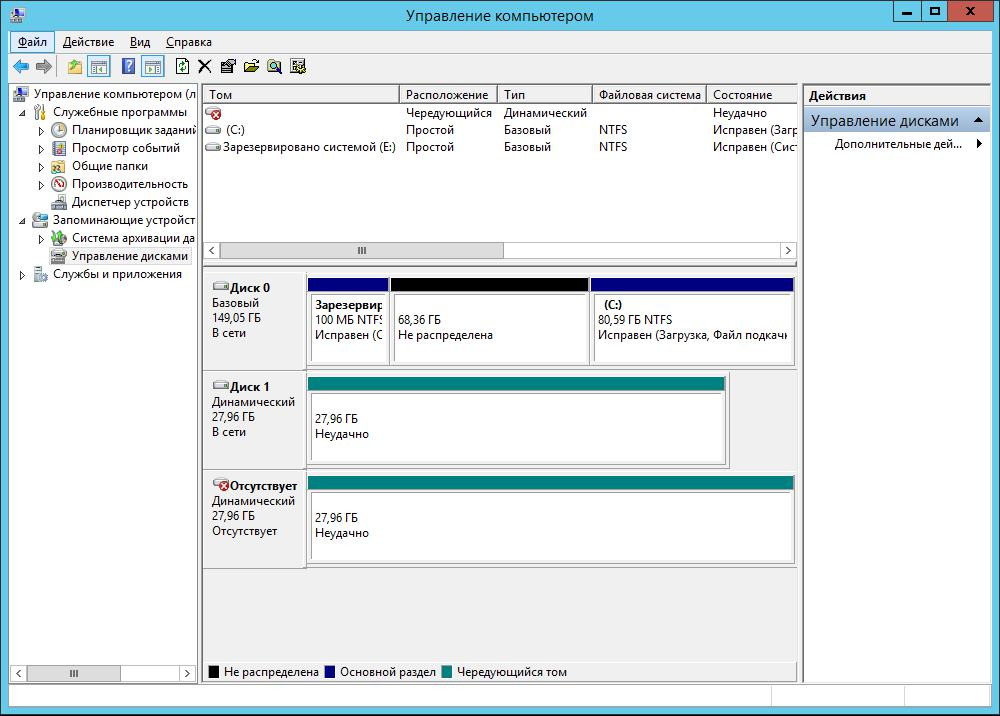
Аналогично созданию чередующегося тома, создаётся новый зеркальный том. Процесс создания показан на рисунках 10—12.
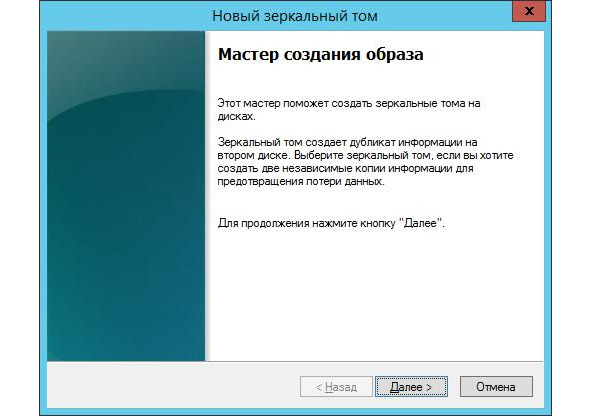

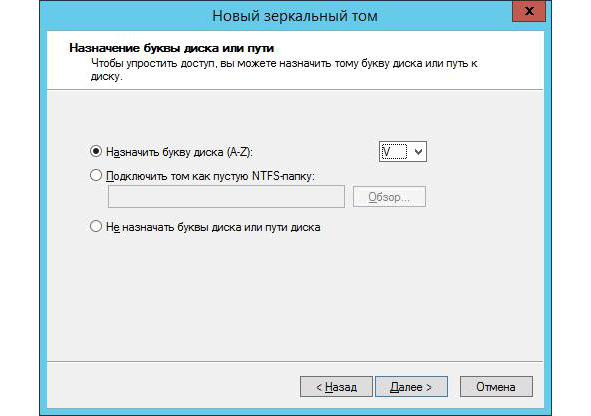
Процесс функционирования данного тома после его создания показан на рисунке 13.
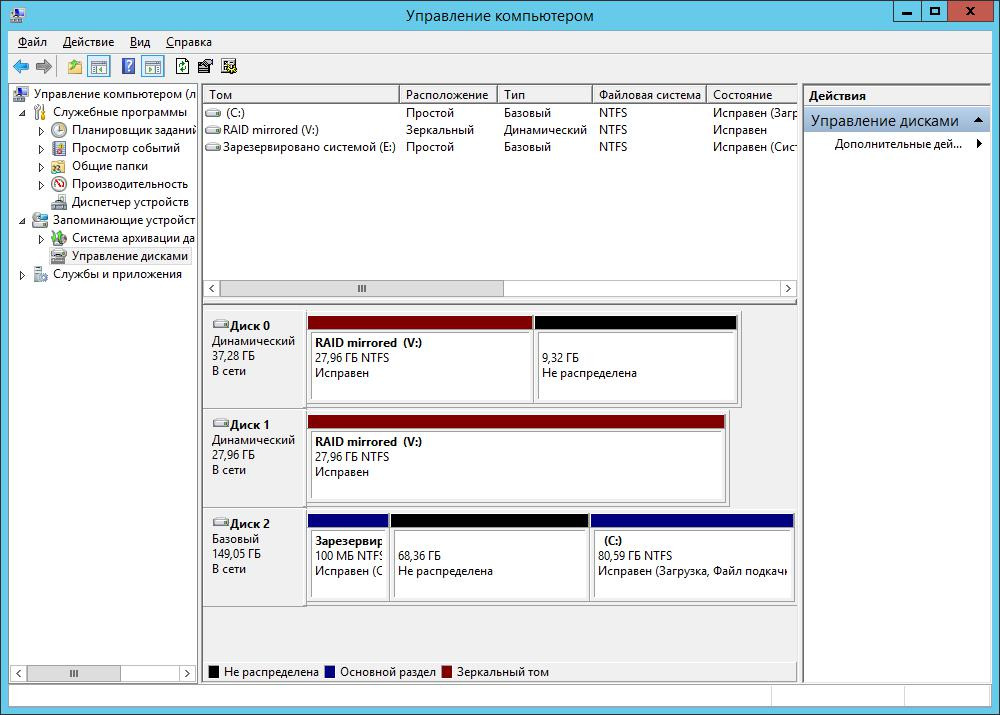
Аналогично для проверки работоспособности тома, создается новый текстовый файл с произвольным текстом (рисунок 14).
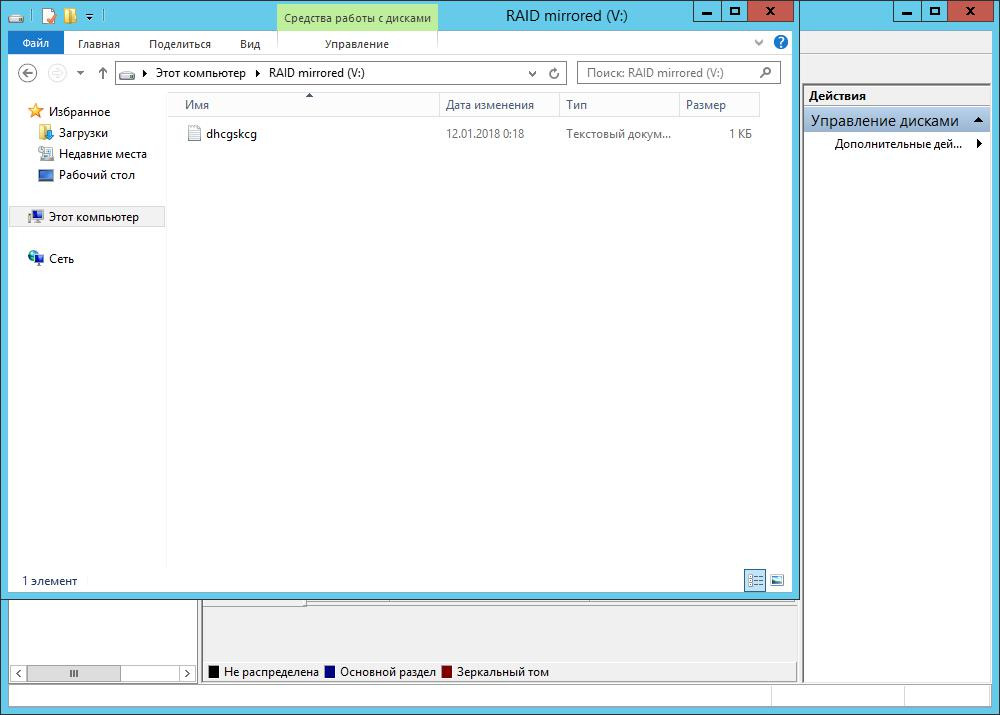
Один из дисков снова был отключён. В данном случае система продолжает его видеть. Это означает, что несмотря на отключение он продолжает функционировать. Данный процесс показан на рисунке 15.
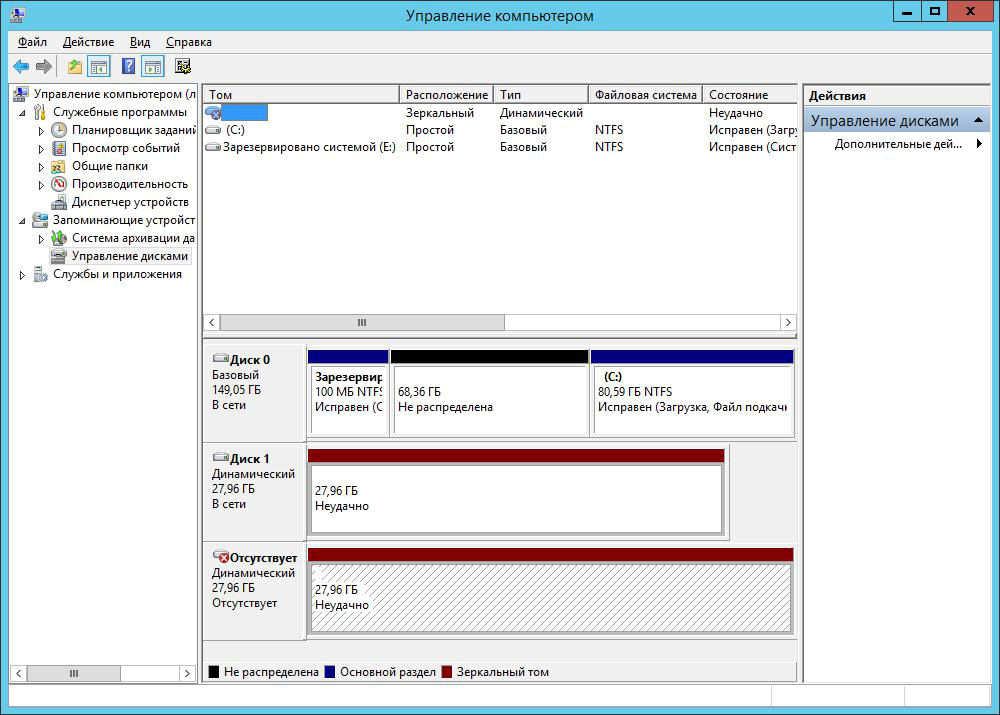
Аналогично, используем утилиту проверки тома. Данный процесс показан на рисунке 16.
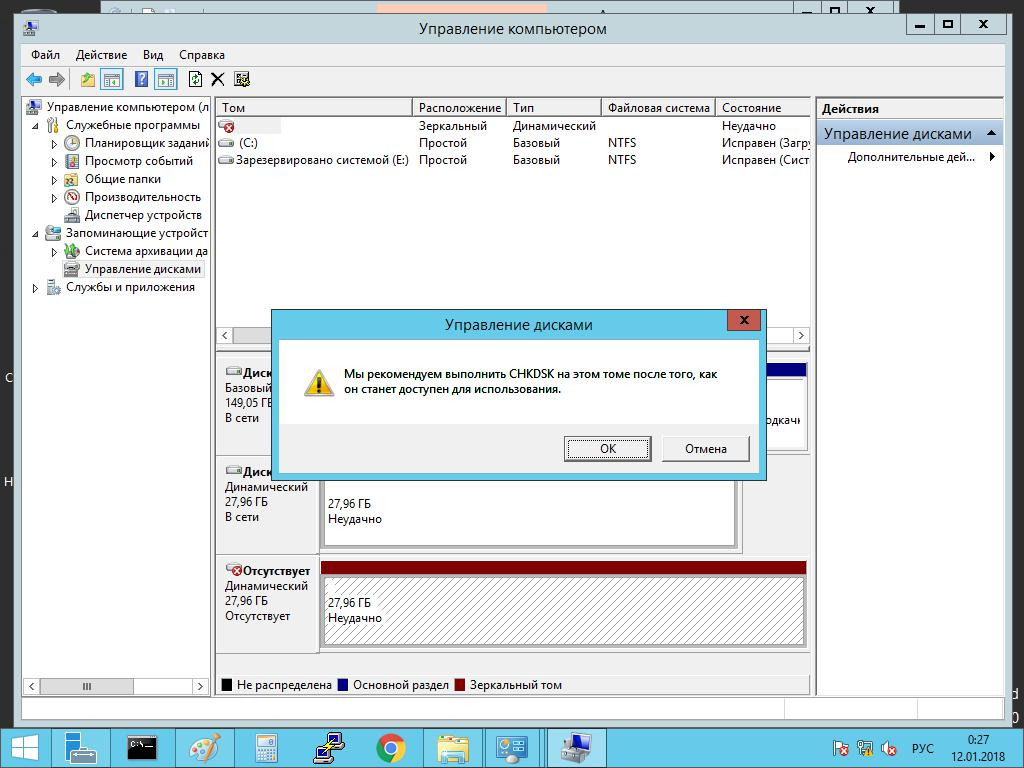
Так как был отключен один из дисков, входящих в зеркальный том, система выдала ошибку, представленную на рисунке 17.
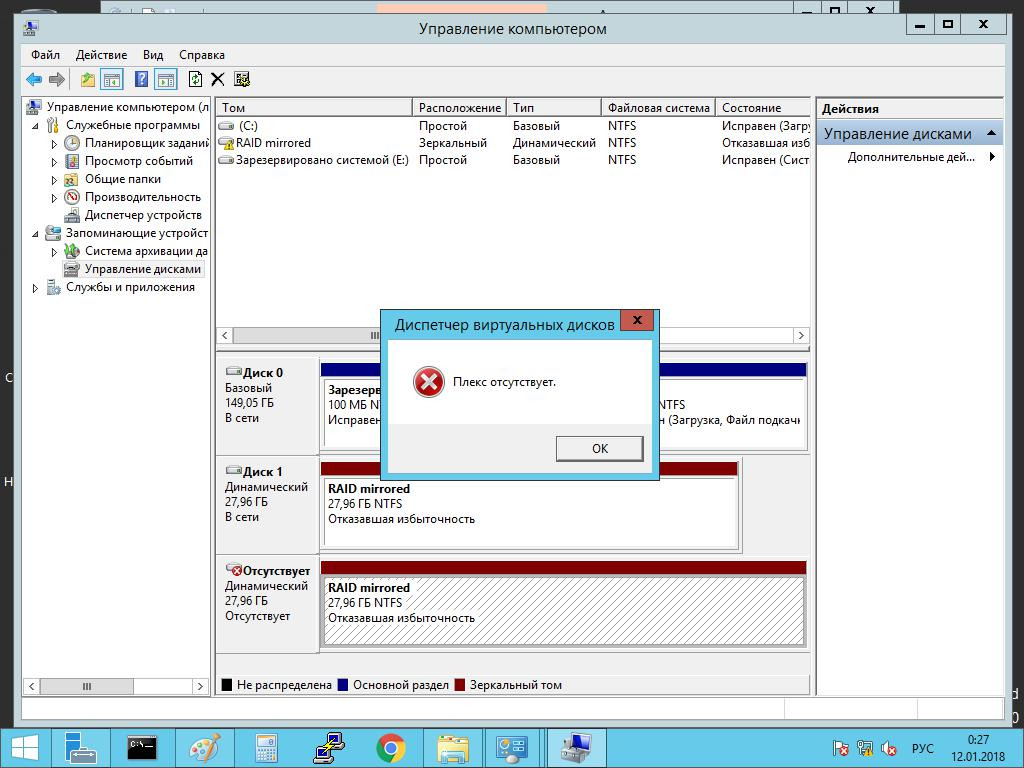
После проверки зеркальный том снова стал определяться системой. Это представлено на рисунке 18.
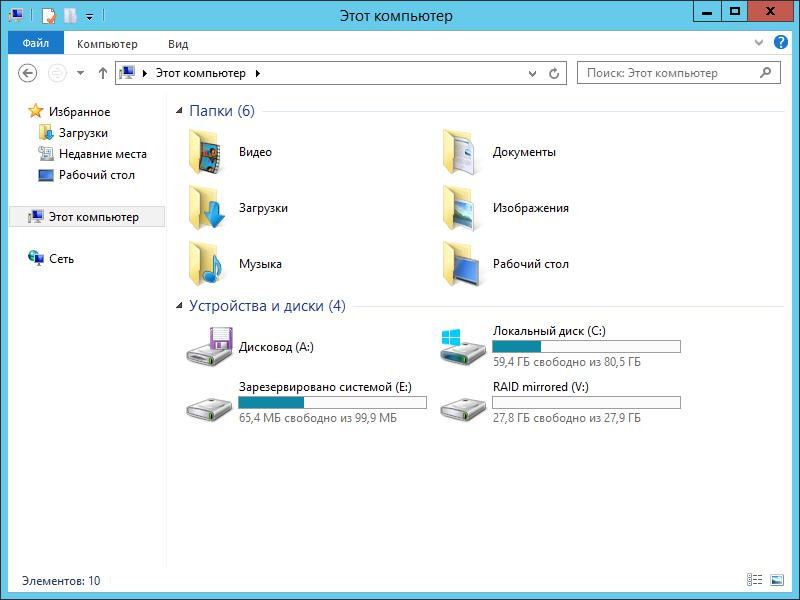
На рисунке 19 представлено подтверждение того, что все файлы сохранились вне зависимости от отключения диска.
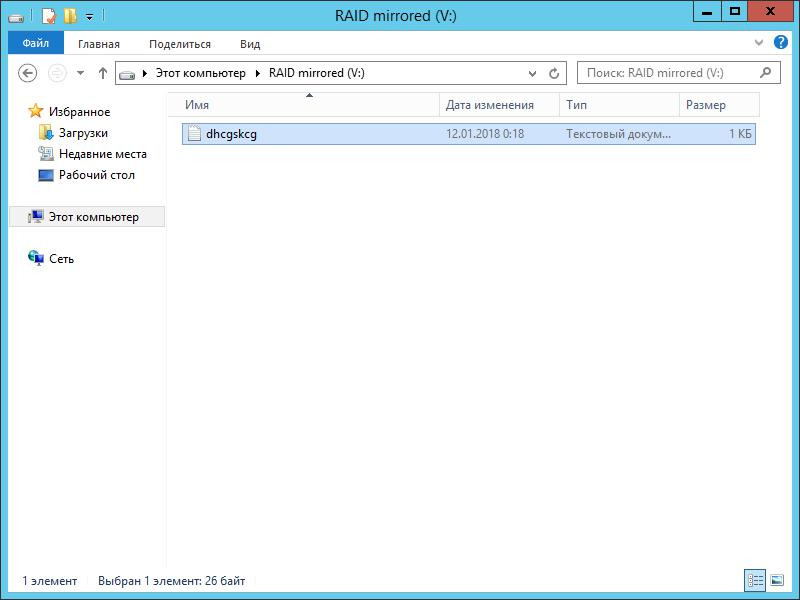
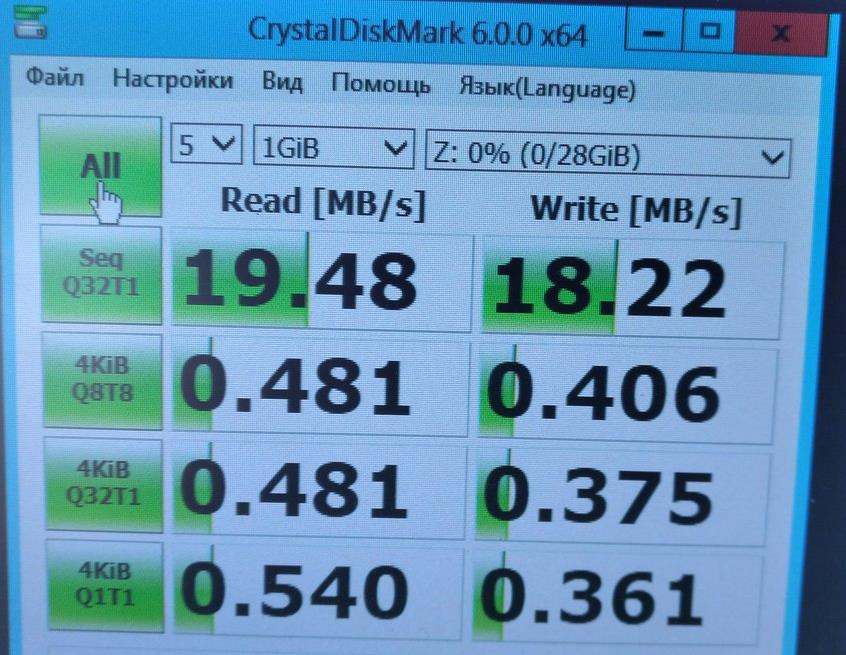
Аппаратная реализация RAID-массивов
RAID (в случае если системная плата поддерживает данную технологию), могут быть созданы и аппаратно. Конечно данный RAID по сравнению с программным обладает одним существенным преимуществом — он быстрее «в разы», но с другой стороны у него есть и существенный недостаток. Авторы неоднократно сталкивались с проблемой выхода из строя оборудования (системная плата, жесткие диски, оперативная паять), все это оказывает непосредственное влияние на состояние RAID массива. И, условно, для того чтобы восстановить массив в случае выхода из строя жесткого диска нужно заменить его на аналогичный по емкости, то материнскую плату необходимо заменять на ту же, либо на поддерживающую тот же RAIDю Для аппаратной реализации RAID-массивов необходимо зайти в BIOS, перейти во вкладку Smart и выбрать «Load Perfomance Setup RAID mode» (установить режим поддержки RAID-массивов). Это показано на рисунке 20.
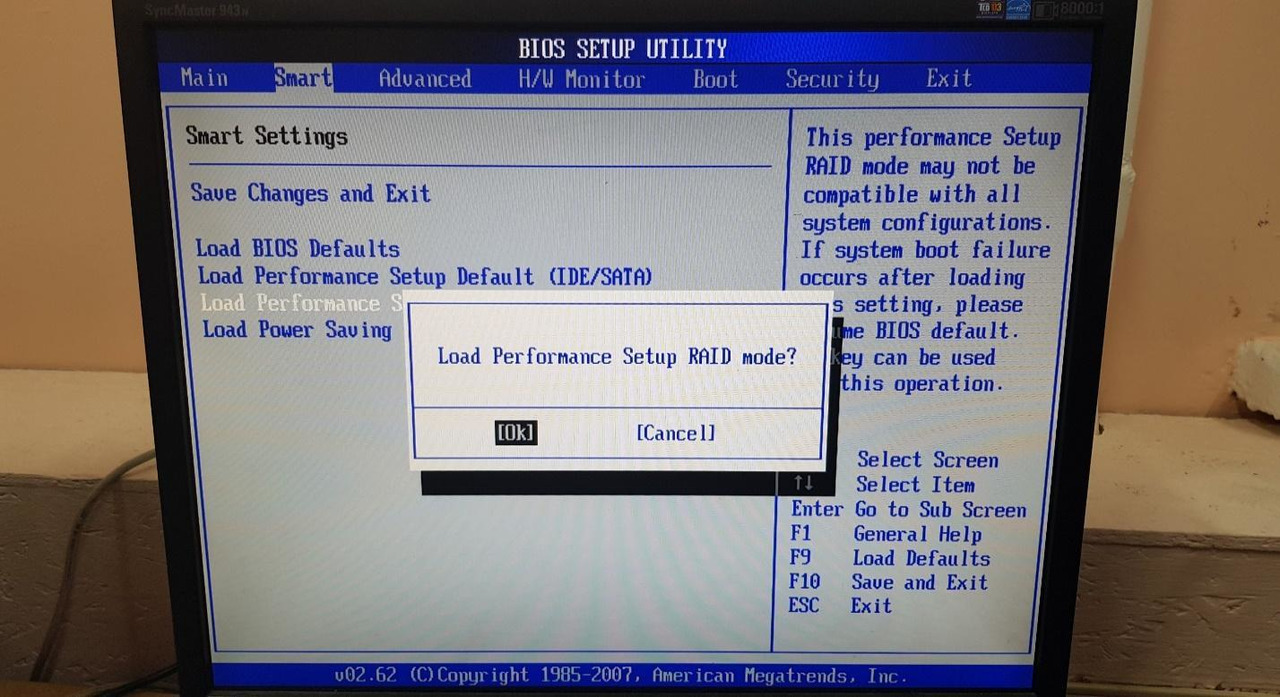
Далее нужно выбрать режим работы SATA. В данном случае требуется установить режим RAID. Это представлено на рисунке 21.
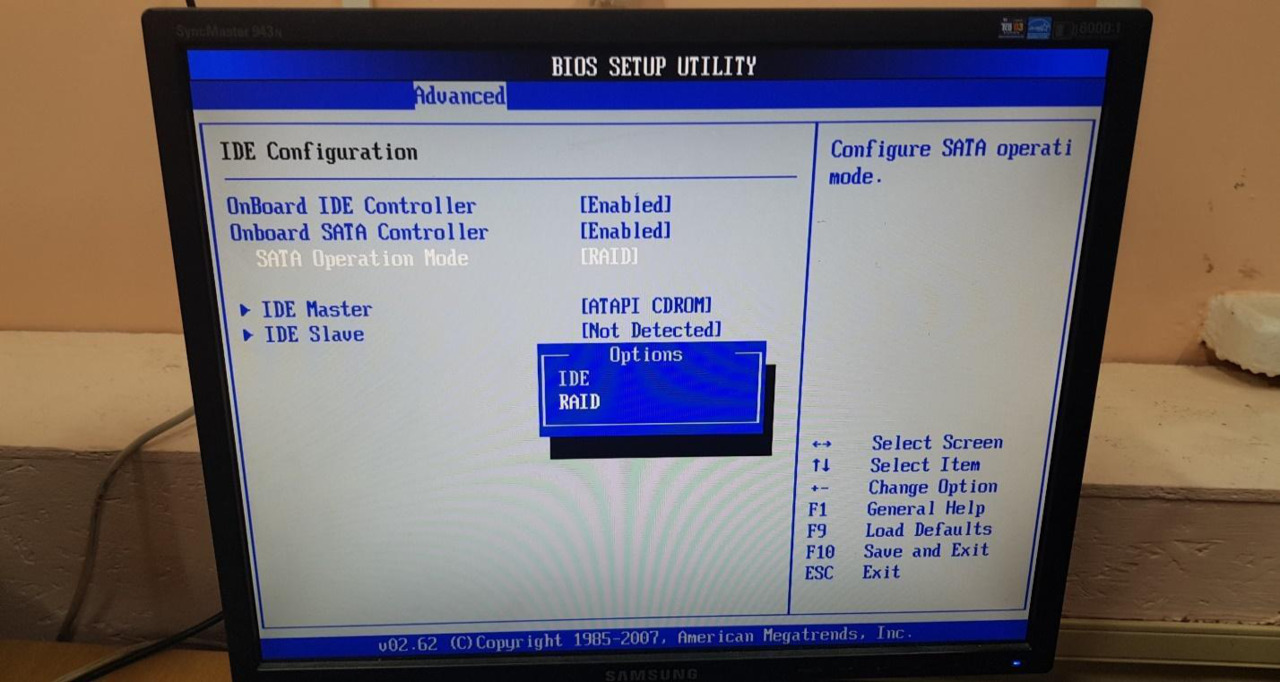
На рисунке 23 можно увидеть окно выбора уровня RAID-а, а так же перечень дисков, которые могут войти в выбранный RAID.
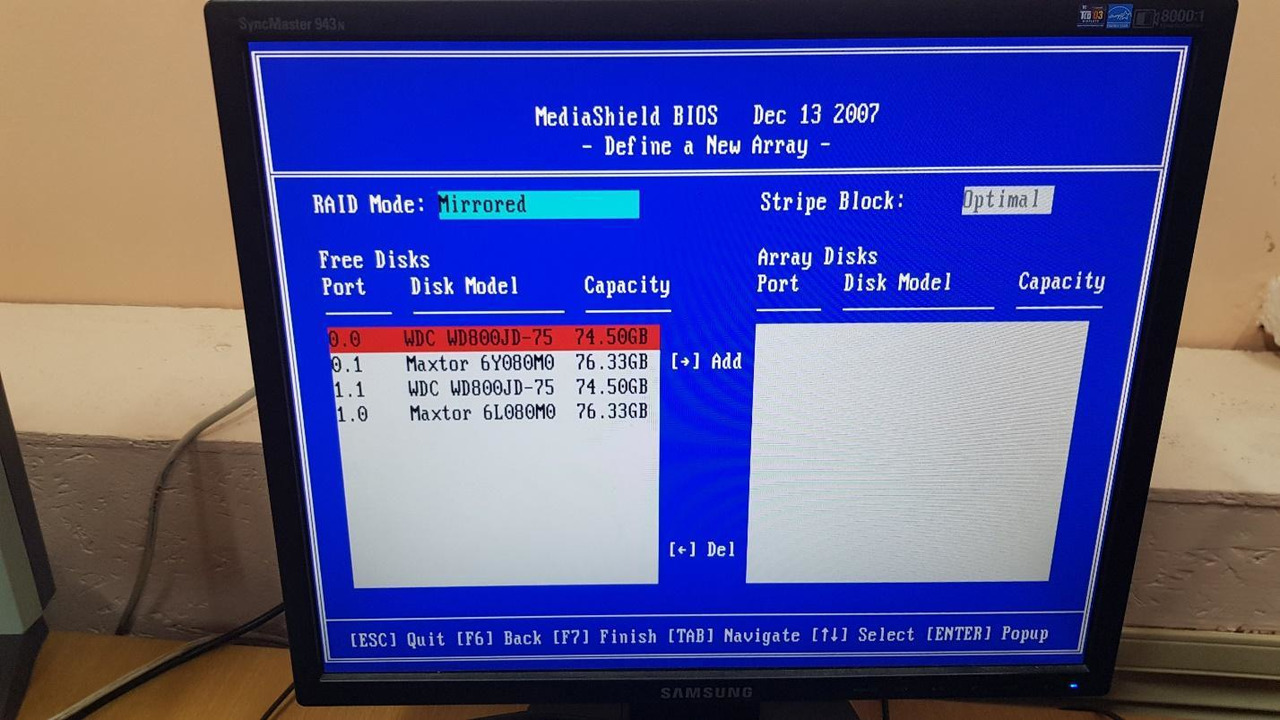
На рисунке 24 представлено окно с настроенными параметрами, о которых говорилось выше. Для начала был выбран и настроен RAID-массив «MIRRORED».
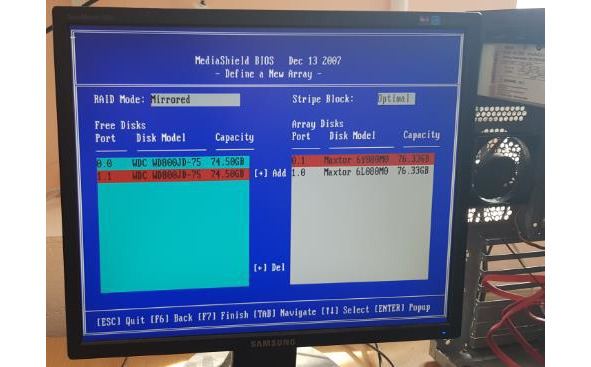
На рисунке 25 показано, как после подтверждения BIOS предупреждает, что новые (или добавленные) данные будут перезаписаны, затем требует подтверждение форматирования MBR.
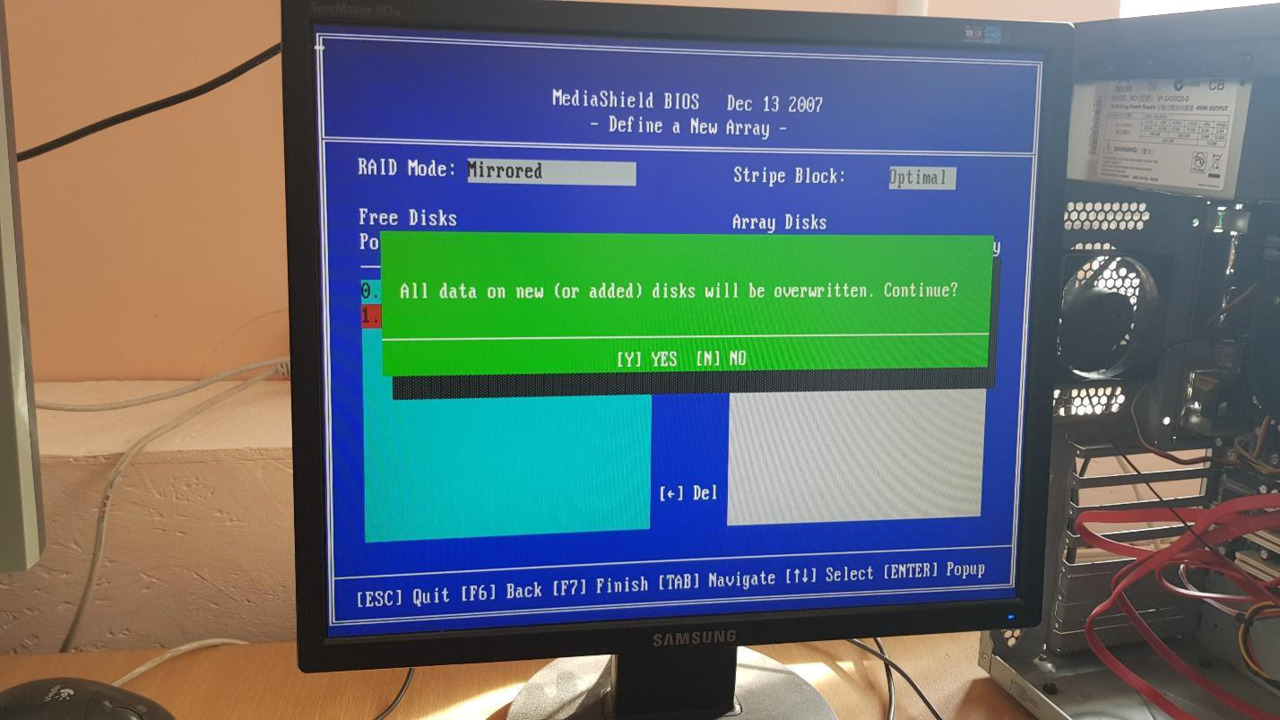
Теперь нужно создать RAID-массив «STRIPED». На рисунках 26—28 показан процесс создания данного RAID-массива, аналогичный созданию RAID-массива «MIRRORED».
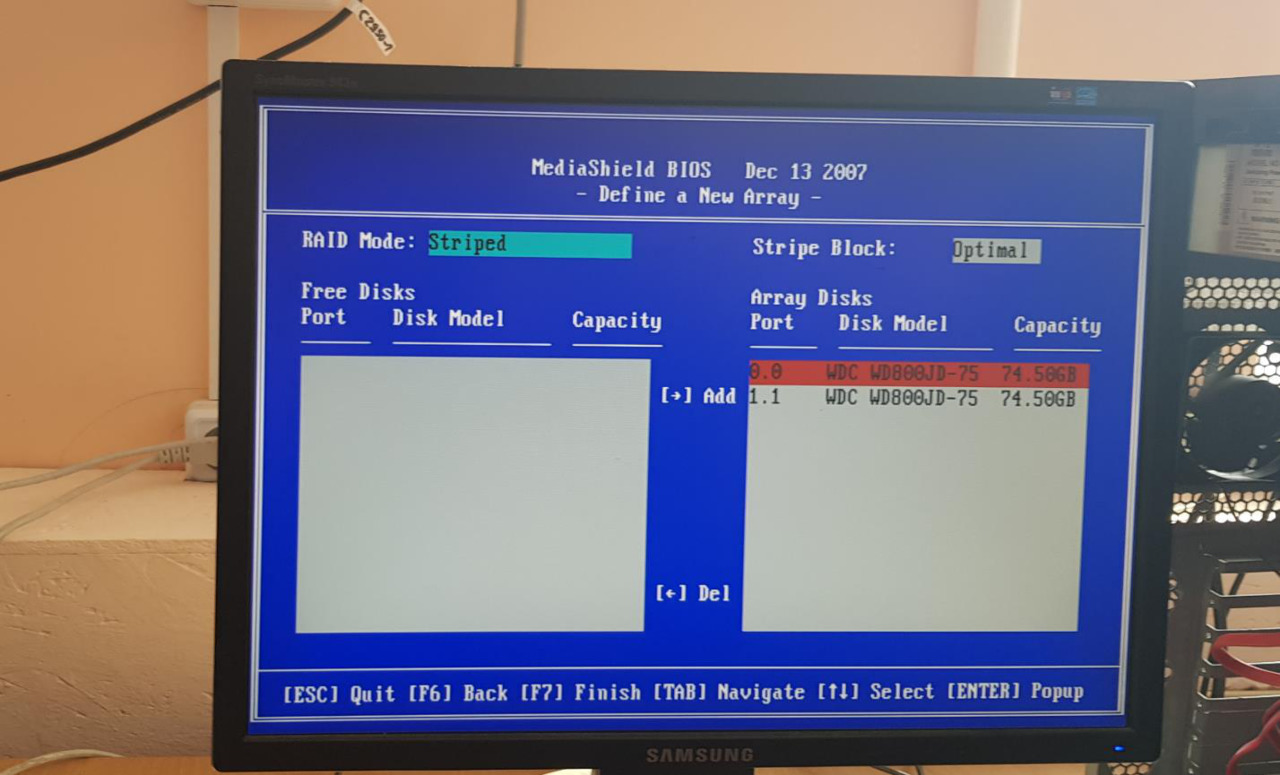
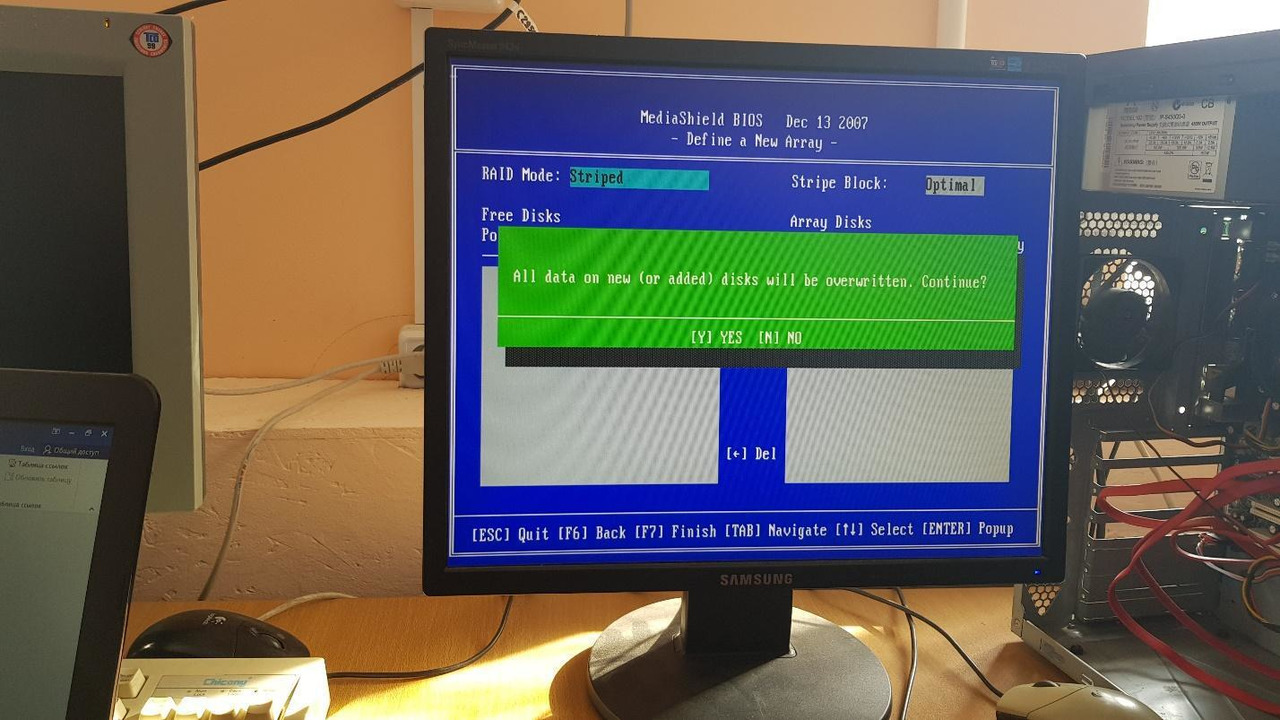
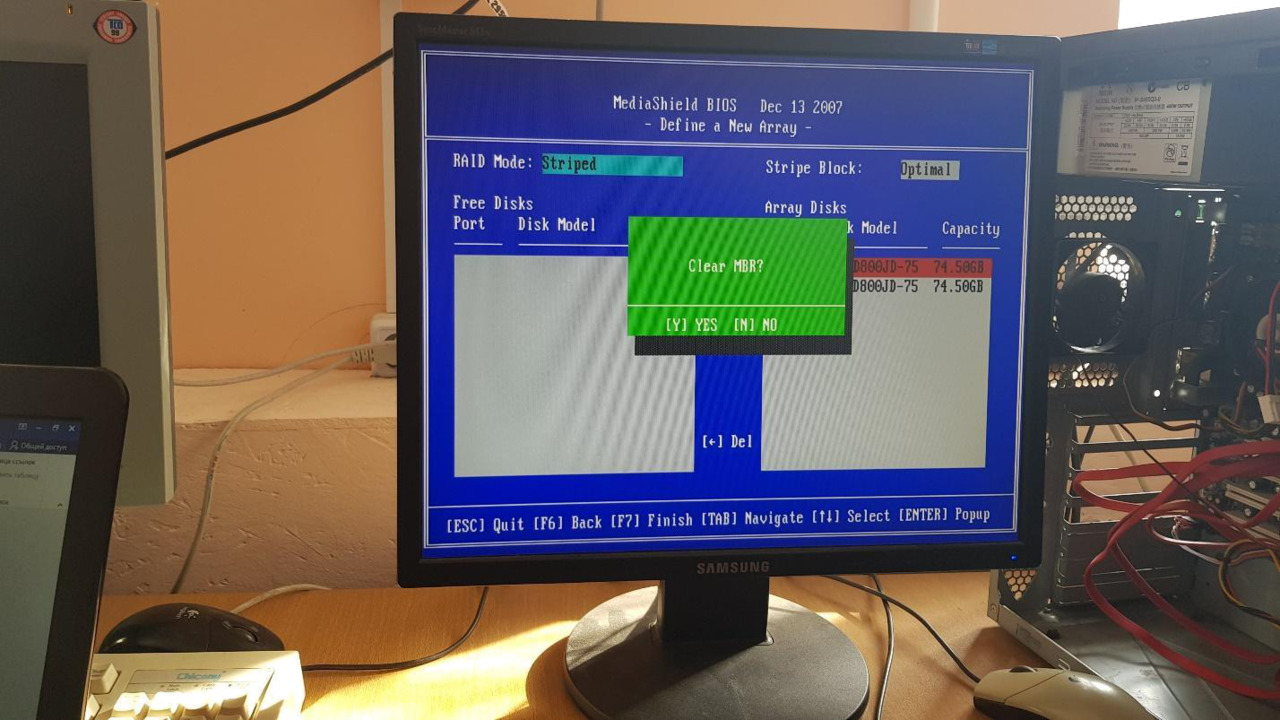
На рисунках 29—30 представлены свойства созданных RAID-массивов, а на рисунке 31 — результаты предыдущих манипуляций или два готовых RAID-массивов.
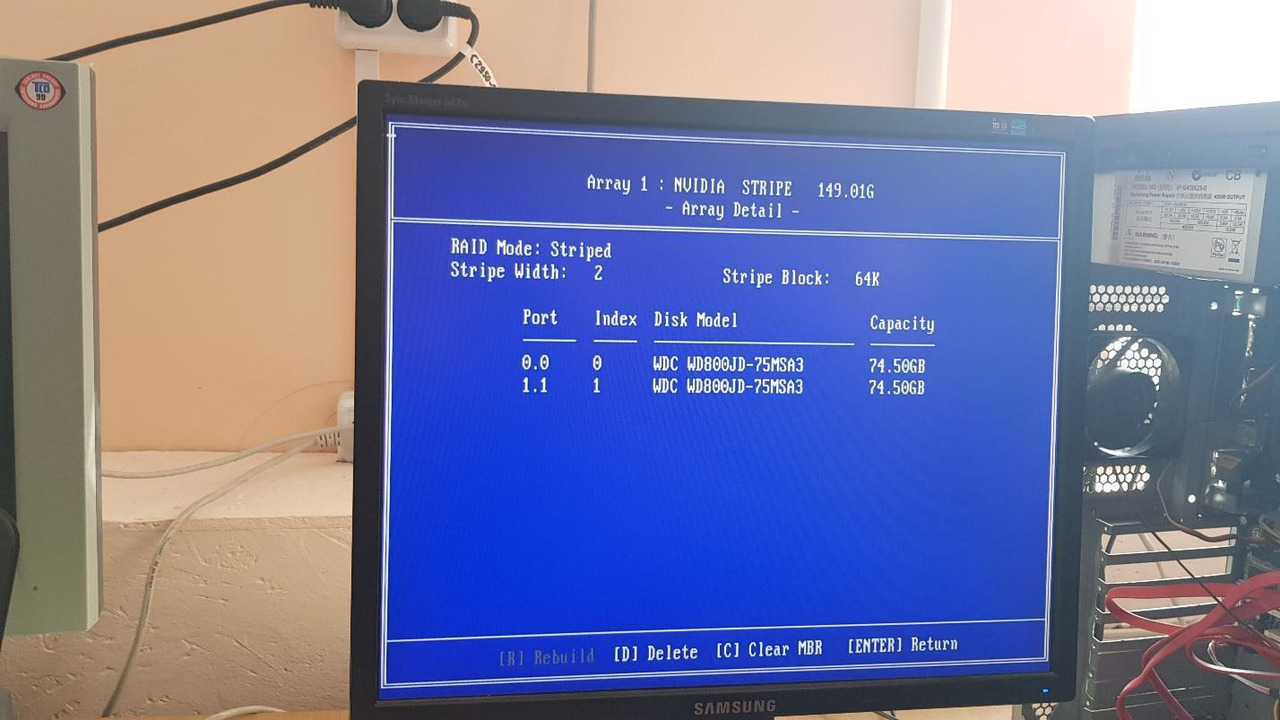
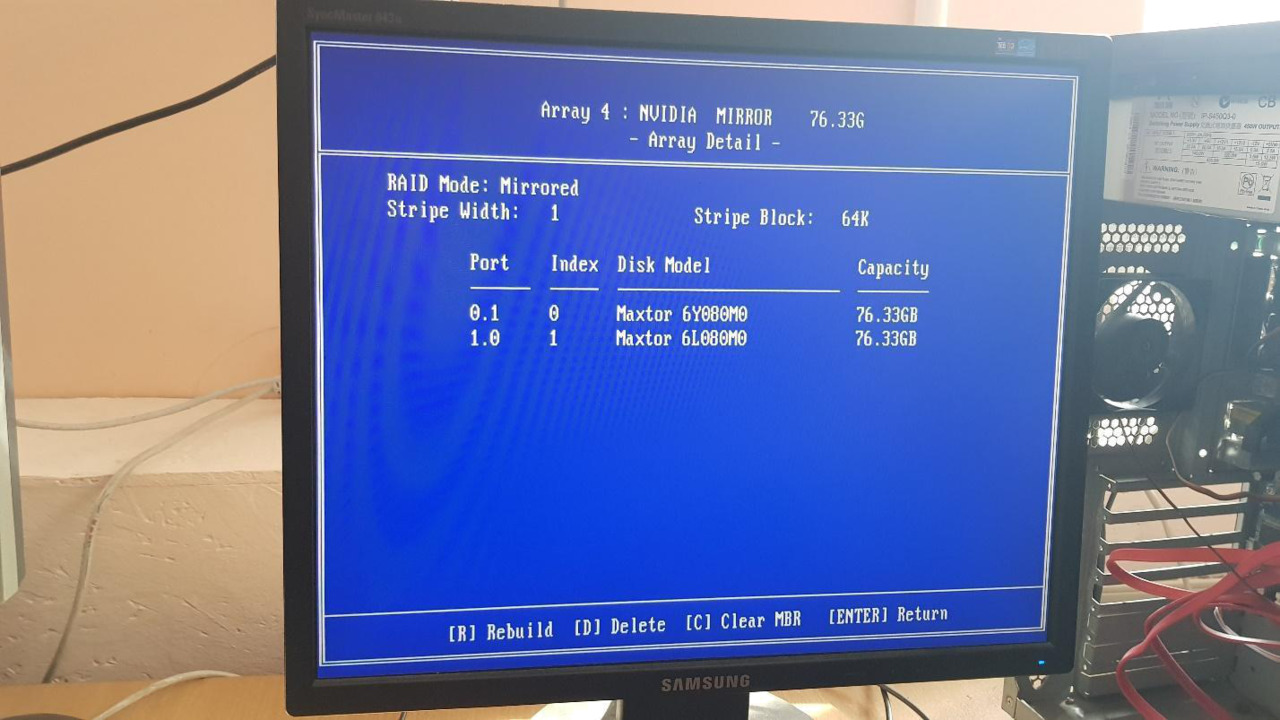
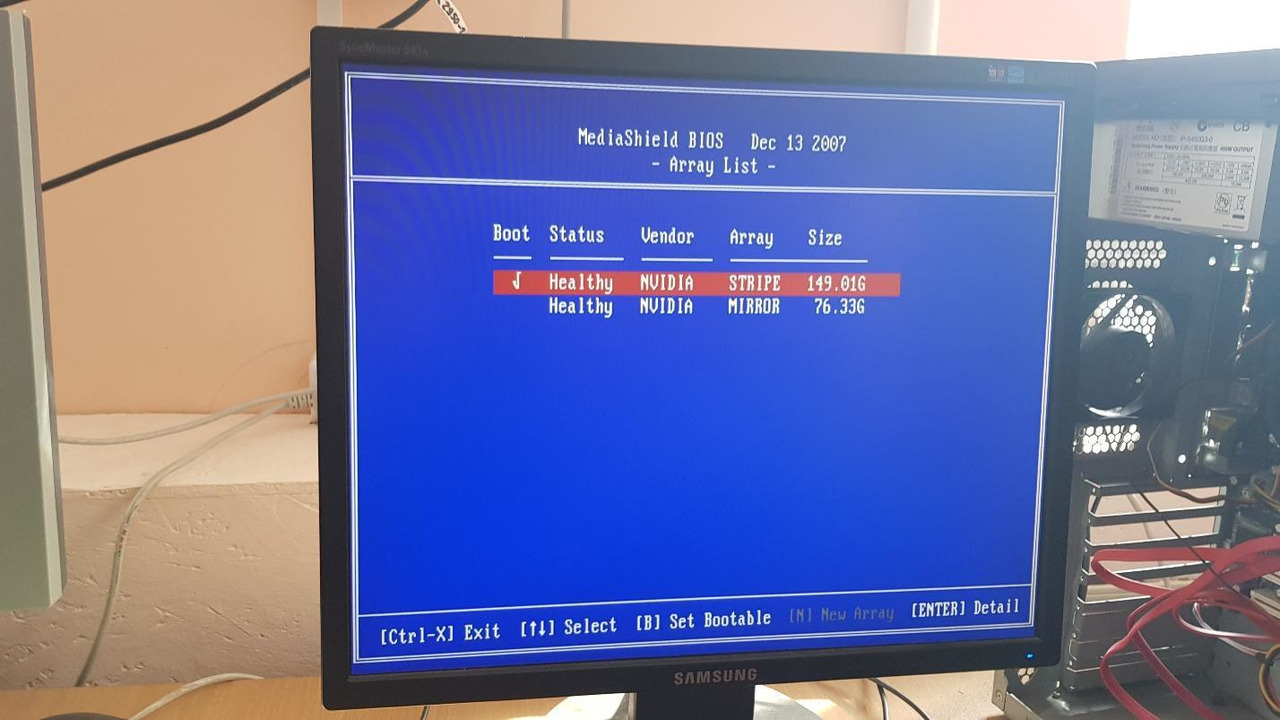
Теперь необходимо установить операционную систему Windows Server 2012 r2. Данный процесс представлен на рисунках 32—36. Можно обратить внимание на рисунок 35, на котором показано, что операционная система видит созданные ранее RAID-массивы.
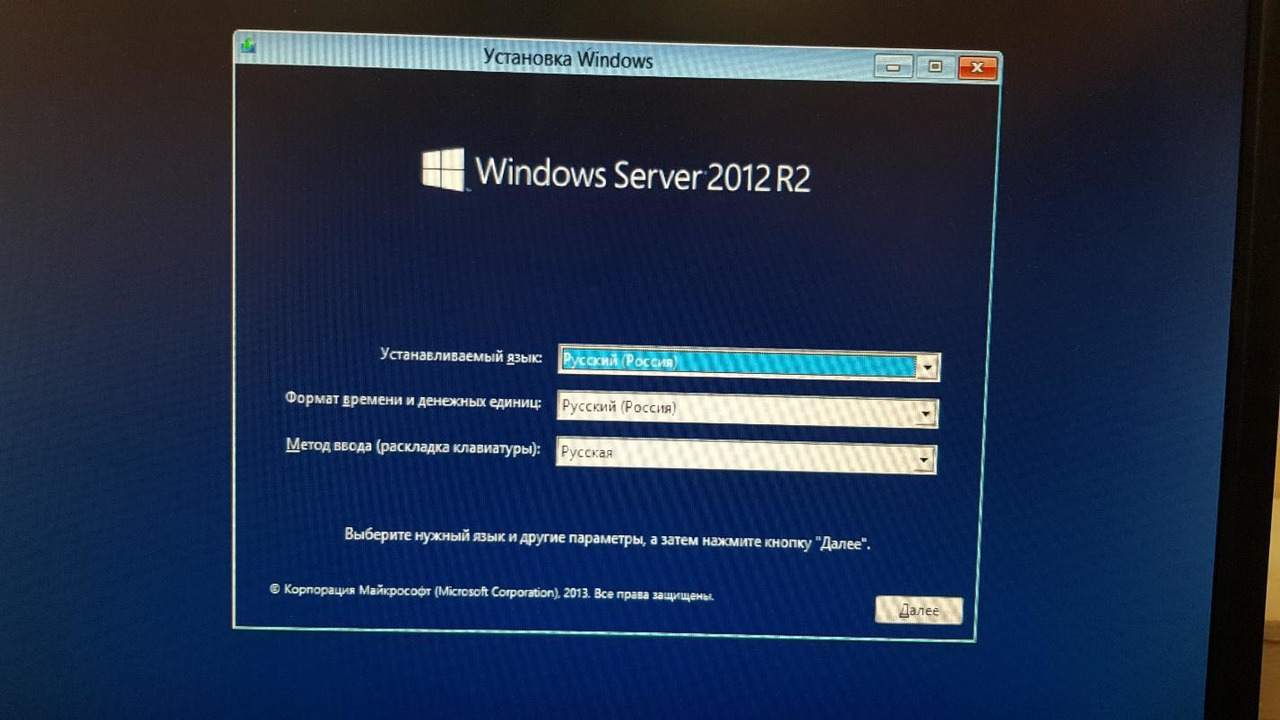
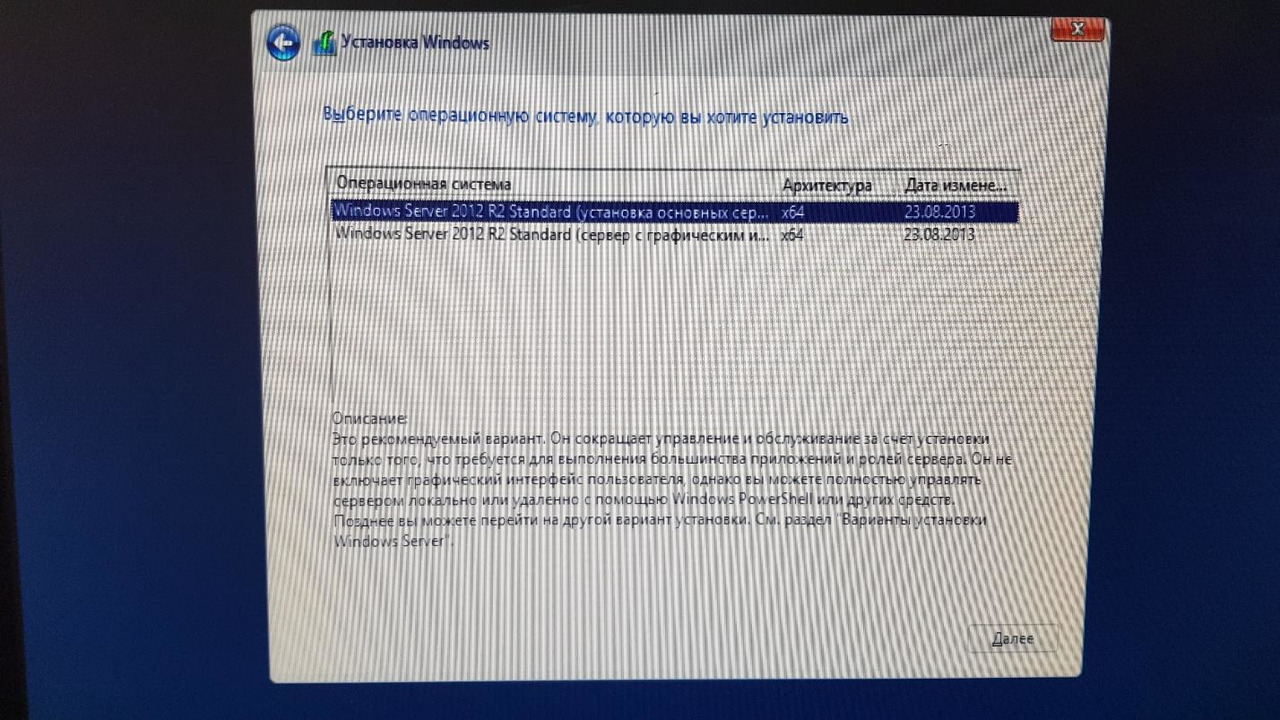
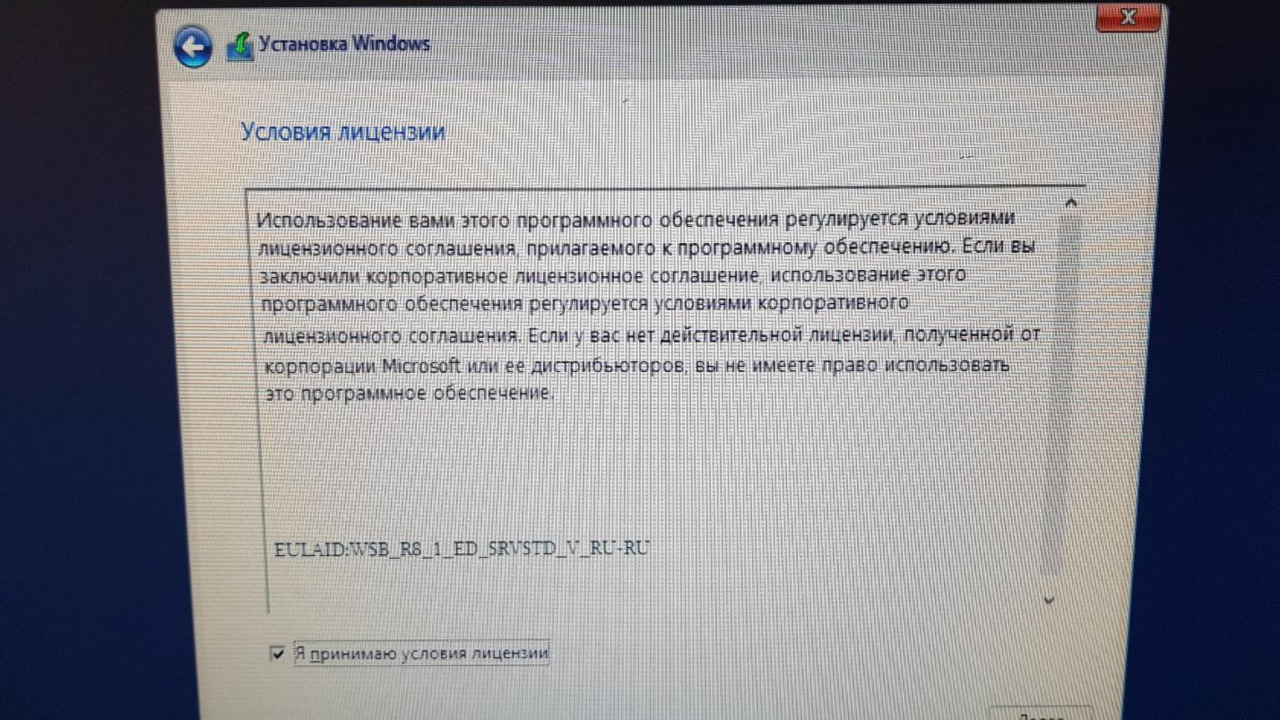
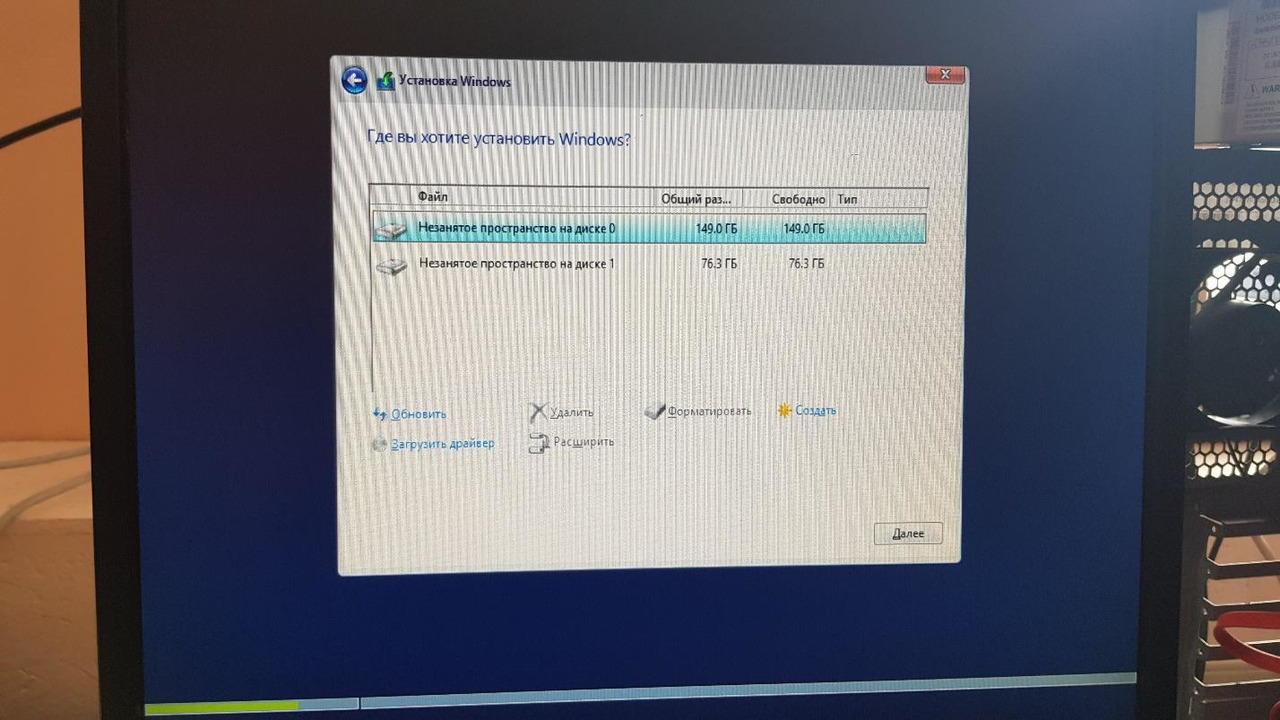
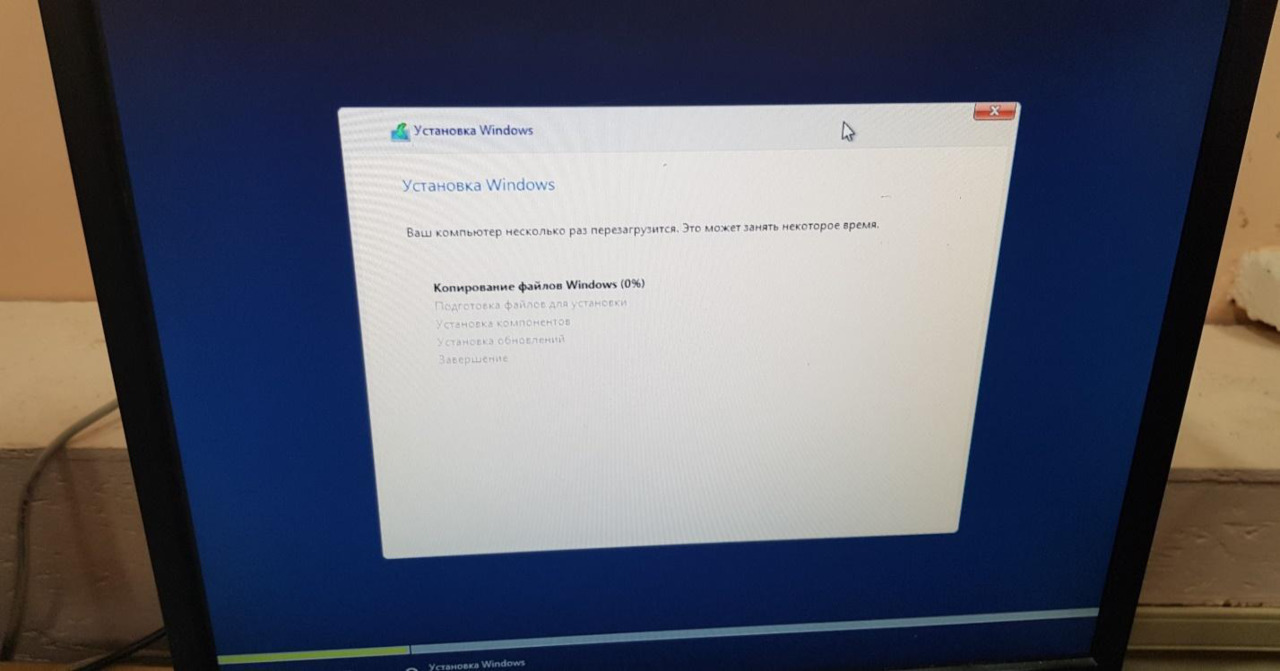
После установки операционной системы необходимо вызвать оснастку «управление компьютером», после чего выбрать вкладку «Управление дисками». Это необходимо сделать, чтобы проверить состояние RAID-массивов. Данная вкладка представлена на рисунке 36. В случае если один или несколько томов система не обработала автоматически, их необходимо настроить вручную. Данный процесс полностью аналогичен представленному на рисунках 11—14.
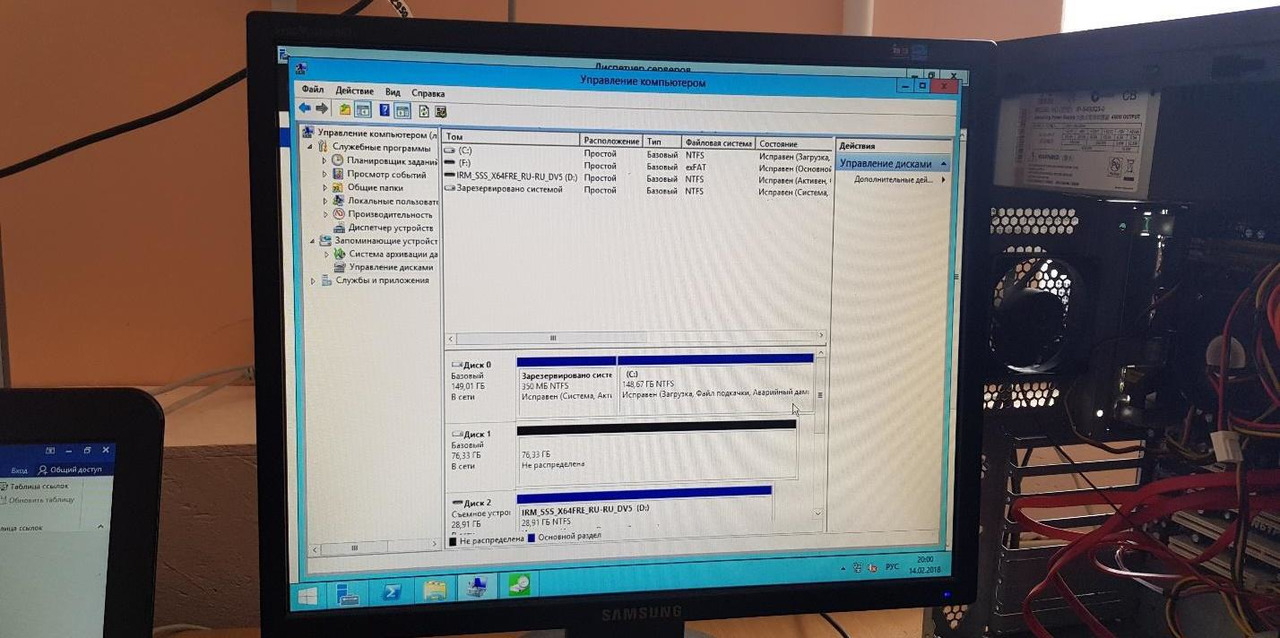
После проведенных действий нужно вновь запустить программу CrystalDiskMark, поскольку необходимо проверить, какие изменения произошли в скорости работы дисков. Результат работы программы для STRIPED-массива показан на рисунке 38, а для MIRROR — на рисунке 39. Как можно убедиться, в первом случае скорость возрастает в два раза, по сравнению со вторым.
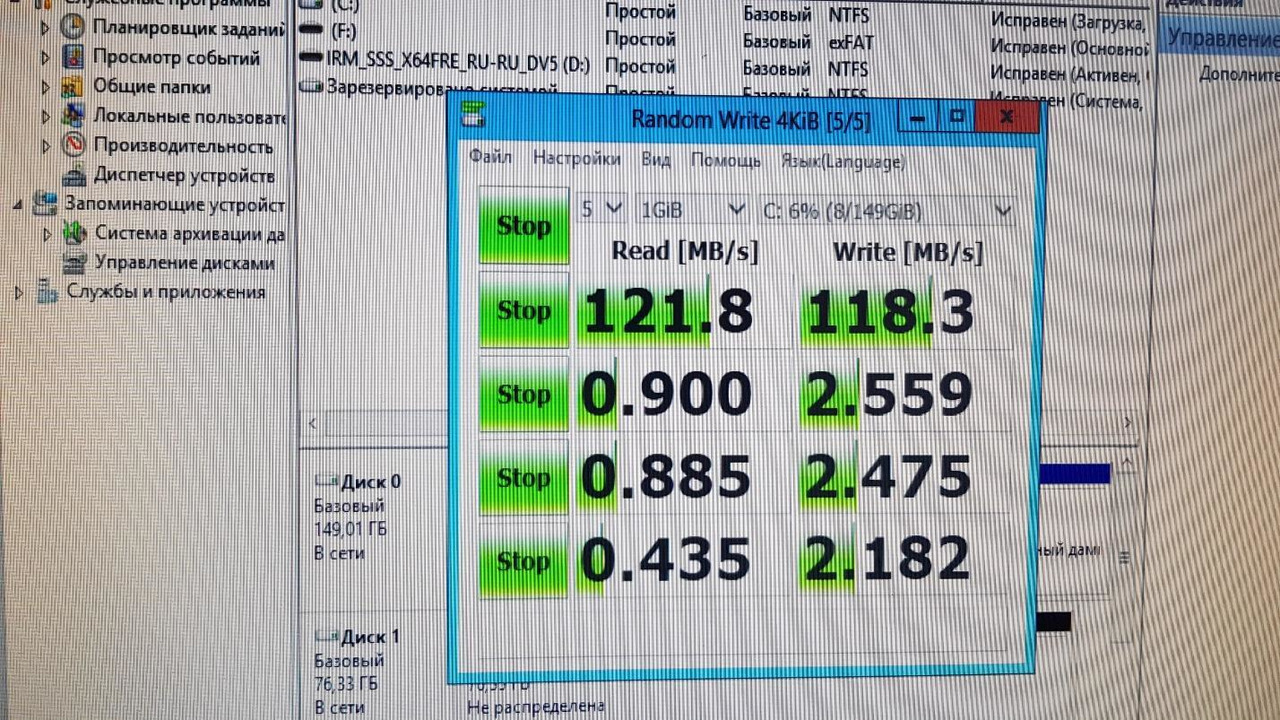
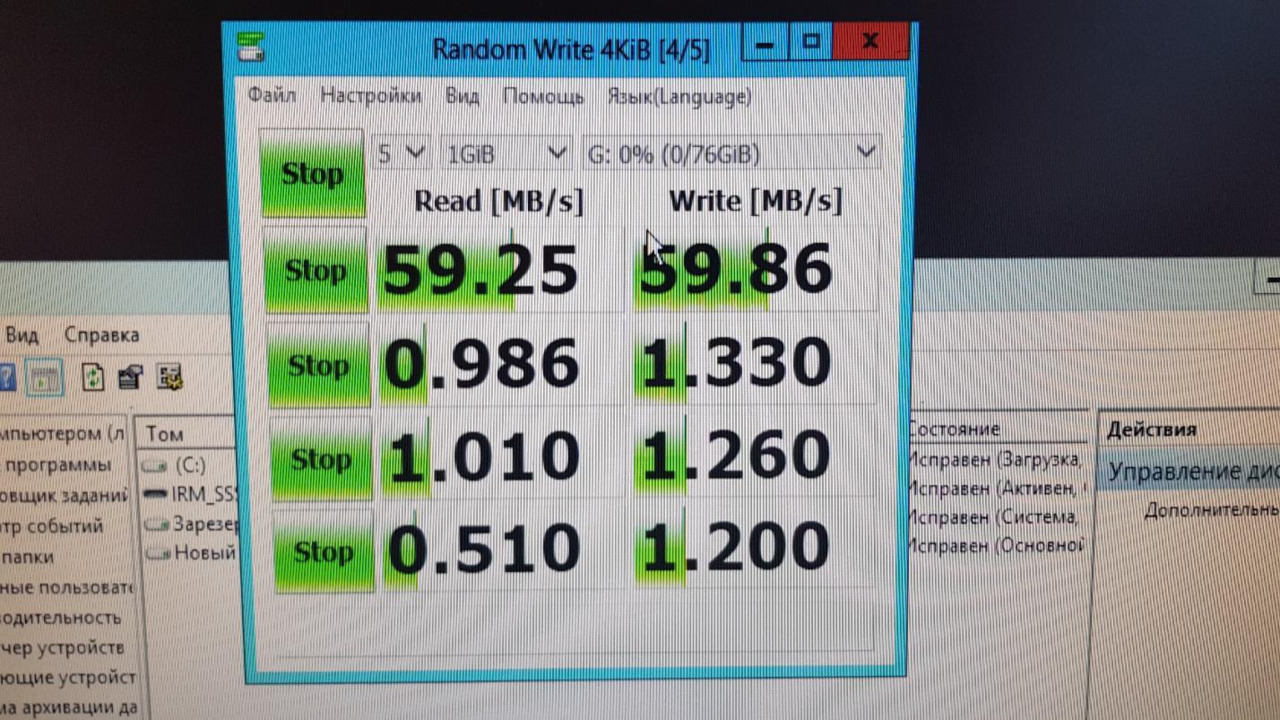
Чтобы убедиться, что операционная система, действительно, корректно отображает RAID-массивы, нужно осмотреть список всех устройств в «Управлении компьютера». Подтверждающая запись показана на рисунке 39. Также для наглядности на рисунке 39 показан список всех томов, распознанных операционной системой.
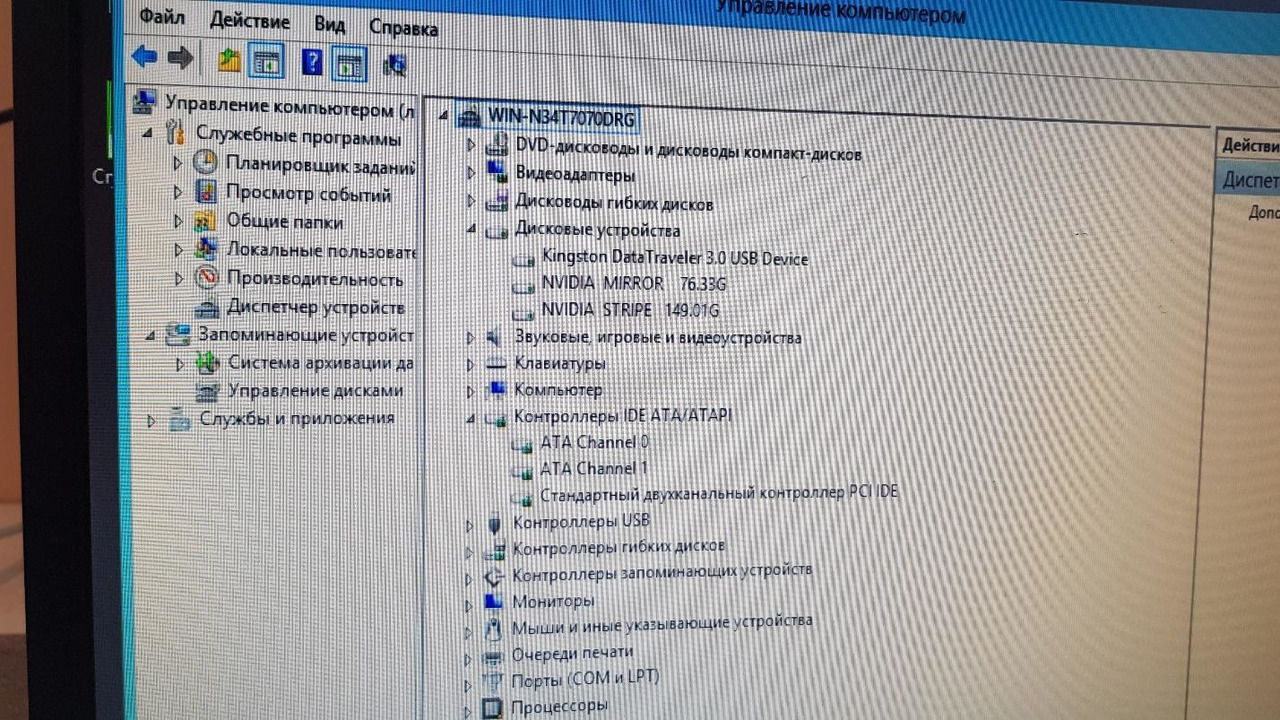
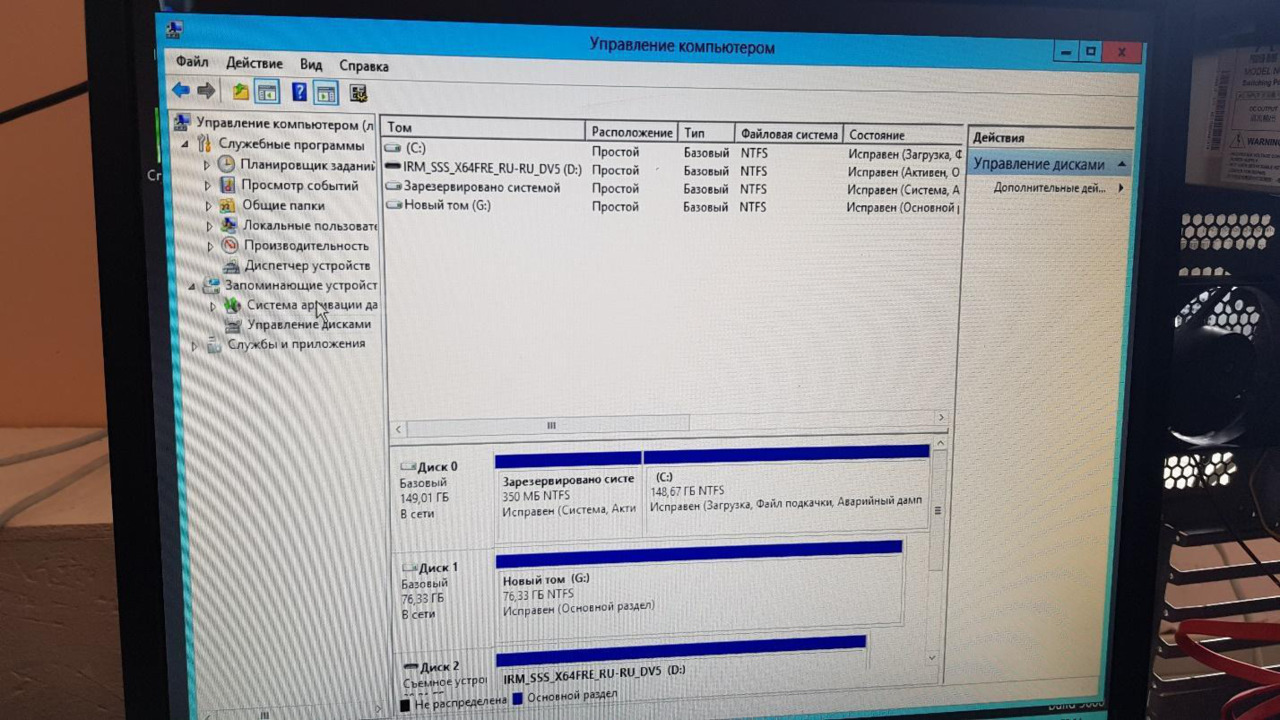
Чтобы проверить работоспособность RAID-массивов даже при поломке одного из дисков, был создан файл на обоих массивах. После этого компьютер был выключен, и была инсценирована поломка некоторых жестких дисков, входящих в массив, полученная путем отключения этих дисков от питания. Созданный файл показан на рисунке 41, а результаты инсценировки поломок на рисунках 43—44.
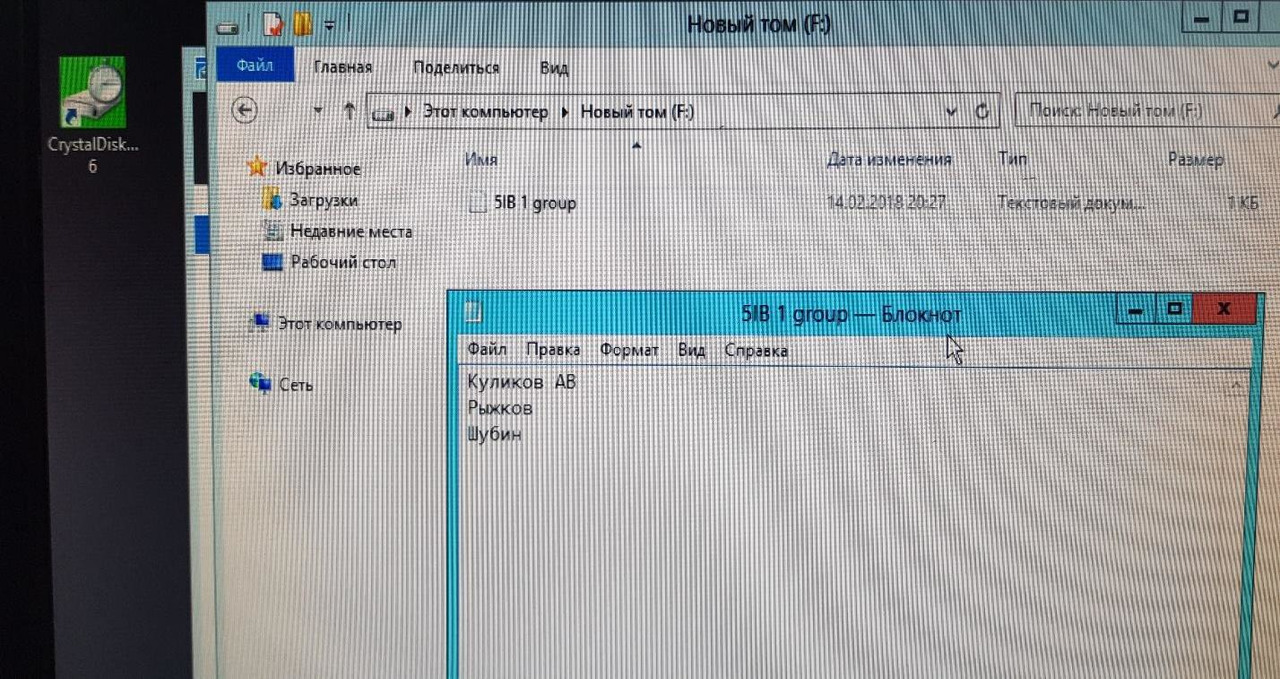
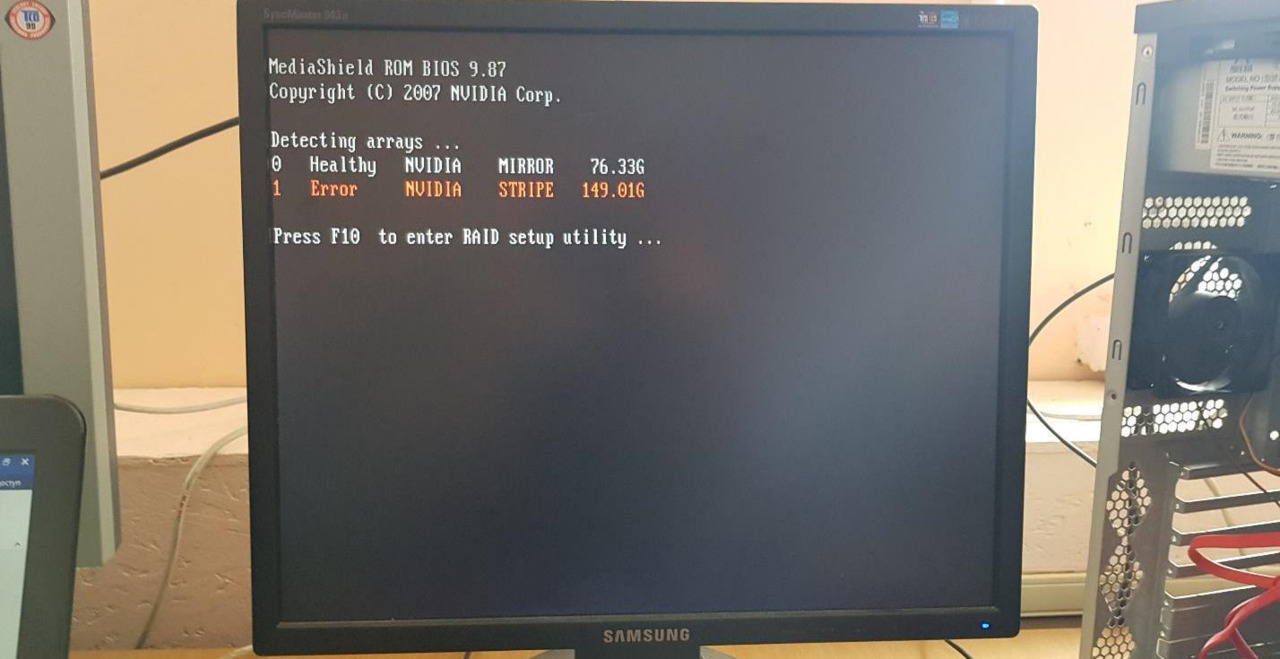
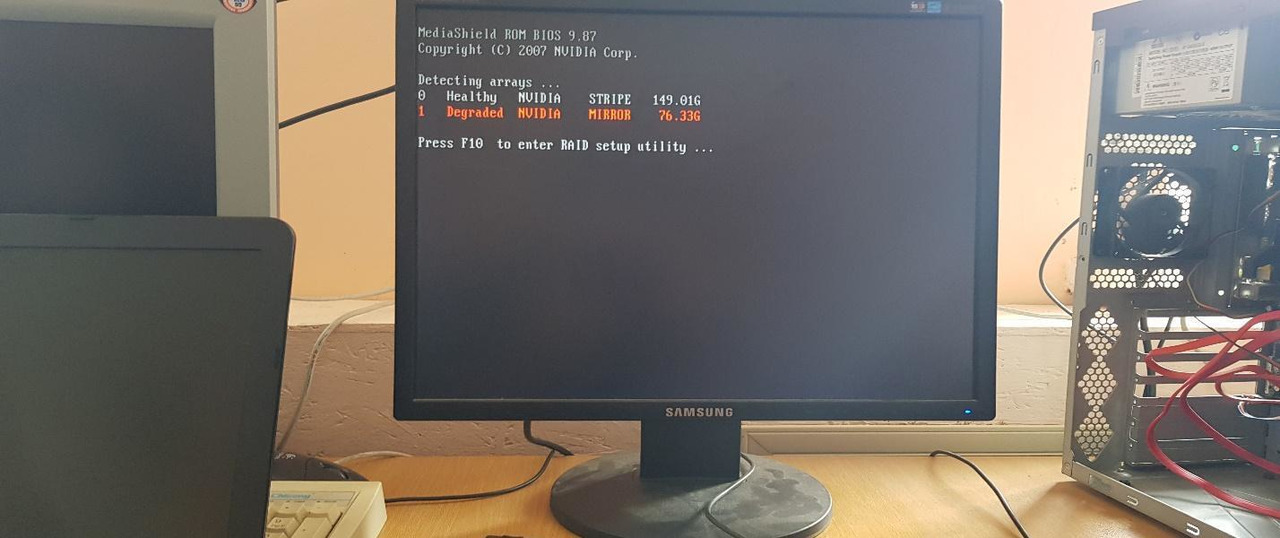
В результате проведенных выше действий выяснилось, что при поломке STRIPED-массива, компьютер не может запустить операционную систему и, соответственно, перестает работать. При поломке же MIRROR-массива компьютер выдает ошибку, связанную с повреждением массива, но при этом запускается и находится в полностью рабочем состоянии. На рисунке 45 показано, как операционная система видит «поврежденный»
RAID-массив, а на рисунке 46 показано наличие файла, созданного до поломки.
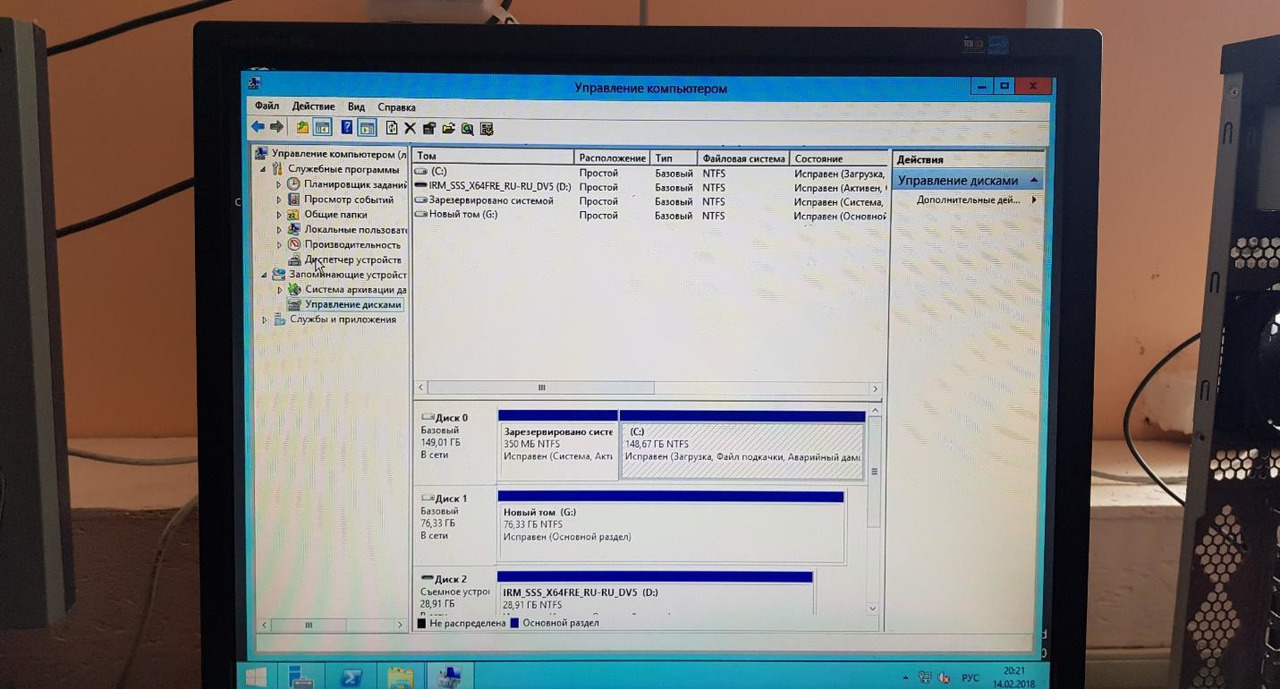
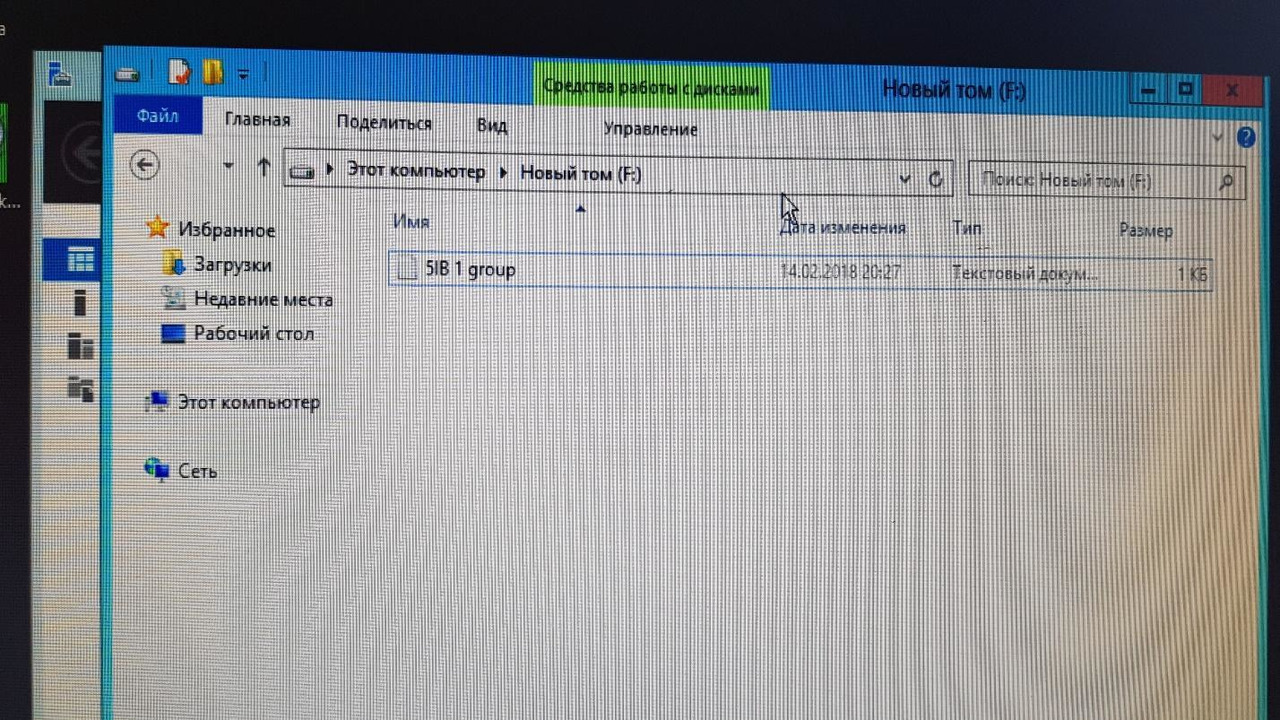
Теперь нужно установить RAID-массив 01. Данный процесс полностью аналогичен процессу создания любого из RAID-массивов, созданных ранее. На рисунке 46 показан созданный RAID-массив.
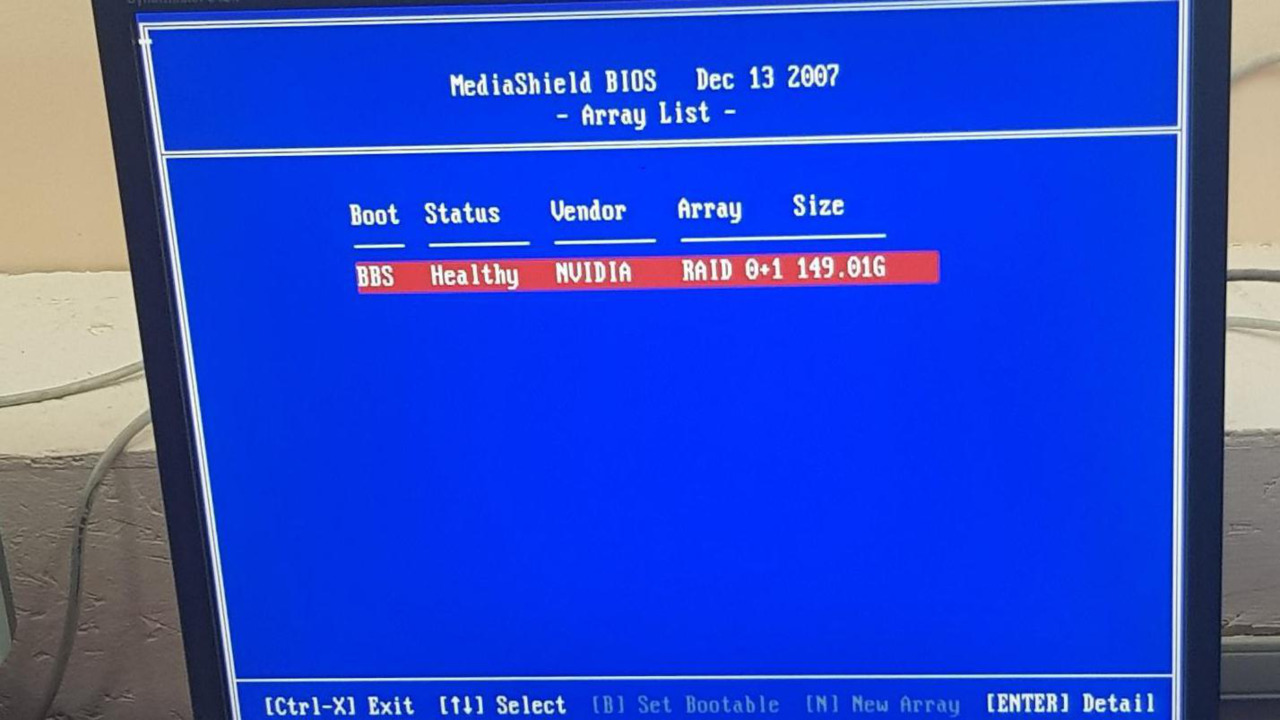
После того как на данный RAID-массив была установлена операционная система, вновь была открыта вкладка управление компьютером, в которой показано, что операционная система способна работать с массивом. Вкладка представлена на рисунке 48.
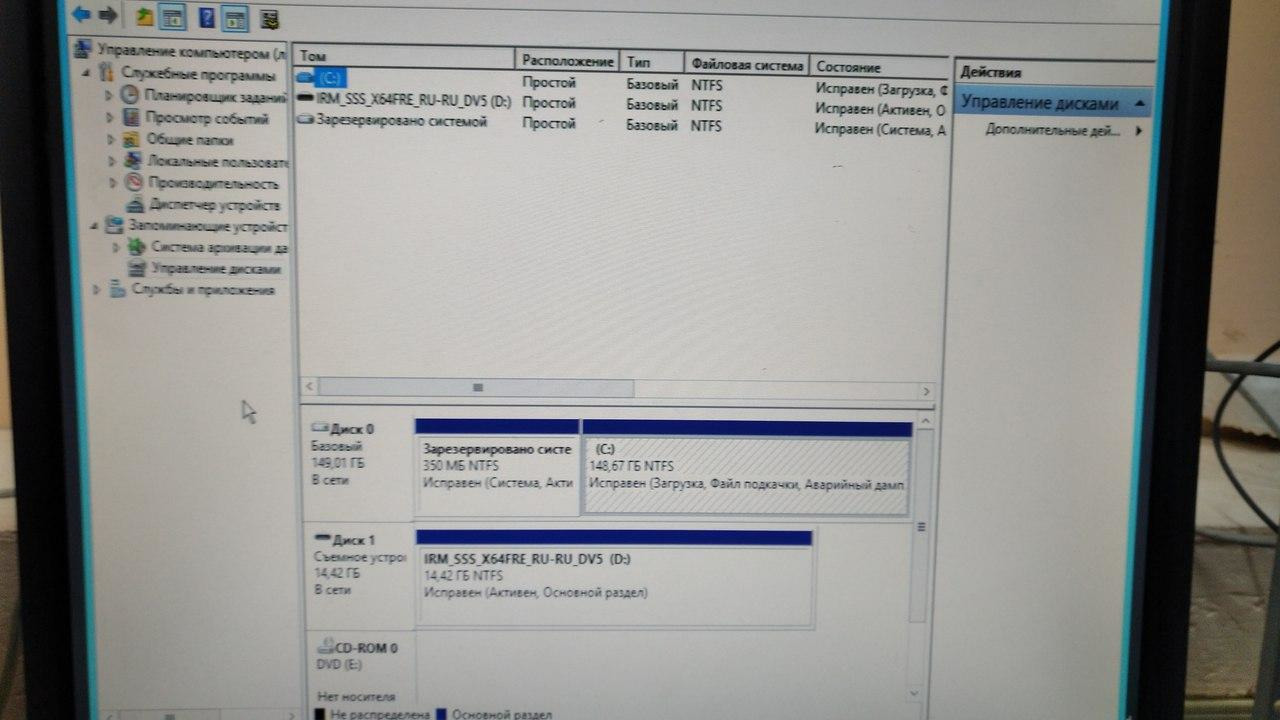
Как и в случае с остальными массивами, нужно запустить программу CrystalDiskMark для оценки скорости работы массива. Результат работы данной программы представлен на рисунке 48.
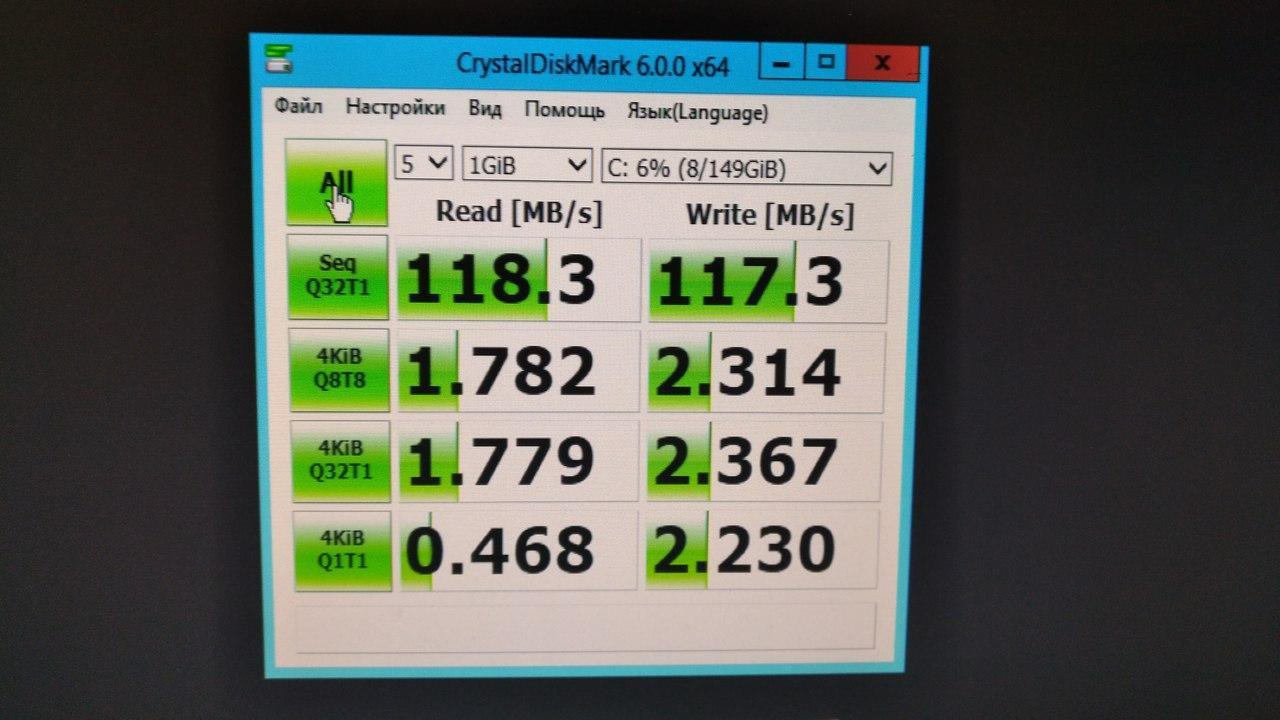
Теперь нужно настроить RAID 5. Настройка данного RAID-массива аналогична настройке предыдущих RAID-массивов. Она представлена на рисунках 50—52.
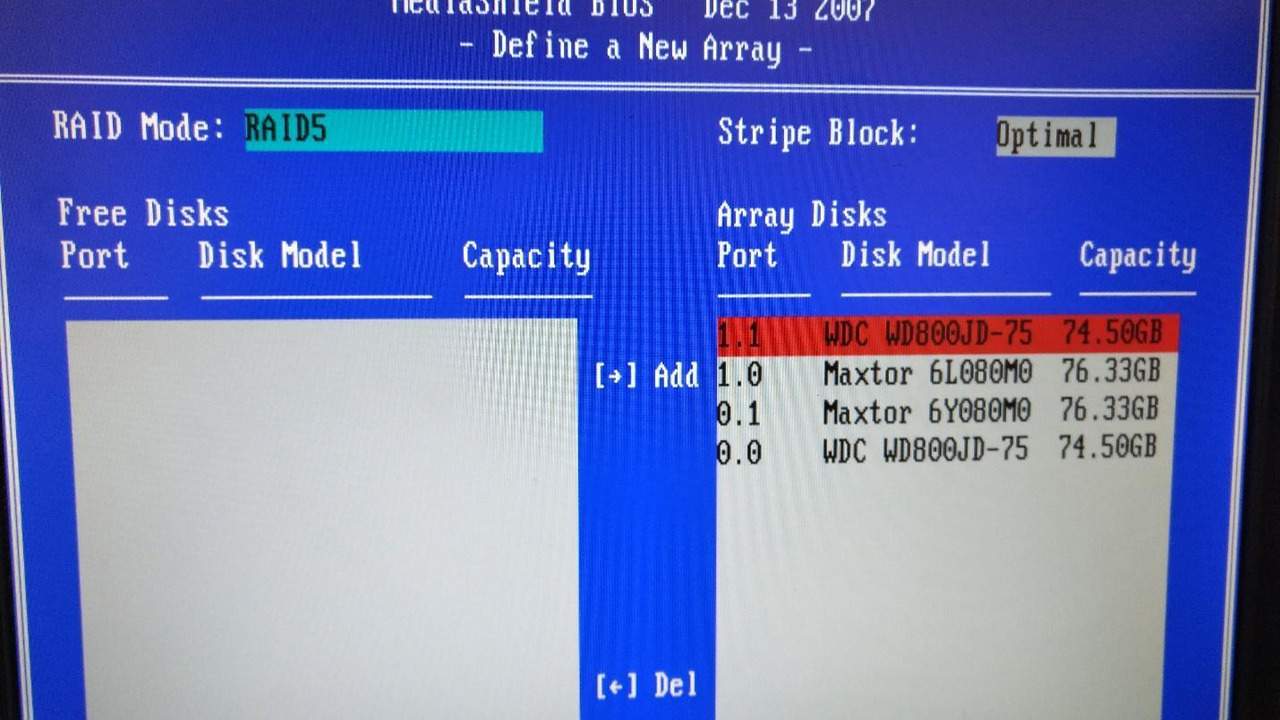
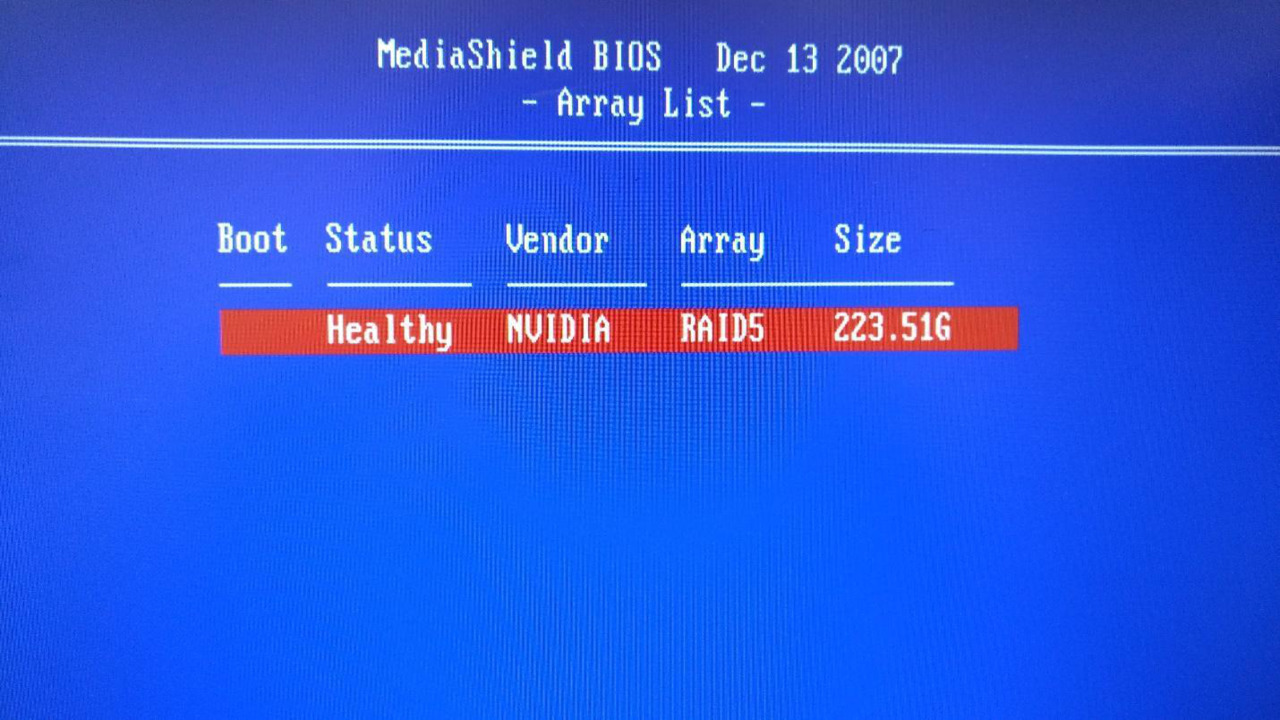
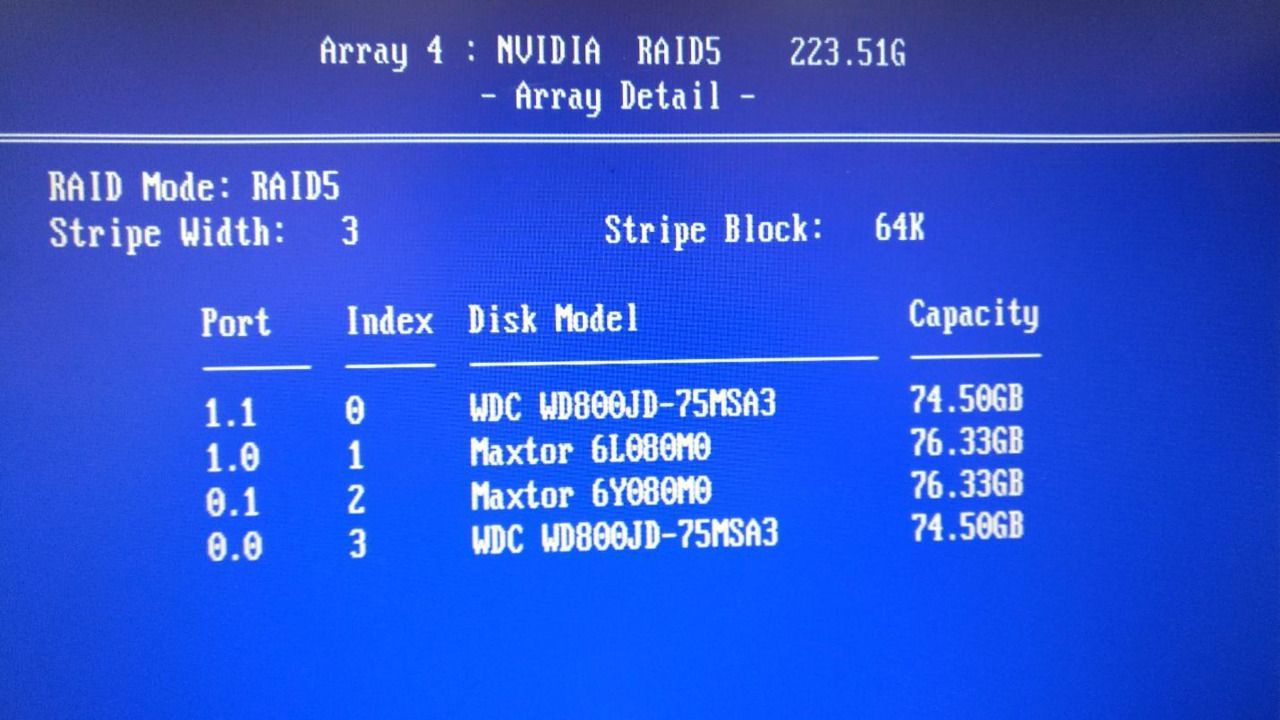
После создания RAID и установки операционной системы была вновь открыта вкладка «управление дисками». Данная вкладка, а также информация о состоянии диска представлена на рисунке 53.
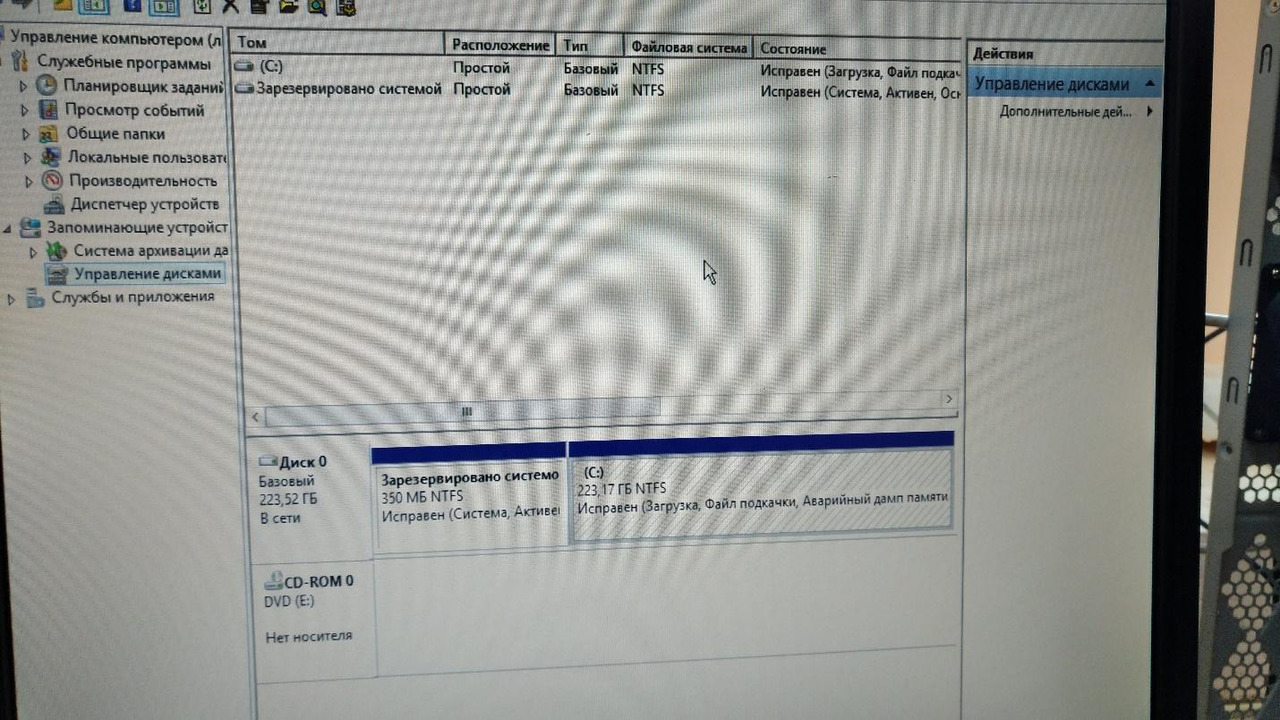
Также была определена скорость работы диска с помощью программы CrystalDiskMark. Результаты работы этой программы представлены на рисунке 58.
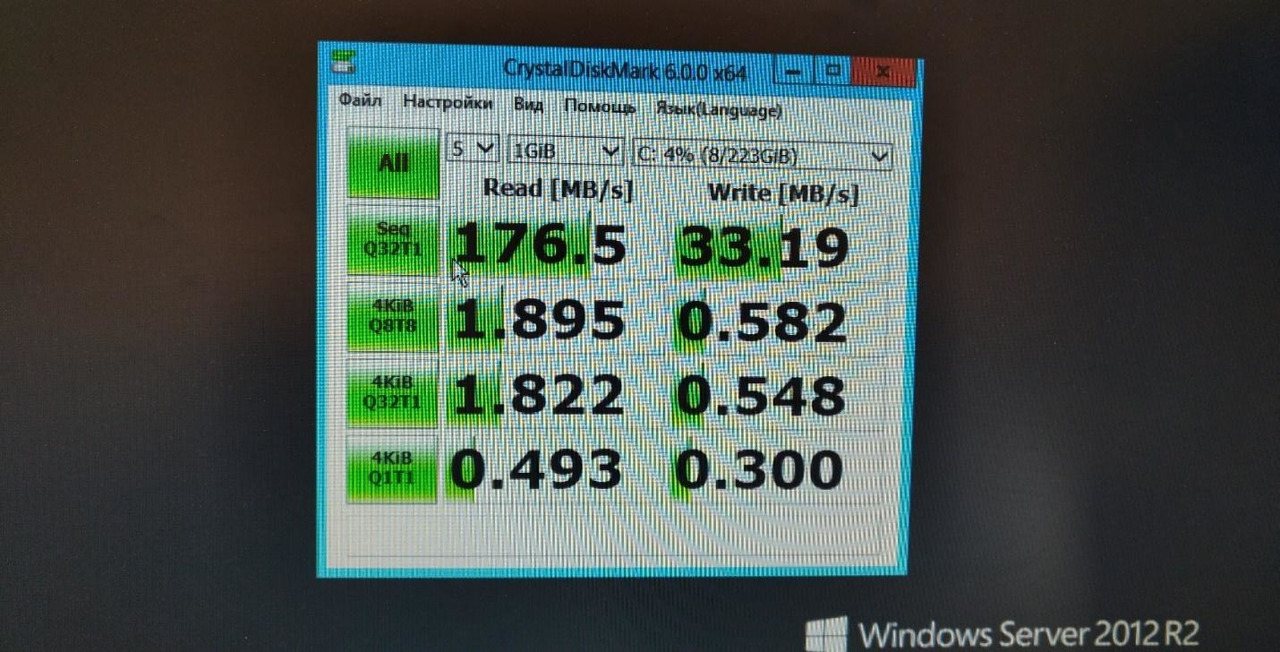
На данном диске был создан текстовый документ, чтобы проверить работоспособность RAID-массива после поломки одного из дисков. На рисунке 54 представлен данный текстовый документ.
После создания документа была инсценирована сама поломка. Сначала был «сломан» один диск. При запуске компьютера появилось сообщение «Degraded», означающее, что один из дисков поврежден, однако операционная система запустилась и работала в обычном режиме. Это сообщение представлено на рисунке 56.
После данного эксперимента была предпринята инсценировка поломки второго диска. На этот раз при запуске компьютера появилось сообщение «Error», после чего операционная система не запустилась. Данное сообщение представлено на рисунке 57.
Бесплатный фрагмент закончился.
Купите книгу, чтобы продолжить чтение.