
Бесплатный фрагмент - Администрирование распределенных информационных систем
Часть 2. Технологии информационных систем
Введение
Данная книга является второй в цикле по администрированию распределенных информационных систем. Содержит в себе сведения о современных технологиях управления и удаленного доступа, средствах виртуализации, описаны типовые задачи возникающие перед администраторами информационных систем и пути их решения.
Предполагается что читатель знаком с основами устройства компьютера, основами сетевых технологий, администрирования. Первая, как и вторая книги посвящены технологиям доступным на платформе Microsoft Windows.
Устранение типовых неисправностей в кабельных системах
Все интернет провайдеры используют для построения своих сетей сетевой кабель (витая пара) и оптоволоконный оптический кабель, иногда восьмижильный, иногда четырех жильный медный, а если говорить про оптоволокно то одномодовое волокно или же многомодовое. Принцип подключения зданий заключается в следующем: на каждое здание заводится оптоволокно, ставится распределительный ящик (который как правило содержит набор коммутаторов, роутеров, хотя может быть и один в зависимости от необходимой емкости абонентов) и источник бесперебойного питания). От этого ящика каждому индивидуально прокладывается витая пара. Обжимается она с двух сторон специальными штекерами. Один конец приходит в квартиру и вставляется в компьютер (или роутер или другое сетевое оборудование), второй в распределительном ящике включают в маршрутизатор, коммутатор. Со штекером, который подключается к ПК, часто происходят неполадки.
Рассмотрим два способа устранения неполадок 1) обжим сетевого кабеля 2) Сращивание сетевого кабеля
Для начала разберем, как обжать сетевой кабель. Нам потребуется сам кабель (рисунок 1), 2 коннектора RJ-45 (рисунок 2), клещи для обжима или кримпер (рисунок 3)



Вначале работы необходимо снять внешнюю изоляцию, снимаем изоляцию длиной около 5 см, но осторожно, чтобы не повредить собственную изоляцию витой пары (рисунок 5).

Далее нужно распрямить и распутать все жилы (рисунок 5). После того как жилы будут распутаны нужно их рассортировать по цветам согласно цветосхеме 568B (рисунок 6). Отметим что существует еще тип 568A и для объединения конечных устройств с сетевыми используется обычный кабель обжатый с двух сторон одинаково, а для объединения между собой сетевых устройств (хабы, коммутаторы и другие) используется кроссоверный кабель.

После того как мы расположили жилы по нужной нам цветосхеме, обрезаем концы, оставив около 1 см, теперь аккуратно одеваем коннектор на кабель, следим за тем, чтобы жилы не перепутались, и каждая из них вошла в свой канал, проталкиваем жилы до конца, пока они не упрутся в перед стенку разъема (рисунок 7)

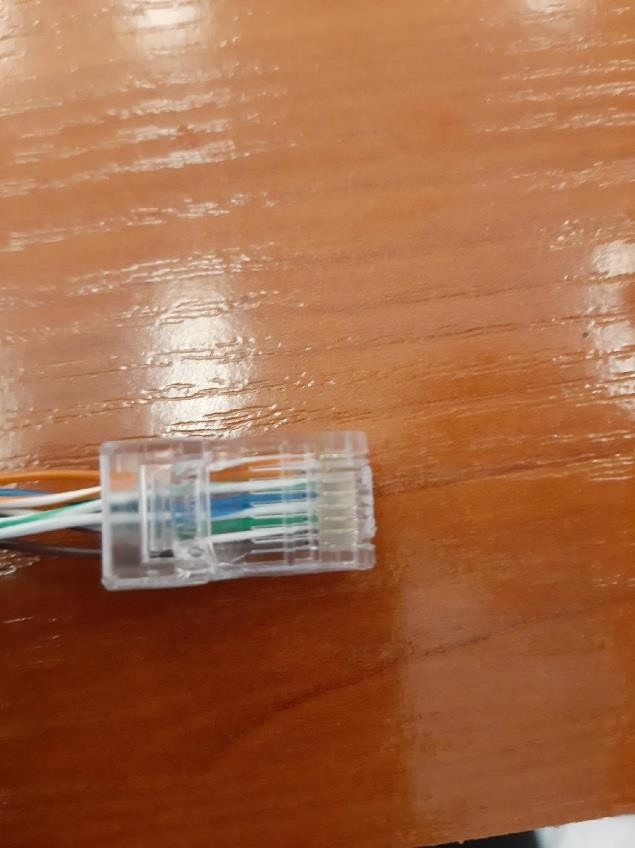
Обжим необходимо производить кримпером (вставляем кабель коннектором до упора и зажимаем кримпер).
Существует еще вариант спаять пожильно кабель в случае порыва, но в настоящее время данный способ используется редко в силу своей трудоемкости.
После того как кабель был обжат проверяем правильность соединяем кабелем устройства, если на компьютере появиться сообщение «связь установлена» значит кабель обжат верно, если нет значит на каком-то шаге была совершена ошибка. Существуют специальные тестеры, которые можно использовать для определения верно ли обжат кабель.
Моделирование простейшей сети
Cisco Packet Tracer мощный инструмент позволяющий моделировать сетевую активность, он доступен бесплатно для участников Программы Сетевой Академии Cisco. Позволяет создавать даже сложные макеты сетей, проверять их на работоспособность, в реальном времени следить за прохождением пакетов по сети. С другой стороны есть ряд особенностей, которые не реализованы в данном симуляторе и доступны только на реальном оборудовании.
Для выполнения поставленной задачи, выведем на экран 3 ноутбука и коммутатор (рисунок 8).
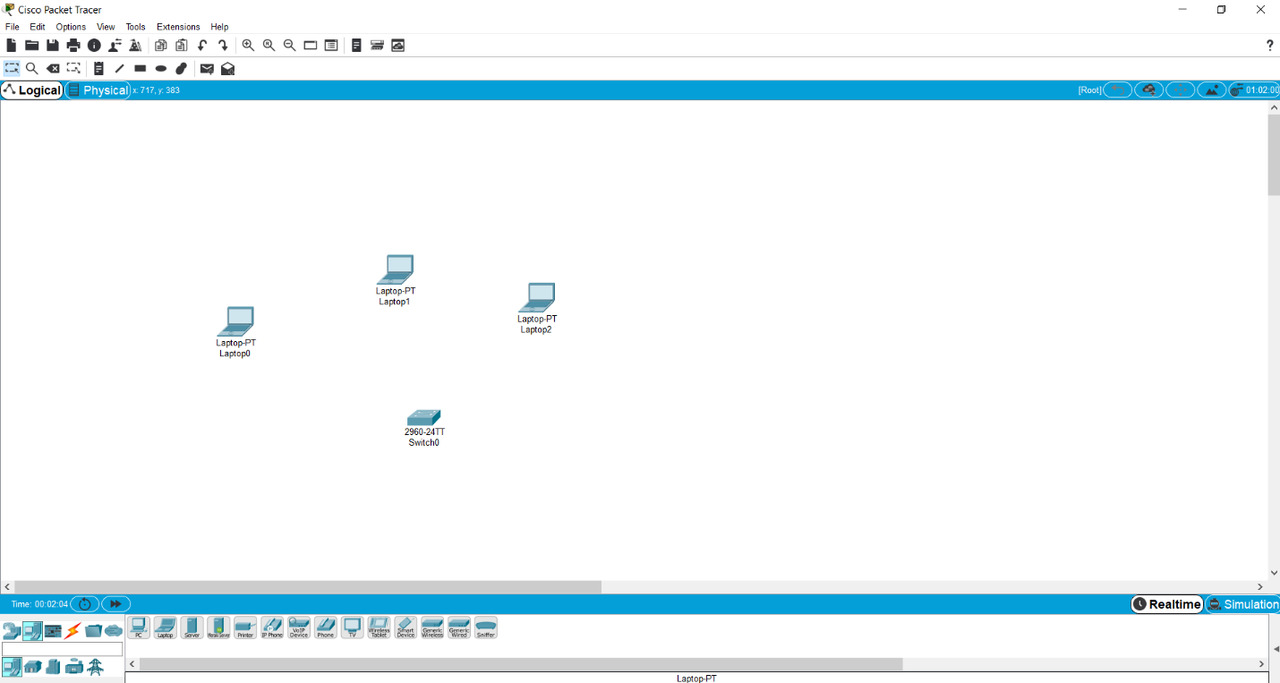
Далее, укажем IP-адреса для каждого ноутбука, данная конфигурация изображена на рисунке 2. Естественно что адреса ноутбуков берутся из одной подсети, но должны быть различны (рисунок 9).
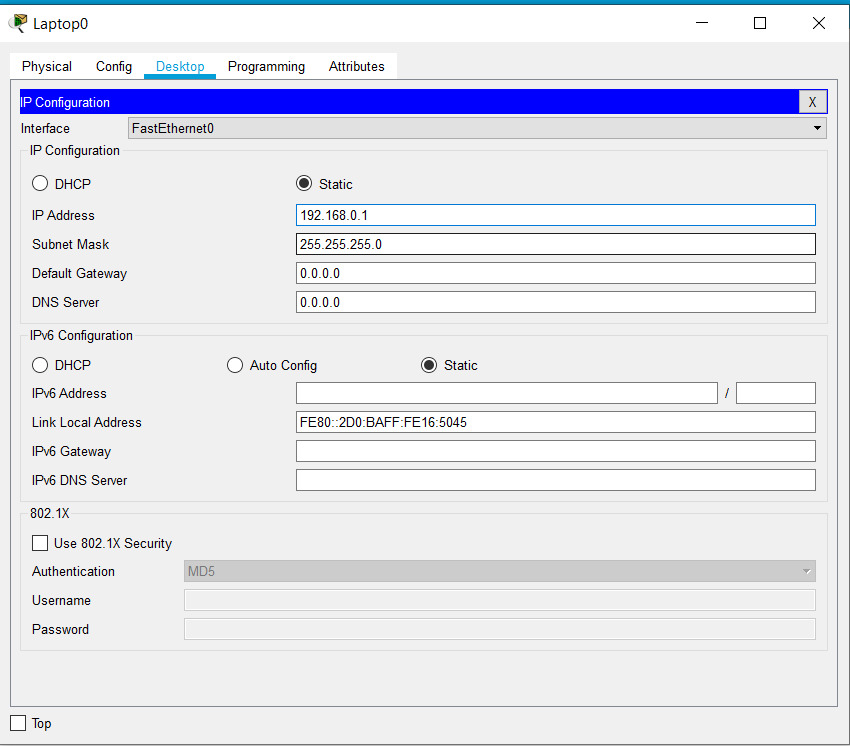
Соединяем ноутбуки с коммутатором с помощью прямого кабеля (рисунок 10).
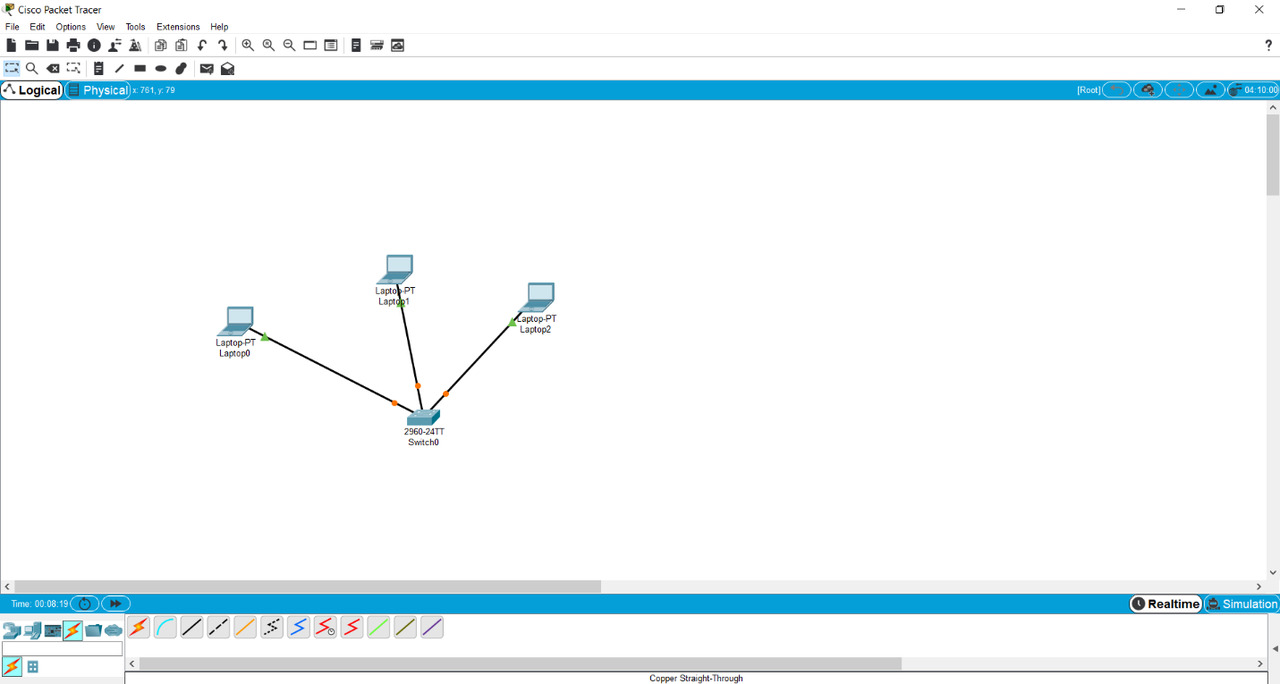
Ждем до тех пор, пока не установится соединение (рисунок 11).
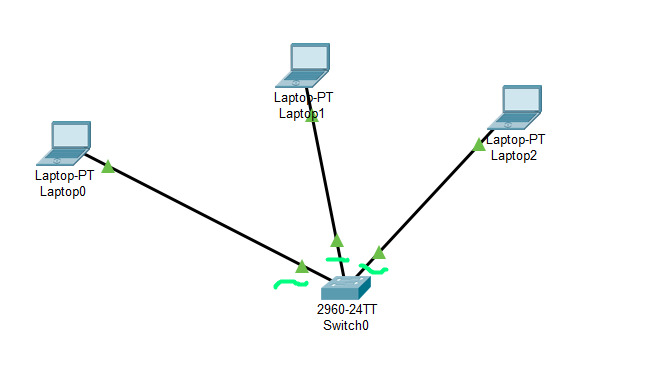
Наша сеть полностью функционирует, можем проверить ее работоспособность с помощью команды ping (рисунок 12).
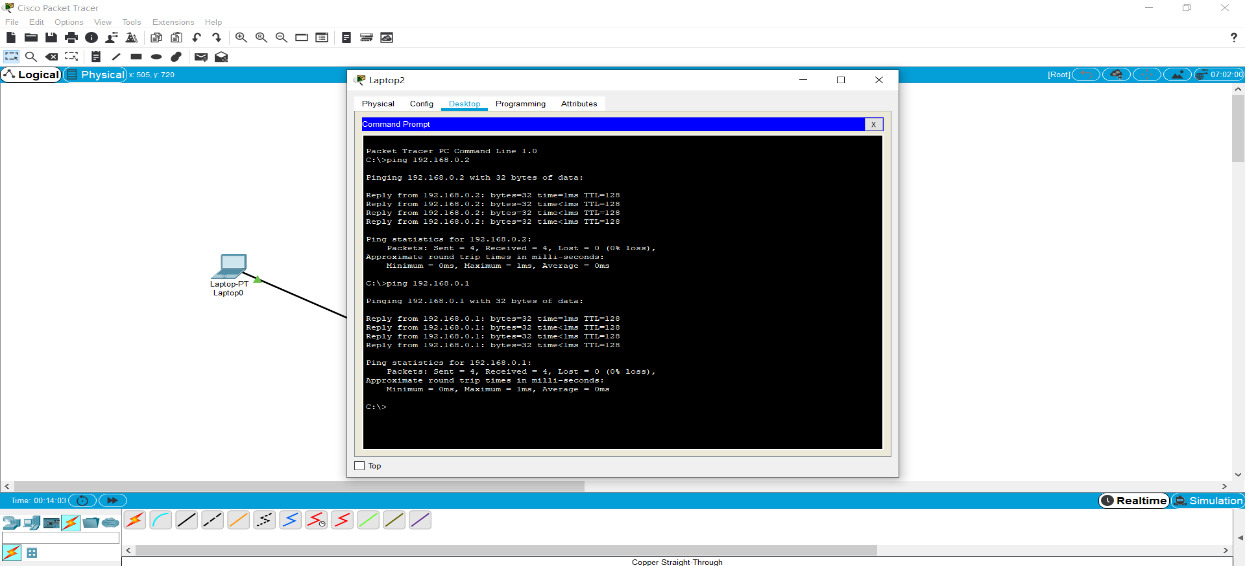
Администрирование рабочей группы в ОС Windows
Рассмотрим небольшую организацию состоящею из 7 человек (1 администратор и 6 пользователей). Пусть у данной компании имеется офис, в котором находятся 3 компьютера, роутер и кабель провайдера с выходом в Интернет. Настроем рабочую группу в офисе. Схема сети представлена на рисунке 13.
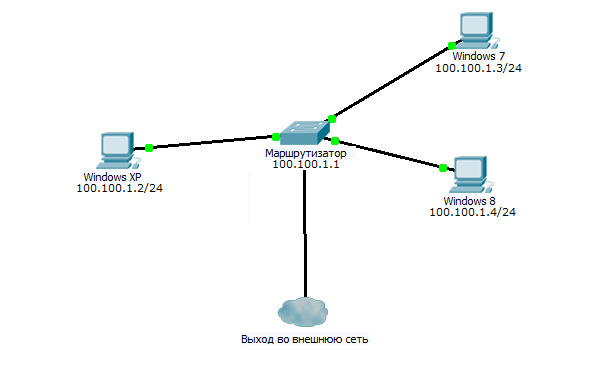
Путь каждый пользователь хочет иметь возможность работать за любым компьютером в сети. Для этого администратор создаст одинаковые учетные записи на каждом компьютере.
Для добавления учетной записи на компьютер можно воспользоваться командой «net user [Логин] [Пароль] /add» в командной строке (рисунок 14).
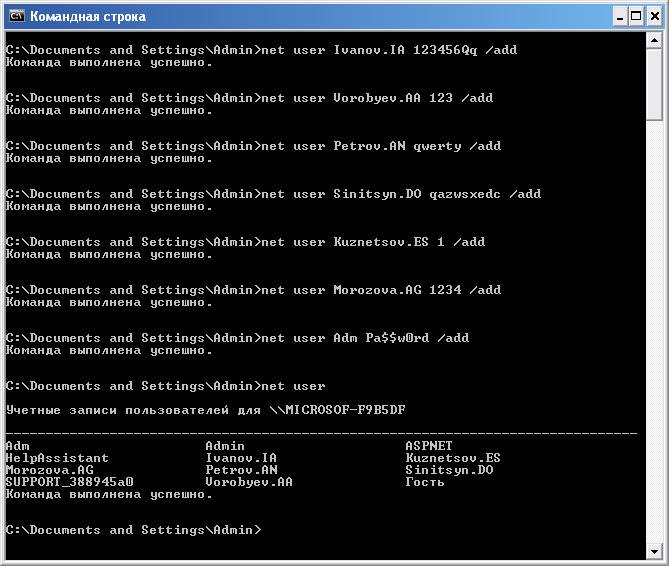
Для просмотра всех локальных учетных записей в операционной системе Windows можно воспользоваться командой «net user» в командной строке. После выполнения команд, представленных на рисунке 2, в операционную систему добавятся учетные записи согласно рисунку 15.
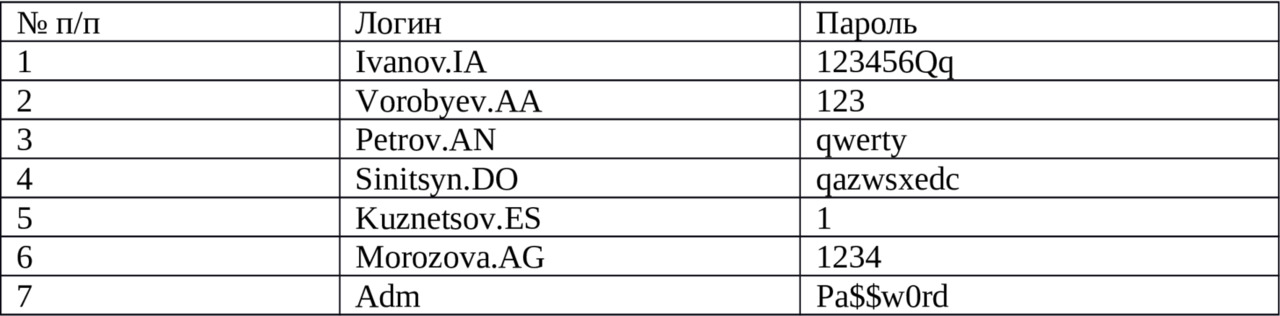
Для повышения безопасности не рекомендуется использовать стандартный логин администратора (Admin/Администратор). Решением этой задачи может стать изменение идентификационных данных, либо создание другой учетной записи (что мы и сделали). Добавим пользователя «Adm» в группу «Администраторы», так как все созданные учетные записи помещаются в группу «Пользователи». Для управления учетной записью через командную строку можно воспользоваться следующими командами:
— «net user [Логин]» — Информация об учетной записи.
— «net localgroup [Имя группы] [Логин] /add» — Добавить учетную запись в группу.
— «net localgroup [Имя группы] [Логин] /delete» — Удалить учетную запись из группы.
На рисунке 16 продемонстрировано добавление пользователя «Adm» в группу «Администраторы» и удаление пользователя «Adm» из группы «Пользователи».
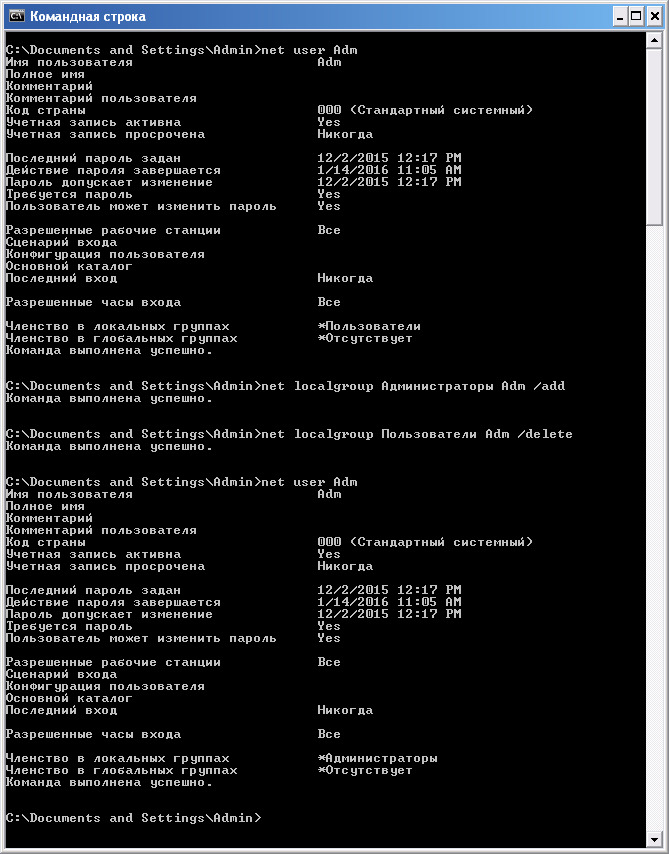
Выполнив команду «lusrmgr.msc» в командной строке, откроется окно, в котором так же можно управлять учетными записями (рисунок 17).
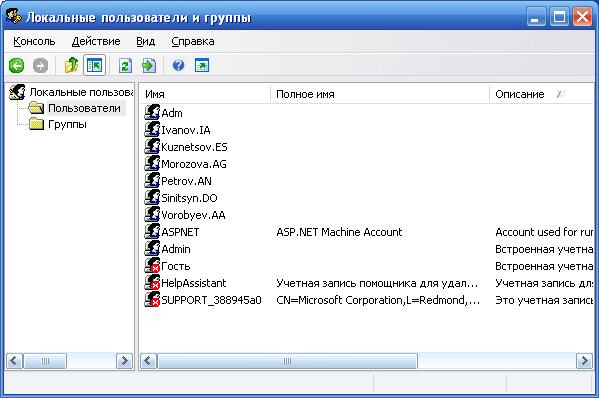
Изменим свойства пользователя «Adm» (рисунок 18).
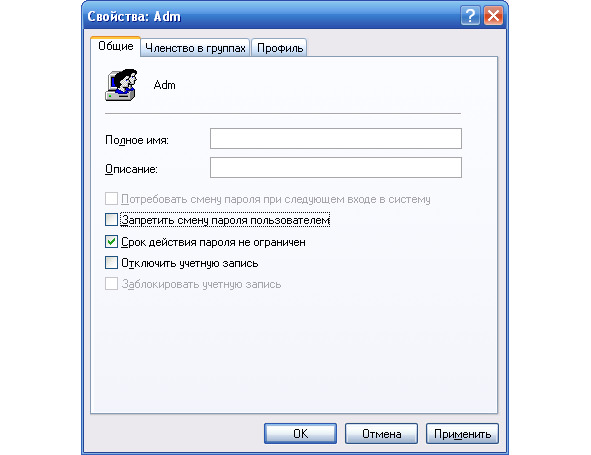
Встроенную учетную запись администратора отключим (рисунок 19).
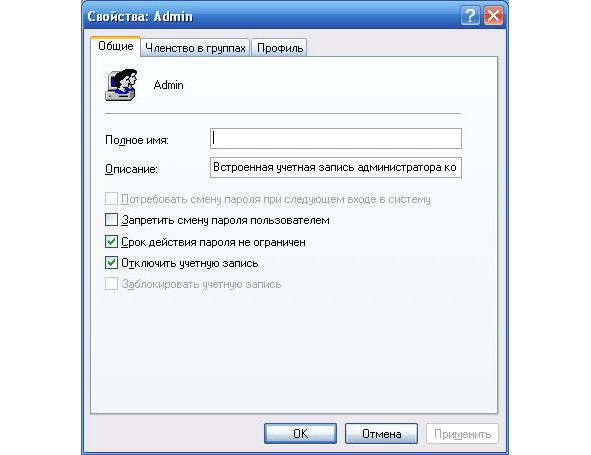
Во вкладке «Группы» отображаются все группы в операционной системе. При желании можно создавать собственные группы (рисунок 20), но в данной работе мы этого делать не будем.
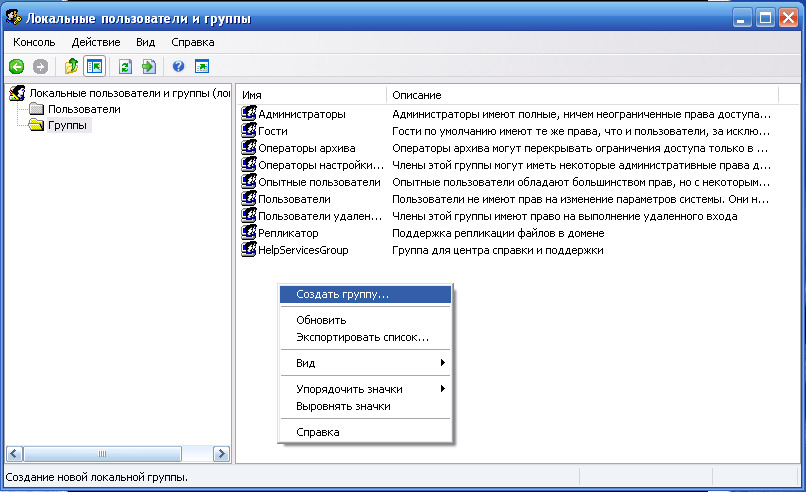
Для конфигурации различных параметров пользователя и системы, выполним команду «gpedit.msc» в командной строке (рисунок 21).
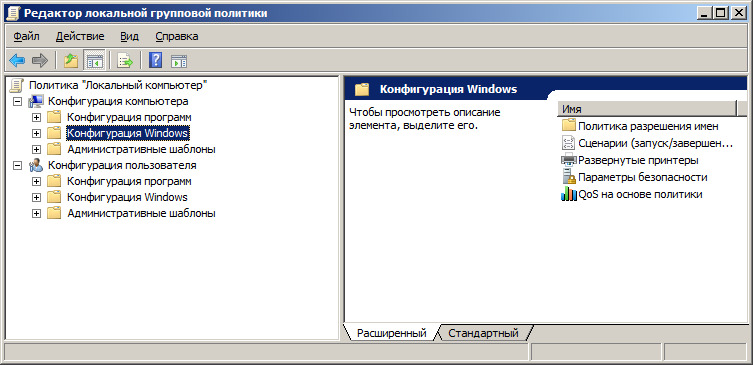
Открыв раздел «Политика „Локального компьютера“» → «Конфигурация Windows» → «Параметры безопасности» → «Политики учетных записей» → «Политика паролей» можно настроить политику паролей (рисунок 22).
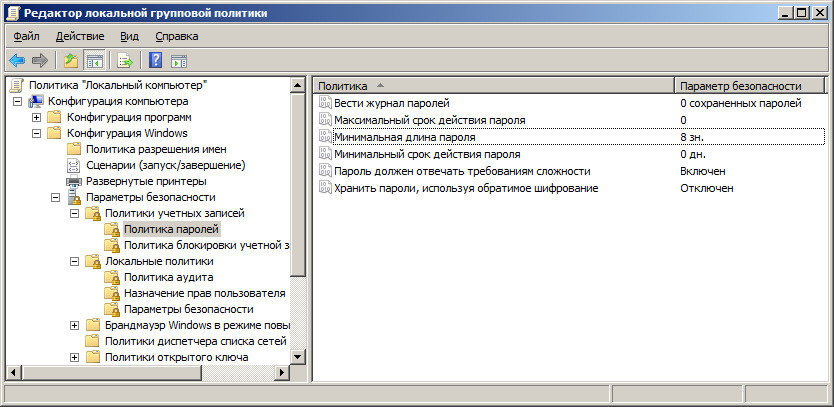
Открыв раздел «Политика „Локального компьютера“» → «Конфигурация Windows» → «Параметры безопасности» → «Политики учетных записей» → «Политика блокировки учетной записи» можно настроить политику блокировки учетной записи (рисунок 23).
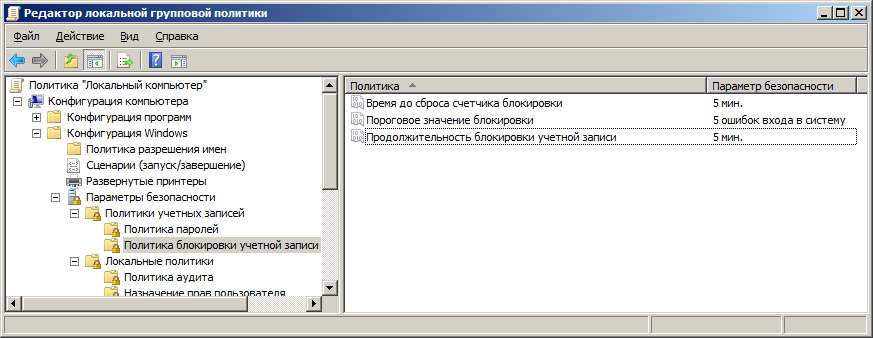
Открыв раздел «Политика „Локального компьютера“» → «Конфигурация Windows» → «Параметры безопасности» → «Локальные политики» → «Назначения прав пользователя» можно настроить права отдельной группы (рисунок 24).
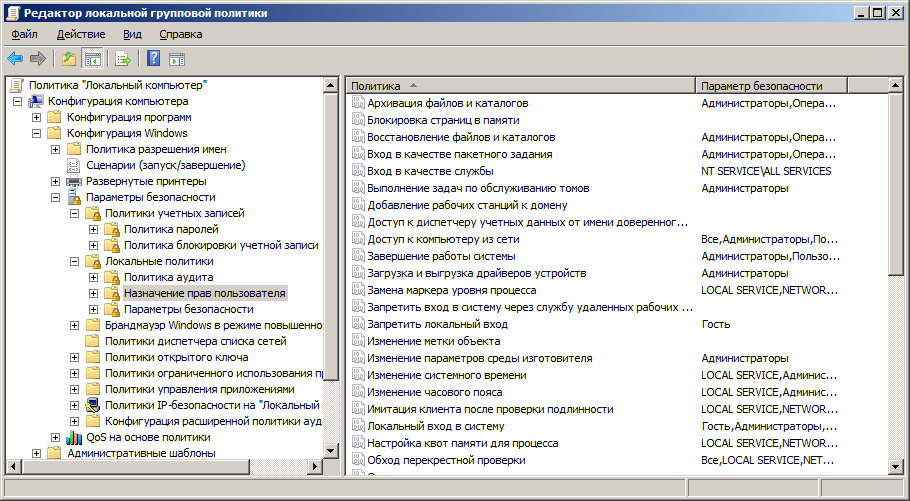
При стандартных настройках, созданные пользователи отображаются при входе в систему (рисунки 25—27).
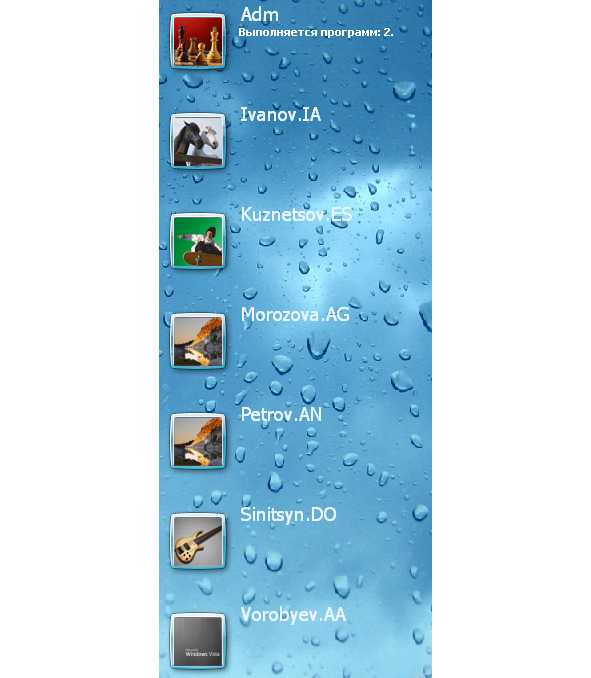
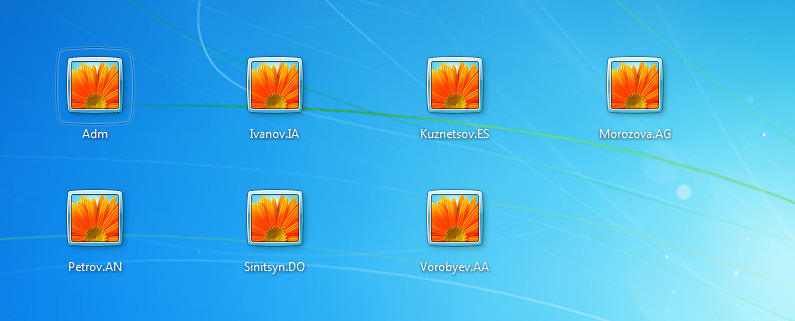

Чтобы скрыть пользователя на экране приветствия добавляем в реестр параметр DWORD с именем пользователя и значением 0 в раздел «HKEY_LOCAL_MACHINE\SOFTWARE\Microsoft\WindowsNT\CurrentVersion\Winlogon\SpecialAccounts\UserList». Для этого можно воспользоваться редактором реестра (рисунок 15). Редактор реестра открывается командой «regedit» в командной строке. Если раздела не существует, следует его добавить (рисунок 28,29).
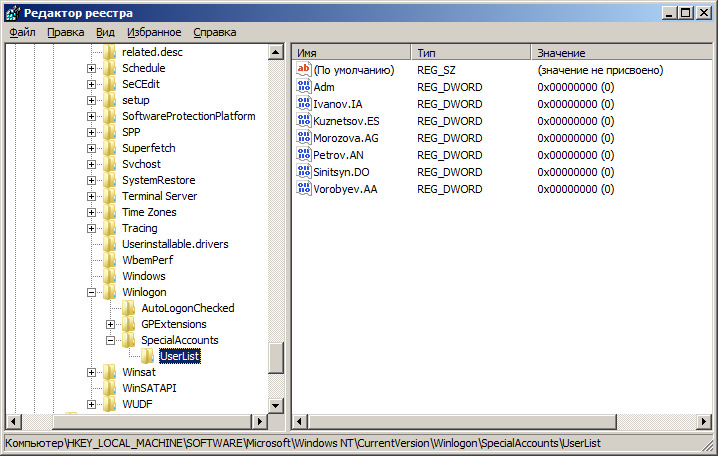
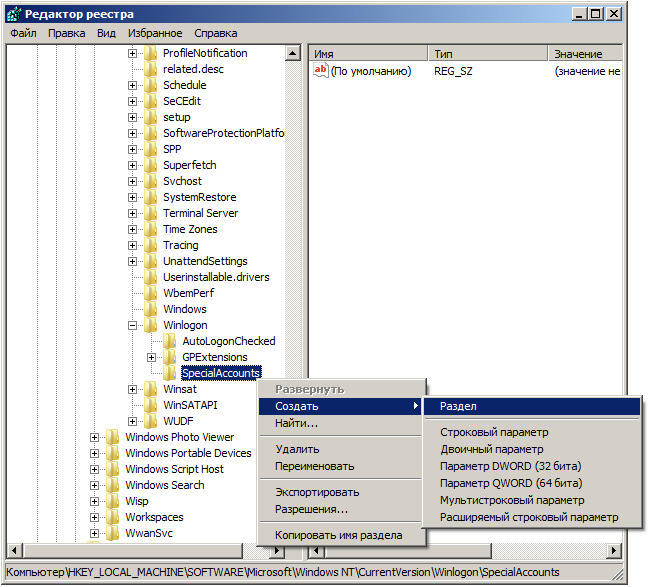
Также запись в реестре можно создать через командную строку. На рисунке 30 представлено добавление и удаление записи в реестре.
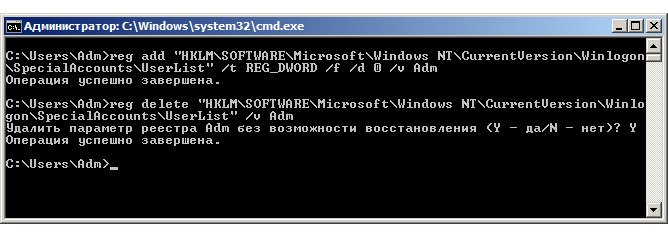
Чтобы скрыть список пользователей на экране приветствия и заставить вводить имя пользователя вручную в редакторе групповой политики включаем параметр «Интерактивный вход в систему: не отображать последнее имя пользователя» в разделе «Политика „Локального компьютера“» → «Конфигурация Windows» → «Параметры безопасности» → «Локальные политики» → «Параметры безопасности» (рисунок 31). В Windows XP также необходимо отключить параметр «Использовать интерактивную страницу» в окне «Пуск» → «Панель управления» → «Учетные записи пользователей» → «Учетные записи пользователей» → «Изменить вход пользователей в систему» (рисунок 32).
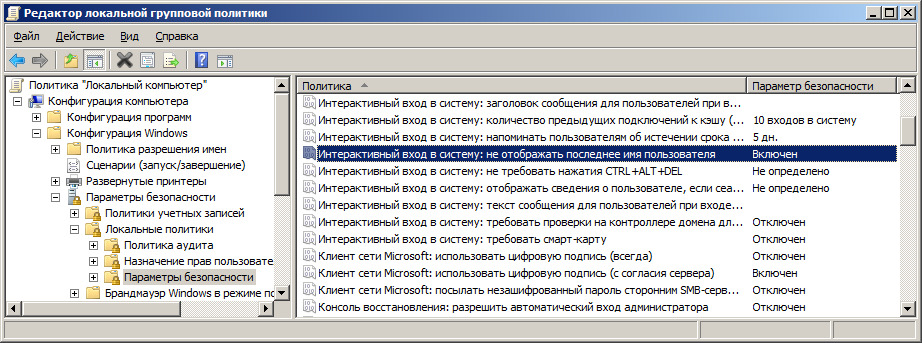
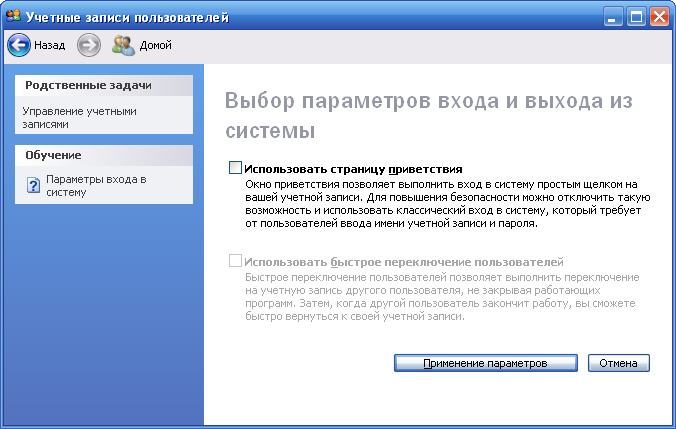
Результат изменения входа пользователей в систему представлен на рисунках 33—35.
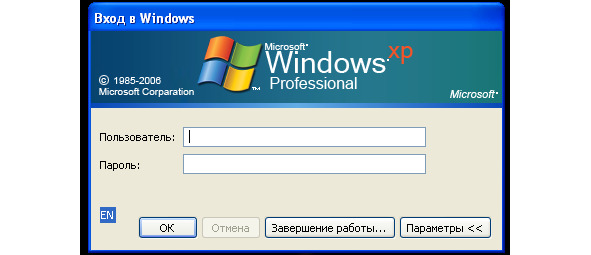
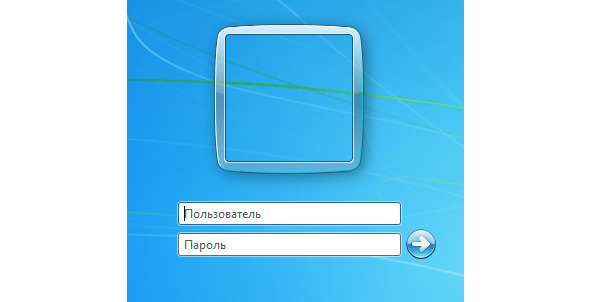
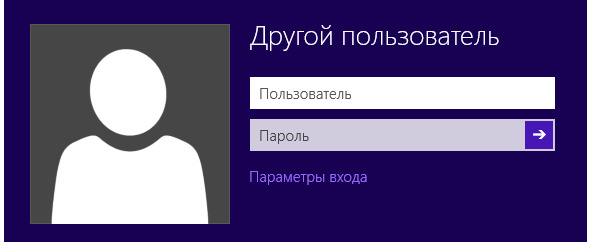
Настройка рабочей группы
В сетевых подключениях выберем «Установить домашнюю сеть или сеть малого офиса» (рисунок 36).
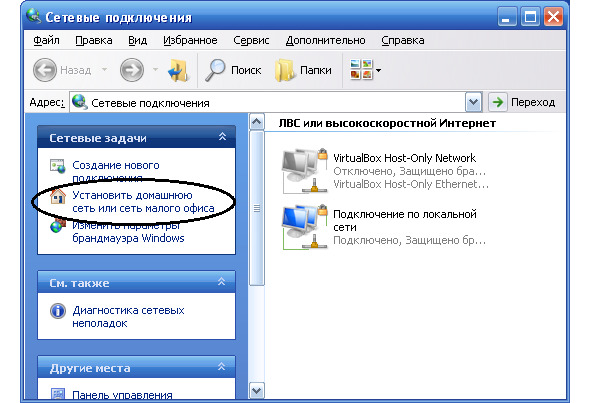
Настройка рабочей группы в Windows XP представлена на рисунках 37—45.

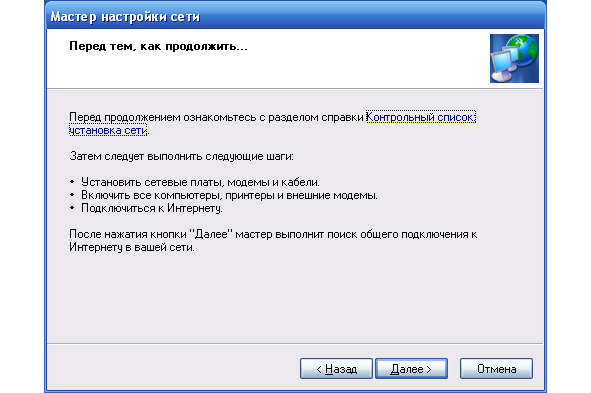
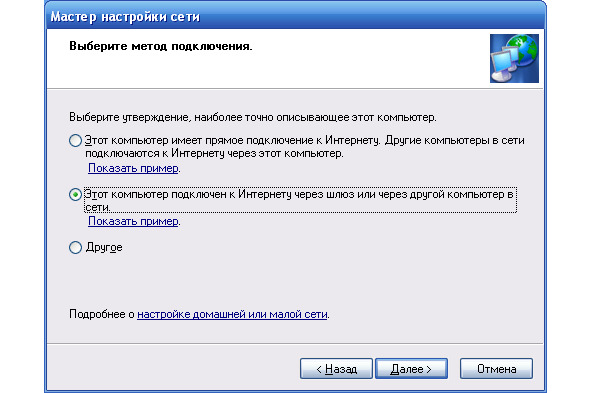
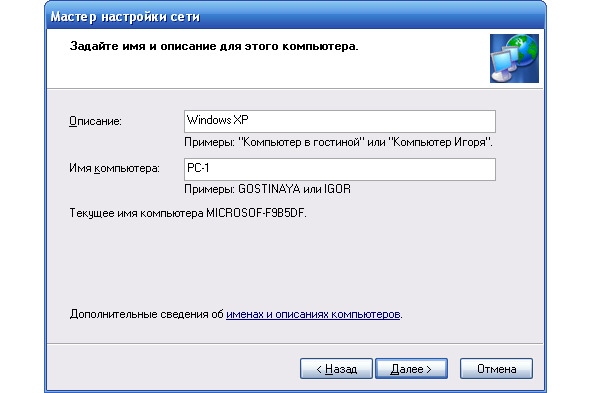
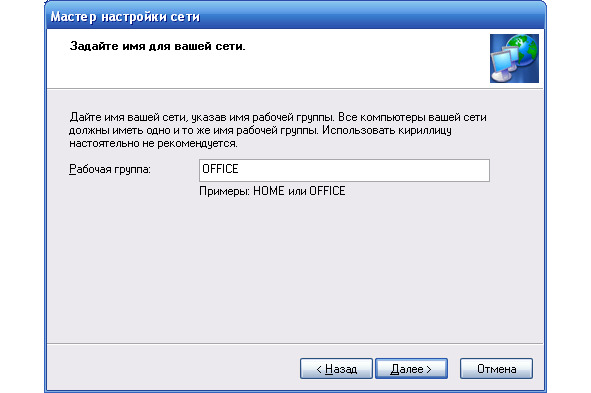
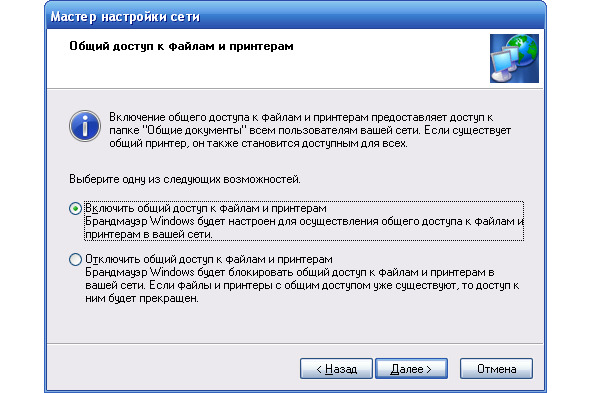
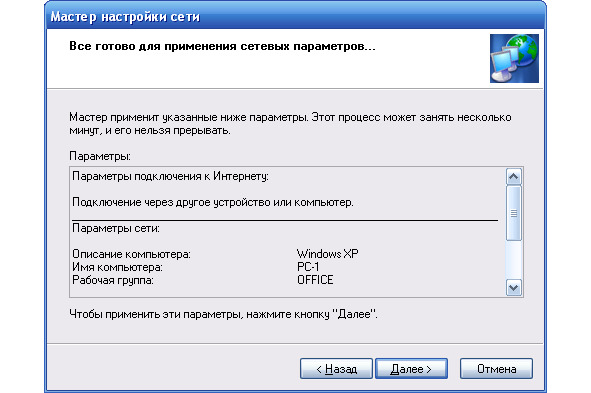
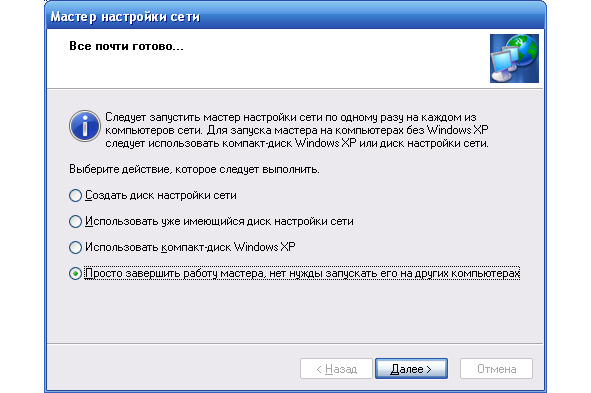
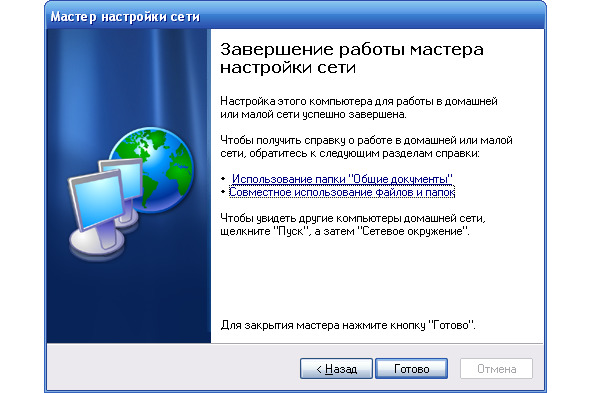
Изменить какие-либо данные рабочей группы можно в свойствах системы (рисунок 46).
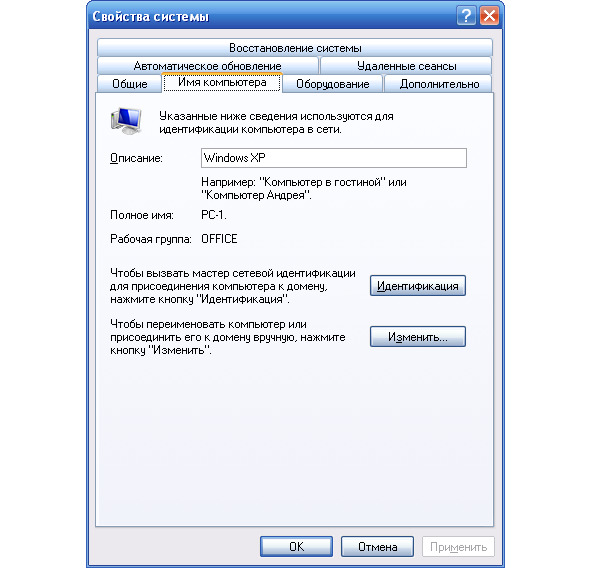
3.2 Настройка рабочей группы в Windows 7 и Windows 8
В свойствах системы выбираем «Изменить параметры». В открывшемся окне нажимаем кнопку «Идентификация…» (рисунок 47).
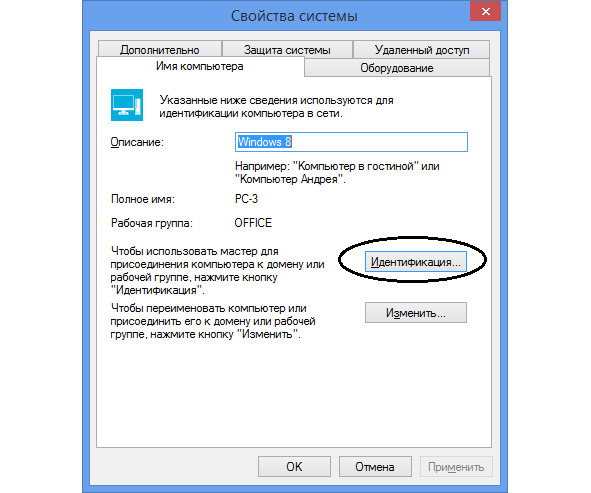
Настройка рабочей группы в Windows 8 представлена на рисунках 48—51. Важно чтобы имя рабочей группы на всех машинах совпадало.
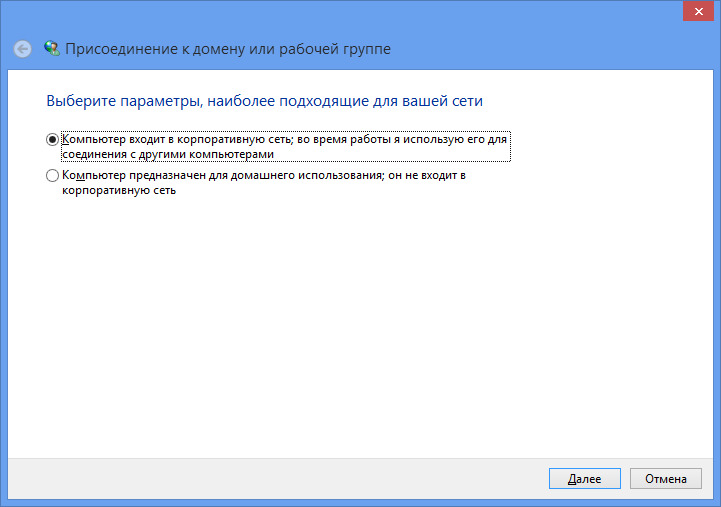
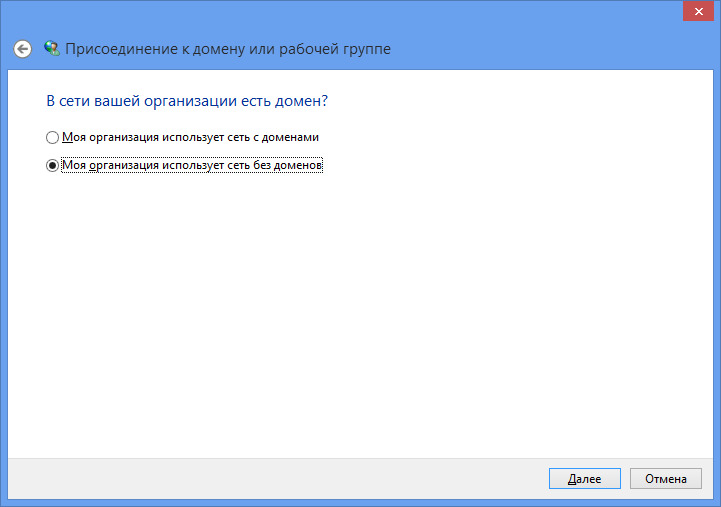
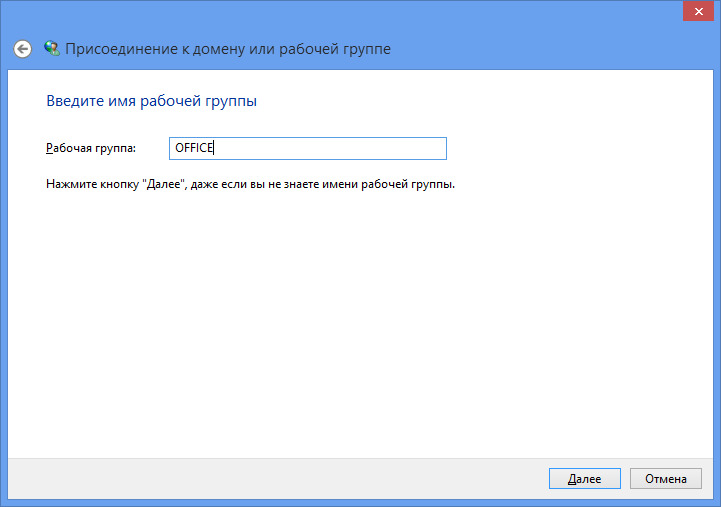
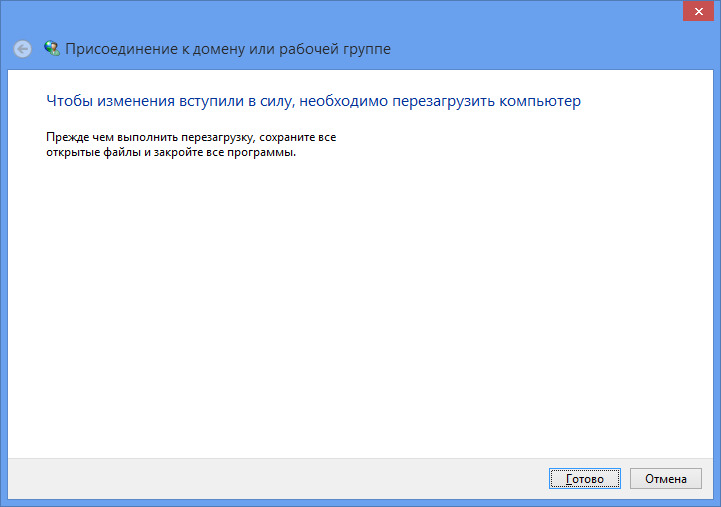
Просмотреть сведенья о рабочей группе можно в свойствах системы (рисунок 52).
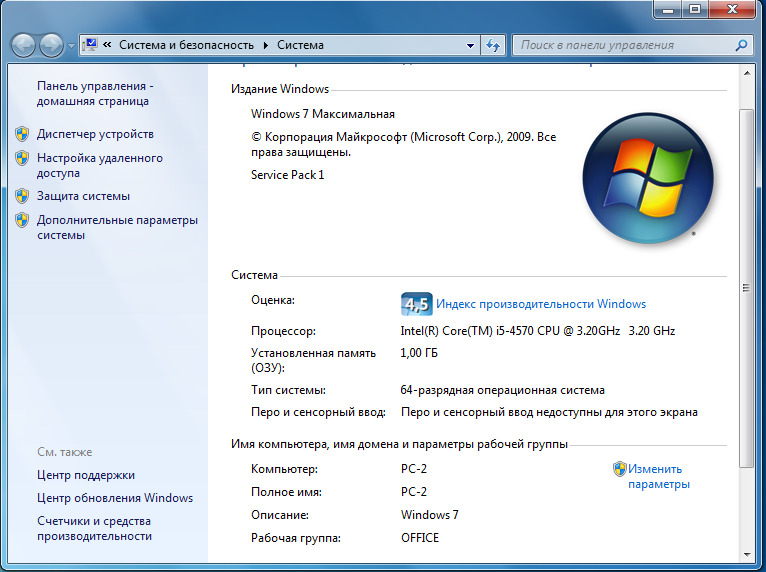
3.3 Разграничения прав доступа
Результат создания рабочей группы представлен на рисунках 53—55.
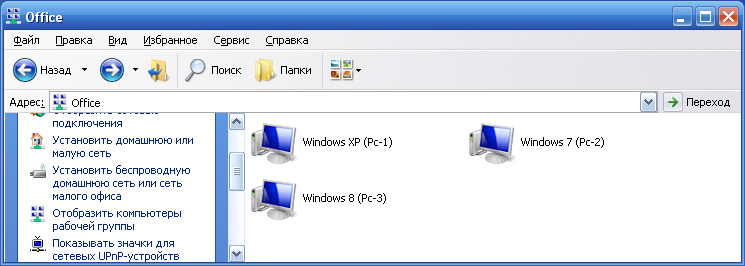
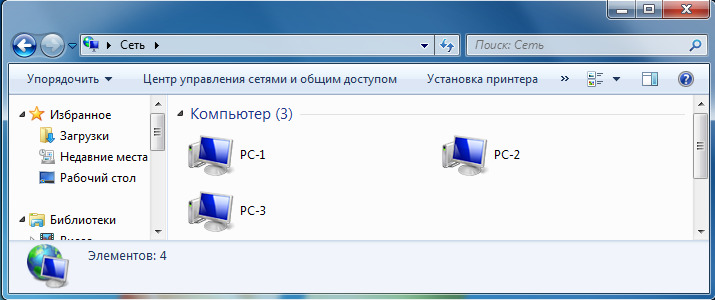
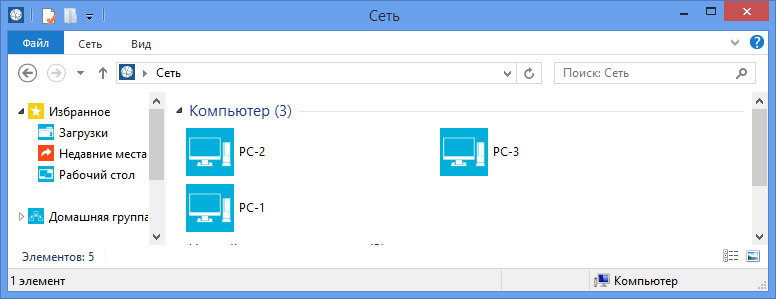
В зависимости от идентификационных данных, пользователь получает доступ к соответствующим папкам в рабочей группе (рисунок 56).
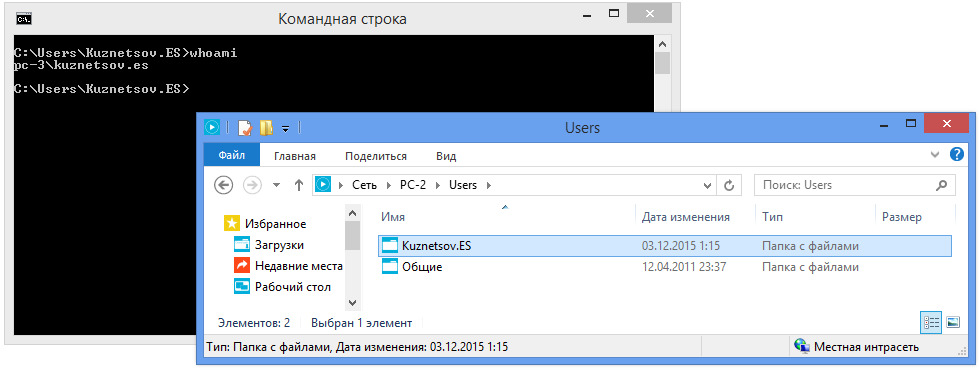
При необходимости можно создавать дополнительные папки с общим доступом.
Для настройки общего доступа в Windows XP откройте свойства выбранной папки, перейдите во вкладку «Доступ». В открывшемся окне установите включите «Открыть общей доступ к этой папке» (рисунок 57). При необходимости устанавливается «Разрешить изменения файлов по сети», в нашем случае мы этого не делаем. При попытке удаления файла из общей папки с другого компьютера появится сообщения об ограничении прав доступа (рисунок 58).
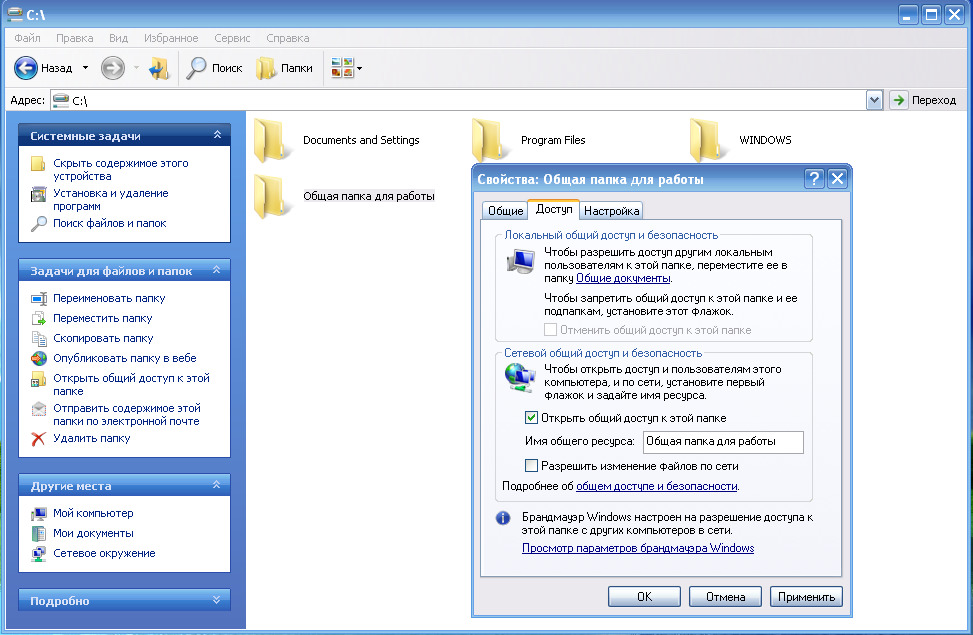
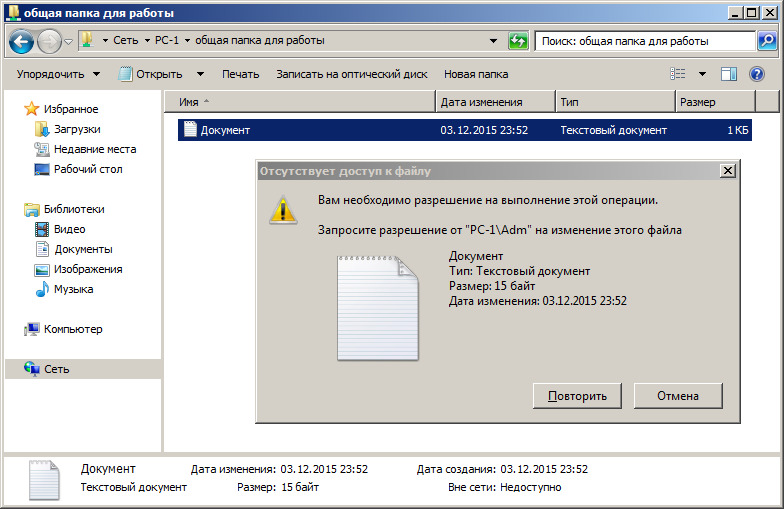
Для настройки общего доступа в Windows 7 и Windows 8 откройте свойства выбранной папки, перейдите во вкладку «Доступ» и нажмите кнопку «Расширенная настройка…». В открывшемся окне включите «Открыть общей доступ к этой папке» (рисунок 59). При необходимости разграничения доступа нажмите копку «Разрешения», в нашем случае мы этого не делаем (стандартно стоит доступ только на чтение). При попытке удаления файла из общей папки с другого компьютера появится сообщения об ограничении прав доступа (рисунок 60).
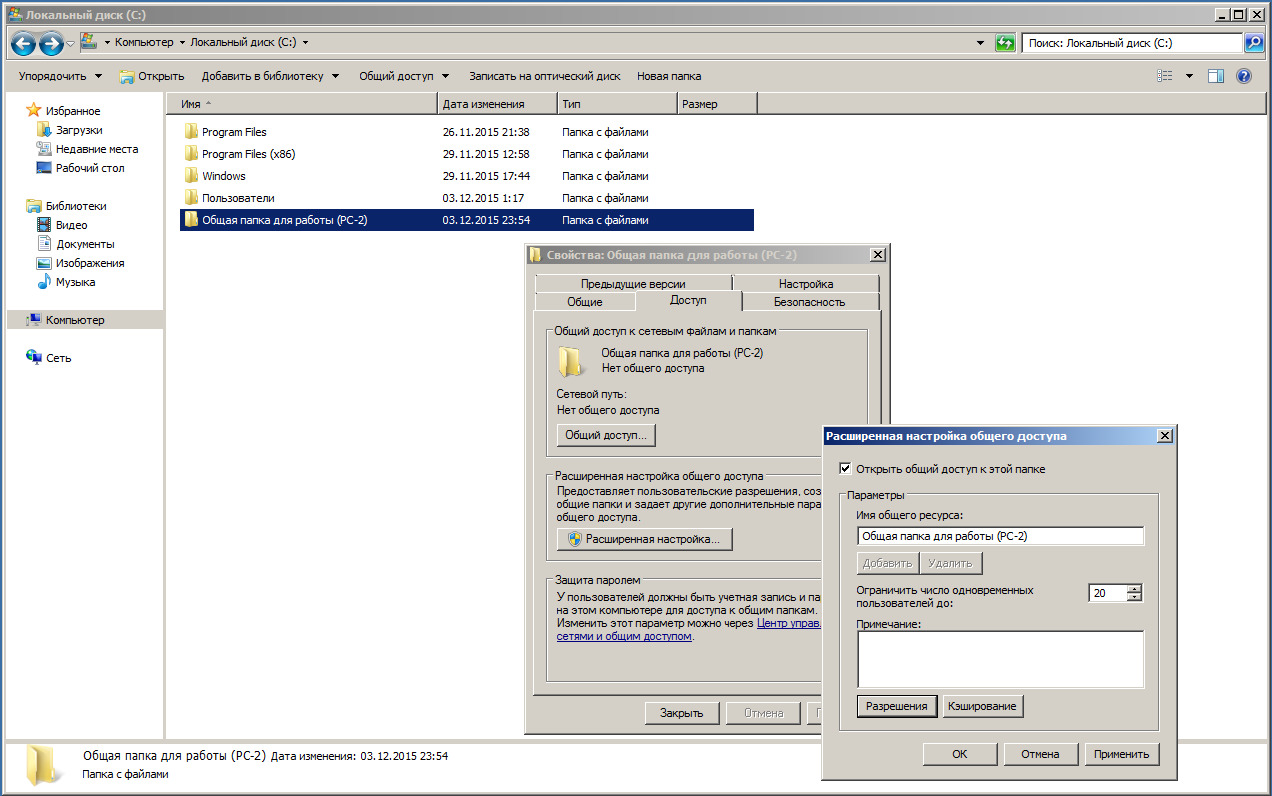

Работа с общими папками
На локальном диске D создадим папку, на которой будут находиться общие ресурсы (рисунок 61).
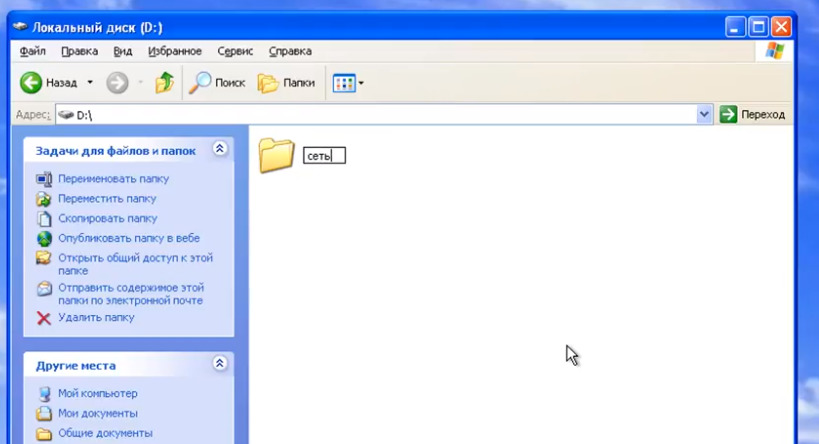
Открываем общий доступ к папке и разрешаем изменение файлов посети (рисунок 62).
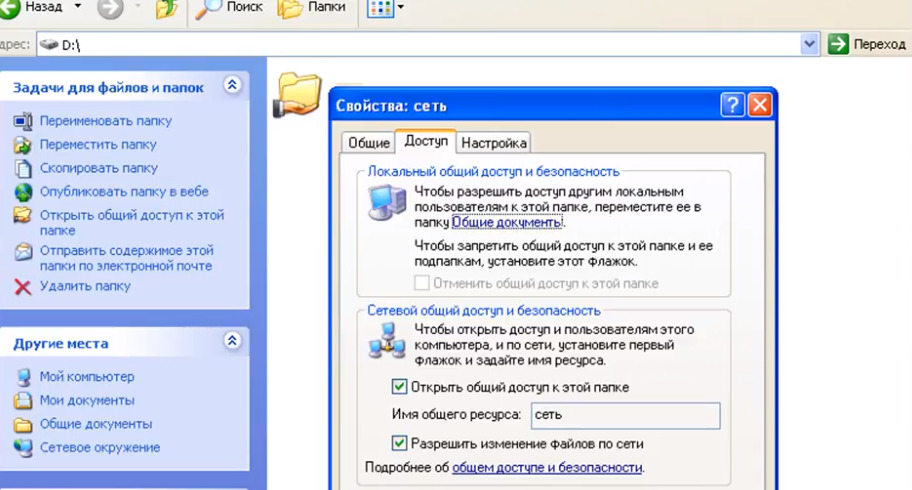
Далее, разрешаем полный доступ (рисунок 63).

Теперь создаем рабочую группу (рисунок 64).
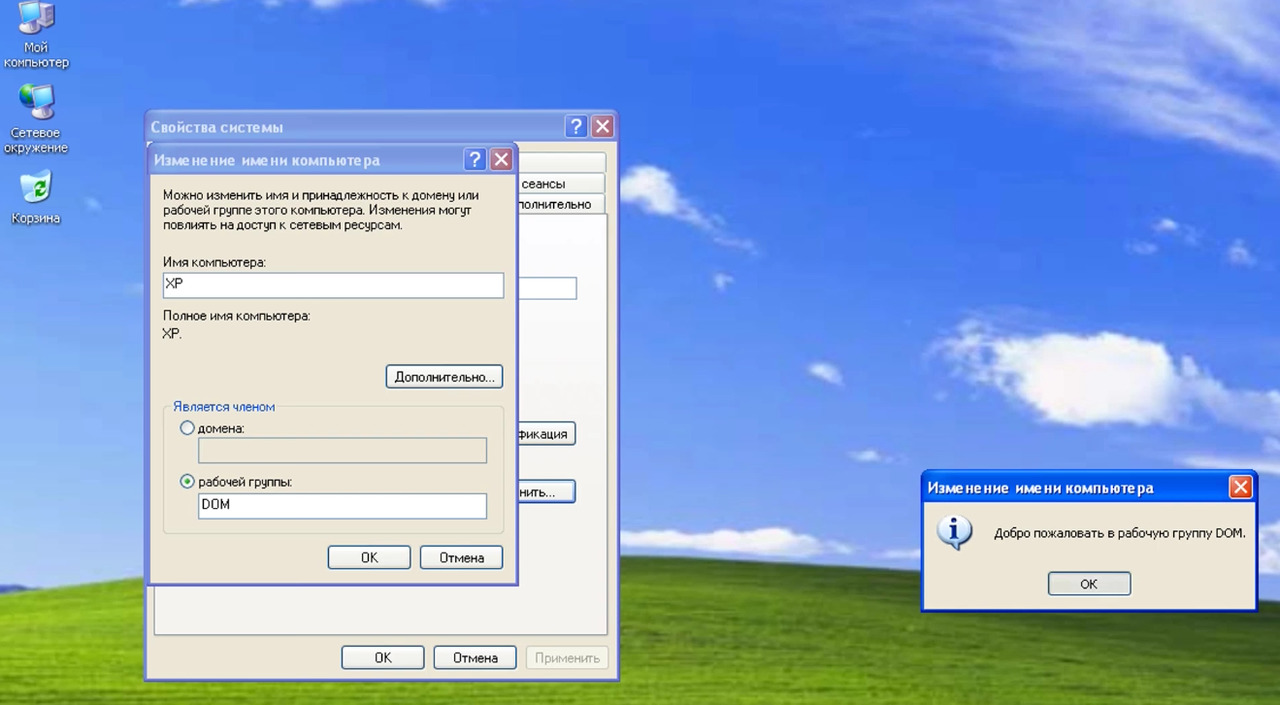
Рабочая группа создана. Теперь переходим на компьютер с Windows 7. Проделываем теже манипуляции, что и на Windows XP. Для начала создаем папку (рисунок 65).
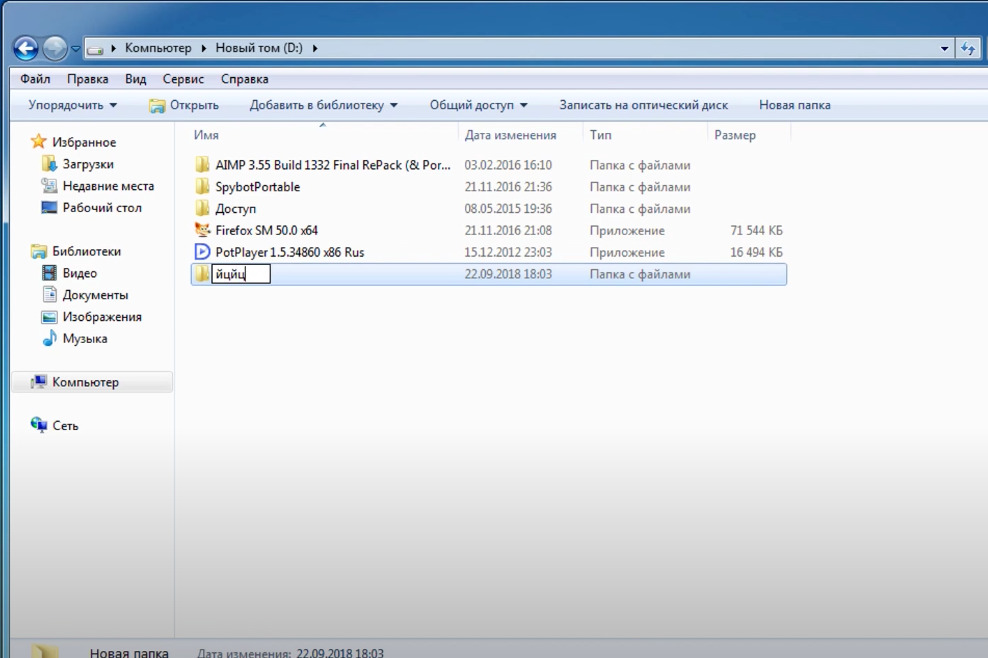
Настраиваем общий доступ для всех пользователей в локальной сети (рисунок 66).
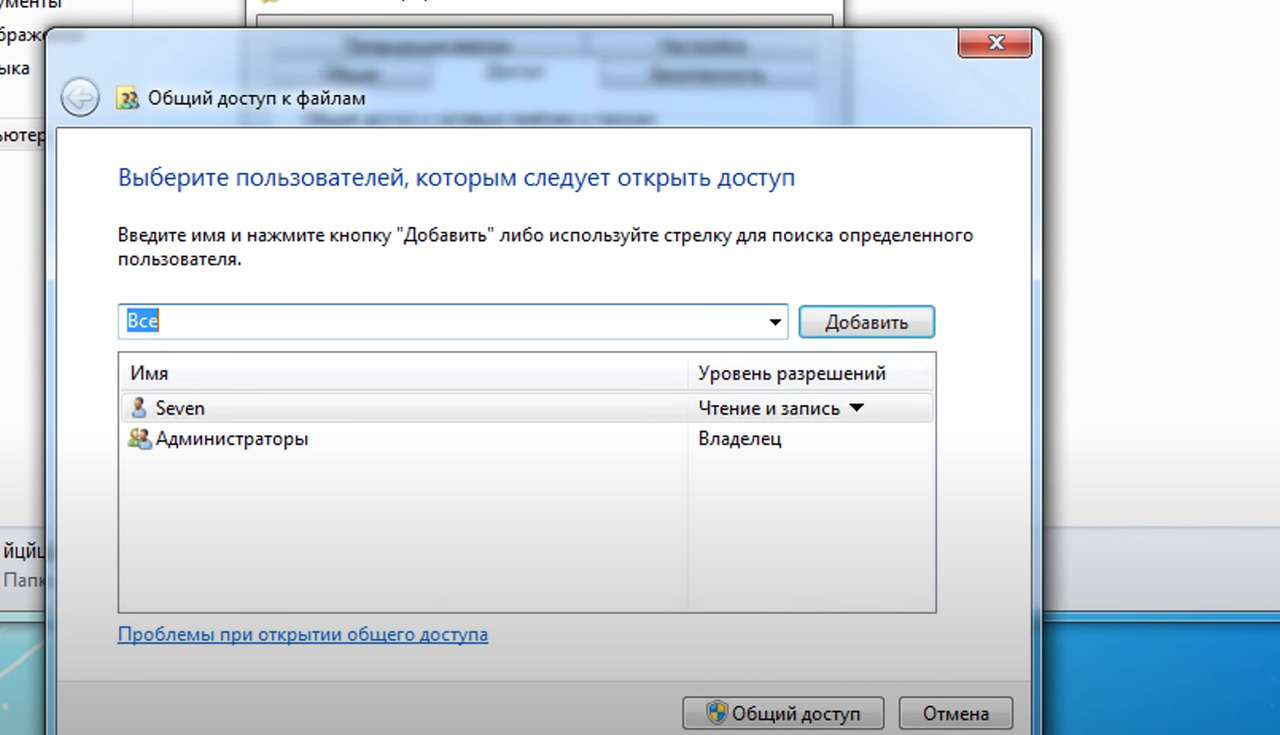
Далее, во вкладке безопасность, убеждаемся в том, что каждый пользователь может как читать данные, так и записывать (рисунок 67)..
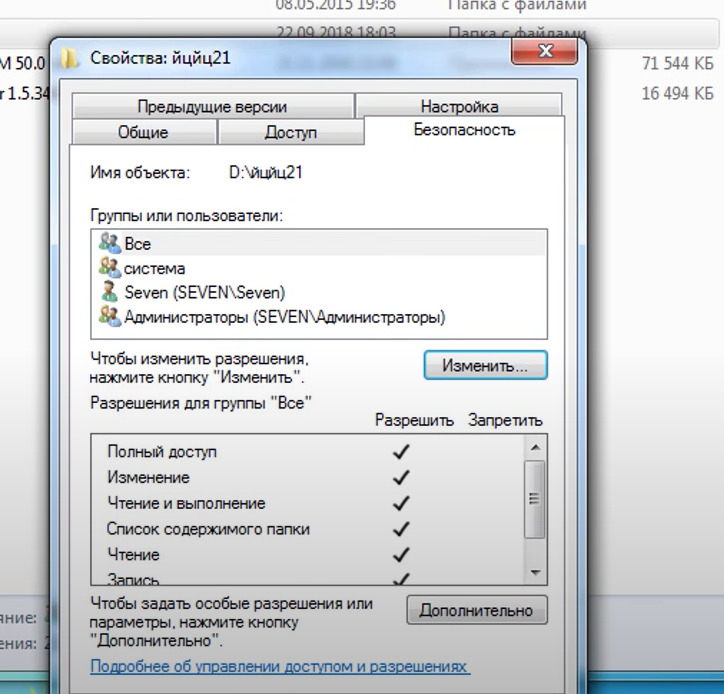
Далее, в центре управления сетями и общим доступом, включаем общий доступ во всех пунктах и 128-битное шифрование (рисунок 68).
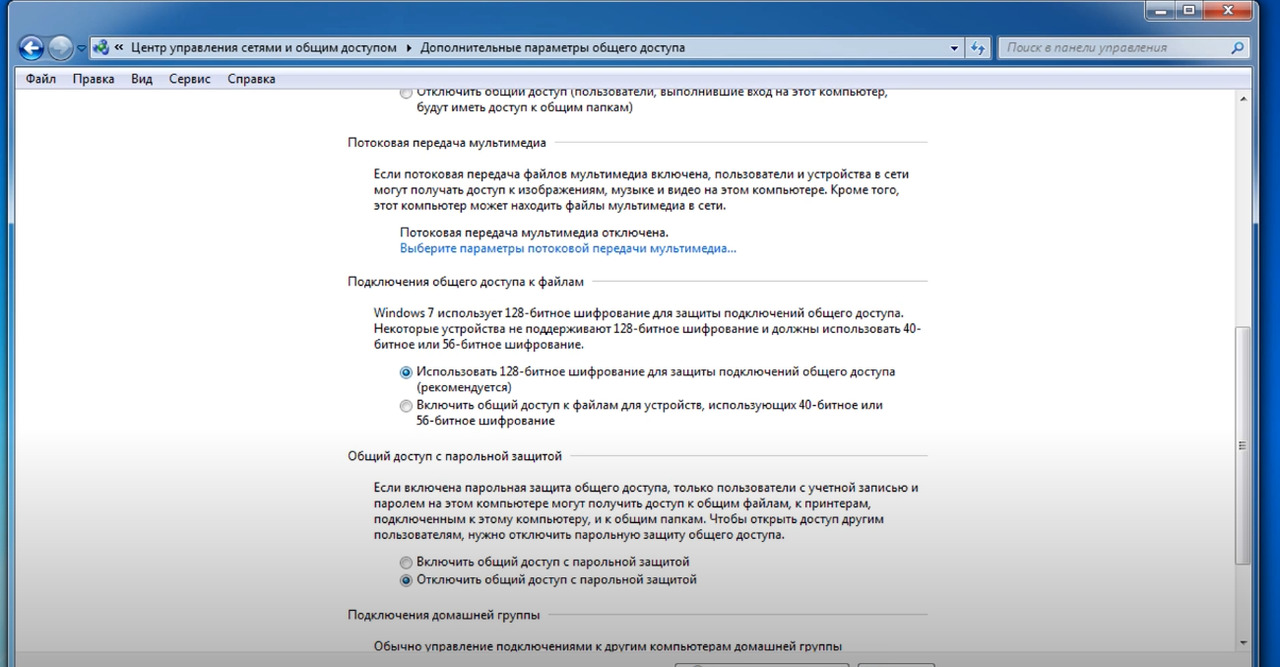
Создаем рабочую группу и переходим на Windows 8 (рисунок 69).
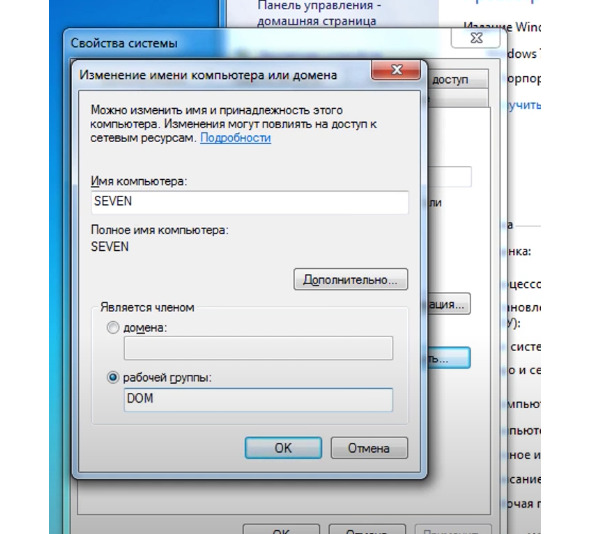
Создаем папку для локальной сети на Windows 8 (рисунок 70).
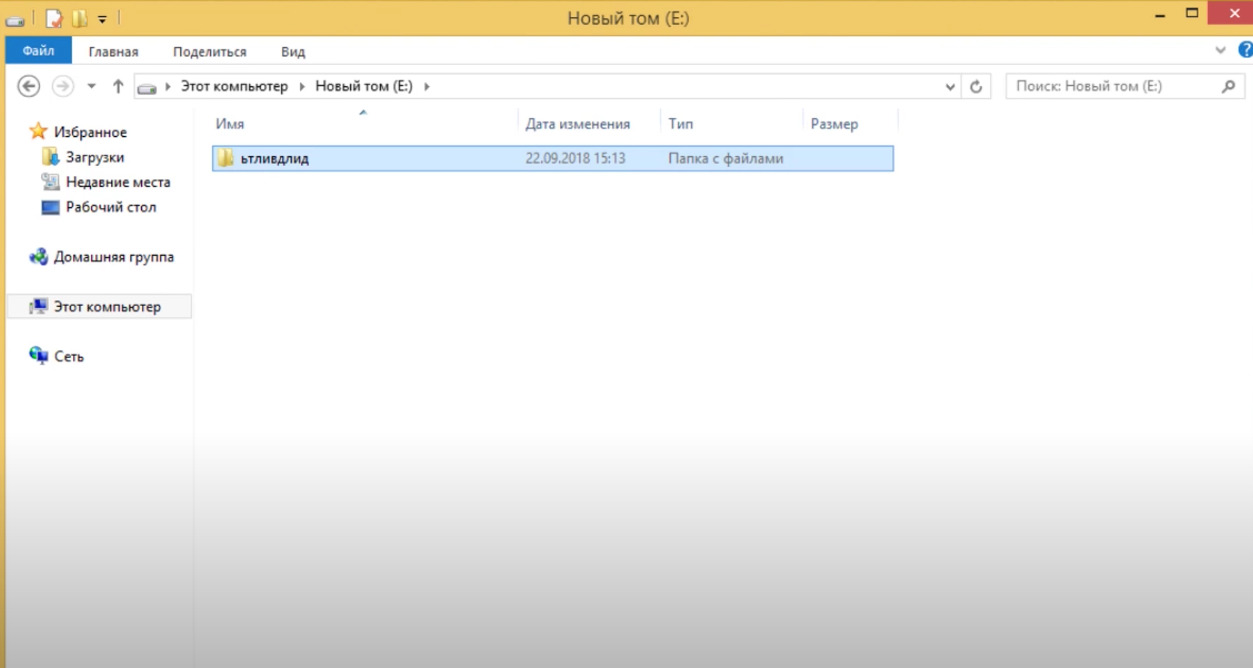
Открываем общий доступ к папке (рисунок 71).
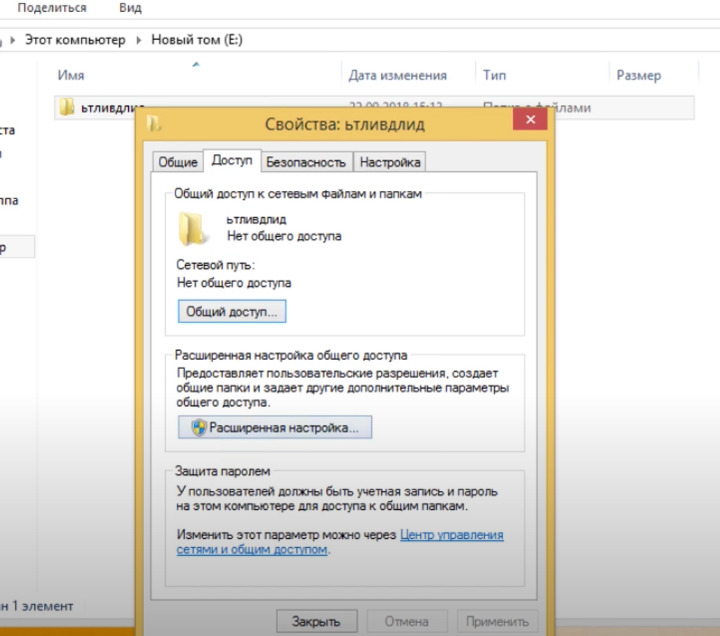
Выставляем в параметрах пункт «Чтение и запись» для всех пользователей (рисунок 72).
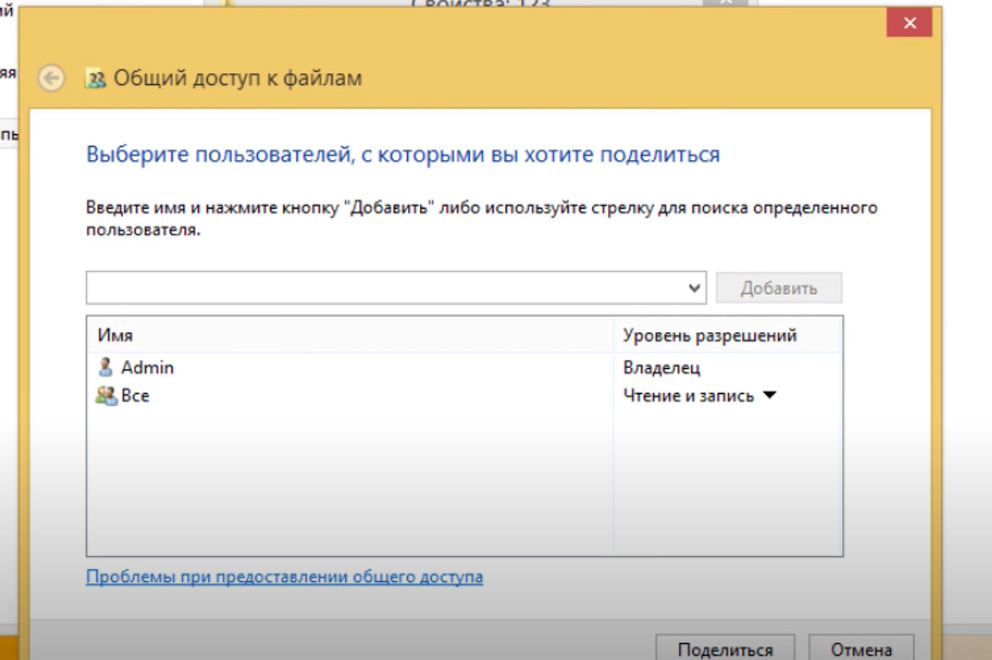
В разделе безопасность выдаем полные права для всех пользователей локальной сети (рисунок 73).

Далее, в центре управления сетями и общим доступом, включаем общий доступ во всех пунктах и 128-битное шифрование (рисунок 74).
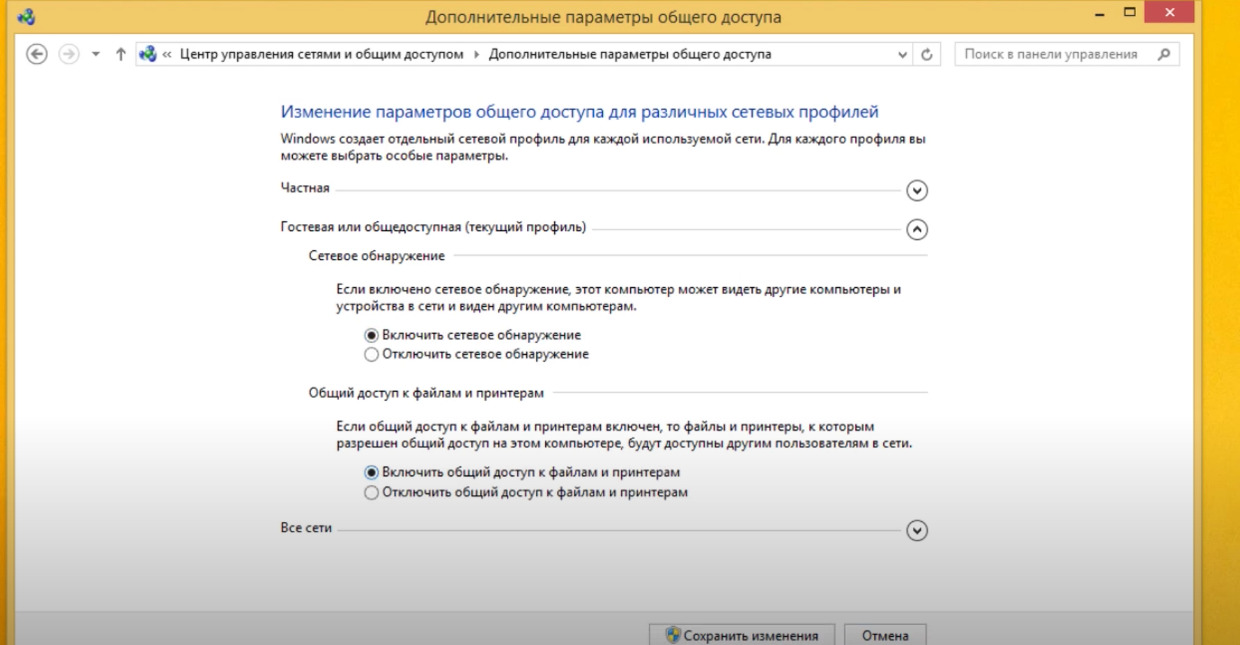
Создаем рабочую группу (рисунок 75).
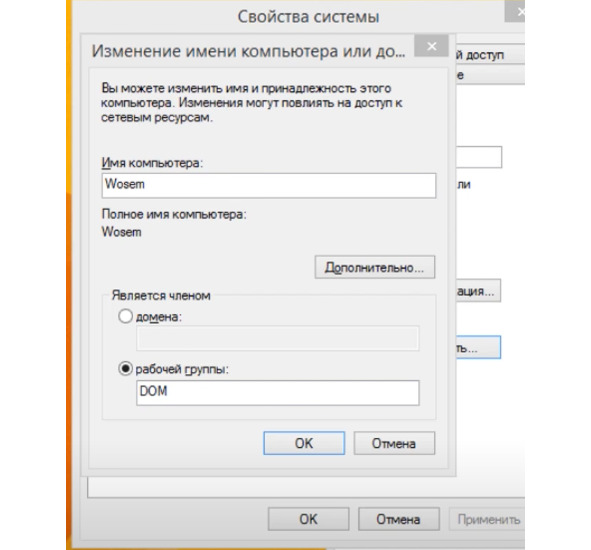
Возвращаемся к компьютеру на Windows XP и проверяем локальную сеть на работоспособность.
SSH Windows Server
Для использования SSH сервера убедимся установлен ли данный компонент.
Зайдем в параметры в раздел в раздел приложения и возможность (рисунок 76), далее заходим дополнительные компоненты (рисунок 77). Среди установленных компонентов мы должны найти Клиент Open SSH и Сервер Open SSH (рисунок 78). Если данных компонентов не нашлось в установленных, нажимаем на кнопку добавить компонент, ищем в списке нужный нам компонент и устанавливаем.
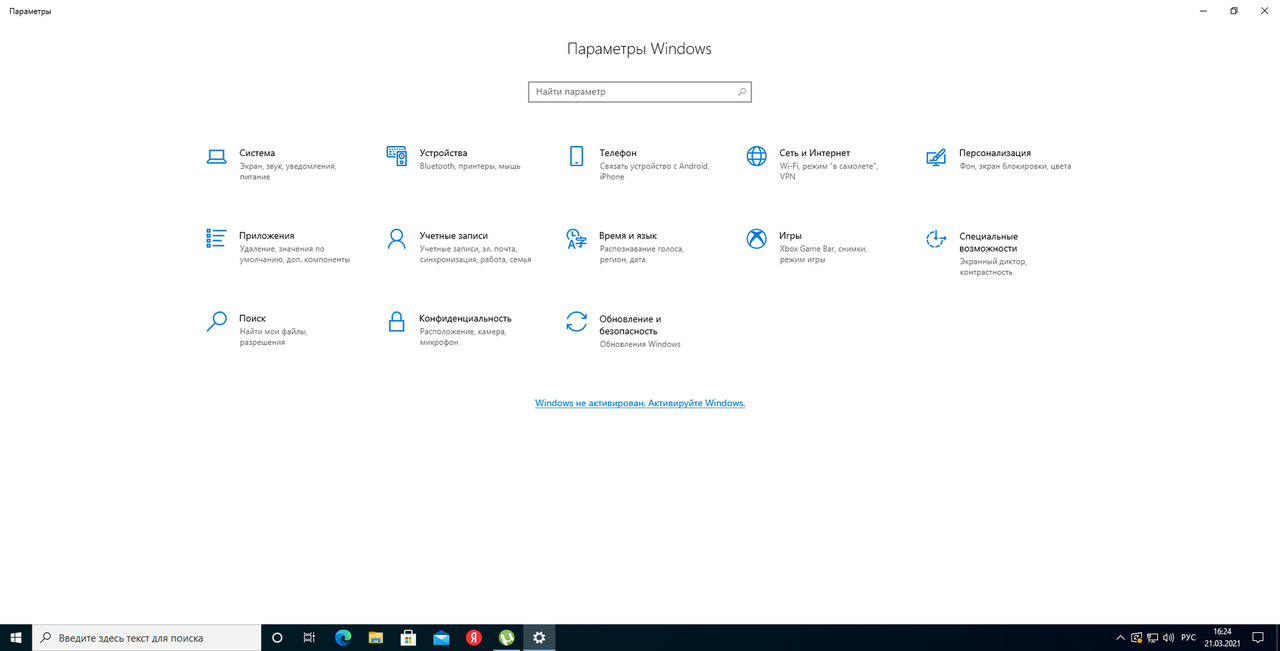
Далее настроим некоторые параметры SSH сервера для этого запустим PowerShell от имени администратора. В появившемся окне пропишем команды (рисунок 79).
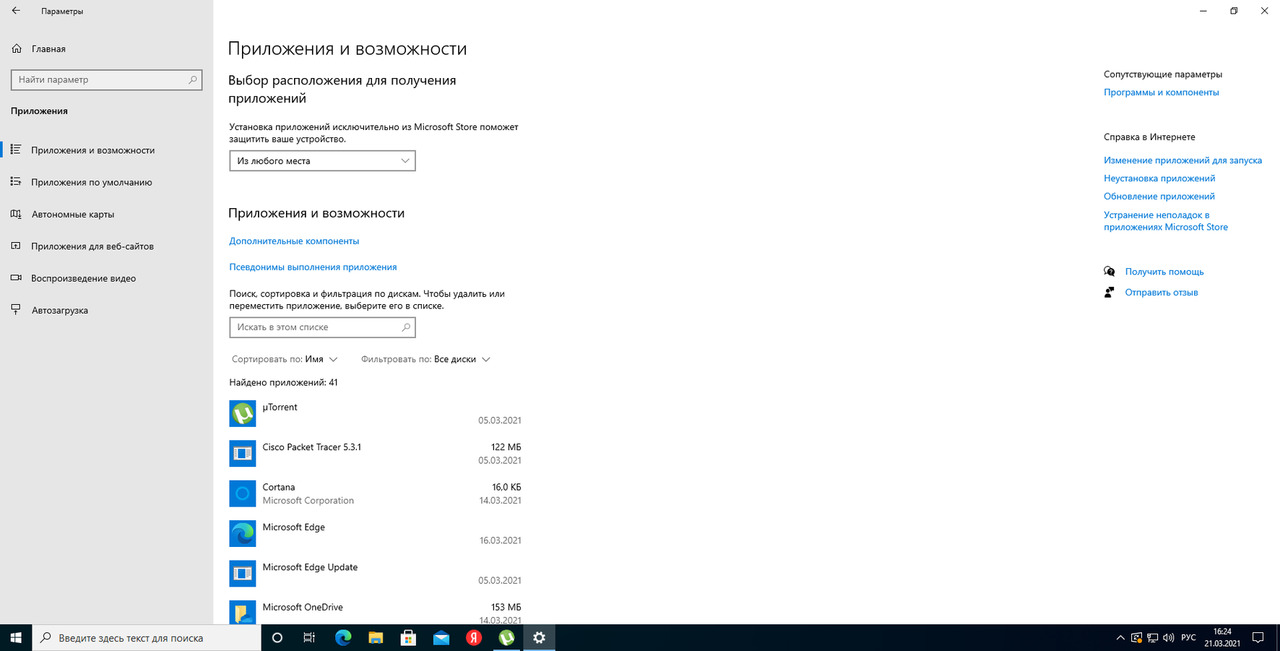
Бесплатный фрагмент закончился.
Купите книгу, чтобы продолжить чтение.