
Бесплатный фрагмент - Мобильная видеосъемка. Часть 2. Мобильный монтаж
Введение
Мобильная видеосъемка — молодое и крайне перспективное направление, которому я уже успел посвятить одну из своих книг. В ней я постарался быть кратким, понятным и интересным настолько, насколько это возможно в рамках учебного пособия. Правда, стоит признать, что та работа была неполной. Мы говорили о композиции, работе со светом, динамике, прошлись по приложениям для съемки и разобрали необходимый набор техники, который стоит купить. Однако несправедливо обошли стороной один из наиболее важных этапов производства любого видео — монтаж.
К сожалению, монтаж в наши дни воспринимается не совсем так, как должен. Прошу прощения за некоторую субъективность в данном вопросе. Чуть позже я объясню свою позицию на этот счет. Большое количество склеек, замысловатые переходы и целая россыпь эффектов — вот каким его видят некоторые современные авторы. Винить кого-то в таком положении дел я не намерен. Моя задача — изложить свою позицию, объяснить, почему я считаю именно так, и дать вам подробную инструкцию.
Мы разберем несколько наиболее перспективных и популярных приложений как для iOS, так и для Android. Поговорим о теории мобильного монтажа, его особенностях и тонкостях. В этой книге я постараюсь поделиться всем тем, что успел накопить за долгие годы.
Хочу поблагодарить вас за доверие, ведь вы уже успели осилить несколько абзацев и все еще со мной, а это что-то да значит. Я постараюсь не разочаровывать вас и дальше. Любой из тех, кто держит эту книгу в руках или читает ее с экрана своего смартфона, сумеет преуспеть на поприще создания роликов. Все, что вам для этого нужно, это внимательность, усердие и вера в себя. И если вы, увидев работы известных авторов, тяжело вздыхали, проматывая в голове: «У меня так никогда не получится», — знайте — все они такие же представители рода человеческого, как и вы. У них две руки, две ноги, голова с глазами и ушами, ссоры с близкими, планы на будущее, кредиты и неудачи. Это такие же люди.
Все получится.
О чем будем говорить
Перед началом мне бы хотелось дать краткий обзор того, что нас ждет впереди. На случай если вы, мои дорогие читатели, решаете, тратить ли вам время на чтиво вроде этого, я счел своим долгом обговорить все детали на берегу.
О каких приложениях для монтажа пойдет речь
Luma Fusion (iOS)
На мой взгляд, лучшая мобильная монтажка из тех, что есть на рынке. Куча возможностей, масса полезных инструментов, поддержка нескольких видео и аудиодорожек и много чего еще. Увы, приложение платное, и я бы не сказал, что его можно отнести к дешевым. Именно поэтому помимо «Люмы» мы также разберем крайне неплохую бесплатную альтернативу.
VN (iOS/Android)
Прекрасно понимая, что далеко не все мои читатели являются пользователями яблочных смартфонов (да и ваш покорный слуга, признаться, сам то и дело бегает на сторону к зеленому роботу), я решил уделить некоторую долю текста бесплатному мультиплатформенному решению, которое определенно заслуживает вашего внимания: поддержка большого числа дорожек, простота в использовании, базовый набор полезных инструментов и все то, чего вам точно хватит для изучения монтажа.
Помимо всего прочего, мы также зацепим программу NodeVideo (iOS/Android), при помощи которой можно стабилизировать ролики, производить треккинг (я обязательно расскажу о том, что это такое), работать с масками и делать много чего еще.
Разумеется, то тут, то там я буду вспоминать и прочие, не менее полезные приложения: InShot, CapCut, Unfold и другие.
Мы поговорим о том, как работать с отснятым материалом, добавлять в монтажки музыку и звуки, подрезать чрезмерно длинные композиции, добавленные на фон, разберем титры, поговорим про нюансы мобильного монтажа в целом. Обязательно пробегитесь по оглавлению, чтобы убедиться в наличии важных для вас тем.
Книга снабжена QR-кодами, которые вы можете найти на некоторых скриншотах. Понимаю, что ряд вопросов довольно трудно объяснить при помощи лишь текста, а потому в качестве дополнительного материала мною было записано несколько небольших видео, к которым вас те самые коды и приведут. Просто просканируйте их своим смартфоном и переходите по ссылкам.
Прошу простить, если что-то упустил или был неточным. Не забывайте, что я всего лишь человек, а нам, как известно, свойственно ошибаться.
Желаю вам приятного чтения, а также буду рад обратной связи — a@oneside.ru.
Глава 1. Что такое монтаж
Те из вас, кто уже успел прочитать мои прошлые работы, знают, что я не любитель усложнять на ровном месте. Еще с университетских времен я вступал в контры с преподавательским составом, желая излагать свои мысли проще и понятнее. «Нет, так нельзя. Нужно соблюдать университетскую этику!» — говорили мне ученые мужи. Я же слышал примерно следующее: «Говори сложными словами, чтобы никто ничего не понял. Будешь казаться умнее». А потому мне долгие годы приходилось называть группу людей совокупностью индивидов, что, в общем-то, одно и то же.
Что до монтажа, то позвольте обратиться к самому популярному и общедоступному хранилищу человеческих знаний — Википедии, которая сообщает, что монтаж — это творческий и технический процесс в кинематографе, на телевидении или звукозаписывающих студиях, позволяющий в результате соединения отдельных фрагментов исходных записей получить единое, композиционно цельное произведение.
Такое определение кажется мне весьма удачным, но позвольте сделать его еще проще: монтаж — это соединение отснятых аудиовидеофрагментов в единое, понятное произведение.
Увы, проблема многих кроется в том, что они не всегда верно понимают значения слов. «Монтаж на телефоне? Не говори ерунды!» — кричат мне коллеги по цеху. Но почему нет? Неужто я не могу соединить отснятые мною аудиовидеофрагменты в единое произведение у себя на смартфоне? А раз могу, выходит, монтаж на нем вполне возможен. Отчего-то многим кажется, что монтаж — это обязательно нечто невероятно комплексное и сложное, осуществимое лишь на компьютерном железе. Но это не так. Съемка и производство роликов вполне возможны при помощи того, что лежит у вас в кармане. Это касается не только блогов и коротких скетчей для TikTok, но и, например, фильмов.
«Кино на телефон? Нет, это невозможно», — часто слышу я от своих коллег и обывателей. Позвольте задать вопрос: а что такое кино? В представлении многих кино — это взрывы, спецэффекты, именитые актеры с многомиллионными гонорарами и сотни тысяч бюджета. Но так ли это? Разумеется, нет. Мой любимый пример — «Ведьма из Блер», фильм, снятый за сущие копейки тремя непрофессиональными актерами на обычный хэндикам посреди леса. Об успехе проекта говорят не только сиквелы и переосмысления, но и целый жанр — мокьюментари (псевдодокументалистика), зародившийся после удачного проката. «Охотники на троллей», «Паранормальное явление», «Хроника» и десятки других фильмов, вдохновленных «Ведьмой из Блер», заполонили кинотеатры. Кино ли это? Несомненно. Но как так вышло, что в фильме нет ни спецэффектов, ни дорогого оборудования, ни именитых актеров на главных ролях? Все дело в истории, которая является сердцем любой подобной работы. Да и спецэффекты можно с таким же успехом применить и в мобильном проекте (посмотрите хотя бы на то, что делали мы — http://oneside.ru/epiciphonexr).
Справедливости ради стоит сказать, что War is not a game хоть и снимался при помощи смартфона, смонтирован был в Adobe Premiere Pro на компьютере. Однако это вовсе не значит, что монтаж такого плана на телефоне невозможен. Еще раз: кино — это не обязательно спецэффекты и безумные бюджеты. Кино — это в первую очередь история.

Это не кинопленка, не хлопушка перед объективом, не большая армия осветителей и гримеров и уж точно не большие бюджеты. Мир знает кучу примеров, когда за небольшие деньги снимаются потрясающие работы, захватывающие с первых же кадров. Такие фильмы показывают в кинотеатрах и пересматривают по многу раз.
«Хардкор» Ильи Найшуллера, целиком и полностью снят на экшн-камеру от первого лица. Да, именитые актеры и большой бюджет тут есть, однако даже крошечному устройству, предназначенному для любителей активного отдыха, вполне по силам справиться с поставленной задачей — рассказать историю и сделать это максимально необычным образом.
Из этого следует, что кино может быть снято на что угодно: кинокамеру, зеркалку, беззеркалку, экшн-камеру и абсолютно точно — на мобильный телефон. Unsane, High flying bird Стивена Содерберга, Detour Мишеля Гондри, «Смерть нам к лицу» Бориса Гуца, Snow.Steam.Iron Зака Снайдера — все эти фильмы сняты на смартфоны, а некоторые даже выходили в широкий прокат.
И да, чтобы вы не пугались, говорить мы с вами будем вовсе не про кино. Монтаж — понятие общее, а те знания, что вы получите по итогу, одинаково хорошо применимы как в фильме, так и в любых других направлениях: блогинге, репортаже, музыкальных и кулинарных видео, скетчах для TikTok.
И прежде чем углубиться в монтаж, вспомним, из каких основных этапов состоит любое видеопроизводство:
— препродакшн (англ. pre-production) — подготовка к съемке. В нее входит придумывание идеи, написание сценария, поиск локаций, подбор актеров, создание раскадровок и так далее;
— продакшн (англ. production) — сама съемка;
— постпродакшн (англ. post-production) — куда помимо монтажа входит работа с цветом (цветокоррекция), звуковой дизайн, создание визуальных эффектов (vfx — visual effects), титров, запись закадровых комментариев и всего того, что можно описать емким словосочетанием «визуальное оформление».
Каждый этап несет в себе определенный, очень важный смысл. Все они связаны между собой. Препродакшн — это процесс продумывания будущего съемочного процесса. От того, насколько хорошо мы к нему подготовимся, будет зависеть наша продуктивность на съемочной площадке (и да, давайте договоримся, что громкое словосочетание «съемочная площадка» не обязательно означает огромную команду и тонны техники. Это может быть ваша комната с установленным на штатив смартфоном). Чем лучше снимем, тем проще нам будет на монтаже, который, как мы видим, находится в самом конце производственной цепи (см. рис. 2).
Придумав в самом начале идею и оформив ее в виде сценария, мы приступаем к съемкам, в процессе которых ориентируемся на прописанный ранее план. Монтаж нужен для того, чтобы склеить отснятое в один единый файл, оформить, дошлифовать до идеала и отправить на суд общественности.
Очень часто монтаж выступает этаким клеем «Момент», которым авторы «обмазывают» отснятые ими видеофрагменты, а позже обильно посыпают их мишурой в виде замысловатых переходов и визуальных эффектов. Мол, так гораздо наряднее и интереснее! Но это не так. Представьте себе серый мрачный панельный дом, стоящий посреди месива из грязи. Где-то в небе кружатся вороны, по дороге с еле заметным шелестом пластика проносятся пакеты из ближайшего супермаркета, запаркованные повсюду автомобили то и дело смачно коптят воздух, а дыры в виднеющемся кое-где асфальте залиты мутной дождевой водой. Станет ли жизнь в таком доме комфортнее, раскрась мы его разноцветными красками? Не думаю. Дыры в асфальте никуда не денутся, мусор не исчезнет по мановению волшебной палочки. Общий комфорт останется на том же низком уровне. Потому что дело вовсе не в ярких или серых красках. Дело в самом подходе.
Двор необходимо освободить от автомобилей, мусор убрать, организовать цивилизованный сбор отходов в аккуратных контейнерах с закрывающимися крышками, из которых их не станет разносить по округе ветер и вороны, кружащиеся над головой.
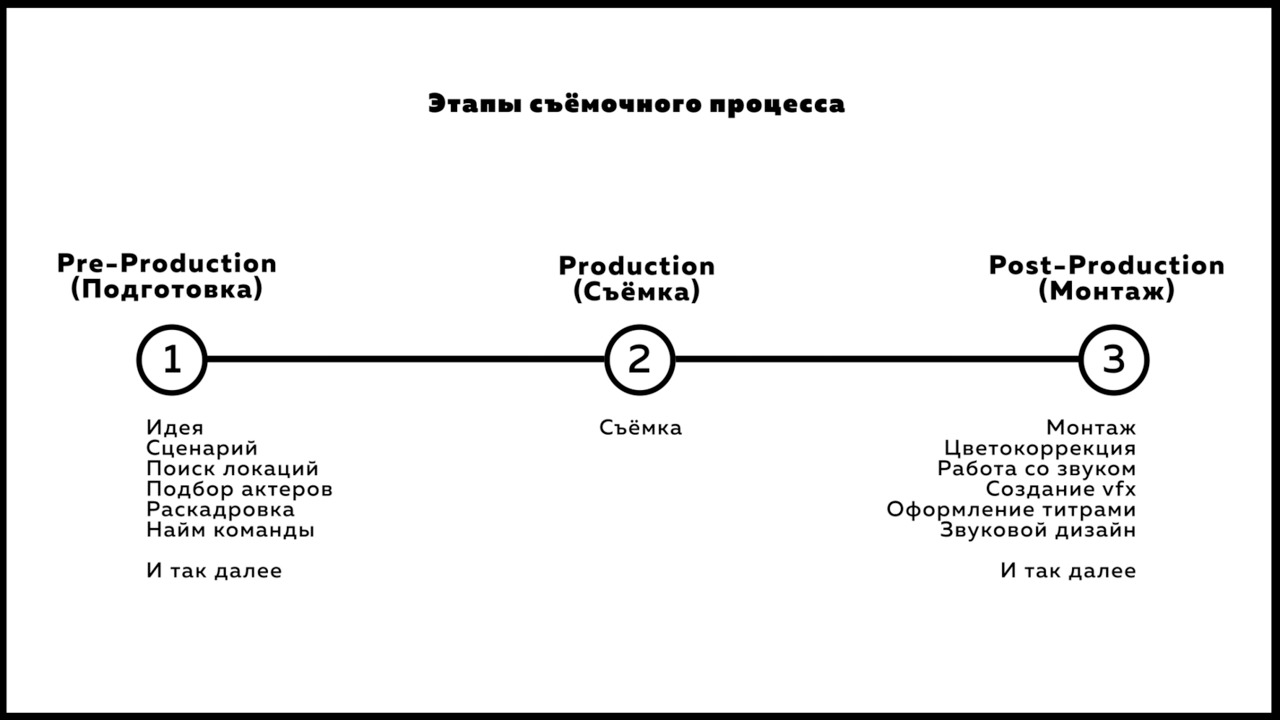
Дыры заделать, сделать уклон с ливневой канализацией для того, чтобы вода не собиралась на покрытии и не приводила его в негодность. И вообще эй! При чем тут монтаж?
Я привел этот пример для того, чтобы донести простую, но важную мысль: красота не снаружи, а внутри. Покрытый яркими красками дом все равно остается неблагополучной панелькой с загаженными лифтами. Набитый эффектами и переходами ролик будет скучным и безвкусным, если в его основе не будет лежать интересная история и оригинальная идея.
«Если кучу фекалий посыпать блестками, это будет куча фекалий, посыпанная блестками», — сказал как-то известный российский дизайнер Артемий Лебедев (он, правда, использовал слова покрепче, но сути дела это не меняет).
И я вовсе не говорю о том, что использование всей этой визуальной мишуры всегда идет во вред вашей работе. Ни в коем случае. Стоит лишь время от времени спрашивать себя: «Зачем я это делаю? Я потратил кучу времени на то, чтобы заставить камеру вращаться в необычном переходе от одной сцены к другой. Я молодец! Но так ли это нужно моей истории? Поможет ли это мне ее рассказать?» И если ответ — «Да, конечно! Это вяжется с идеей, концепцией и сюжетом!», тогда однозначно работа стоит потраченных сил. Но если единственная цель — раскрасить свою «панельку» яркими красками, лучше откажитесь от задуманного и просто переснимите видео заново. Только на сей раз — постарайтесь.
Как часто мы видим визуальные украшательства в кино: переходы, вылетающие звездочки, мигающий без причины всеми цветами радуги экран? Довольно редко, не так ли? Картинка при этом все равно выглядит дорого и круто. Но почему? Потому что, придумав отличную идею и написав интересный сценарий, группа талантливых людей собралась вместе и отсняла качественный материал, который впоследствии на этапе монтажа потребовалось лишь склеить и чуть-чуть дошлифовать. Это и есть монтаж. И это, к сожалению, понимают далеко не все.
Открыв почти любой курс по видеомонтажу — гарантирую, — вы обязательно наткнетесь на кучу визуальной мишуры, которая буквально выстрелит вам в глаза всеми цветами радуги аки заставка Netflix. Зачастую такой подход обусловлен тем, что вам попросту пытаются продать кучу блестяшек, которые светятся и мигают. Однако за всем этим изобилием красок вы рискуете не заметить главного. Того, что и делает по-настоящему хорошее видео хорошим.
Глава 2. Особенности мобильного монтажа
Бытует мнение, что мобильный монтаж — это нечто особенное, сильно отличающееся от монтажа обычного. Такой образ сформировался в том числе под влиянием огромного количества обучающих курсов, на которых студентов учат преимущественно ненужной визуальной мишуре: зрелищным и не очень переходам, визуальным эффектам и так далее. Я уже много раз говорил о том, что не являюсь противником украшательств как таковых. Я лишь призываю к тому, чтобы все они использовались к месту и осмысленно. В противном случае вы добавляете эффекты ради эффектов.
— Ну а что, с ними мое видео станет всяко динамичнее и интереснее!
Нет, это не так.
Почти каждый из таких курсов упирает именно на визуальную мишуру. Отчего у обывателя складывается впечатление, что мобильный монтаж — это непременно глитчи, транзишены, постоянное дрожание экрана, куча склеек на ровном месте, резкие проезды смартфоном по ровной поверхности и прочее, прочее, прочее. Однако с понятием «монтаж» это имеет мало общего. Конечно, все это в монтаже может присутствовать, но повторюсь — лишь тогда, когда это действительно необходимо и трактуется вашей творческой задачей.
Давайте разберем абстрактный пример.
Задача: Снять и смонтировать ролик о поездке в жаркую страну_______________ (вписать интересующую).
Зайдем на Youtube и вобьем запрос: travel video. В большинстве случаев это будут ролики, чуть ли не 40 процентов хронометража которых составляют переходы, влеты и вылеты из водопадов, заезды и выезды из-за деревьев, а также безумные нарезки, приправленные не менее безумной музыкой. А теперь скажите мне, неужто между предложением «древний храм на горе» и словом «глитчи» можно поставить знак равенства (замените на что хотите, храм тут просто для примера)?
Помнится, даже натыкался на весьма популярный англоязычный туториал, посвященный тому, как монтировать видео из путешествий. Одним из пунктов там был «Sick Transitions», что можно перевести как «Крутецкие переходы». Правда ли они так нужны тревел-роликам? Разумеется, нет.
Не стоит забывать, что любое видео, будь то музыкальный клип, репортаж, кино или влог — это история. В фильме присутствует сценарий и сюжет, блогер ведает вам о том, что успел совершить за день, а в музыкальном клипе то и дело разыгрываются какие-то сценки. И даже если там нет ничего, кроме самой песни и музыкантов, исполняющих ее на каком-то фоне, песня сама по себе также является историей. Ведь в ней есть текст, который несет какой-то смысл, настроение и идею.
Снимая видео из путешествий, не забывайте о том, что в первую очередь вам необходимо погрузить зрителя в атмосферу тех мест, в которые вы отправляетесь. Что вы чувствуете, впервые забравшись на высокую гору с видом на долину? Вдохните аромат, закройте глаза и ощутите тишину окутанных туманом лесов. Погрузитесь в безмолвие и умиротворение окружающей вас действительности. Сомневаюсь, что в этот момент вы бы подумали о драйвовом дабстепе и глюк-эффектах с судорожными пролетами через водопад. Но что заставляет тысячи авторов по всему миру оформлять свои путешествия именно так? Разумеется, замени мы все вышеописанное мною на ледяной бар в Амстердаме или на набережную Ибицы, мои замечания потеряли бы всякий смысл. Но только потому, что в данном случае добавление всей этой мишуры имело бы веские основания.
В одной из своих прошлых книг я упоминал так называемый синдром гитариста — феномен, при котором автор, забывая об истории, пытается продемонстрировать свои технические навыки. Позвольте вкратце напомнить вам, что это такое.
Будучи совсем юным, я и мои сверстники то и дело организовывали музыкальные группы (эх, где же ты мой, 2007-й). И все бы ничего, но нам откровенно не везло со струнными музыкантами, которых мы меняли с завидной регулярностью. Происходило это по причине того, что каждый новый кандидат пытался всячески усложнить репертуар, добавляя в него ломаные партии, большое количество аккордов и переходов. «Ну а как? Иначе это будет неинтересно!» — говорил гитарист. Не интересно кому? Слушателю или самому гитаристу? Ты пришел заниматься музыкой или показать всем, как здорово ты умеешь играть на гитаре? Если второе, то нам, боюсь, совсем не по пути. Музыка не обязательно должна быть сложной и замысловатой. Ее задача, как и задача всего, что связано с творчеством, — вызывать в зрителе эмоции. Пробивать на слезы, улыбку, активировать гнев — неважно. И для того чтобы этого добиться, хватит даже двух аккордов.
«Но ведь чаще всего мобильные видео создаются для мобильных же социальных сетей! Клиповый формат и переходы там более чем уместны!» — могут возразить мне раздосадованные читатели. Безусловно, каждая платформа обладает своей аудиторией. Где-то это молодые и энергичные, предпочитающие что-то одно, а где-то зрелые и консервативные люди со своими интересами и мировоззрением. Но это никак не уменьшает силу фразы «все должно быть уместно». Снимая видео про рейв-вечеринку на фестивале Burning Man, мы можем позволить себе взрыв красок, нестандартное музыкальное оформление и россыпь эффектов, ведь это максимально точно передает атмосферу мероприятия. Однако окажись мы в недрах Амазонки, едва ли глитчи и безумные переходы смогут передать истинную атмосферу тех мест.
Конечно, творчество не подчиняется правилам. Вы вольны делать все что угодно, проблема лишь в том, что выходить за рамки нужно уметь. В противном случае вы рискуете скатиться в артхаус и оказаться не понятым аудиторией. Первым делом вам необходимо научиться работать со стереотипными шаблонами, а уже после выходить за их границы. Безусловно, большая часть населения планеты относится к так называемому «непритязательному зрителю». Таких людей легко удивить даже посредственным монтажом, обильно приправленным всякого рода блестяшками. Непритязательный зритель не смотрит вглубь. Он всегда где-то на поверхности. Хотите ли вы работать для такого зрителя, или, быть может, стоит взвалить на себя ответственность по воспитанию в нем чувства прекрасного? Представьте, что своими работами вам под силу изменить чье-то мышление и вдохновить на поступок. Искусство — великая сила. Над этим определенно стоит подумать.
Снимаете видео про мрачный лес? Смонтируйте его так, чтобы погрузить смотрящего именно в то, что видели вы. Сомневаюсь, что, когда вы оказывались посреди чащи, у вас перед глазами вспыхивал свет, а вы то и дело носились между деревьями, со звуком «вжууууух» пролетая между стволами. Тупо звучит, не так ли? Это именно так же и выглядит на экране.
Как только вы мастерски овладеете искусством работать шаблонно, шаг за шагом нарушайте привычные установки и экспериментируйте. Но делайте это аккуратно, со знанием дела.
То, о чем я сказал, можно назвать базой или сердцевиной любого видео. Однако мне бы также хотелось поговорить и о так называемом формате.
Формат — это то, в каком именно ключе будет подаваться ваша история. Представьте себе вкусную шоколадную конфету. А теперь подумайте: как можно продать такую конфету подростку? Скорее всего, уместно будет завернуть ее в яркую упаковку, снабдив каким-нибудь громким, остроумным (возможно, едким) комментарием:
«Не грусти! Похрусти!» (и все в таком духе)
А как быть с пожилой женщиной? Быть может, лучше придерживаться более спокойного дизайна, избегать чрезмерно ярких красок, сделать отсылки к старым добрым сладостям времен ее детства? Мы меняем обертку, можем добавить в конфету орехи, нугу и карамель. Неизменным останется одно — это все еще вкусная шоколадная конфета. Точно так же и ваша история несмотря ни на что должна оставаться интересной, понятной и логичной. Формат — это лишь та обертка, в которую мы свою историю оборачиваем для работы с той или иной аудиторией. И да, глитчи и переходы могут быть элементами такой обертки, но только в том случае, если это правда необходимо.
Вернемся к социальной группе, которую назовем «путешественники». Многих из таких людей я знаю лично. Часто они отправляются в отдаленные участки нашей планеты, чтобы увидеть что-то новое, погрузиться в уникальную атмосферу и познать себя. Но никто из них, будучи на вершине окутанной туманом горы, не додумается включить дженерик-поп (англ. generic — общий, банальный) и быстро моргать глазами, имитируя многотысячные склейки на монтаже. И да — это все еще звучит максимально глупо. Вопрос: раз это глупо звучит, зачем переносить глупость в монтаж? К чему вся эта визуальная мишура, которая в конкретном случае является неуместной от слова совсем? Она не в состоянии передать атмосферу места, она лишь демонстрирует отсутствие вкуса и чувства меры.
— Да что ты пристал со своей горой?! Как быть, если я хочу передать атмосферу радости и веселья? Именно это я испытывал в тот момент!
Не стоит думать, что радость — это обязательно летящие во все стороны фантики и взрывы петард. Радость — это внутреннее эмоциональное ощущение, которое можно подчеркнуть совершенно по-разному. Вспомним мобильную короткометражку Мишеля Гондри Detour. Невероятно позитивная, наполненная красками картина, в которой вы не найдете ни одного глитча или безумного перехода. А найдете вы там талантливых актеров, умелую работу оператора, режиссуру, хороший подбор локаций и уместную музыку. Монтаж — лишь инструмент, посредством которого вы сводите все это воедино.
И все же, говоря про мобильный монтаж — есть ли у него какие-то отличительные особенности в целом? Безусловно, и заключаются они в двух вещах:
1. работа производится не за экраном своего компьютера, а при помощи смартфона или планшета;
2. мобильные монтажные программы обладают меньшим набором инструментов в сравнении с большими, компьютерными решениями.
Во всем остальном мобильный монтаж мало чем отличается от монтажа традиционного. В данном случае мы все так же используем специальное программное обеспечение — приложения, такие как Luma Fusion, VN, CapCut, InShot и другие, так же склеиваем отснятые ранее исходники, накладываем титры, звуки и музыку.
Говоря про мобильные монтажки, стоит разобрать их отличия от больших программ чуть подробнее. Как я уже сказал выше, отличия кроются в наборе инструментов и функций. Если тот же Adobe Premiere Pro позволяет вам работать с масками (поговорим об этом в отдельной главе), делать сложную цветокоррекцию, создавать сотни дорожек с видео- и аудиофайлами, то даже самая продвинутая Luma Fusion хоть и дает вам нечто похожее, но в сильно упрощенном варианте: всего 6 видео и 6 аудиодорожек, простенькая цветокоррекция и никаких сложных масок (по крайней мере, на момент написания книги).
Что в мобильном, что в обычном монтаже мы склеиваем фрагменты между собой, создавая из них логическую последовательность событий, заранее прописанную на бумаге в виде плана или сценария. Разница лишь в том, где мы это делаем — на большом или маленьком экране, при помощи мыши и клавиатуры или при помощи пальцев, с большим или же малым набором доступных нам инструментов.
«А можно ли заменить компьютерный монтаж мобильным?» — Да, но далеко не всегда. Все упирается в поставленную задачу. Создавая сложный ролик с кучей титров, 2D- или 3D-графикой, замысловатой цветокоррекцией и звуковым дизайном, куда логичнее будет использовать большой компьютерный софт. Добиться нужного результата банально будет проще. Ведь именно это и является самым главным — созданием конечного продукта. Зрителю ведь абсолютно все равно, где и как мы такой ролик создавали. Главное, чтобы процесс был простым, понятным и удобным для самого автора. Вам удобно монтировать видео А на смартфоне? Ради бога. Ролик Б требует больше инструментов для работы? Добро пожаловать в Premiere Pro, Final Cut или DaVinci Resolve. И да, выражение «для создания контента под соцсети хватит и этого» не совсем корректно. Тот же TikTok богат как видео, сделанными на коленке за пять минут, так и сложными постановочными работами.
Глава 3. Выбор платформы. iOS или Android
В «Мобильной видеосъемке» я уже писал об особенностях двух операционных систем. Однако позвольте напомнить, в чем заключается основное отличие: в количестве полезных и качественных приложений как для самой съемки, так и для монтажа. Разумеется, открыв Google Play Market и пробежав по нему глазами, вы тотчас наткнетесь на кучу вариантов. «Как же так?» — спросите вы. И тут я поспешу напомнить о том, что количество не есть качество. Безусловно, в магазине Google довольно много программ для создания видео, но так ли они хороши? Большая их часть представляет собой крайне упрощенные решения, пригодные лишь для создания совсем уж примитивных работ. И прежде чем продолжить, позвольте сразу отметить разницу между большой монтажной программой и ее упрощенной вариацией (я принципиально не использую понятия «профессиональный» и «непрофессиональный» и сейчас объясню почему).
По большому счету, практически каждая монтажная программа состоит из одних и тех же элементов: временной шкалы (таймлинии), окна предпросмотра, панели с медиаресурсами и панели с инструментами. Отличия кроются в количестве этих самых инструментов. Если в большой программе их много, то в упрощенной раз-два и обчелся. Adobe Premiere Pro считается «профессиональной» не потому, что в ней создаются фильмы, а потому, что она предлагает пользователю широкий простор для творчества, хотя понятие «профессиональный», к слову, тут применяется неверно.
«Мобильные монтажки не профессиональны! То ли дело Final Cut!» — скажет вам каждый второй занятый в профессии. На чем базируется такое утверждение? Толковый словарь Ожегова говорит нам: «Профессиональный — занимающийся чем-н. как профессией». Следовательно, если тиктокер снимающий скетчи и зарабатывающий на этом деньги, делает это в VN, InShot или CapCut, то он занимается этим профессионально, а программы, что он использует, — профессиональные. Запомним это и двинемся дальше.
Мне бы хотелось выделить наиболее интересные варианты как среди больших, так и среди простых программ, актуальных на момент написания книги. И да, прежде чем перейти к перечислению, позвольте обозначить самые популярные модели распространения мобильных приложений.
Бесплатная программа (freeware). Программа, не требующая оплаты. Ее можно скачать и пользоваться без дополнительных платежей. Однако часто внутри содержится реклама, позволяющая создателям приложения зарабатывать деньги. Важно понимать, что разработка софта, пусть даже самого простого, зачастую требует определенных финансовых вложений, которые хочется отбить, а потому относитесь к рекламе спокойно, если только она не слишком уж навязчивая.
Условно-бесплатная программа (shareware). Программа, которая также не требует обязательной оплаты, однако часть функций такого приложения будет доступна лишь после покупки. Бывают ситуации, когда весь функционал доступен сразу в полном объеме. Единственным ограничением тут станет время использования (например, 30 дней), в течение которого пользователь может попробовать выбранный им продукт, а после решить, покупать ли полную версию.
Платная (единоразовый платеж). Программа, скачать которую просто так не получится. Перед загрузкой ее в обязательном порядке необходимо будет купить. Однако в случае единоразового платежа сделать это, как нетрудно догадаться, придется всего один раз. Дополнительных вложений в будущем не потребуется.
Платная (подписка). В этом случае заплатить также придется, с той лишь разницей, что платежи будут регулярными (месячными или годовыми). Некоторые из таких приложений все же дают вам выкупить программу одним большим единоразовым платежом, но такая возможность есть не всегда. Лично я отношусь к подобной модели распространения негативно. Часто случается так, что система подписок просто высасывает из вас деньги, а сама программа забрасывается разработчиком или поддерживается им довольно вяло (редко обновляется и дорабатывается).
Теперь, когда мы разобрались в основных моделях распространения, перейдем к самим приложениям.
Luma Fusion (iOS). Платная монтажная программа, доступная только для яблочных устройств. При своей не самой низкой цене она обладает наибольшим количеством инструментов. Ее мы обязательно рассмотрим более подробно в соответствующих главах. На момент написания книги это лучшее, что есть на рынке.
Модель распространения: платная (единоразовый платеж)
VN (iOS/Android). Бесплатная монтажная программа. Несмотря на свою простоту, обладает набором довольно неплохих и полезных функций, о которых мы также поговорим в соответствующем разделе. Из приятного — есть возможность работать с несколькими аудио-, видео- и текстовыми дорожками.
Модель распространения: бесплатная (есть встроенная реклама)
CapCut (iOS/Android). Приложение, в первую очередь известное своими возможностями в плане создания несложных визуальных эффектов, тему которых мы более подробно разберем в отдельной главе.
Модель распространения: бесплатная
InShot (iOS/Android). Позволяет работать не только с видео, но и с фото.
Модель распространения: условно-бесплатная
iMovie (iOS). Официальная монтажка от Apple. Приятный интерфейс, стабильная работа, дружелюбие к пользователю. Единственный минус — крайне небольшой набор инструментов для работы.
Модель распространения: бесплатная
Power Director (iOS/Android). Неплохая программа, правда, с немного архаичным интерфейсом. Есть поддержка нескольких дорожек, а также ряд полезных инструментов.
Модель распространения: условно-бесплатная
Разумеется, это далеко не все программы, коих, поверьте, десятки. Я выбрал те, которые, на мой взгляд, являются наиболее простыми, понятными, удобными в работе и, что не менее важно, полезными и наглядными. Разбирать будем лишь некоторые из них. Все они устроены схожим образом. Разберетесь в одной — считайте, что разобрались во всех. Да и потом — проработать каждую из имеющихся программ на рынке попросту невозможно (иначе объем книги перевалил бы за тысячу страниц). Даже одно перечисление заняло бы уйму времени. Мы же пойдем иным путем — поговорим про основные элементы выбранных мною приложений и научимся создавать первые ролики. Этой базы вам абсолютно точно хватит для того, чтобы начать свой творческий путь. Ну а получение новых знаний в будущем станет куда проще, за счет того, что вы уже знакомы с терминами, основными окнами программ, а также принципами работы.
Мобильный монтаж хорош тем, что точно так же, как и мобильная видеосъемка, способен стать для вас неплохим трамплином в индустрию. Нет необходимости покупать дорогие камеры или собирать недешевый компьютер для обучения. Все, что нужно, уже есть у вас в кармане.
Глава 4. Luma Fusion | Основы
Luma Fusion появилась на рынке относительно недавно, однако за это время уже успела получить множество полезных обновлений, которые делают ее все более и более удобной для работы.
Скачиваем приложение (можно воспользоваться QR-кодом на изображении ниже), запускаем и видим начальный экран:
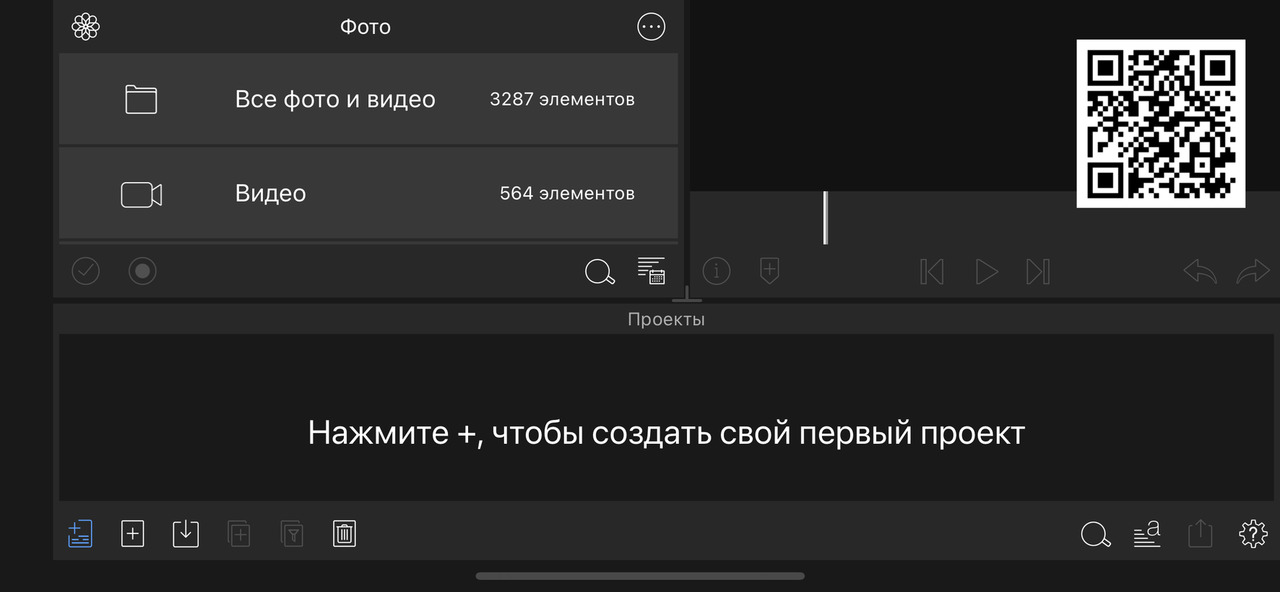
Первым делом создадим новый проект.
Чтобы это сделать, можем тапнуть либо по большой надписи «Нажмите +, чтобы создать свой первый проект» (эта надпись, к слову, будет видна лишь при первом запуске приложения. В дальнейшем тут будут отображаться ваши ранее созданные проекты, к которым можно будет вернуться), либо по небольшой иконочке плюса в нижнем левом углу экрана (рис. 4).
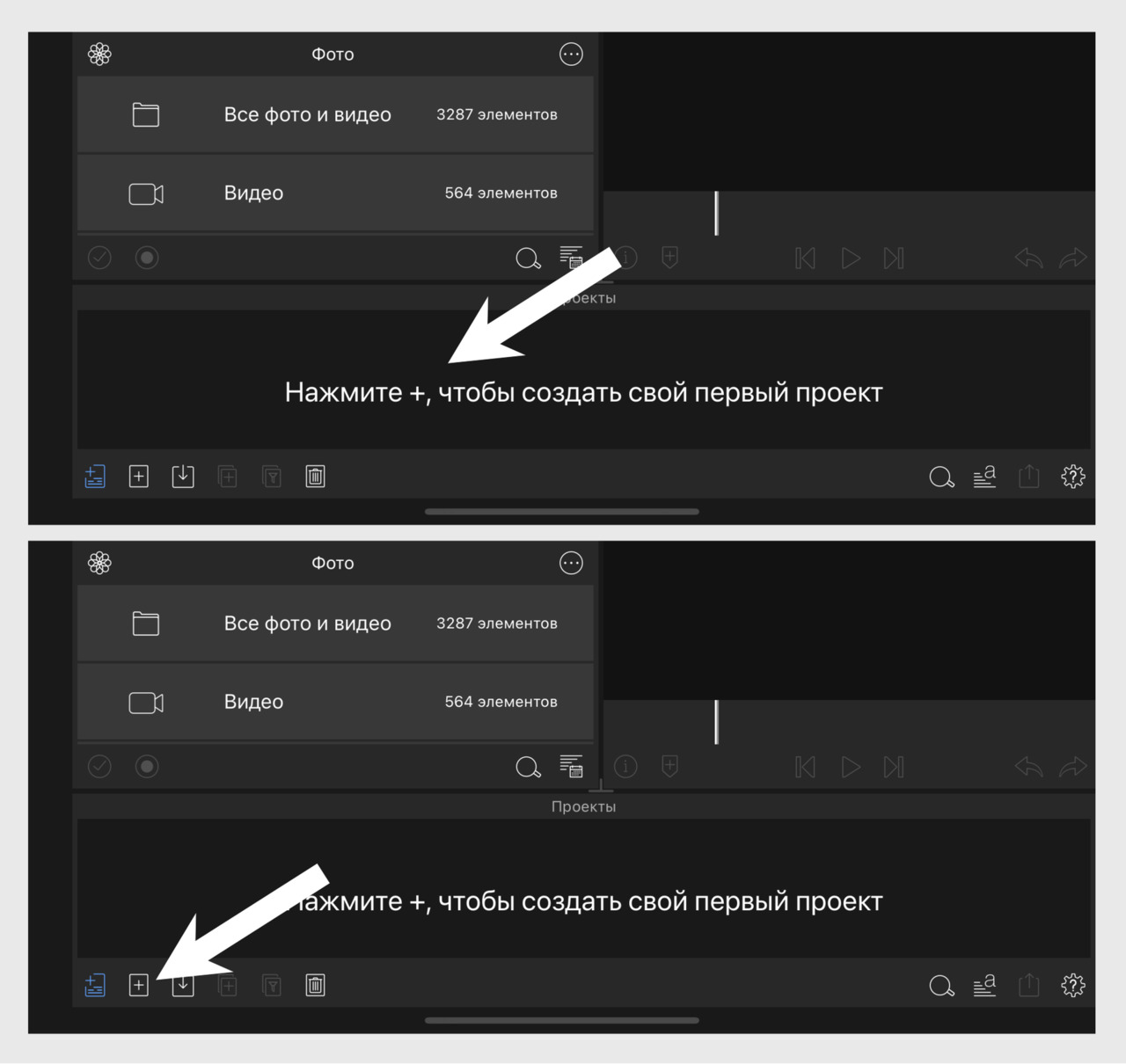
После мы увидим небольшое всплывающее окно, в котором нам необходимо следующее (помечено цифрами на рисунке 5):
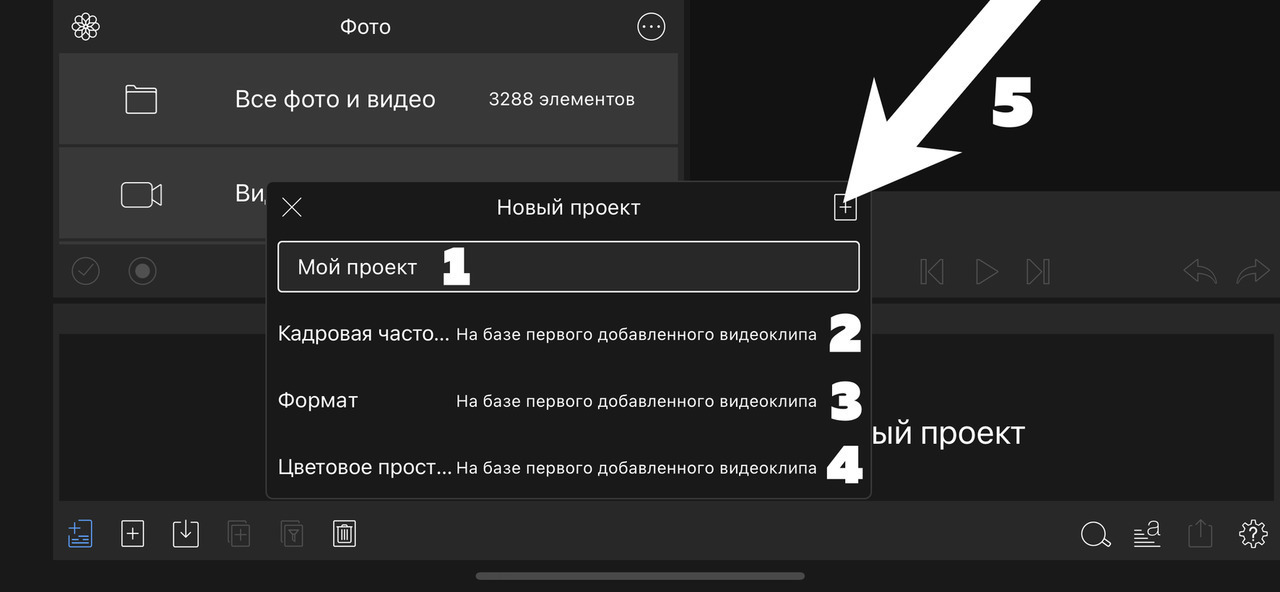
1. Дать проекту имя или оставить его по умолчанию
2. Определить кадровую частоту. Как вы знаете, видео — это набор следующих друг за другом статичных изображений или кадров. Чем таких кадров в секунду больше, тем более плавное видео мы получаем, и наоборот. Спешу напомнить о сложившихся стандартах:
— 24 кадра в секунду — формат кино. Так уж повелось, что практически все фильмы на планете Земля так или иначе демонстрируются зрителю именно в таком виде. У этого имеются исторические причины, которые я описывал в одной из своих прошлых книг. Все дело в пленке и синхронизации видео со звуком:
«Пленка заряжалась в специальные бобины, которые в процессе съемок крутил оператор. Чем быстрее он их крутил, тем больше кадров в секунду фиксировала камера и тем плавнее казалось изображение. Однако вместе с тем расходовалась и сама пленка. Студии пленку, конечно же, старались экономить, а потому просили оператора крутить бобины помедленнее. Так было в эпоху немого кино. Шло время, технологии развивались. В какой-то момент в работах появился звук, а вместе с ним и новые проблемы. В первую очередь проблема синхронизации — нужно было совместить отснятое видео с записанным звуком. Беда заключалась в том, что кино снималось с очень низким количеством кадров в секунду, отчего звук не удавалось синхронизировать по-человечески. Поиски решения проблемы привели киношников прошлого века к увеличению количества кадров в секунду. Методом проб и ошибок было найдено оптимальное значение — 24 кадра в секунду. Несмотря на то что кинематограф уже давно перешел на цифровые носители (флешки, карты памяти и жесткие диски), стандарт остался неизменным. На уровне подсознания 24 кадра в секунду воспринимаются нашим мозгом профессиональнее и качественнее более плавных 60 кадров в секунду. Кинофильм «Хоббит» Питера Джексона, показанный в 48 fps, вызвал массу негодования у заокеанских зрителей, посчитавших картину недостаточно качественной для большого кино. Покажи он «Хоббита» в привычных 24 кадрах в секунду, скорее всего, никто бы ничего и не заметил.
Причина кроется в том, что все мы привыкли видеть кино именно таким. Этот неизменный стандарт, сформированный годами, намертво отпечатался в нашем подсознании. В наших головах сложилась четкая ассоциация: «24 кадра в секунду — это кино»».
(Фрагмент из книги «Мобильная видеосъемка». Артур Михеев)
— 25 кадров в секунду — формат ТВ. Если кино — это почти всегда чистое творчество, то телевидение — территория жестких требований и стандартов, где процесс создания контента можно упростить до такой схемы:
монтаж — ОТК — эфир,
где ОТК — это так называемый отдел технического контроля, который забирает ваш свежесобранный ролик и отсматривает его на предмет ошибок, неточностей, брака и несоответствия техническим стандартам канала. Одним из обязательных требований является наличие 25 кадров в секунду для готового проекта. Сделаете меньше или больше — вернут назад на переделку.
Однажды, будучи режиссером монтажа на одном из очень известных каналов (название которого я, пожалуй, опущу), я столкнулся с неприятной ситуацией. Моей задачей было смонтировать короткий репортажный ролик с места событий, посвященный премьере нового блокбастера от компании M****l. Загвоздка была в том, что фильм, выведенный студией-производителем в 24 кадра в секунду, конфликтовал с отснятым для ТВ материалом (записанным, разумеется, в 25 кадров). Общий проект мне в любом случае необходимо было свести к 25 fps. В такой ситуации программа (тогда это был Adobe Premiere Pro — большая монтажка для Windows и MacOS) как бы дорисовывала несуществующий кадр, подгоняя кинокартинку к тому, что наснимали телевизионщики. Заметить эту разницу при обычном просмотре репортажа невозможно. Человеческий глаз не в состоянии уловить разницу в один кадр. Это невыполнимая задача. Но только не для ОТК, где, как известно, работают люди со сверхспособностями.
— Извольте переделать. У вас пропущен один кадр.
— Скажите, сударь, а откуда, по-вашему, мне этот кадр родить?
— Не можем знать, возитесь как хотите.
На чем разговор и завершался. После длительных мучений и попыток объяснить ситуацию проект все же был принят, правда, другой, более понимающей сменой технического контроля. В любом случае, будьте готовыми к такому развитию событий при работе на ТВ.
Все остальные значения, которые можно выставить в Luma Fusion, необходимы в том случае, если вы просто создаете контент для себя или соцсетей, а 24 или 25 кадров кажутся вам чрезмерно дерганными и заторможенными. Напоминаю, что чем больше кадров в секунду, тем более плавной получается картинка. Однако «плавная» не всегда означает «дорогая на вид». Я уже привел пример с кино чуть выше. Так уж сложилось, что киноиндустрия десятилетиями воспитывала нас именно таким фреймрейтом (англ. framerate — количество кадров в секунду), отчего в подсознании буквально отпечаталось следующее: «24 кадра — это дорого, круто, потому что так делают киношники». Но спешу напомнить, что красота картинки и ее «киношность», конечно, не есть результат одного только количества кадров. Композиция, работа со светом, звуком, историей и прочими важными составляющими уже были описаны мною в «Мобильной видеосъемке». Именно из этого и складывается «дороговизна» работы. В любом случае не переживайте, что бы вы ни выбрали, данное значение в любой момент можно будет поменять в настройках проекта.
3. Формат. Имеется в виду соотношение сторон. Какое видео мы хотим на выходе: горизонтальное, вертикальное или квадратное? Если создаем работу для TikTok или другой подобной сети, выбираем вариант 9:16 Portrait, если для Youtube, VK, Vimeo или ТВ — 16:9 Landscape. Если хотим квадратное — 1:1 Square. Для киноэкрана сгодится либо все тот же 16:9 Landscape, либо более широкоформатные шаблоны, которые находятся в самом низу списка. К ним относятся, например, 2:39:1 Widescreen Cinema Standart, 2:36:1 Anamorphic (Moondog) и другие. Как бы то ни было, самыми популярными вариантами являются 9:16, 16:9 и 1:1.
4. Цветовое пространство. Так уж сложилось, что человеческий глаз куда более продвинутый гаджет, нежели камеры, что мы используем. И речь даже не про мобильные телефоны, а про камеры в целом (даже самые совершенные). При помощи зрения нам дозволено различать невероятно большое количество цветов. Давайте запомним новый для нас термин — цветовой охват. Предположим, что цветовой охват нашего глаза равен 100. Мониторы, на которых мы будем просматривать отснятый материал, на сегодняшний день не настолько совершенны, а потому способны отобразить лишь часть такого охвата. Камеры, в свою очередь, часть охвата способны записать. Существует несколько стандартов цветового пространства. Luma Fusion предлагает нам следующие:
— Rec. 709;
— HDR в разных вариациях.
Первый, Rec. 709 — это цветовое пространство SDR (англ. Standart Dynamic Range — стандартный динамический диапазон, который пусть и весьма распространен, а также поддерживается большинством современных мониторов, тем не менее охватывает лишь малую часть того цветового пространства, что доступно нашим глазам). Rec. 709 способен передать лишь 36 процентов цветов из 100. Второй же, HDR (англ. High Dynamic Range — расширенный динамический диапазон), способен на гораздо большее — порядка 75 процентов.
Некоторые модели смартфонов умеют записывать HDR-видео, а многие мониторы сегодня — такой формат воспроизводить. В случае, если ваш аппарат способен на подобные выкрутасы и вы впоследствии планируете показывать контент на HDR-мониторе, выбирайте именно этот вариант. В противном случае остановитесь на более привычном Rec. 709.
Обратите внимание на то, что рядом с каждым из параметров красуется надпись «На базе первого добавленного видеоклипа». Это означает, что тот параметр, который вы не настроили вручную, будет настроен программой автоматически, как только вы добавите в проект первый видеофайл. Скажем, если вы оставили нетронутым «Формат», а затем добавили в проект вертикальное видео, снятое для TikTok, приложение увидит это и воскликнет:
— О! Я поняла, пользователь! Ты не настроил «Формат», а теперь добавляешь в меня вертикальный ролик. Значит, сделаем весь проект таким же вертикальным! Готово!
Или же, если оставить нетронутым пункт «Кадровая частота» и добавить видео, снятое в 24 кадра в секунду, весь проект автоматически перестоится под это значение.
В каких ситуациях необходимо настраивать все вручную, а в каких можно вообще ничего не трогать, оставив везде «На базе первого добавленного видеоклипа»? Давайте рассмотрим два случая.
1. Вы отсняли 50 кусочков видео, каждый из которых имеет разрешение 4К и кадровую частоту 24 fps. Все они абсолютно одинаковые и имеют горизонтальную ориентацию (16:9). При этом на выходе вы также хотите получить горизонтальное видео с такой же кадровой частотой. В этом случае ничего настраивать не нужно. Просто дайте проекту имя и нажмите на небольшую иконку плюсика рядом со словосочетанием «Новый проект» во всплывающем окне (помечено цифрой 5 на рис. 5).
Смело добавляйте файлы в проект и ни о чем не думайте. Программа автоматически подстроит его под ваши исходники.
2. Вы отсняли 50 кусочков видео, но все они разные: какие-то из них вертикальные (9:16), какие-то горизонтальные (16:9), какие-то записаны в 60 кадров в секунду, а какие-то сняты с замедлением времени в, например, 120 fps. В этом случае вам необходимо настроить проект вручную и определить, что именно вы хотите получить на выходе. Выставляем нужные нам параметры, например:
кадровая частота — 24,
формат — 16:9 Landscape.
А дальше добавляем в проект нужные файлы. Не переживайте, даже те кусочки, что имеют отличные от 24 значения fps, подстроятся под созданный нами проект. И да, исходники, снятые с замедлением времени, все равно можно будет замедлить. Вертикальные видео, правда, придется подогнать под горизонтальное соотношение сторон, что почти всегда оборачивается потерей в качестве и некрасивой композицией. Об этом — чуть позже.
Теперь поговорим про интерфейс программы более подробно. Разберем основные окна и элементы управления (см. рис. 6).
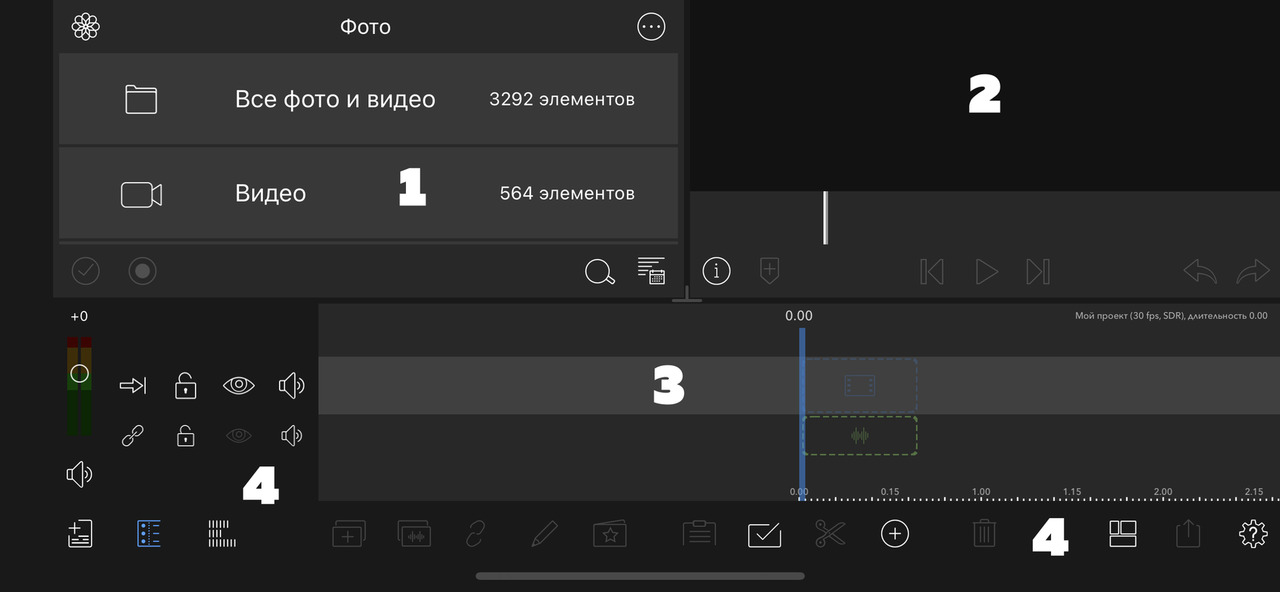
1. Окно с медиафайлами. Тут располагаются наши источники, такие как память смартфона, приложение «Файлы» и прочие. Отсюда мы добавляем в проект фото, видео и музыку (назовем это одним словом — медиафайлы).
2. Окно предпросмотра. Пока здесь черный экран, но все лишь потому, что мы еще не начали работу и не успели добавить в проект ни одного файла. Как только это произойдет, тут обязательно появится изображение. Если тапнуть по окну дважды, оно растянется на весь экран. Дважды тапните снова, и все вернется на место. Это крайне полезно в том случае, если хочется рассмотреть все детали создаваемого нами ролика и убедиться, все ли хорошо с цветом, ничего ли не пересвечено и все ли так, как мы хотим.
3. Временная шкала или таймлиния (англ. timeline). Набор видео- и аудиодорожек (на момент написания книги поддерживается аж 6 видео- и 6 аудиодорожек, что, несомненно, очень много по меркам мобильного приложения). Тут мы и будем заниматься самим монтажом: разрезать, подрезать, накладывать музыку, звуки, титры и производить любые прочие манипуляции с материалом.
4. Слева и снизу от временной шкалы располагаются панели с инструментами. Некоторые из них (те, что слева) могут не отображаться сразу. Не пугайтесь, чтобы они появились или же, напротив, спрятались, тапните по иконочкам, помеченным стрелочками на рис. 7.
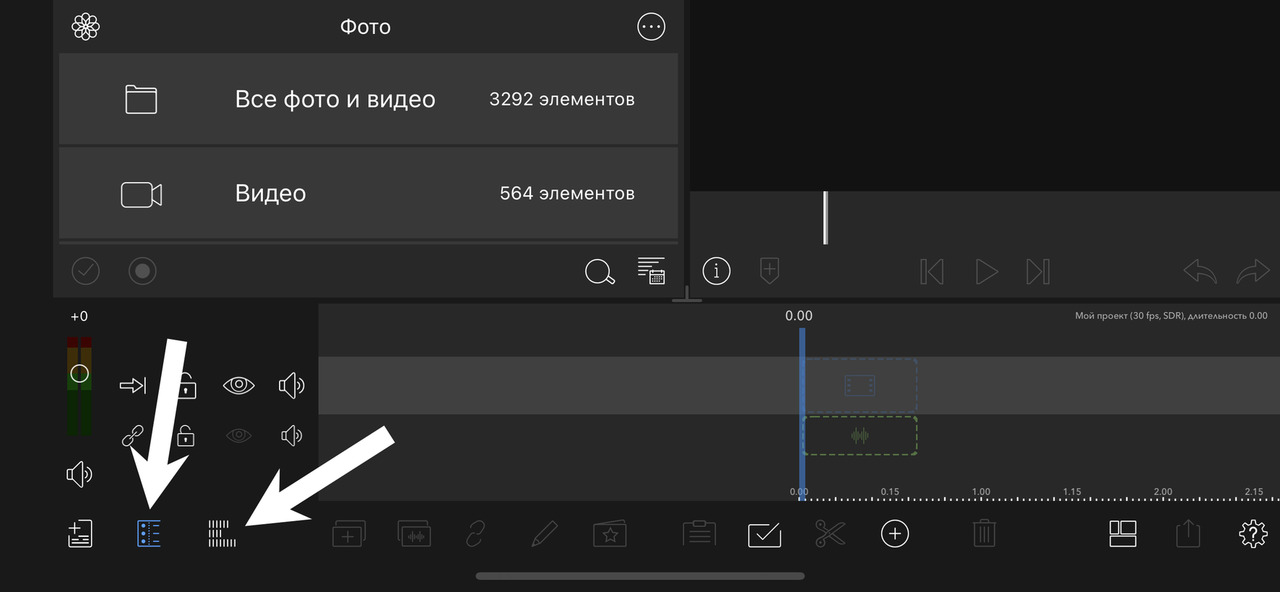
И да, раз уж я заговорил о 6 видео- и 6 аудиодорожках, доступных нам для работы в программе, стоит пояснить, а зачем это вообще нужно. Если на данном этапе своего обучения вы не видите необходимости в столь большом их количестве, значит, сейчас они вам и вовсе не нужны. Работайте на одной, максимум двух. Со временем вам захочется усложнить свои проекты и сделать что-то более необычное. В этот момент и появится необходимость воспользоваться дополнительными ресурсами.
Тем не менее давайте разберемся, в каких ситуациях такое количество дорожек может быть уместно. Предположим, что мы снимаем классическое интервью. Посмотрим на схему ниже (рис. 8).
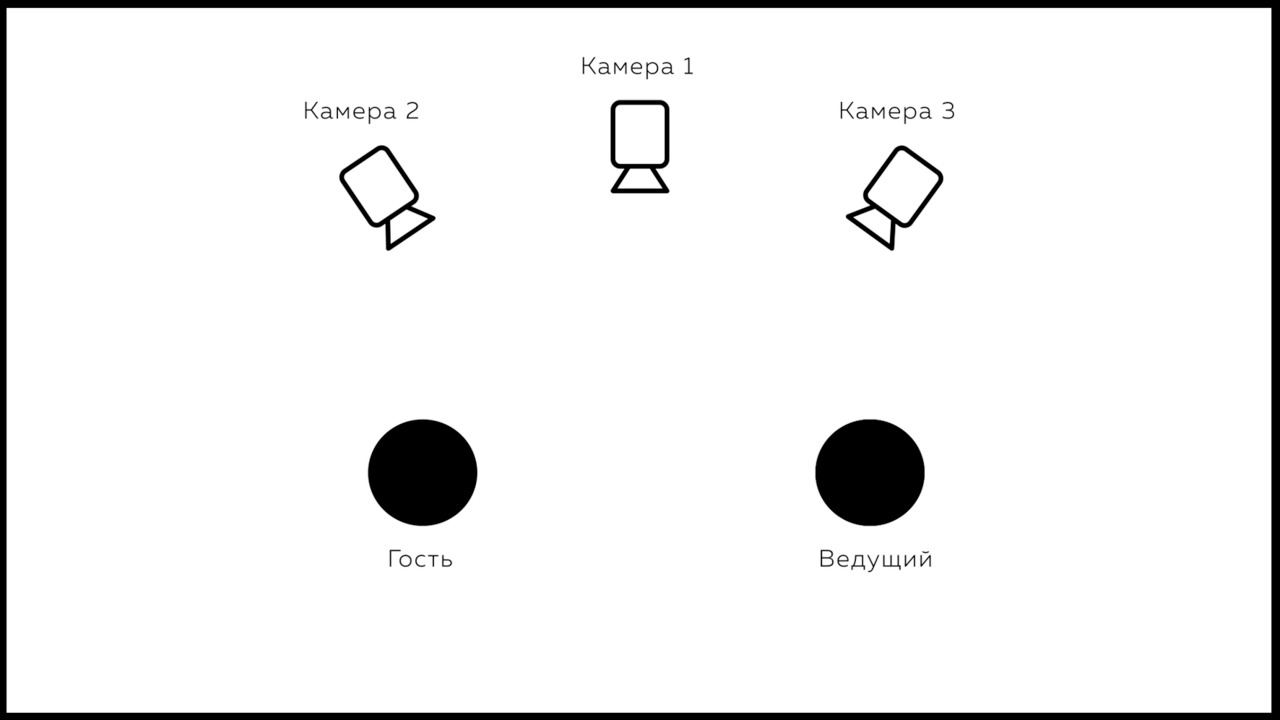
Камера 1 снимает общий план (в кадре видны гость и ведущий), камера 2 — крупный план ведущего, а камера 3 — крупный план гостя. Таким образом, одновременно работают три смартфона. Интервью может длиться 20, 30, 40 минут, а то и несколько часов. В случае, если все три аппарата пишут непрерывно, из каждого мы получаем довольно большой кусок видео. Итого — три куска. Чтобы монтировать их с удобством, нам необходимы три отдельные видеодорожки, по одной на каждую камеру. Увы, большая часть мобильных монтажек располагает одной, максимум двумя дорожками. Но только не Luma Fusion, где их, повторюсь, аж шесть.
Давайте посмотрим на схему ниже, чтобы визуализировать сказанное (см. рис. 9).
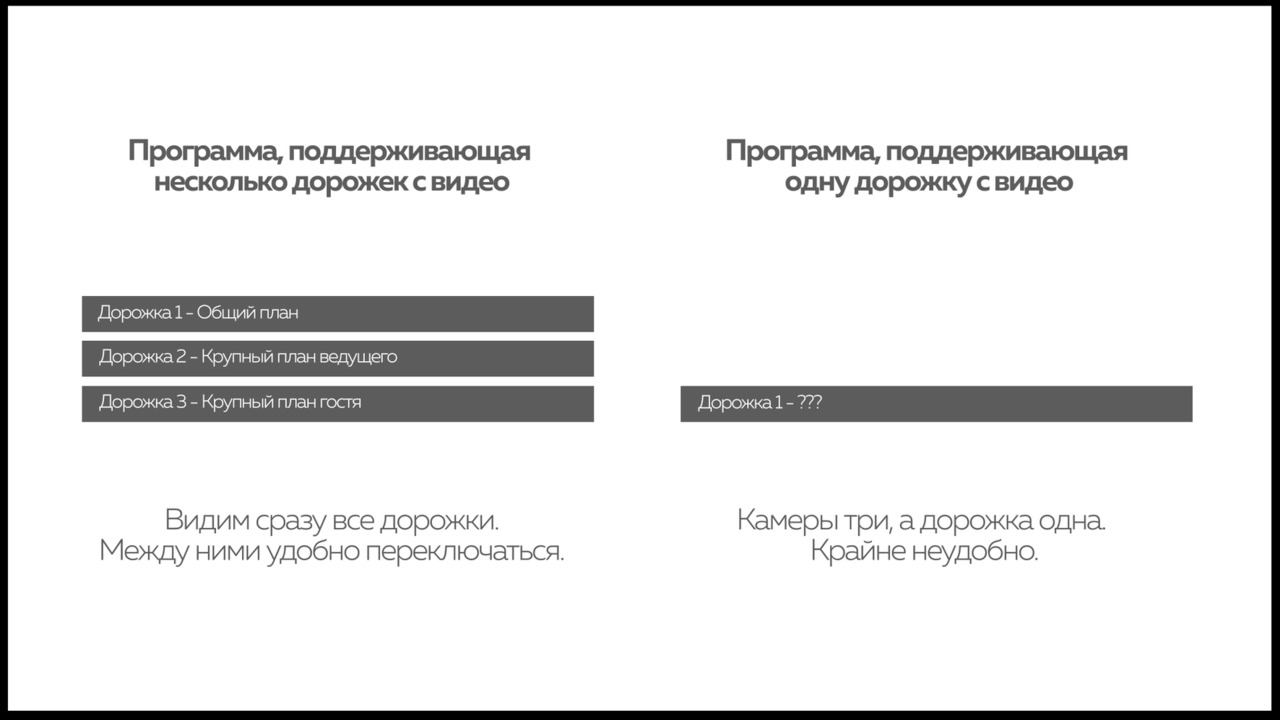
Если схема кажется чрезмерно непонятной, обратимся к рисунку 10, где при помощи цифр я пометил общий план (1), крупный план гостя (2), и крупный план ведущего (3).
На левом скриншоте все того же рисунка 10 изображено начало работы. Никакого монтажа пока не произошло. Все, что мы сделали, так это просто добавили файлы из трех камер на три видеодорожки.
Важно: все три видеофрагмента необходимо синхронизировать друг с другом. Обычно синхронизацию осуществляют по звуку. Как это работает? Предположим, что интервью записывается на три камеры. Перед началом диалога ведущий приветствует зрителей и гостя:
— Приветствую всех!
Фраза пишется на все три устройства одновременно. В процессе синхронизации нам необходимо сделать так, чтобы сказанное в начале прозвучало в одно и то же время на всех трех дорожках в унисон. Иногда специально для последующей синхронизации перед началом записи ведущий или оператор делают громкий хлопок руками, ориентируясь на который позже в монтажной программе синхронизируют все видеодорожки.
На правом изображении все того же рисунка 10 изображен процесс самой работы (обратите внимание на то, что некоторые фрагменты дорожек 2 и 3 удалены).
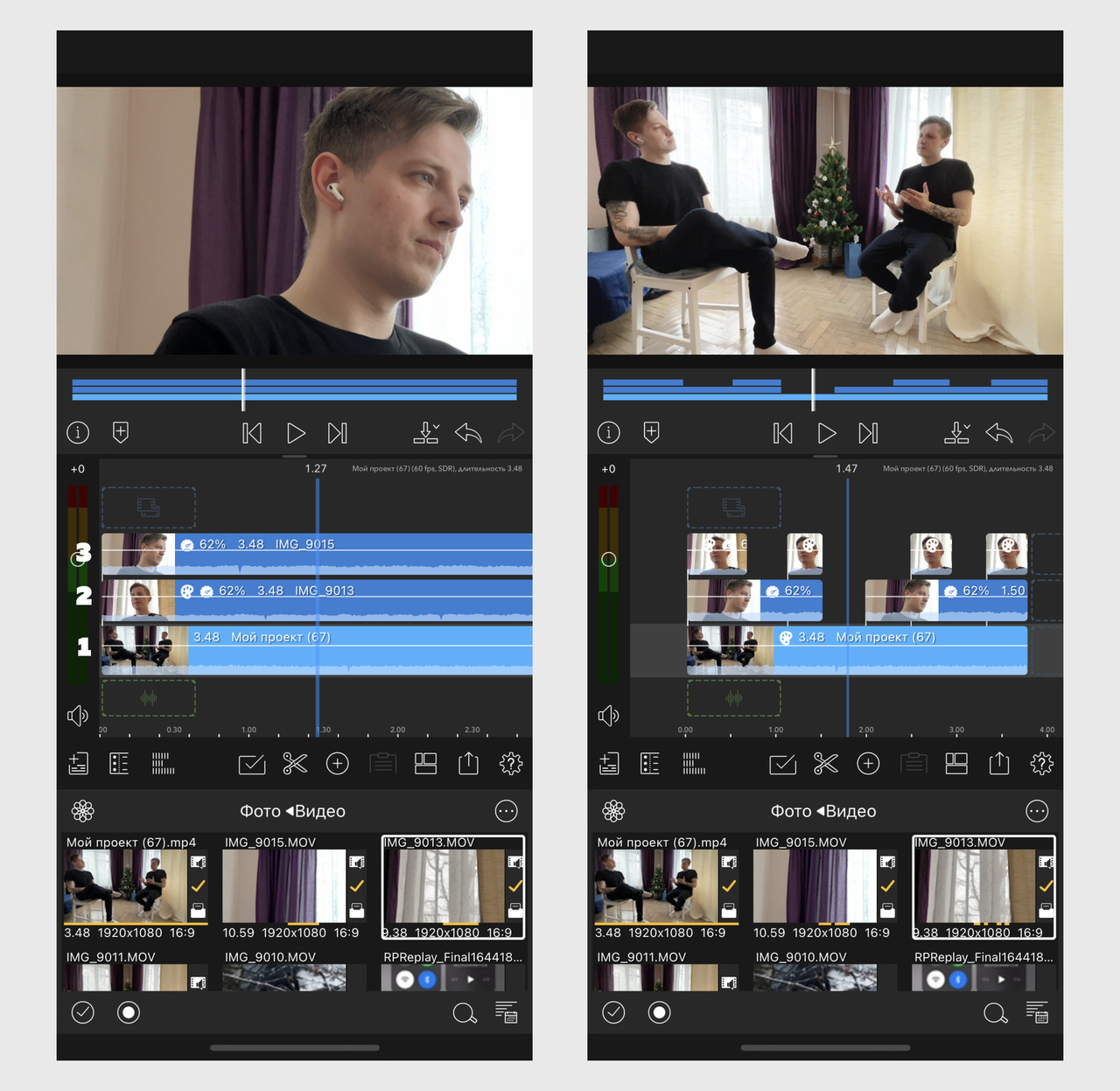
Несколько аудиодорожек также могут быть полезны: одну задействуем под музыку, вторую под голос, а остальные под, например, звуковые эффекты. Громкость каждой из них можно настраивать по отдельности. Для этого необходимо тапнуть по иконочке, помеченной стрелочкой 1 (см. рис. 11), чтобы раскрыть аудиомикшер (набор ползунков для управления уровнем громкости). Каждый из таких ползунков соответствует той дорожке, напротив которой находится (это касается как дорожек со звуком, так и дорожек с видео, в которых, напоминаю, тоже есть звук).
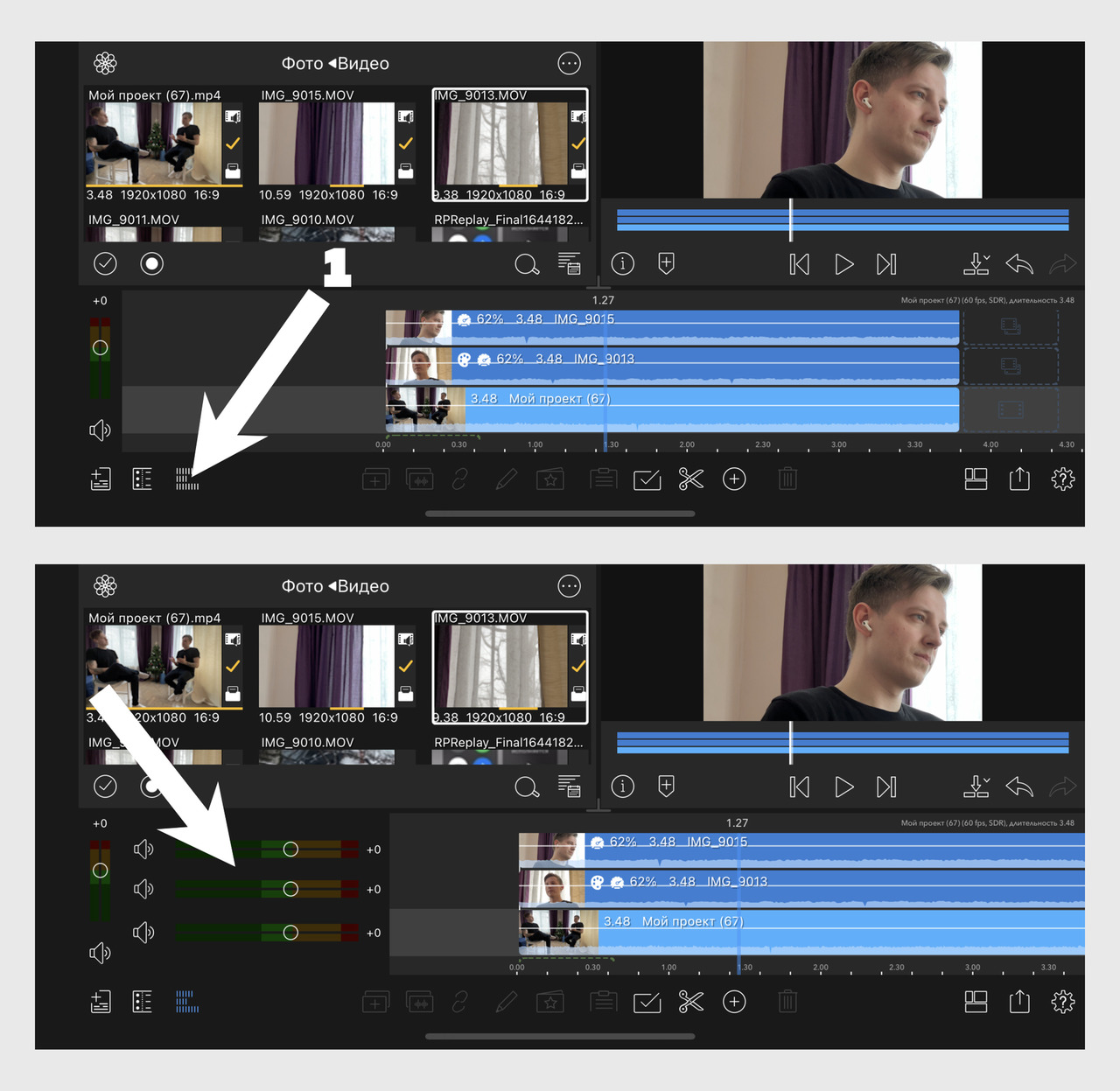
Но вернемся к изучению программы и созданию нашего первого проекта.
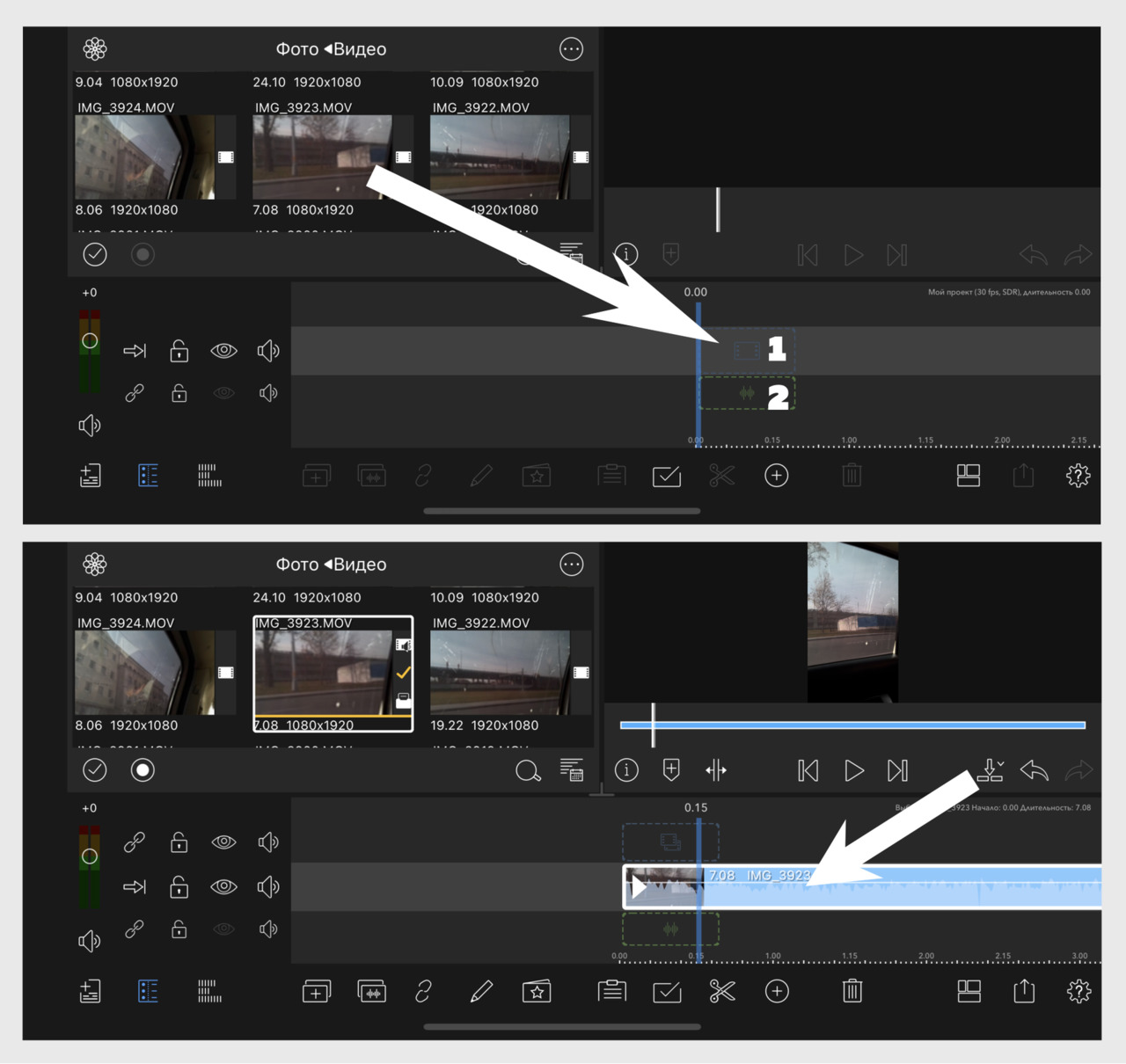
Давайте выберем какой-нибудь файл и добавим его на таймлинию. Для этого просто перетащим видео вниз, на видеодорожку (помечена цифрой 1 на рисунке 12. Она имеет синюю индикацию). Прямо под ней располагается аудиодорожка. Она имеет зеленую индикацию (помечена цифрой 2). В случае, если мы перетащим файл на видеодорожку, в проект добавится не только видео, но и звук, который в нем записан (камера ведь пишет и его). Однако если мы перетащим тот же видеофайл, но уже на аудиодорожку (цифра 2), то видео автоматически удалится, а от него останется только звук. Когда это может быть полезно?
Скажем, мы записали длинную часовую лекцию одним куском и хотим превратить ее в аудиоподкаст. Просто перетаскиваем файл с лекцией на аудиодорожку. Забегая вперед, скажу, что есть и другие способы убрать изображение из финального ролика, оставив только звук, но о них я расскажу чуть позже.
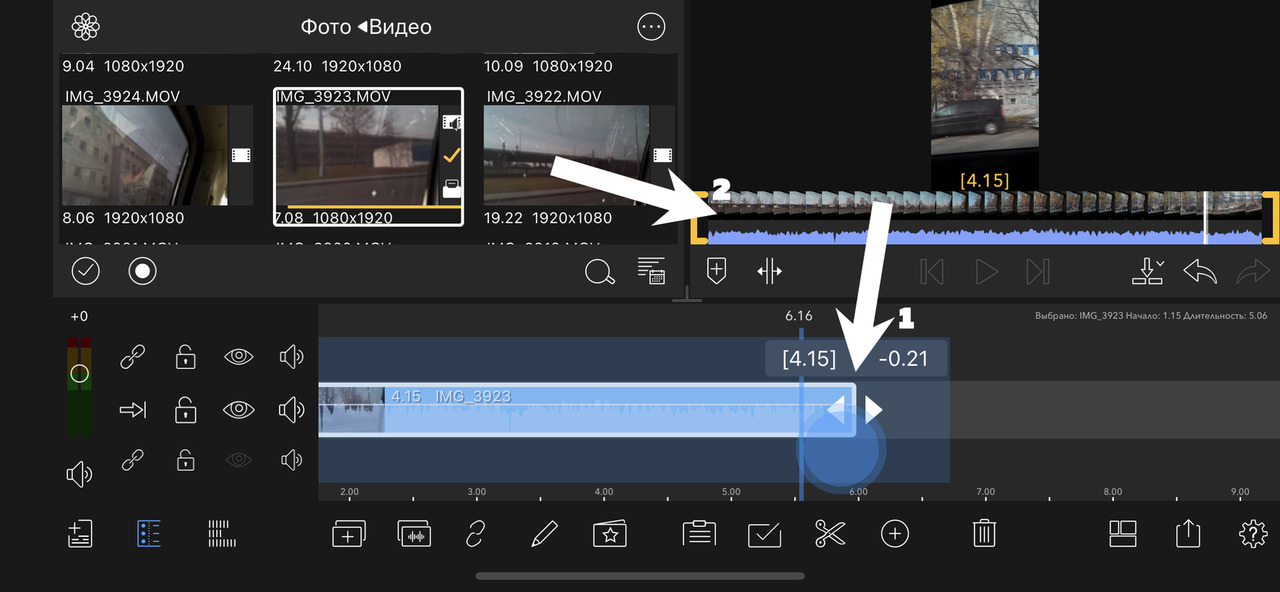
Если мы ухватим видео на таймлинии за край в начале или конце (стрелочка 1 на рисунке 13) и потянем, не отпуская пальца, то сможем подрезать его (либо в начале, либо в конце соответственно). Обратите внимание на окно предпросмотра (помечено стрелочкой 2 на том же рисунке), а если быть точным, то на шкалу под ним, где в момент подрезания будут отображаться совершаемые нами действия.
Если навести курсор (небольшая вертикальная синяя черточка на временной шкале — помечена стрелочкой 1 на рисунке 14) на нужный нам момент видео и тапнуть по иконке ножниц внизу экрана (помечено стрелочкой 2), то мы разрежем видео в выбранном месте. При помощи ножниц можно вырезать ненужные куски внутри видеофайла, а после удалять их или же перетаскивать в другое место проекта.
И тут позвольте немного отвлечься и сказать пару слов о так называемой магнитной таймлинии. Что это такое и почему я говорю об этом именно сейчас?
Предположим, что при помощи ножниц мы вырезали из добавленного нами видео какой-либо кусок. Затем выделили его, тапнув по нему пальцем, и удалили при помощи иконки корзины (помечена стрелочкой 3 на рисунке 14). После удаления мы заметим, что два других куска видео, оставшихся по бокам, словно примагнитило друг другу. Этот эффект и называется магнитной таймлинией.
В некоторых монтажных программах (таких как Luma Fusion) магнитная таймлиния включена по умолчанию.
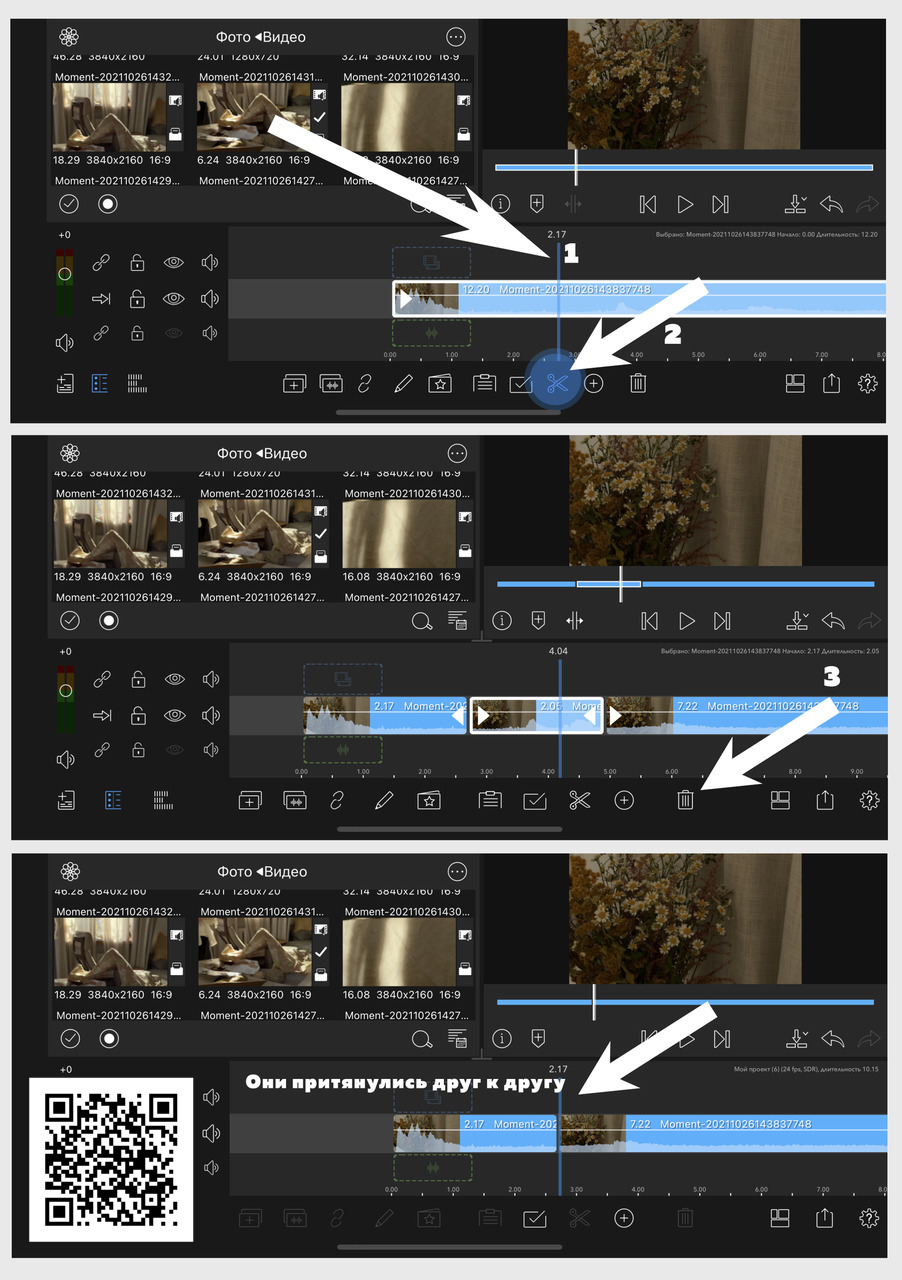
Однако работает она только на основной, самой первой видеодорожке. В случае, если вы решите добавить новые фрагменты на дорожки выше, то заметите, что там эффекта магнитной таймлинии нет вовсе. Тем не менее, чтобы отключить ее и на самой первой дорожке, тапаем по иконке, помеченной стрелочкой 1 (см. рис. 15).
Обратите внимание, что после тапа иконочка поменяла свой вид (со стрелки, которая смотрит вправо, на стрелку, которая смотрит вниз. Сама же дорожка обрела фиолетовый окрас — помечено стрелочкой 3). Такая индикация означает, что магнитная таймлиния отключена. Если вы не видите нужную иконку у себя на экране (ту, что помечена стрелочками 1 и 3), просто тапните по иконочке, помеченной стрелочкой 2.
Кому-то автоматическое примагничивание фрагментов видео нравится, кому-то нет — например, мне. Я вообще не большой любитель что-либо делегировать софту, который в моем понимании должен делать только то, чего хочу я. Магнитная таймлиния — своего рода автоматизация процесса:
— О, ты что-то удаляешь, пользователь? Давай-ка я совмещу оставшиеся фрагменты, чтобы ты себя этим не утруждал.
А что, если я не хочу их совмещать?
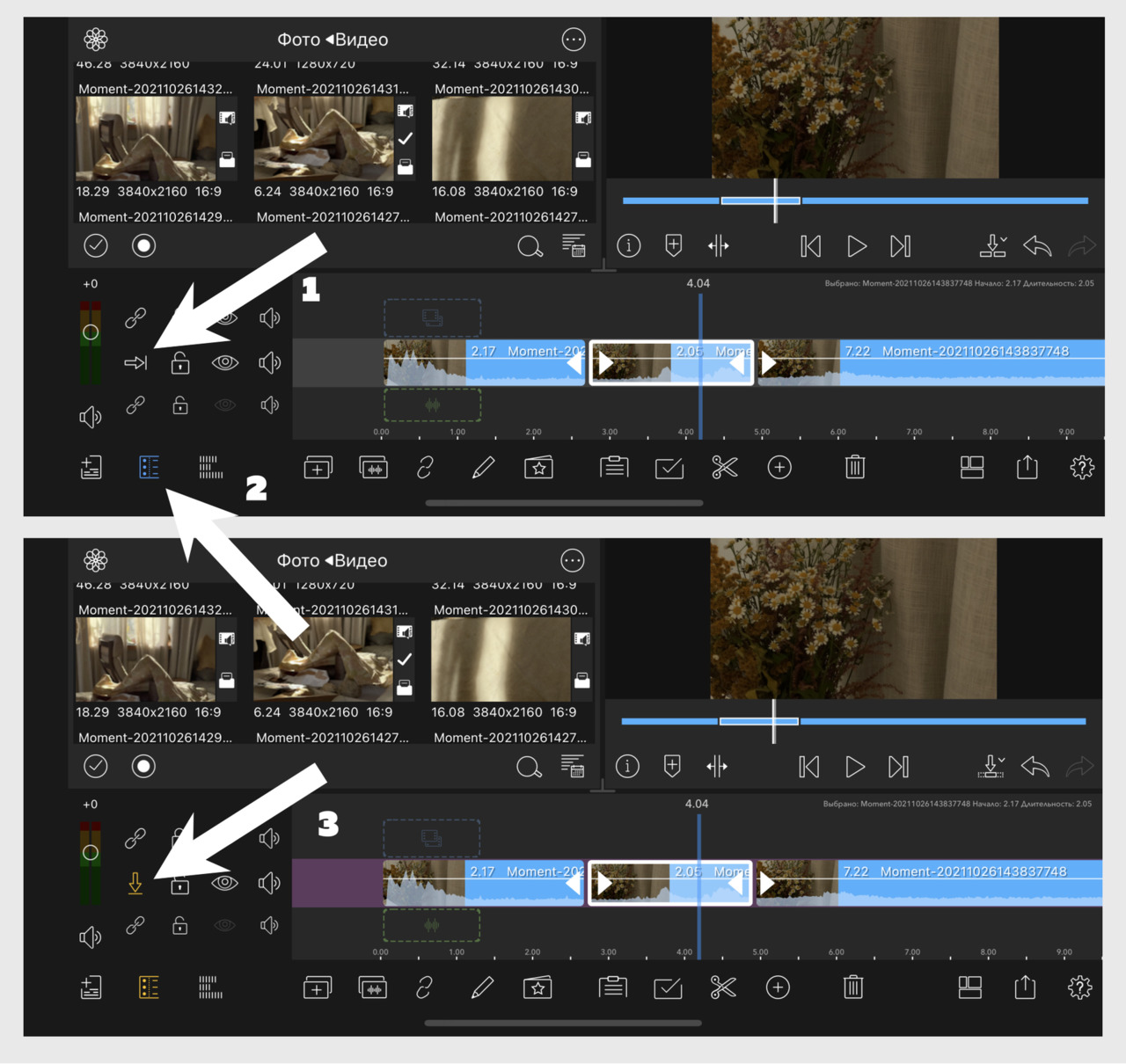
Попробуйте отключить магнитную таймлинию и удалить промежуточный фрагмент вновь. Вы заметите, что отныне ничего магнититься не будет. После деактивации любой видеофайл можно ухватить пальцем и перетащить в произвольное место, в том числе самостоятельно состыковать его с другим фрагментом, просто подвинув его вплотную к нему. Программа поймет, чего вы хотите, и сама примагнитит фрагменты друг к другу.
Поговорим про другие элементы управления, которые располагаются в интерфейсе программы (см. рис. 16).
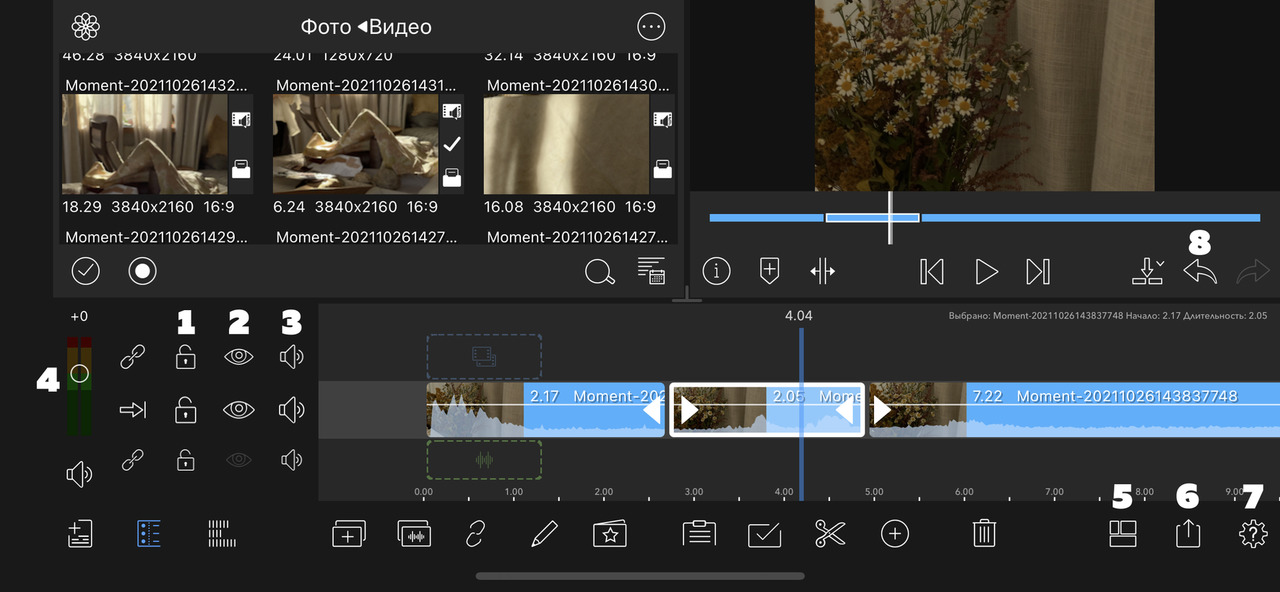
1. Иконка замочка. При нажатии блокирует соответствующую ей дорожку. Эта функция позволяет избежать случайного удаления или перемещения файла при неаккуратном тапе (признаться, считаю функцию малополезной. На практике случайные тапы если и происходят, то легко отменяются кнопкой Undo (англ. вернуть на шаг назад), которая помечена цифрой 8 на рисунке 16.
2. Иконка глаза. Позволяет отключить отображение той или иной дорожки. Именно отключить, а не удалить. С ее помощью можно временно скрыть ненужные дорожки, а затем при необходимости вновь «вернуть» их на место.
3. Иконка динамика. Выключает, или мьютит (от англ. mute — заглушить) аудио на соответствующей ей дорожке. Скажем, снимая видео на улице, вы хотите использовать только изображение, а звук, записанный в момент съемки, деактивировать (вместо этого, скажем, на фоне будет играть выбранная вами музыка). Для этого просто тапаем по иконке с динамиком на интересующей нас дорожке. Изображение никуда не исчезнет, а вот звук мы более слышать не будем.
4. Общая громкость всего проекта. Этим ползунком мы можем менять уровень звука всех дорожек проекта разом. Однако если требуется тонкая подстройка каждой из них, стоит воспользоваться аудиомикшером, о котором мы уже успели поговорить чуть ранее.
5. Инструмент изменения отображения окон программы. Тапнув по этой иконке, мы увидим всплывающее окно, в котором, выбрав один из предложенных вариантов, сможем поменять расположение всех окон Luma Fusion. Лично на мой взгляд, компоновка окон по умолчанию является наиболее удачной, поэтому я бы рекомендовал оставить все как есть.
6. Кнопка экспорта готового видео. Как только монтаж подошел к концу, наступает время рендера (англ. render — исполнять), или экспорта. Внутри этой кнопки скрываются и другие, крайне полезные функции, которые мы рассмотрим несколько позже.
7. Настройки программы. Помимо очевидного предназначения, тут также находятся подсказки от разработчиков. Чтобы их увидеть, вместо единоразового нажатия следует зажать иконку и держать, не отпуская пальца.
8. Кнопка Undo, о которой мы уже говорили ранее. Позволяет отменить последнее совершенное действие. Нажав на нее много раз, вы сможете вернуться сразу на несколько действий назад. Программа записывает весьма большое количество таких действий, однако важно помнить, что их число ограничено. Рядом с ней соседствует кнопка Redo, при помощи которой мы можем, напротив, переместиться на одно или несколько действий вперед.
Зачастую при работе над большим проектом возникает визуальная путаница: дорожек много, и ориентироваться во всем этом хаосе на небольшом экране смартфона довольно трудно. На этот случай в Luma Fusion предусмотрена мини-схема нашей таймлинии (см. рис. 17), которая дублирует абсолютно все дорожки и их местоположение (стрелочка 1), но делает это в миниатюре (стрелочка 2).
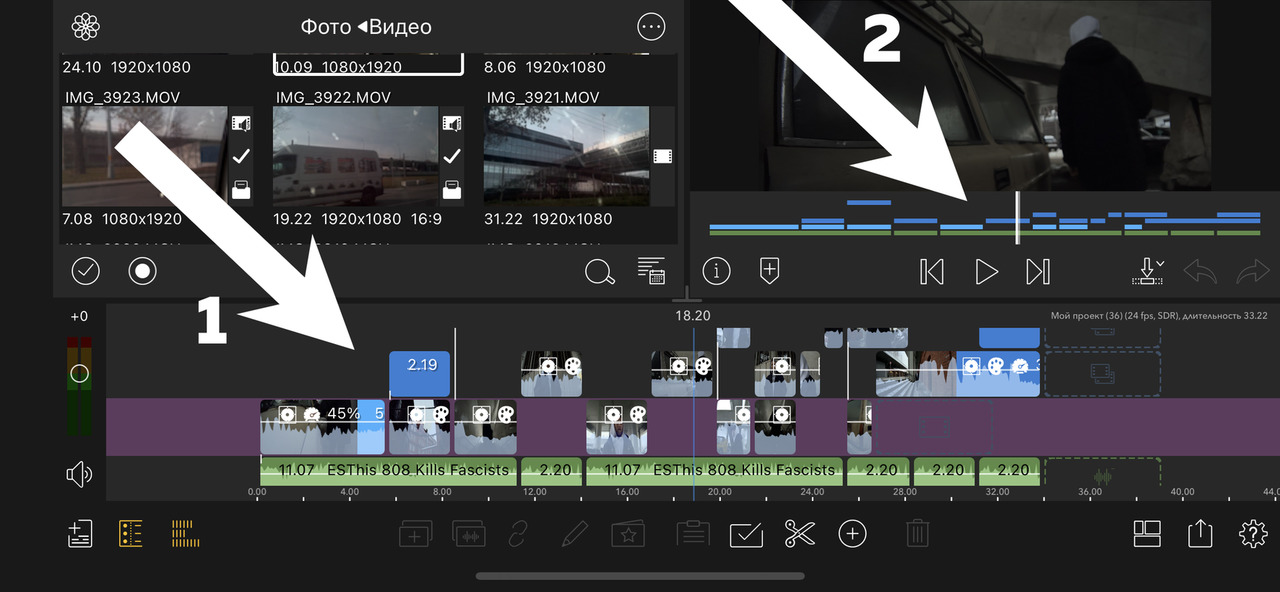
Помимо всего прочего, хотелось бы сказать пару слов про так называемые маркеры. Маркеры — это метки, которыми мы помечаем важные моменты в своем проекте. Случается так, что работа затягивается. В конце долгого трудового дня мы можем оставить самому себе заметки для завтрашней доработки над все тем же роликом, чтобы не забыть внести важные изменения и дополнения.
Я довольно часто прибегал к помощи маркеров во времена работы на ТВ. Там над одним и тем же проектом могло работать сразу несколько человек. Сегодня один, завтра другой, а послезавтра — третий. Во избежание путаницы в конце каждого рабочего дня режиссер монтажа оставлял в проекте метки для того, кто придет ему на смену.
Давайте посмотрим на то, как расставлять такие маркеры в программе Luma Fusion.
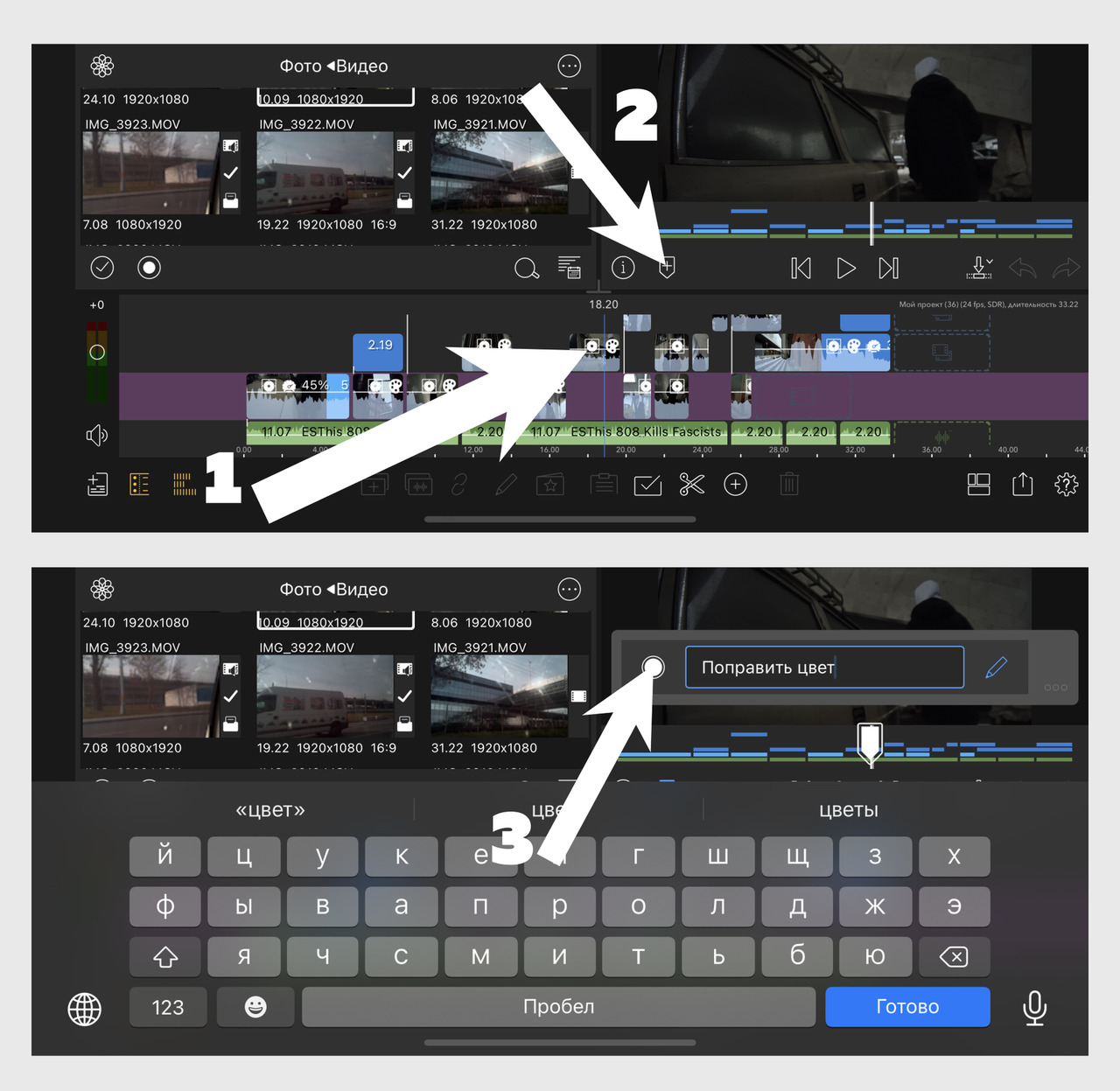
Помещаем курсор в нужное место на таймлинии (стрелочка 1 на рисунке 18), а затем тапаем по иконочке, помеченной стрелочкой 2. Прописываем текст маркера, например: «Поправить цвет», «Добавить титры» или любой другой.
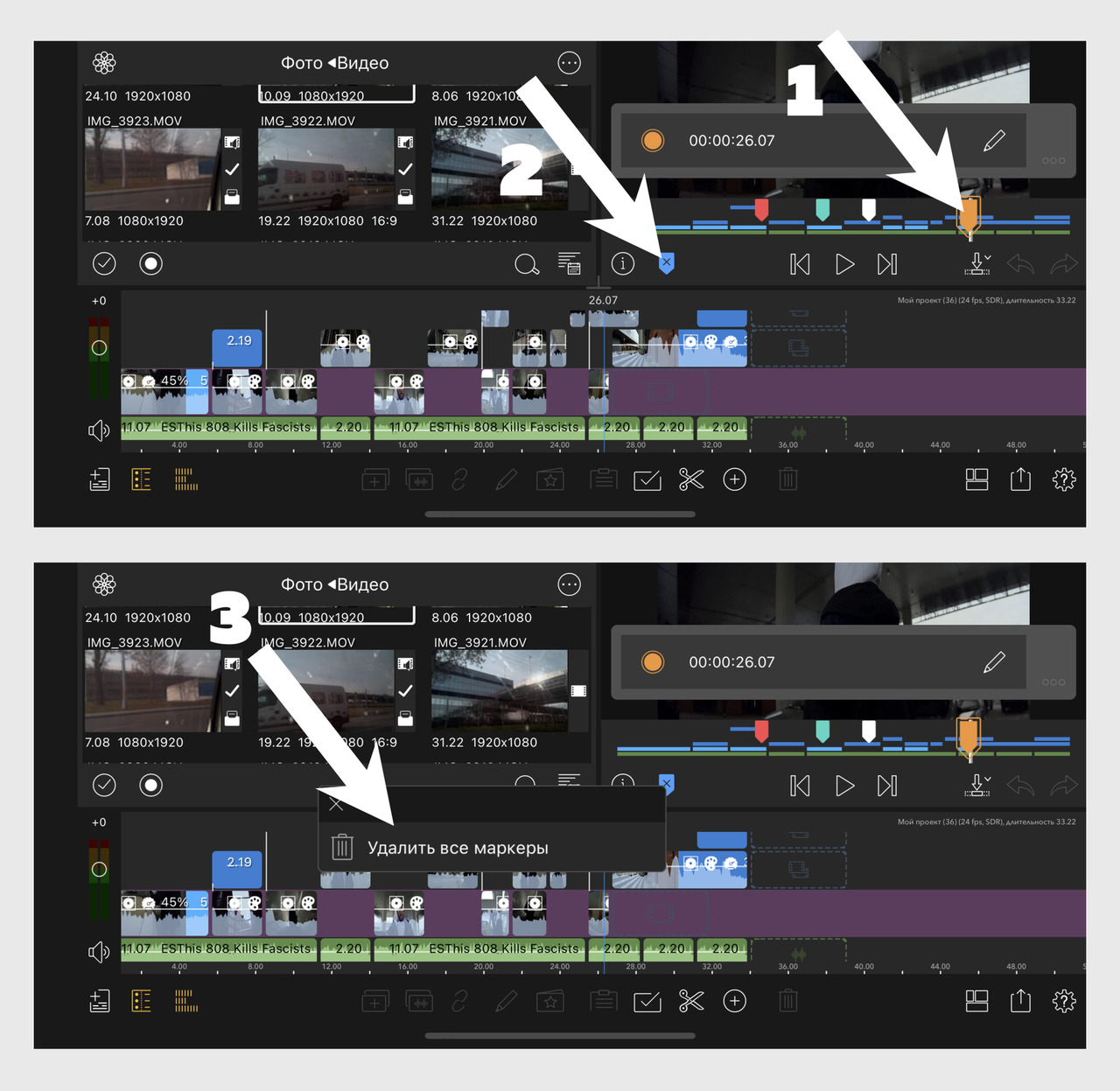
В случае, если маркеров много, каждому из них можно присвоить уникальный цвет. Это поможет не запутаться. Чтобы выбрать цвет, нажмите на небольшой белый кружок, помеченный стрелочкой 3 на все том же рисунке 18.
Для удаления созданного ранее маркера необходимо тапнуть по нему в области, помеченной стрелочкой 1 на рисунке 19, а затем один раз нажать на ставшую синей иконочку под стрелочкой 2. В случае, если хотите удалить все маркеры разом, вместо единоразового нажатия на иконочку под стрелочкой 2 совершите длительное нажатие на нее же, а затем отпустите палец. Вы увидите всплывающее окно (стрелочка 3) с пунктом «Удалить все маркеры».
Глава 5. Luma Fusion | Продолжаем знакомство
Интерфейс программы может показаться многим чрезмерно сложным. Однако это совсем не так. Таким он только кажется. Поверьте — посвятив приложению пару вечеров, вы начнете ощущать себя словно рыба в воде. И надеюсь, мои инструкции вам в этом помогут.
Сама по себе Luma Fusion весьма похожа на большую, компьютерную монтажную программу, о которой я уже не раз говорил ранее, — Adobe Premiere Pro (см. рис. 20): та же самая серая палитра и почти идентичное расположение окон, которые я пометил парными цифрами. 1 — окно предпросмотра, 2 — окно с медиафайлами, 3 — таймлиния. Обратите внимание, что в обоих случаях они располагаются в аналогичных местах на экране.
Luma Fusion имеет сходство не только с Premiere Pro, но также и с другими большими монтажками (например, Final Cut). Это означает, что, освоив мобильную программу, вы впоследствии с легкостью переключитесь и на более сложный компьютерный софт. Быть может, вам это и не нужно, но в случае, если такая потребность возникнет, ваших знаний вполне хватит для более комфортного и легкого входа. И схожи тут не только интерфейсы, но и сам принцип работы.
Adobe Premiere Pro, к слову, имеет и мобильную версию, которая называется Adobe Premiere Rush. Скачать ее можно как на iOS, так и на Android. Однако, лично на мой взгляд, приложение, которое требует от вас ежемесячной оплаты, да и к тому же обладает куда меньшим функционалом, сильно уступает как Luma Fusion, так и другим решениям на рынке. Может показаться, что последняя обойдется вам дороже, но замечу, что «Люма» требует лишь единовременного платежа (никаких дополнительных вложений не нужно — по крайней мере, на момент написания книги). Ежемесячная подписка же в перспективе высосет из вас куда больше денег. Кроме того, тот набор возможностей, который предложит вам Luma Fusion, с лихвой перекроет все остальные варианты, включая уже упомянутый ранее Premiere Rush. Даже VN, который хоть немного и уступает той же «Люме», все равно выглядит крайне добротным вариантом в сравнении с решением от Adobe.
Все, о чем мы поговорили выше, лишь малая часть возможностей программы, коих на деле великое множество. В этой главе мне бы хотелось пробежаться по самым базовым и наиболее важным моментам. И да, почему я начал разбор именно с «Люмы», а не с какой-либо другой монтажки?
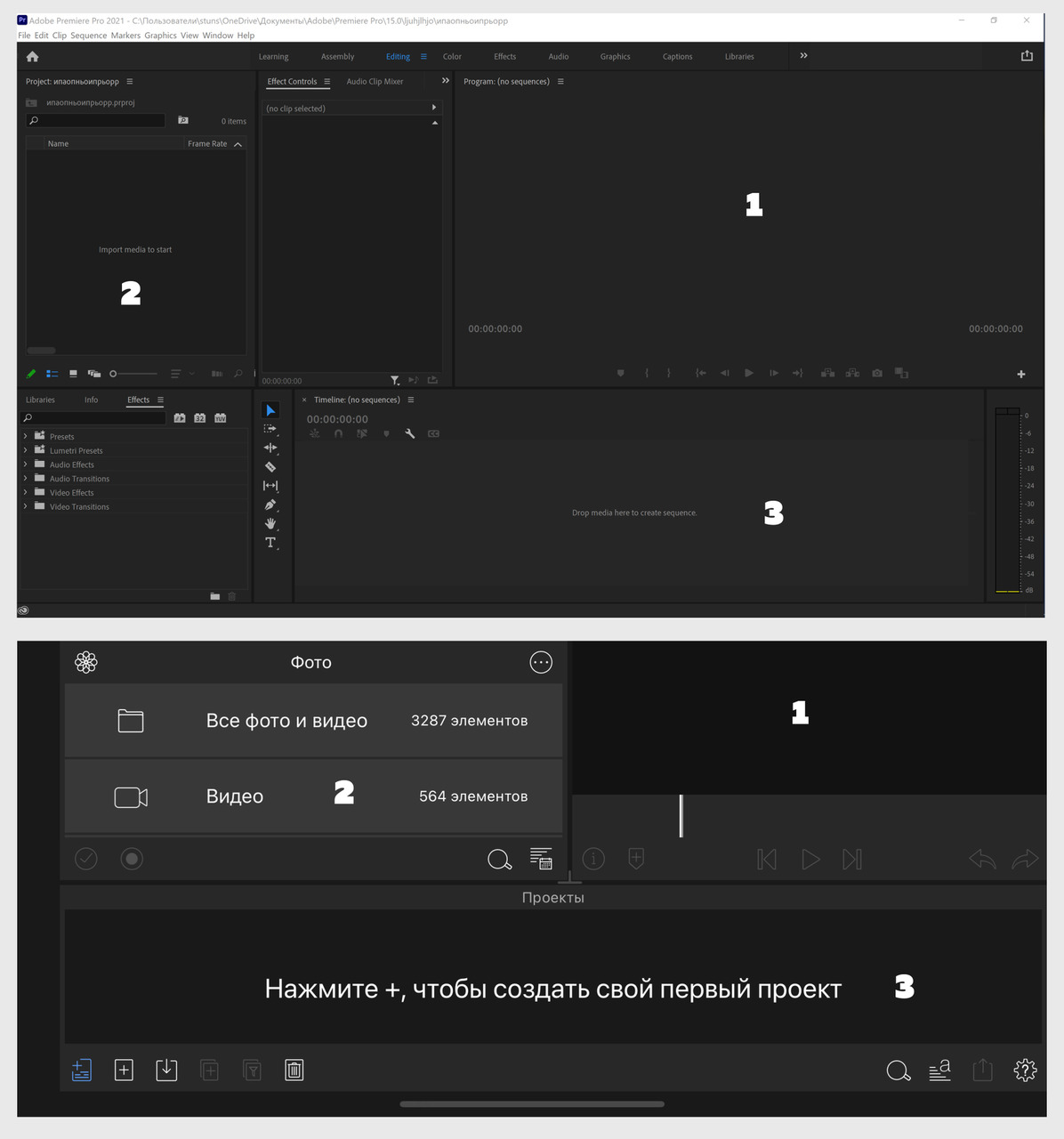
Все дело в том, что тут представлено максимальное количество инструментов для работы, которые в том или ином виде встречаются и в других представителях рынка. Так что воспользуемся Luma Fusion как отличным примером, на основе которого разберем основные окна, иконки и функции — нечто похожее мы позже так или иначе увидим в VN, InShot, CapCut и другом аналогичном софте.
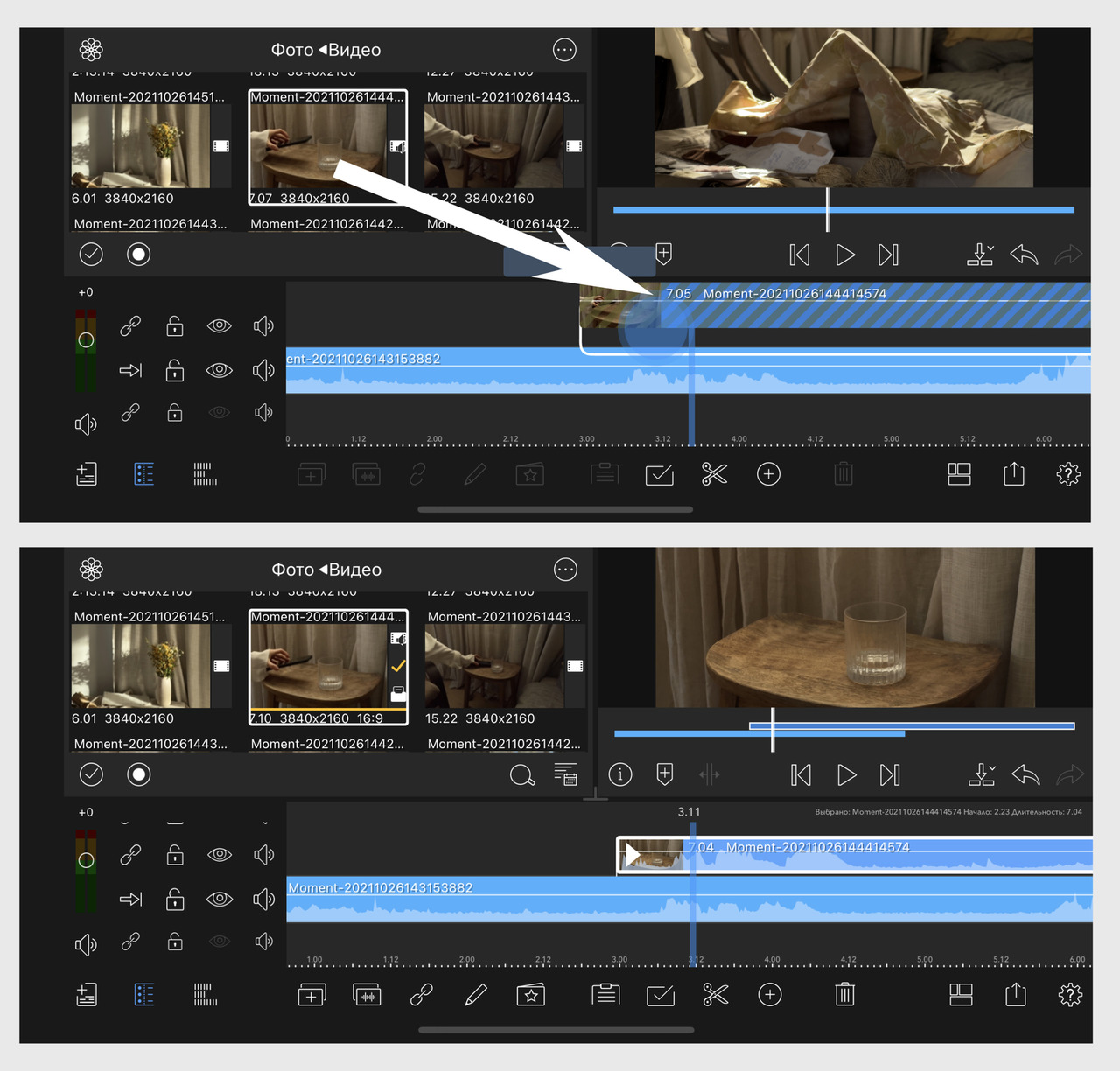
Я уже не раз упомянул поддержку аж шести видео- и шести аудиодорожек. Сказать сказали, теперь давайте посмотрим, как именно это работает. Чтобы добавить в проект новый видеофайл поверх уже имеющегося, просто перетяните его на дорожку выше основной (см. рис. 21). Магнитная таймлиния, повторюсь, не работает на добавленных дорожках (ее можно включить или выключить только на самой первой из них). Вставленный файл можно спокойно перетаскивать пальцем в нужное место и точно так же подрезать.
И тут важно сказать пару слов о том, как устроена так называемая иерархия дорожек в почти всех монтажных программах на планете Земля (включая Luma Fusion).
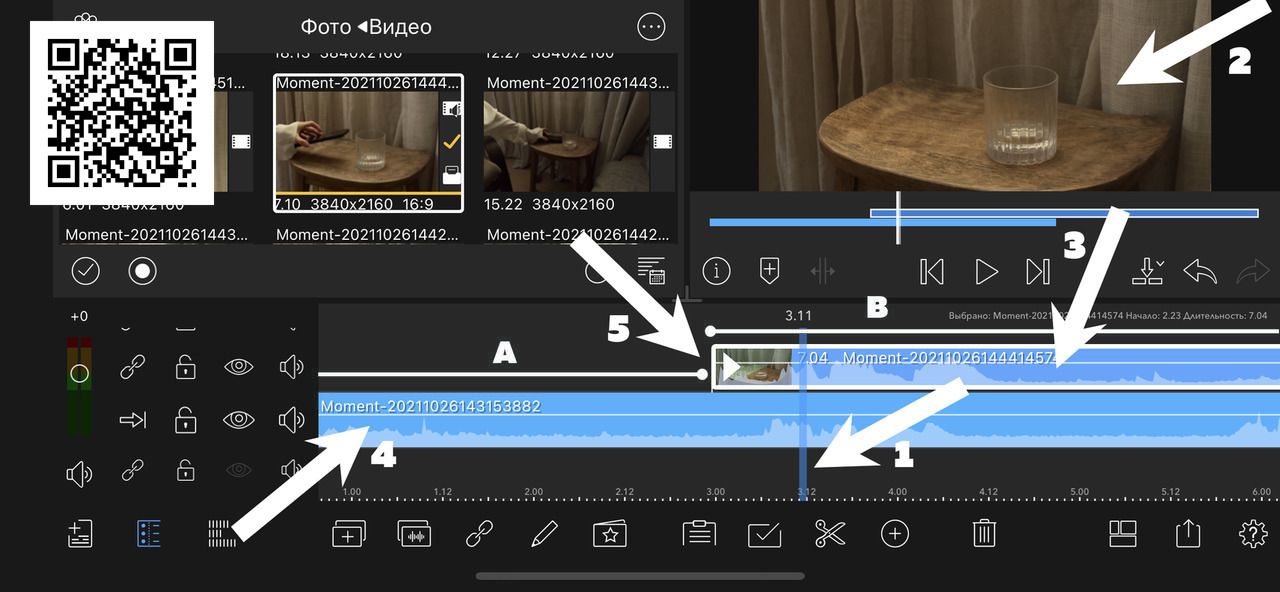
Стрелочкой 1 на рисунке 22 я пометил так называемый курсор, который представляет собой небольшую вертикальную линию синего цвета (в некоторых программах, например в VN, о которой мы поговорим позже, курсор белый, но сути дела это не меняет). Стрелочкой 2 отмечено изображение в окне предпросмотра. То, что мы в этом самом окне видим, является тем местом в нашем проекте, на который указывает курсор. Перемещаясь по проекту, мы перемещаем по нему и сам курсор. Картинка в окне предпросмотра при этом также меняется. Уверен, что это понятно на интуитивном уровне большинству из нас. Точно так же это работает в практически любой другой монтажной программе (включая большие компьютерные решения).
Теперь про иерархию. Видим, что на рисунке выше у нас две дорожки. Одну из них я пометил стрелочкой 3, а другую стрелочкой 4. Та, что помечена четверкой, является основной (ее мы добавляли в проект первой), а та, что помечена тройкой, была перетянута на дорожку выше чуть позже. Как видим, верхняя дорожка перекрывает часть нижней.
Если мы переместим курсор в самое начало видео и нажмем на кнопку Play, чтобы отсмотреть ролик, то заметим, что на протяжении отрезка А мы будем видеть только нижнее видео. Однако стоит курсору дойти до момента, в котором чуть выше появляется вторая дорожка, мы перестаем видеть в окне предпросмотра видео на основной дорожке. Вместо него мы будем наблюдать верхнее (отрезок B).
Правило иерархии очень простое — любая дорожка, которая находится выше, перекрывает ту, что находится ниже. Давайте закрепим эту мысль.
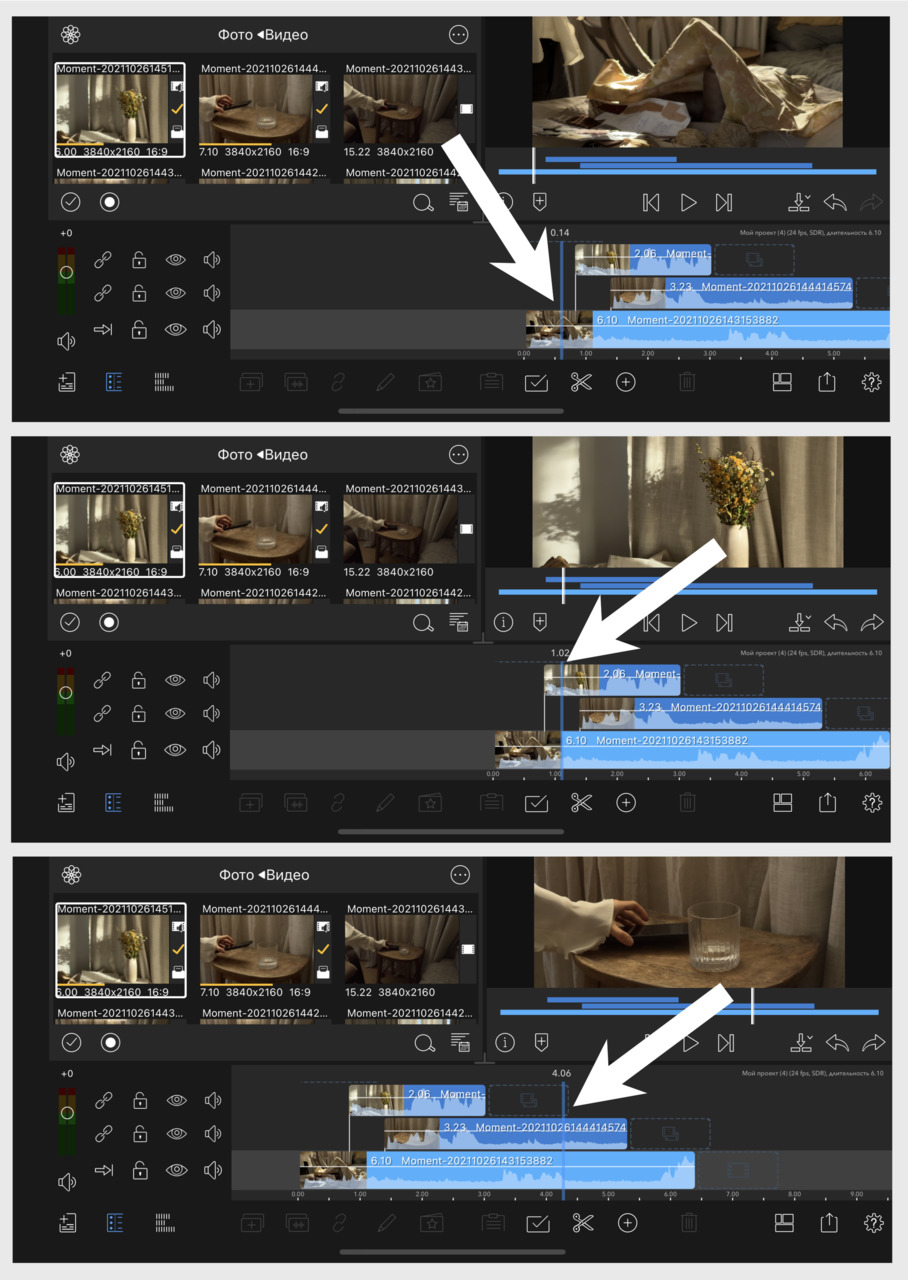
На рисунке 23 изображены три фазы проигрывания одного и того же проекта. На первой из трех картинок курсор находится в зоне, где видна лишь самая нижняя, первая дорожка (тут ее ничто не перекрывает сверху), на картинке ниже ситуация меняется — выше появляется видео на третьей дорожке. Смотрим в окно предпросмотра и отчетливо видим, что нижняя дорожка больше не отображается. Вместо нее мы наблюдаем дорожку номер 3. Вторая дорожка в проекте тоже есть — та, что находится посередине между двух других, но конкретно в этом месте курсор еще не успел до нее добраться. Да и даже если и добрался бы — обратите внимание, что самая верхняя дорожка перекрывает ее наполовину в самом начале. На самой нижней картинке приходит время той самой второй дорожки, зажатой между первой и третьей. Верхняя дорожка номер 3 ее уже не перекрывает, а потому мы начинаем видеть ее в окне предпросмотра. Нижняя все так же перекрыта (на сей раз лишь второй дорожкой).
В случае, если вам все еще не ясно, как устроена иерархия дорожек, просто отсканируйте QR-код на рисунке 22 и посмотрите короткий ролик с пояснениями. Ну а мы двигаемся дальше.
Одной из главных особенностей Luma Fusion является возможность править и дорабатывать видео при помощи крайне полезных инструментов. Предположим, что мы хотим отредактировать какой-либо файл на одной из дорожек. Тапните по нему дважды. Перед нами откроется такое окно:
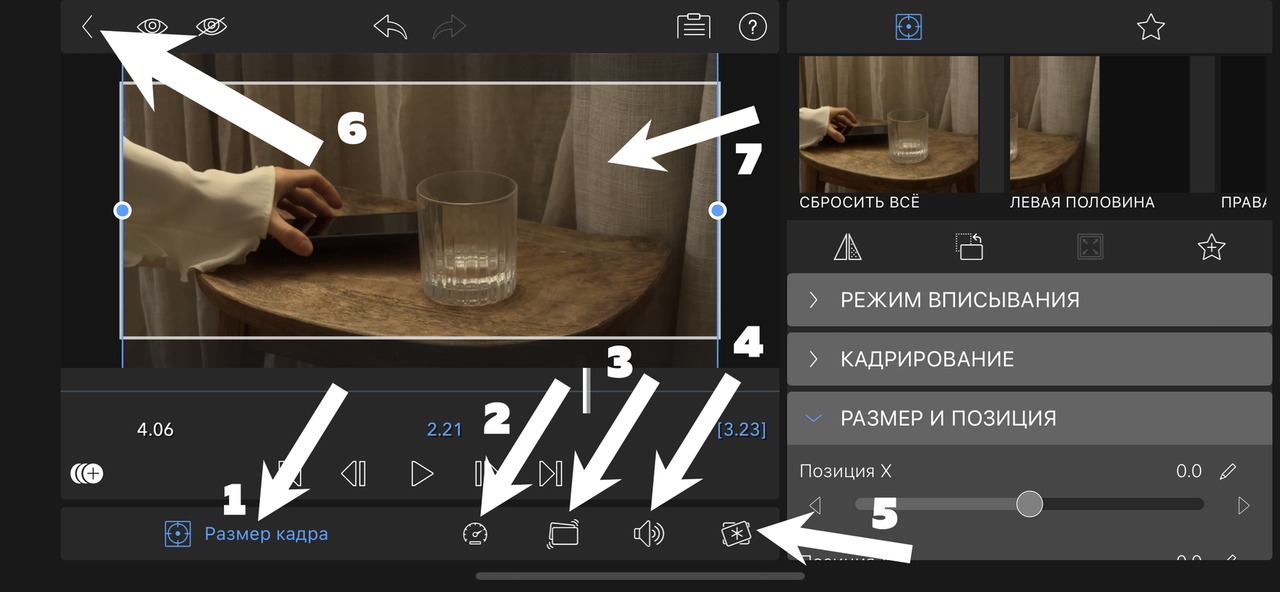
В нижней части находится несколько вкладок, помеченных цифрами 1, 2, 3, 4 и 5. Стрелочкой 6 я отметил кнопку, с помощью которой вы сможете закрыть окно и вернуться в основной интерфейс программы.
Давайте пройдемся по каждой из вкладок и разберемся, чем они могут быть нам полезны.
Вкладка 1 — Размер кадра. Именно в этом разделе мы сейчас и находимся (см. рис. 24). Как нетрудно догадаться, тут мы вольны изменять размер изображения, уменьшать или, напротив, увеличивать его, перемещать, а также вращать. Кроме того, тут же имеется опция подрезки (кропа — от англ. crop — обрезать), при помощи которой мы можем обрезать часть кадра сверху, снизу, слева или справа (обратите внимание на вкладку «Кадрирование» в правой части экрана — именно там и осуществляется управление подрезкой). К слову про управление кадром — менять размер и положение картинки можно как при помощи двух пальцев в окне предпросмотра (помечено стрелочкой 7), так и при помощи параметров в правой части окна (при помощи вкладки «Размер и позиция»).
Вкладка 2. Отвечает за скорость воспроизведения видео. Тапните по ней один раз, чтобы перейти к соответствующим настройкам. Тут же внизу находится длинный ползунок (помечен стрелочкой 1 на рисунке 25). С его помощью мы можем как ускорять, так и, напротив, замедлять видео (делать slow-mo).
Обратите внимание на надпись возле ползунка, которая гласит:
«Клип 60.00 кадров/с в проекте 24.00 кадров/с».
Эта надпись напоминает нам о том, что мы в самом начале работы создали проект с частотой кадров в 24 fps (англ. frames per second — кадров в секунду), а видео, которое мы добавили на таймлинию и с которым сейчас работаем, снято в 60 fps.
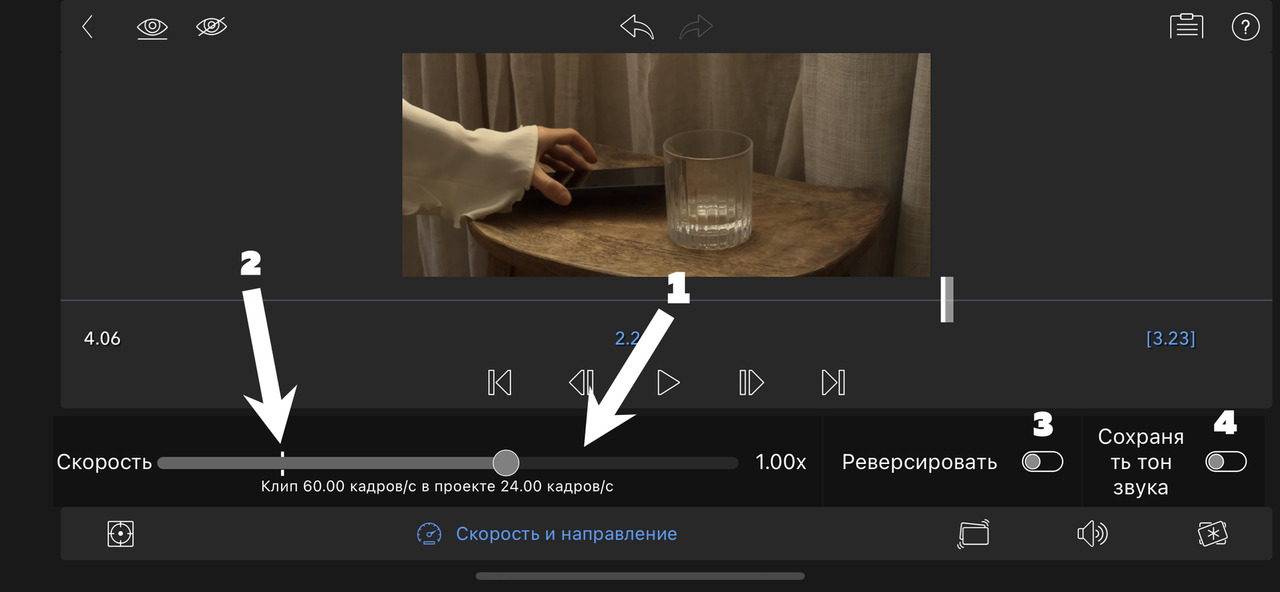
Давайте вспомним о том, зачем вообще снимать ролики с частотой 60 кадров и выше (120, 240 и так далее). Делаем мы это для того, чтобы на этапе монтажа получить возможность их замедлить (чем больше кадров в секунду, тем сильнее и качественнее будет замедление). Почти все современные смартфоны в состоянии выдать 4К 60 fps. Да, 60 кадров дадут нам несильное slow-mo, однако эффект все же будет. Съемка с большим значением не всегда получается приемлемой (все дело в битрейте, который при повышении количества кадров в секунду ощутимо падает). Некоторые Android-смартфоны уже научились выдавать отличные результаты в, скажем, 4К 120 fps с хорошим битрейтом, но это скорее исключение, чем правило. 4К 60 fps же обычно всегда выглядит хорошо, а потому стоит использовать именно такой вариант.
Чтобы получить легкое slow-mo, мы должны сдвинуть ползунок влево до вертикальной насечки (помечена стрелочкой 2 на рисунке 25). Однако стоит нам переборщить и сдвинуть его слишком сильно, как вместо красивого эффекта мы получим дерганую, заторможенную картинку, больше похожую на слайд-шоу. Попробуйте сместить его влево до самого конца и посмотрите, что получиться. Luma Fusion же приходит на помощь и подсказывает, до какого именно момента мы этот ползунок можем сдвигать. Для этого на шкале и размещена та самая вертикальная насечка. Сместите ползунок ровно до этой отметки. Это — ваше максимальное значение для замедления такого клипа. В случае, если вы добавляете в проект, настроенный под 24 fps, видео, которое также снято в 24 кадра, то такой насечки не будет вовсе. Почему? Потому что исходник соответствует настройкам проекта, и замедлять, по сути, тут нечего. 24 кадра в секунду вообще мало для этого пригодны — добиться плавного slow-mo при таких значениях не представляется возможным.
Обратим внимание на иконки, которые я пометил цифрами 3 и 4 все на том же рисунке. Та, что помечена тройкой, отвечает за реверсирование видео (англ. reverse — развернуть задом наперед). Как нетрудно догадаться, при помощи этой функции мы можем менять направление воспроизведения и заставить, например, отснятые нами снежинки не падать вниз, а напротив — словно улетать в небо. Иконочка под цифрой 4 отвечает за сохранение тона звука. Чтобы объяснить, что это такое, вернемся к шкале, при помощи которой мы замедляли редактируемый фрагмент. Помимо замедления мы также можем его и ускорить. Для этого сдвигаем ползунок не влево, а вправо. Эффект, который получится в итоге, очевиден — все движения станут быстрее, а голоса и звуки (если они вообще есть в видео) будут более писклявыми и высокими (как голоса бурундуков из мультсериала «Чип и Дейл»). С изменением скорости воспроизведения в большую сторону меняется и тон звука (он становится выше). В случае с замедлением аудио, напротив, будет чрезмерно низким и растянутым.
Представьте, что сняли большую лекцию или длинный подкаст, ведущий которого, как вам кажется, немного нудноват. В этом случае его речь можно слегка ускорить. Сдвигаем ползунок вправо (только не очень сильно), а затем один раз тапаем по иконочке сохранения тона звука. Речь станет быстрее, однако тон голоса сохранится. Примерно такой же эффект мы можем наблюдать на Youtube при просмотре роликов с повышенной скоростью.
Вкладка 3 — Стабилизация. Эту функцию пользователи Luma Fusion ждали долгое время, и вот спустя несколько обновлений ее все же добавили в программу.
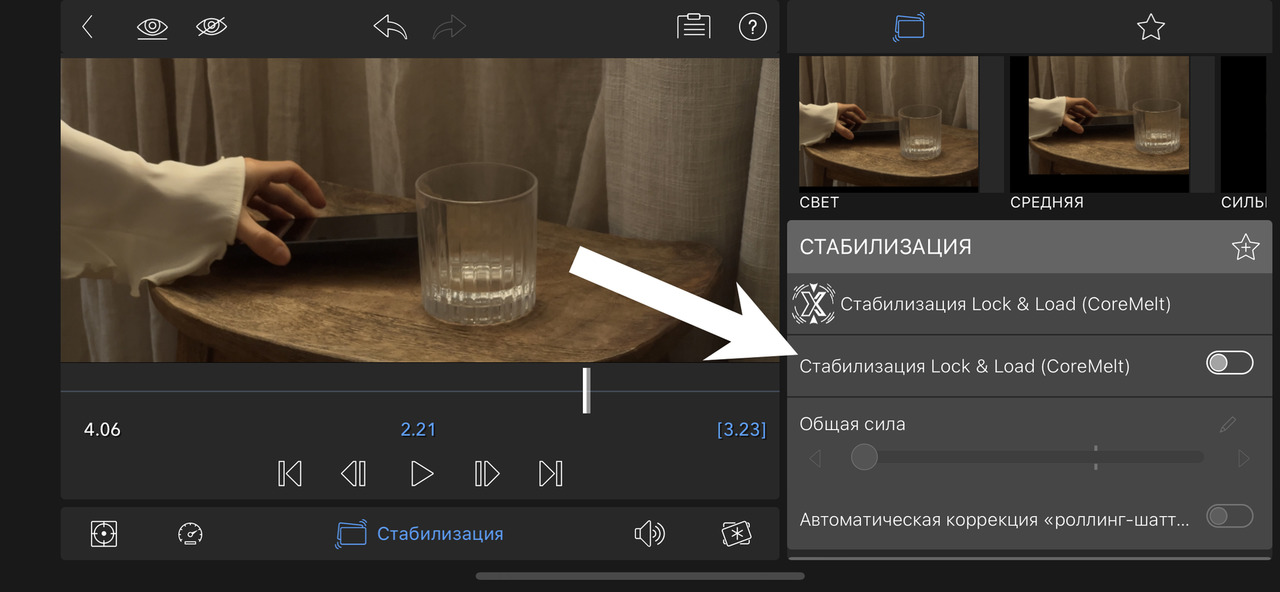
Важно понимать, что стабилизация не является панацеей. Даже самое хорошее и продвинутое приложение не в состоянии исправить совсем уж плохой материал. Ваша задача — снять видео так, чтобы тряски было минимум уже в процессе самой съемки. Используйте физические электронные трехосевые стабилизаторы и, что самое важное, умейте работать с собственным телом. Об этом я уже писал в своей книге «Мобильная видеосъемка»:
«Многие думают, что покупка электронного стабилизатора гарантирует решение проблемы нестабильной картинки. Однако это не так. Я, как вы уже наверняка успели заметить, люблю аналогии, так что вот вам еще одна: представьте очень дорогой автомобиль, собранный с невероятным вниманием к деталям. Он, несомненно, качественный и надежный. Однако имеет ли это значение, если им управляет человек, никогда не сидевший за рулем? Сможет ли он успешно добраться из точки А в точку Б без единого происшествия? Едва ли. Следовательно, само наличие техники не гарантирует результат. Машиной нужно уметь управлять, равно как и знать правила дорожного движения. Зачем нам нужен так называемый Ninja Walk? Ходьба — это управляемое падение. Совершая шаг, мы отрываем одну ногу от земли и переносим ее вперед. В этот момент наше тело начинает падать, однако мы настолько привыкли к этому процессу, что попросту перестали его замечать. Всего спустя мгновение ступня, выставленная вперед, врезается в землю и предотвращает падение. Мы совершили шаг. Так в чем же проблема? Все дело в том, что, „падая“, мы словно подпрыгиваем вверх-вниз. Привычка и глаза, адаптированные под ходьбу, не позволяют нам замечать это настолько, чтобы это стало для нас важным. В то же время камера прекрасно фиксирует эту особенность. Ninja Walk — это аккуратная ходьба на полусогнутых ногах, в ходе которой идущий аккуратно переминается с пятки на носок в случае движения вперед и с носка на пятку при движении назад. Таким образом мы компенсируем „падение“ и уменьшаем распрыжку вверх-вниз. С ногами разобрались, а как быть с верхней частью тела? Лично я рекомендую всем своим ученикам следующее: возьмите смартфон двумя руками, согните их в локтях и намертво зафиксируйте это положение. При повороте влево или вправо поворачивайтесь всем телом, а не только руками. При наклоне наклоняйтесь также всем телом. Представьте, что вся верхняя часть туловища внезапно стала монолитной конструкцией. Исключите любые движения кистями, локтями или плечами по отдельности. Только всем сразу. Эта схема прекрасно работает и вкупе со стабилизатором, который также стоит держать двумя руками».
(Фрагмент из книги «Мобильная видеосъемка». Артур Михеев)
Стабилизация же в самой программе лишь сглаживает углы и слегка шлифует картинку (конечный результат зависит от того, насколько вы были хороши в процессе самой съемки).
Кроме того, нужно понимать, что стабилизация Luma Fusion далеко не идеальна, и да, она может быть полезной, но не стоит ждать от нее эффекта волшебной палочки. В любом случае, ее настройки находятся справа (помечено стрелочкой на рис. 26).
Вкладка 4 — Аудио (рис. 27). Инструментов тут, конечно, в разы меньше, чем в любой большой монтажке, но поверьте — их более чем достаточно для основных манипуляций со звуком.
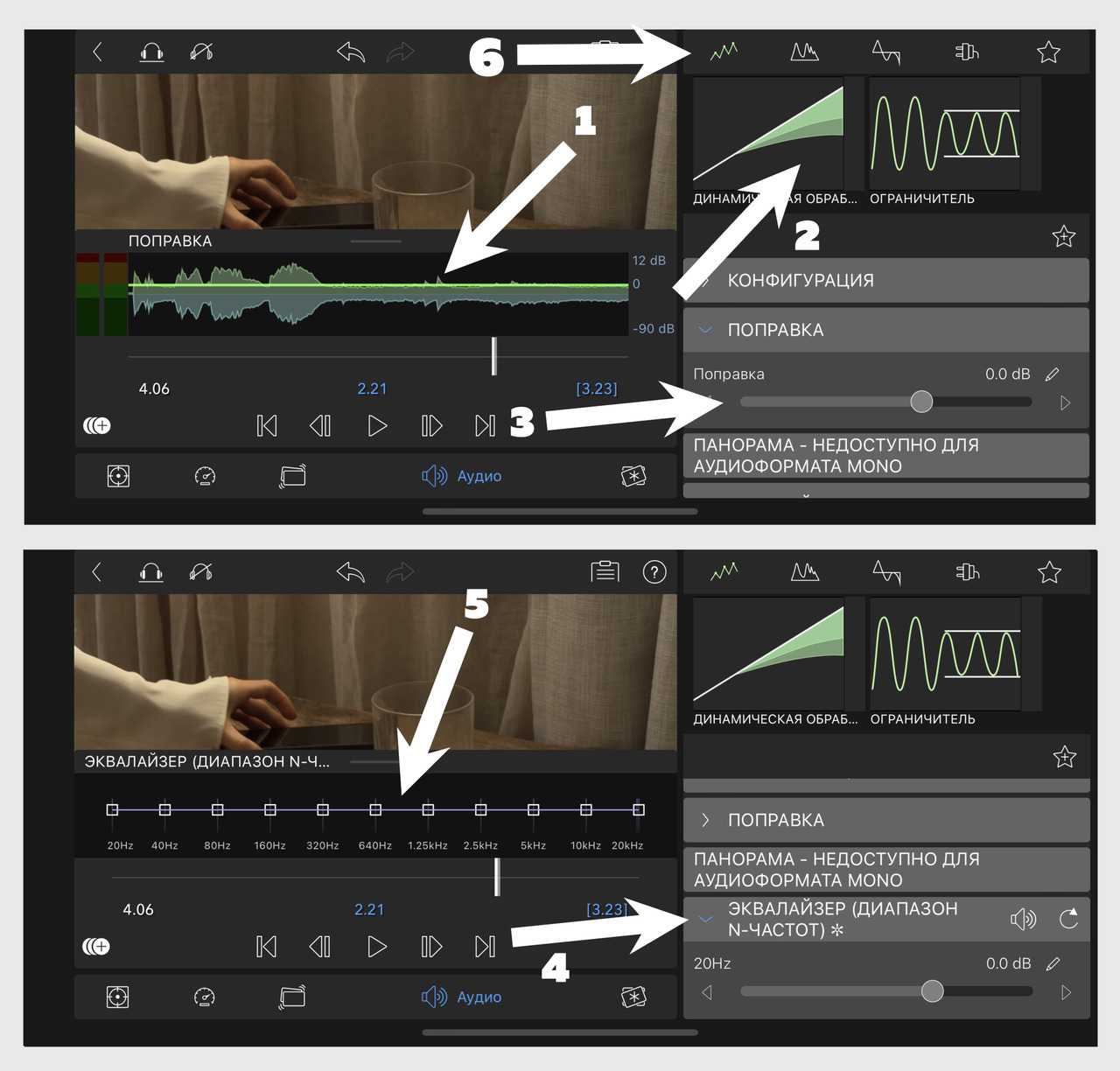
Стрелочкой 1 на рисунке 27 помечена так называемая осциллограмма, или рисунок звука. О ней мы поговорим чуть позже. Под цифрой 2 скрываются эффекты, доступные нам в этом разделе. Обратите внимание, что выше (стрелочка 6) расположены вкладки, переключаясь между которыми вы сможете найти еще больше полезных эффектов. Стрелочкой 3 обозначен пункт со странным названием «Поправка». Вообще, имеется в виду громкость (англ. volume), которая тут отчего-то получила вот такой, весьма странный перевод. Двигая «Поправку» влево или вправо, мы можем уменьшать или же, напротив, увеличивать громкость. Цифра 4 указывает на один из самых важных инструментов в этом окне — эквалайзер. Ткните по нему один раз, и вы увидите примерно такую индикацию чуть выше слева (пометил стрелочкой 5). Так эквалайзер и выглядит (иногда его сокращают до EQ, англ. equalize — выравнивать).
Эквалайзер позволяет нам работать с так называемыми частотами: высокими, средними и низкими.
Низкие частоты — это басы (я думаю, большинство представляет себе, что это такое и как звучит). Вообразите высокого мужчину, одаренного красивым низким голосом. Ну или, в конце концов, каждый хотя бы раз видел проезжающую мимо машину с тонированными стеклами, из которой доносилась малоприятная музыка, заставляющая все окна в округе дребезжать и вибрировать.
Высокие частоты — это, напротив, нечто лишенное басов, очень звонкое и иногда писклявое. Слышали когда-нибудь, как лает маленькая собачка? Тогда вы примерно понимаете, о чем идет речь.
Средние частоты — это те частоты, что находятся между низкими и высокими. Теперь поговорим о том, в каком месте эквалайзера какие частоты расположены. Для этого посмотрим на рисунок 28.
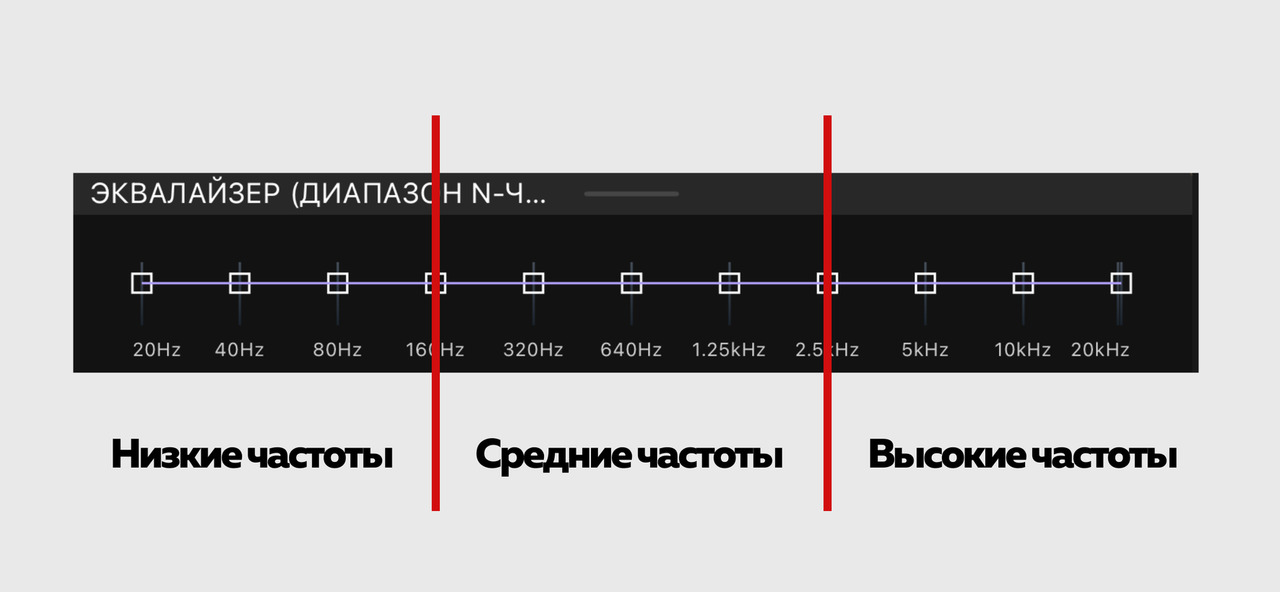
Низкие частоты располагаются в левой части эквалайзера, высокие — в правой, а средние, как нетрудно догадаться из названия, — посередине.
Так зачем нужен EQ? Представьте, что вы записали ролик, звук в котором чрезмерно перегружен басом. Настолько, что слушать его максимально неприятно (аудио откровенно давит на уши). Чтобы это исправить, открываем эквалайзер, находим его левую часть (ту, где располагаются басы), а затем опускаем левые точки немного вниз (см. рис. 29).
Действуйте по ситуации и анализируйте — опустили, послушали. Если не достаточно — опустите еще ниже, пока не добьетесь нужного результата.
Бесплатный фрагмент закончился.
Купите книгу, чтобы продолжить чтение.