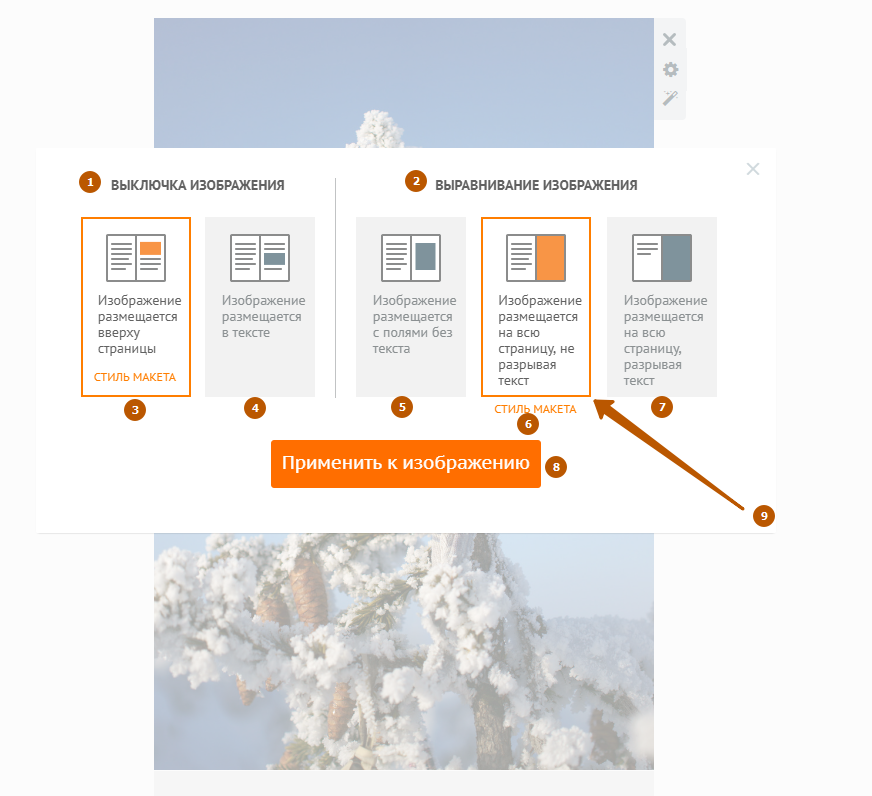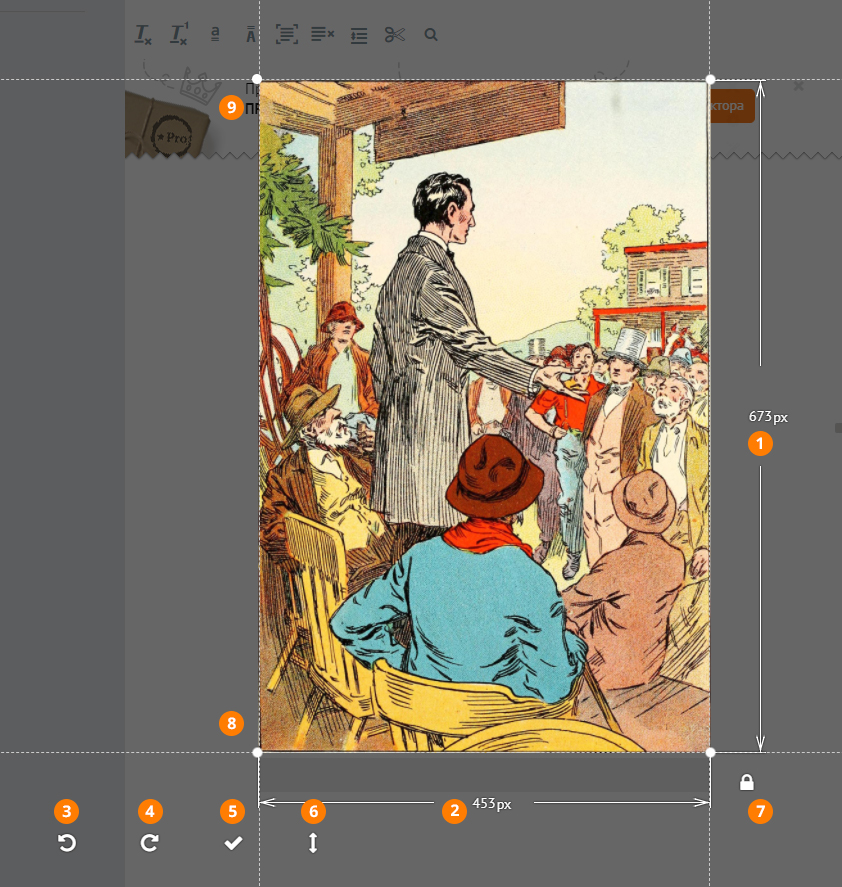В ПРО-аккаунте авторам доступны более широкие возможности для редактирования изображения. В режиме “Текст” при загрузке иллюстрации справа от неё появляется шестерёнка, с помощью которой вы можете задать свои настройки для каждой иллюстрации и определить её расположение на странице.
Левый блок (1 — выключка изображений) относится к расположению иллюстрации относительно текста.
3 — Иллюстрация будет расположена вверху страницы, вне зависимости от того, как настроено расположение других иллюстраций в книге.
4 — Иллюстрация будет расположена по тексту строго после определенных слов, вне зависимости от того, как настроено расположение других иллюстраций в книге.
Правый блок (2 — выравнивание изображений) относится к расположению иллюстраций «под обрез»
5 — Иллюстрация будет расположена на всю полосу с полями со всех сторон, вне зависимости от того, как настроено расположение других иллюстраций.
6 — Иллюстрация будет расположена на всю полосу без полей, под обрез, вне зависимости от того, как настроено расположение других иллюстраций. Если вы выбрали этот вариант, то иллюстрация будет занимать все пространство страницы, колонтитулов и номеров страниц не будет. Изображение размещается на всю страницу, без разрыва текста (текст заполняет всю площадь предыдущей страницы).
7 — Иллюстрация будет расположена на всю полосу без полей, под обрез, вне зависимости от того, как настроено расположение других иллюстраций. Изображение размещается на всю страницу, текст разрывается в том месте, где находилось это изображение.
8 — Применить и сохранить настройки;
9 — Текущие настройки всего макета (стиль макета) книги подсвечиваются.
Настройки размера иллюстрации
1 – размер иллюстрации в пикселях по вертикали.
2 — размер иллюстрации в пикселях по горизонтали.
3 – повернуть иллюстрацию против часовой стрелки.
4 — повернуть иллюстрацию по часовой стрелке.
5 – сохранить изменения.
6 – разрезать изображение по горизонтали (чтобы сделать 2 отдельные иллюстрации, нужно зажать нижнюю границу иллюстрации 8 и потянуть вверх. Если не двигать нижнюю границу, иллюстрация скопируется, т.е. будет 2 одинаковых иллюстрации).
7 – не сохранять пропорции.
8 – нижняя граница иллюстрации (за нее можно потянуть вверх, обрезав ненужную часть изображения снизу).
9 – верхняя граница иллюстрации (за нее можно потянуть вниз, обрезав ненужную часть изображения сверху).
10 – угол иллюстрации, потянув за этот кружок, можно растянуть/стянуть изображение по диагонали.
После внесения всех изменений нажмите на галочку 5 для сохранения правок.
В ПРО-аккаунте в редакторе текста доступны следующие функции для работы с иллюстрациями:
Сброс форматирования: удаляет все выделения, включая полужирный, курсив, подчёркивание, сноски и индексы.
Изменение регистра: переводит выделенный текст в нижний или верхний регистр.
Объединение абзацев: сливает несколько абзацев в один.
Удаление пустых строк: удаляет лишние пустые строки в выделенном фрагменте.
Замена переносов строк: преобразует переносы строк внутри абзаца в разрывы абзаца.
Вставка разрыва страницы: вставляет принудительный разрыв страницы.
Редактирование изображений: позволяет изменять размер, обрезать, поворачивать и настраивать расположение иллюстраций на странице.