
Бесплатный фрагмент - Фотокнига своими руками
Легко и просто
Вступление
У многих людей есть куча фотографии в цифровом виде. Мало кто задумывается о том, что их можно потерять не только на своём компьютере или ноутбуке, но и в Интернете.
В 2010 году я нашёл сервис https://netprint.ru/, который позволяет сейчас создавать хорошие фотокниги из ваших фотографий. Для этого вам не нужно знания программы фотошоп.
Вкратце суть работы этого сервиса.
Заходите в интернет на сайт https://netprint.ru/. Регистрируетесь. Создаёте в нем альбом. Закачиваете свои фотографии, которые хотите вставить в фотокнигу. Выбираете макет. Расставляете свои фото по страницам макета. Подписываете фотографии своим текстом, где хотите. Оформляете печать и доставку в выбранный вами регион. Оплачиваем и ждём свою фотокнигу.
В этой книге я хочу обучить вас основам создания фотокниги в указанном сервисе. Здесь будет очень много скриншотов с экрана, поэтому текста будет мало. В тексте будут описаны действия, которые надо будет выполнить.
Подготовка
Выбор фото
Вам надо создать папку на вашем компьютере (например, на рабочем столе компьютера) и обозвать её, к примеру, «Для Netprint». Выбрать фото в количестве примерно 40 штук (но можно и больше) и сохранить выбранные фото в эту папку. Именно эти фото мы будем использовать в фотокниге.
Регистрация.
У вас уже должен быть электронный почтовый ящик, так как регистрация проходит по адресу e-mail.
Вот вид экрана после входа.
В любом браузере, где вы обычно работаете, в адресной строке набираете https://netprint.ru/. После загрузки у вас адрес может поменяться на такой https://moscow.netprint.ru/. Это нормально. Вы должны увидеть примерно такой экран.
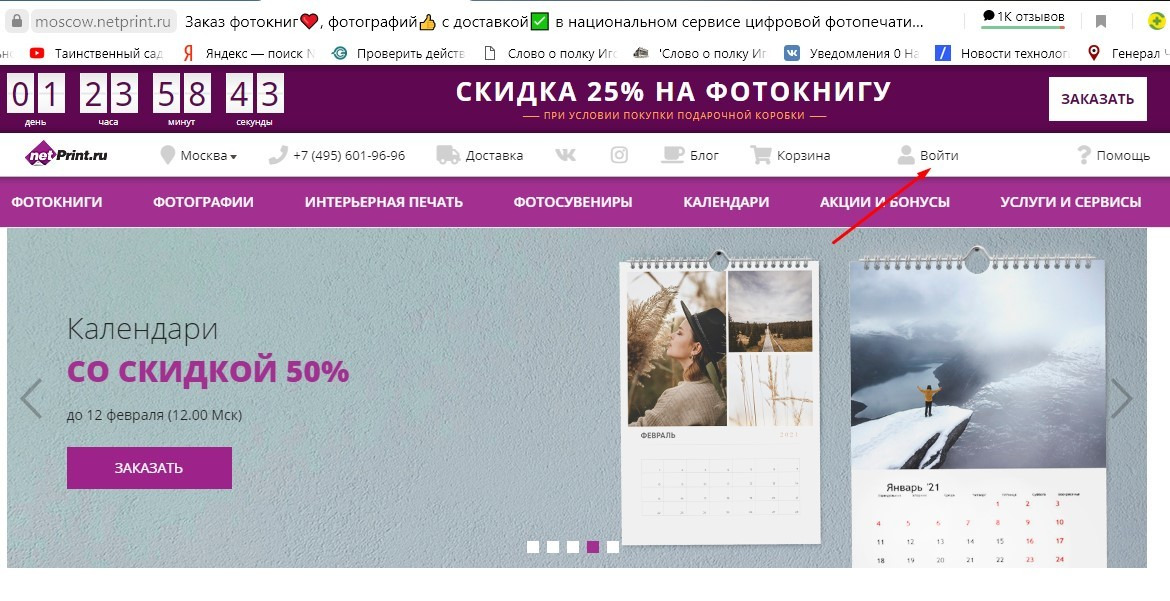
Получаем следующий экран. В нём заполняем в левой части свой e-mail. Ставим галочку.

Получаем такое сообщение.
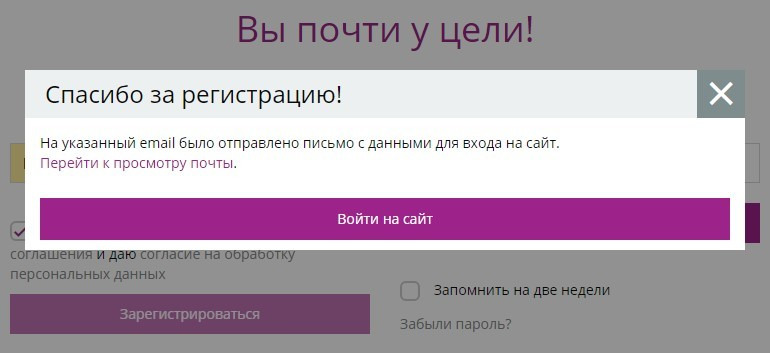
В почтовом ящике у себя увидите примерно такое сообщение. Вверху заголовок письма, а ниже текст письма.
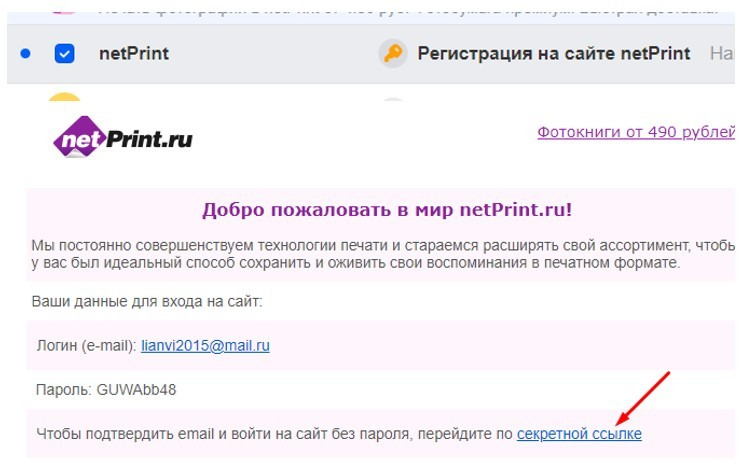
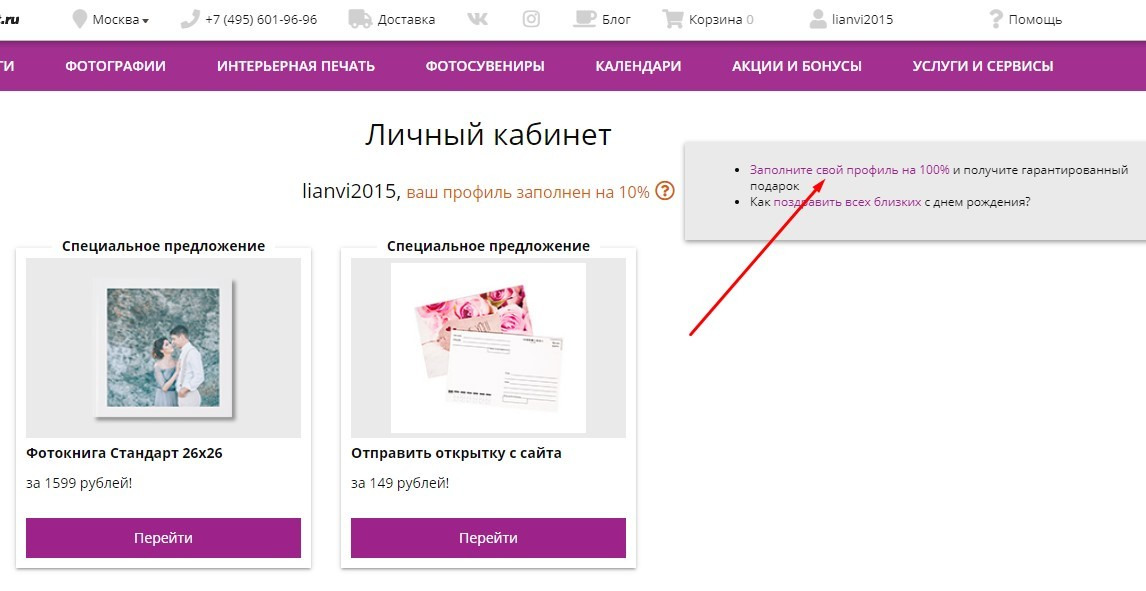
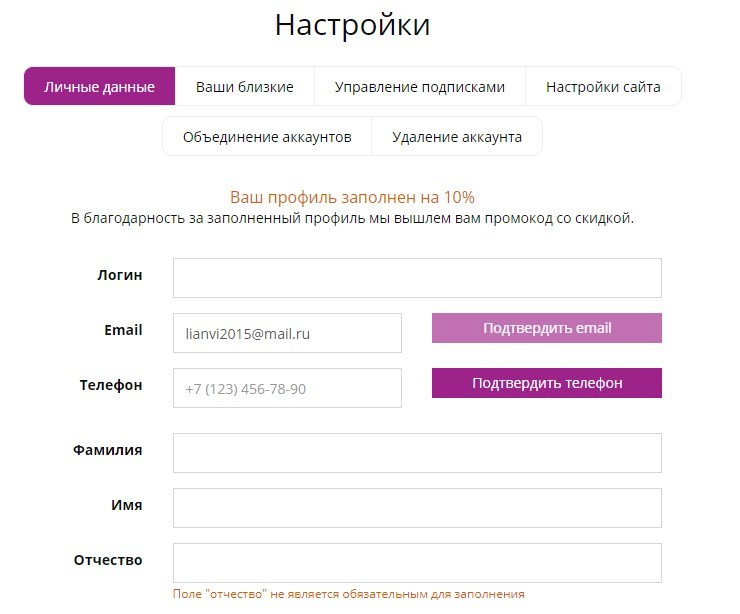
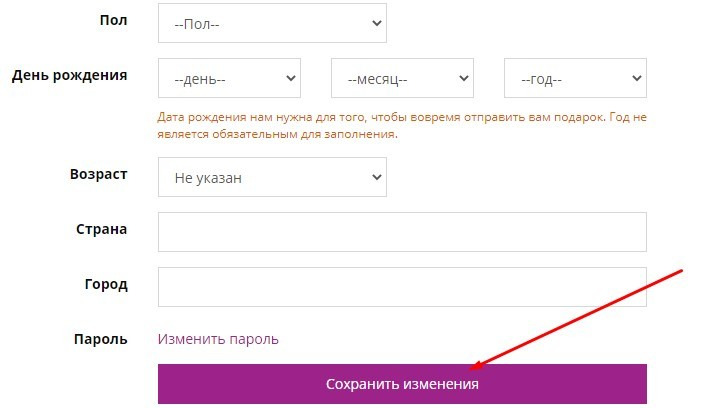
Работа в Netprint.ru
Создание альбома в сервисе
У меня другой аккаунт, поэтому дальше буду показывать на своём рабочем аккаунте.
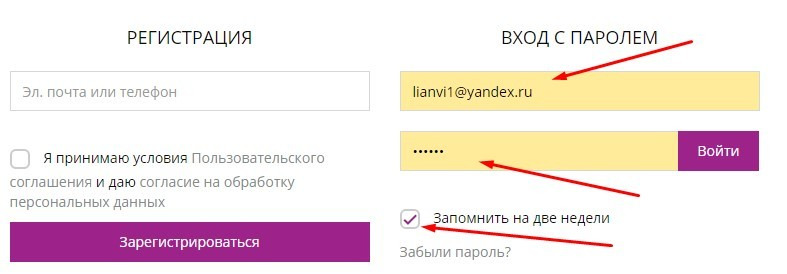
Теперь нам надо загрузить на сервис отобранные фото.
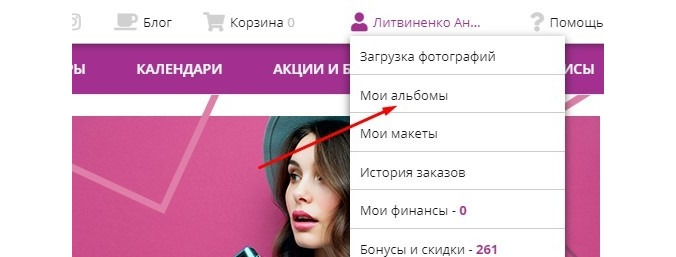

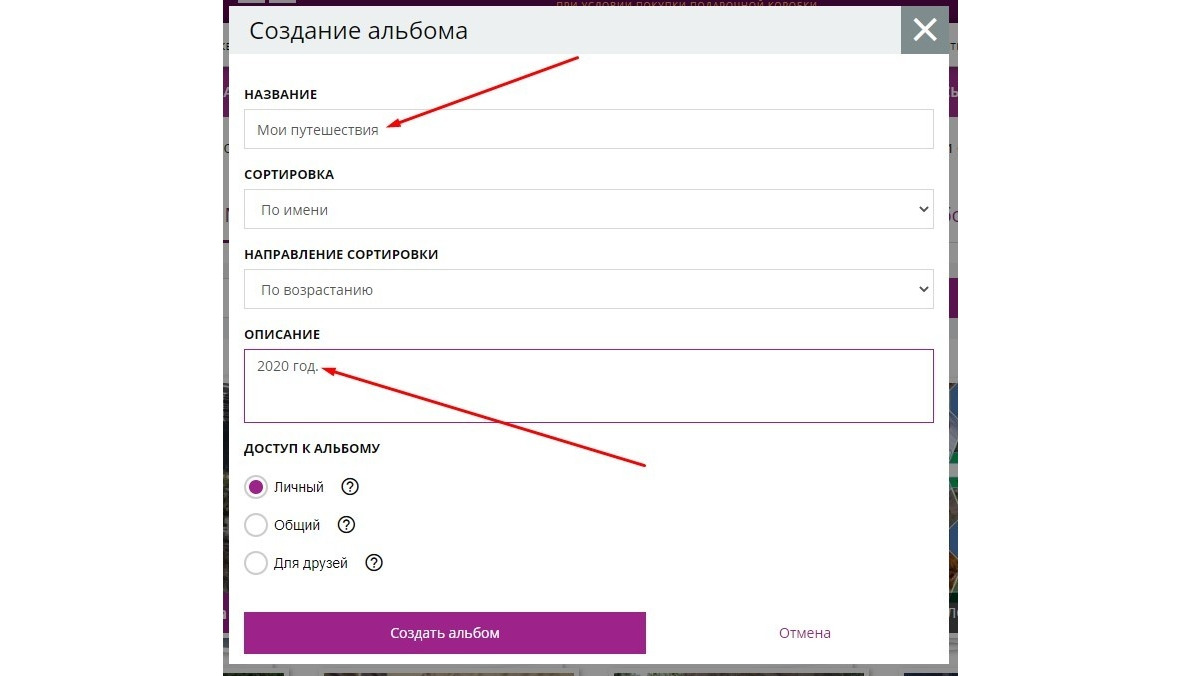
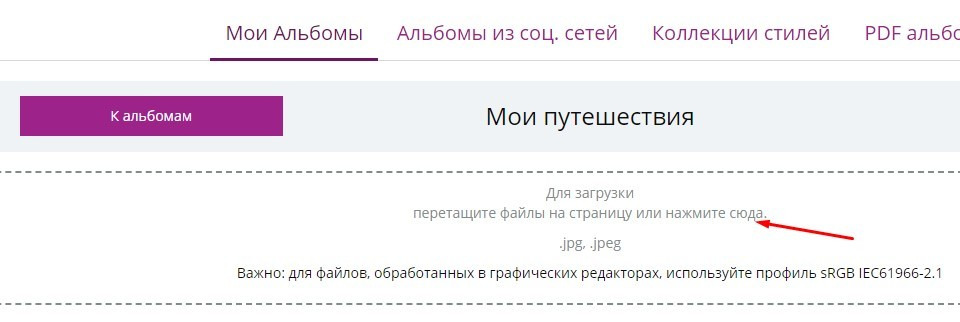
Альтернативный способ. Уменьшаем окно netprint в пол-экрана и открываем рядом папку с фото.
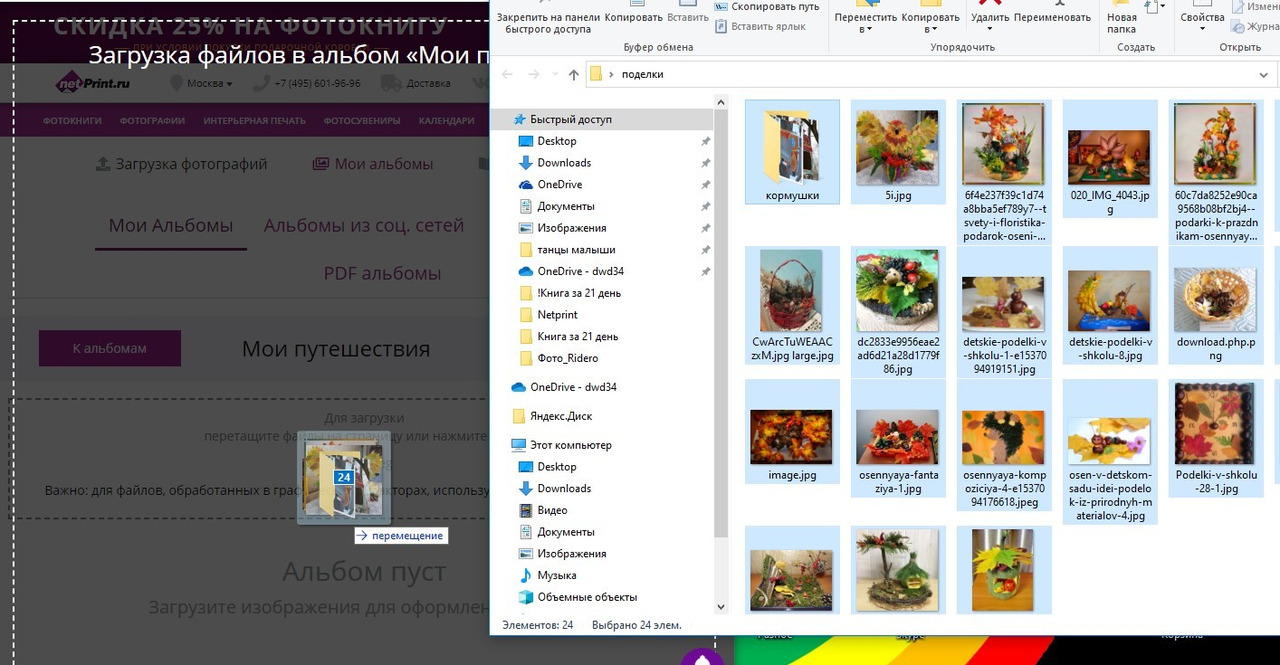
Выбор типа фотокниги
Теперь приступаем непосредственно к созданию своей фотокниги. Для этого мы выбираем тип фотокниги, макет и размер по следующим картинкам.
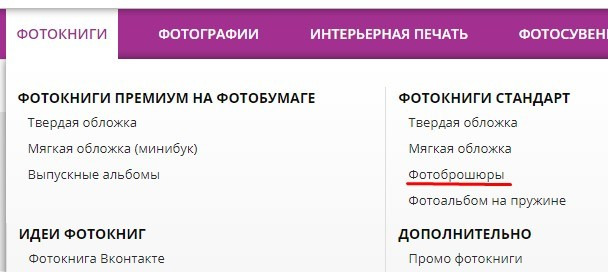
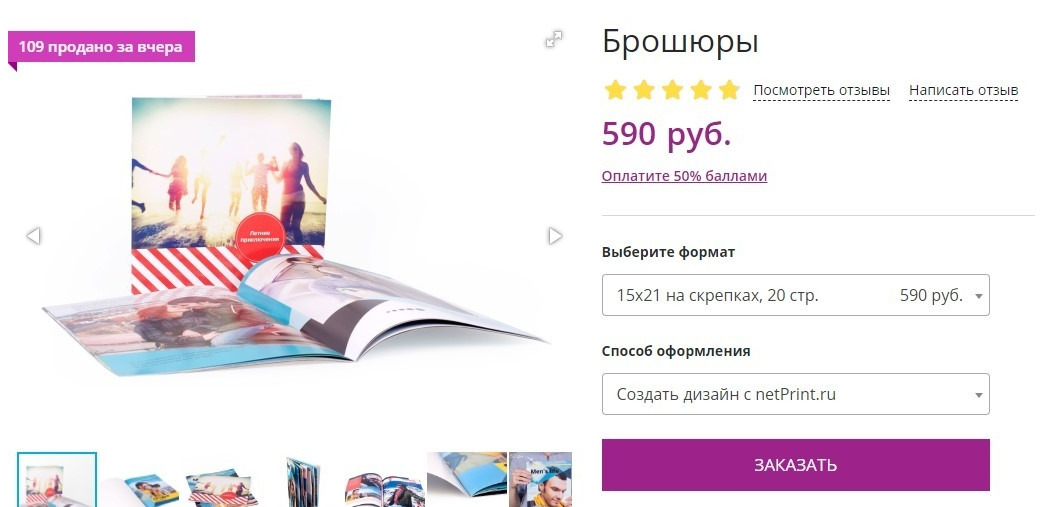
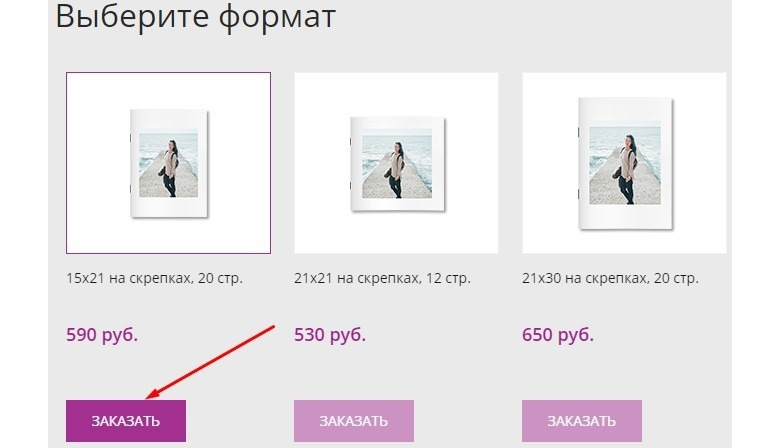
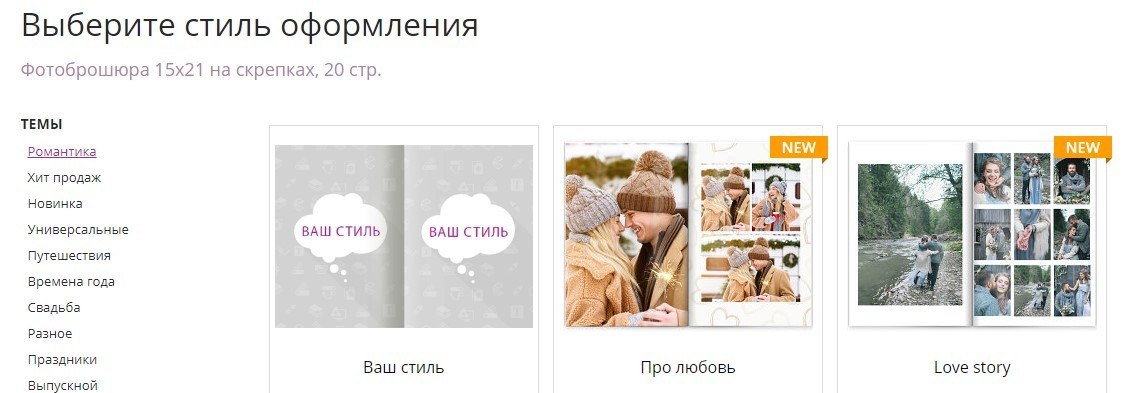
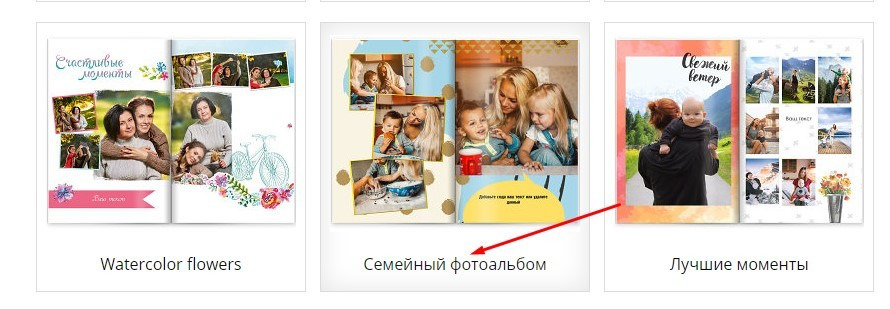
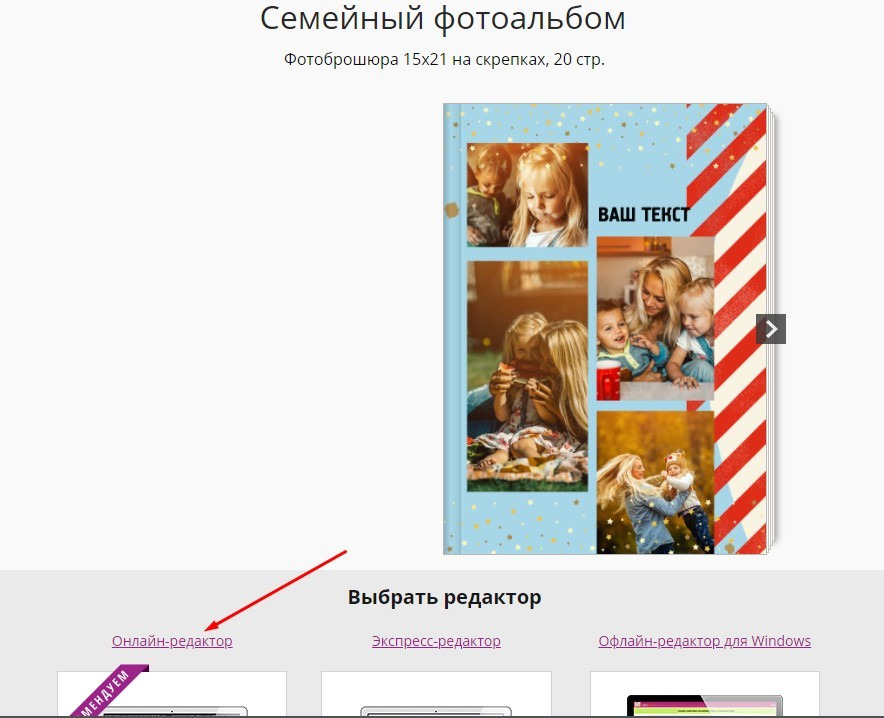
Создание фотокниги
Начало работы
После выбора редактора откроется новое окно, вот в нём все работы и будем проводить.
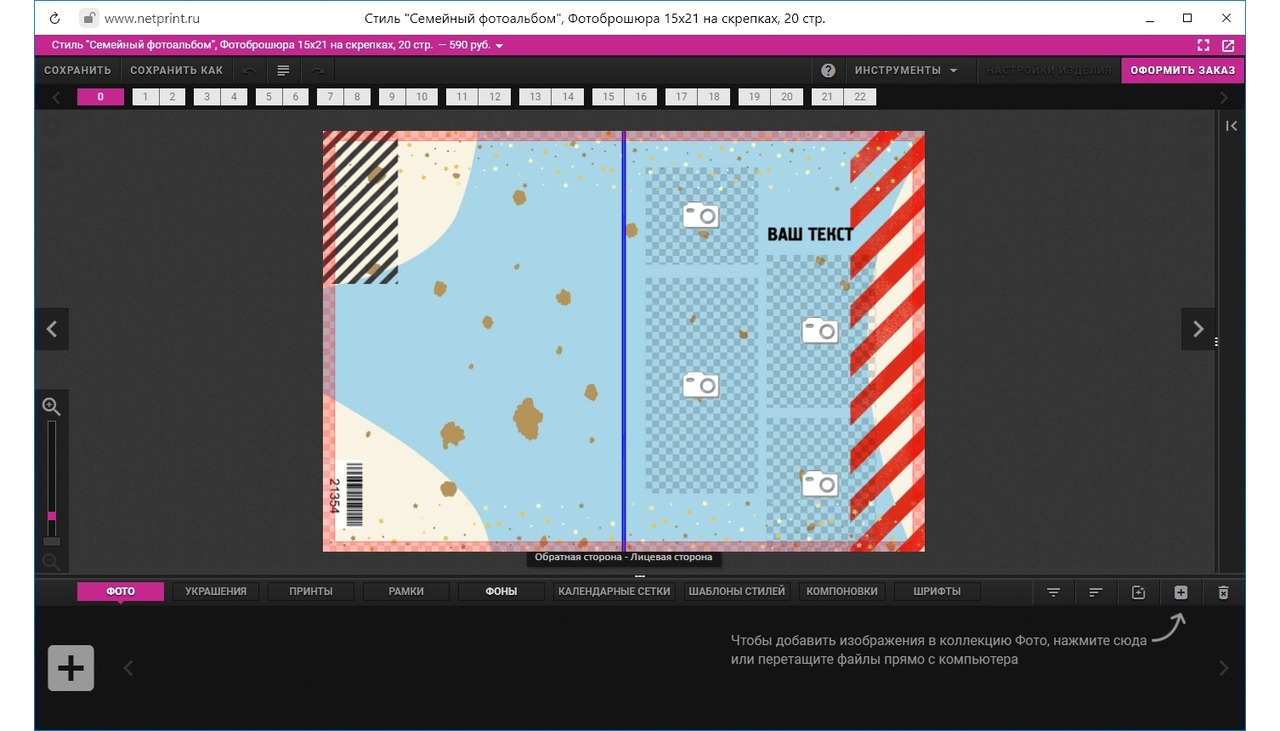
Я подготовил фотоальбом с названием «Замок на воде Шато-Эркен 20 мая 2018». Фотографии из него и буду далее использовать.
Далее на картинках будет показана только та часть, которая необходима для инструкции с указанием, где и что надо нажимать.
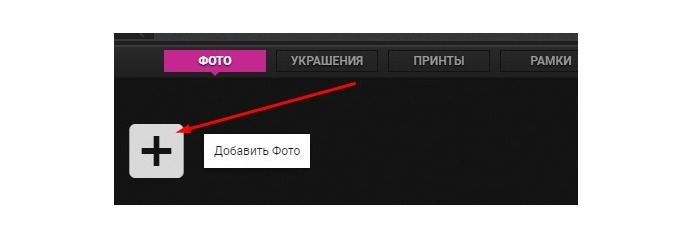
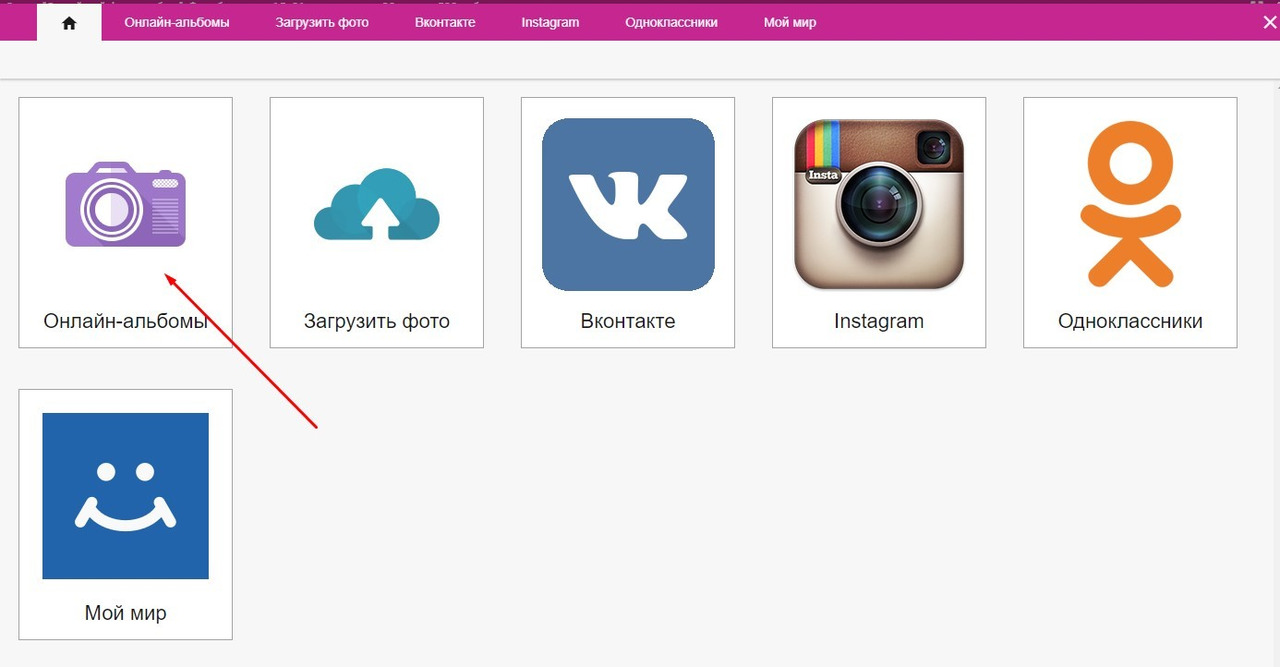
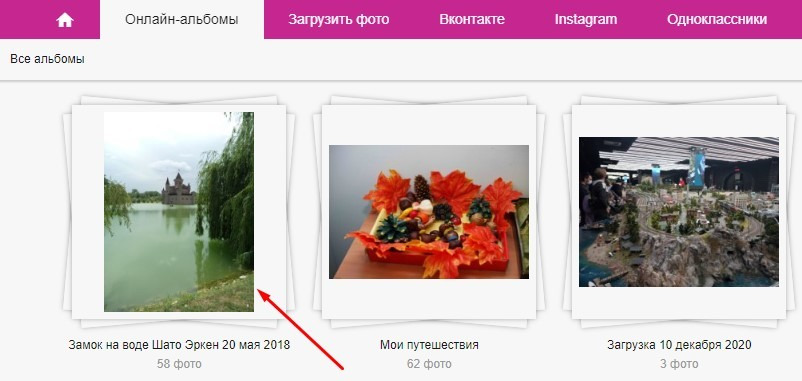
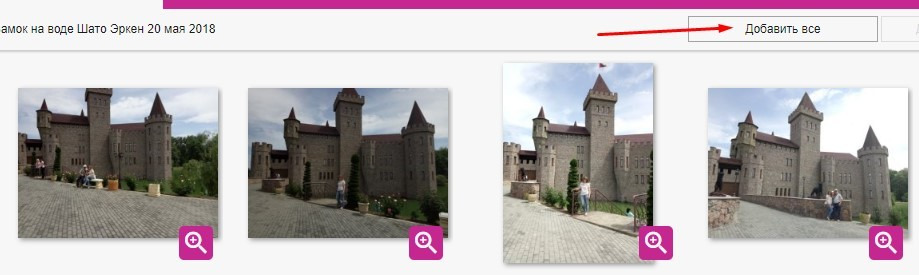
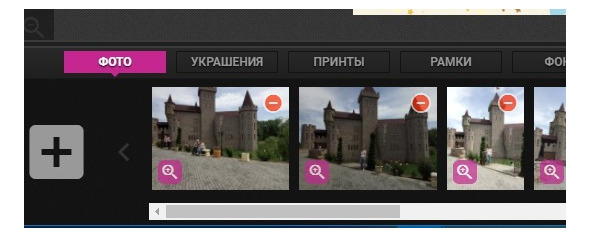
Теперь их можно отсортировать по дате.
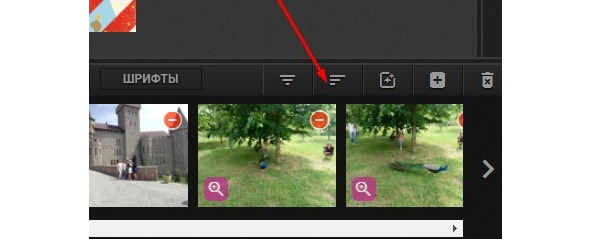
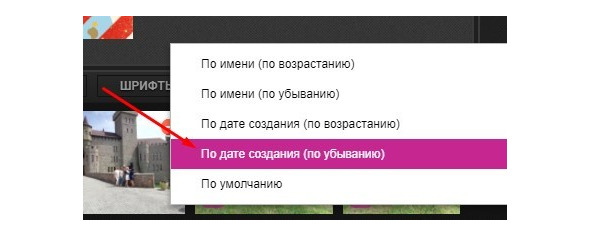
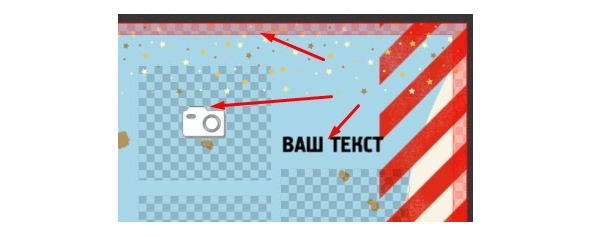
Вверху красным цветом обозначена граница фотокниги, за которой не будет ничего печататься в фотокниге. По стрелке обозначено место со значком фотоаппарата, куда можно вставить фотографию. А стрелка, указывающая на текст, показывает, где вы можете писать свой текст.
В первой рамке для фото можно поставить горизонтальное фото, а под ней — вертикальное фото.
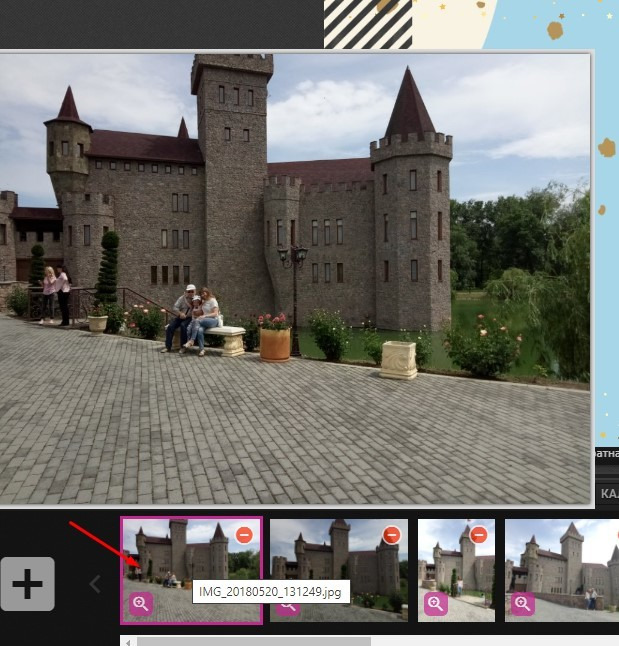
Нажимаем левой кнопкой мыши и перетаскиваем эту фото на нужное место в книге.
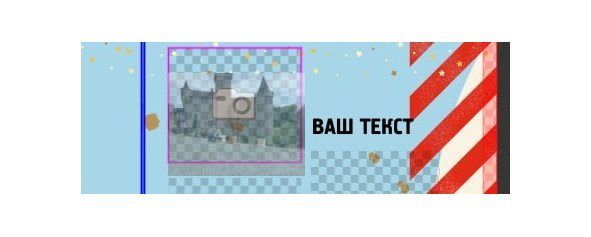

Работа с объектом фото будет немного позже.

Теперь у нас вертикальное фото снизу. На первом фото появился зелёный кружок с галочкой. Он обозначает, что это фото уже есть в книге. Мы же его только что поставили.
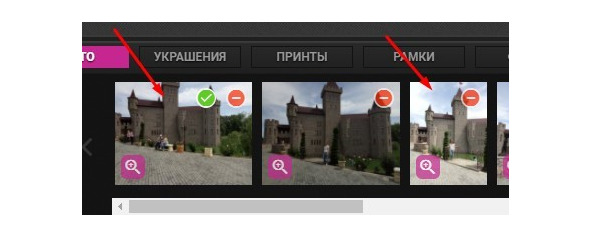
У кого его нет, просто пролистываете чуть дальше и находите своё. Потом нажимаем левой кнопкой мыши на это фото и перетаскиваем в нижнюю часть фотокниги.
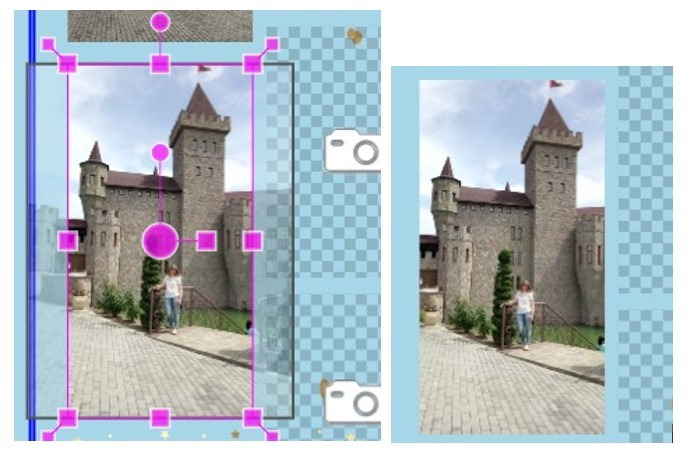
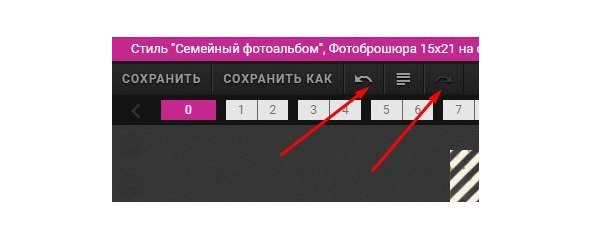
Работа с объектом «фото»
Пришло время показать возможности корректировок фотографии в фотокниге.
Итак, выбираем 1-е фото в книге.

Для начала нажмём правой (!) кнопкой мыши и выберем
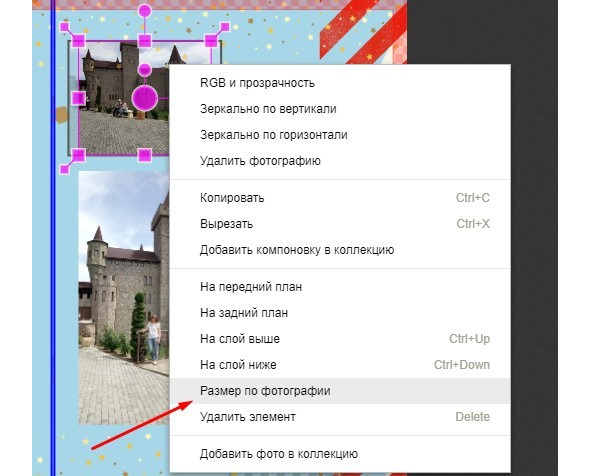
Вы увидите, что фотография изменилась. Мне не нравится, что она такая маленькая по размеру. Я хочу её увеличить.
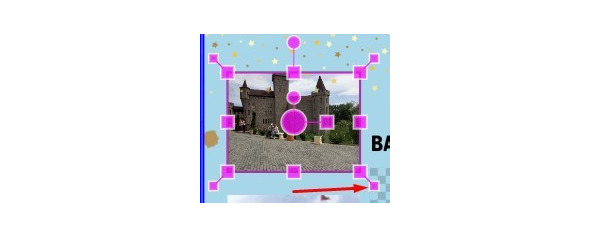
Нажимаем на маленький квадрат левой кнопкой мыши и тянем немного вниз, чтобы увеличить фото.
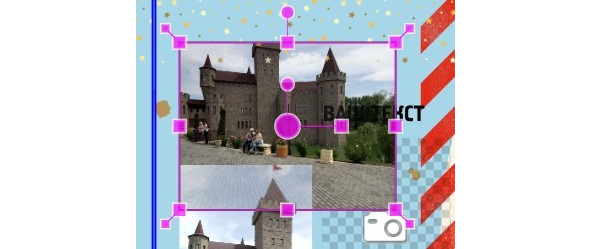
Мы видим, что при увеличении фото перекрывает другое фото и текст. Пока оставляем так. Проводим те же операции со вторым фото.
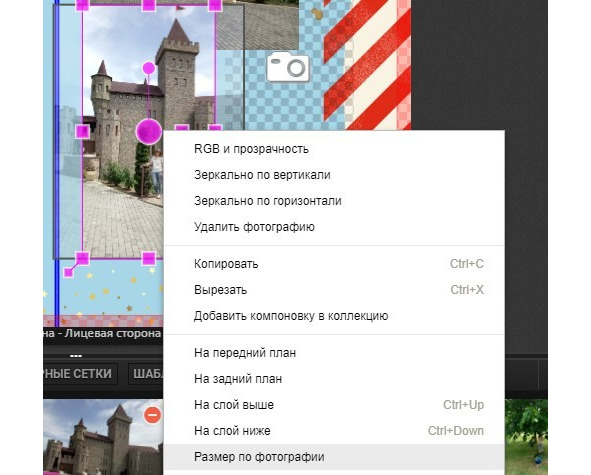
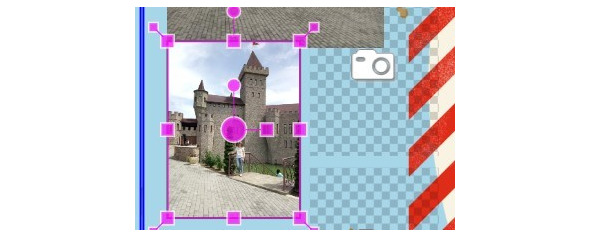
Теперь мы понимаем, что мы хотим увеличить обе фотографии. Но нам мешает элемент «текст». Для этого поднимем элемент «текст» вверх, зажав левую кнопку мыши.
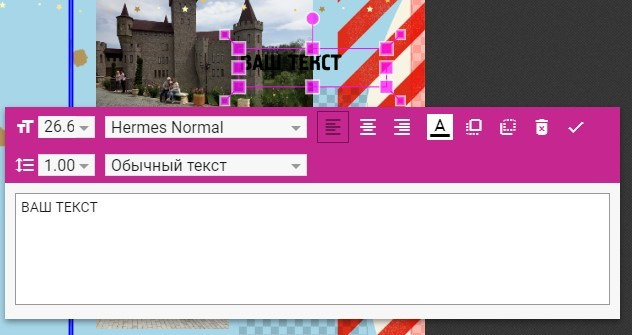
Бесплатный фрагмент закончился.
Купите книгу, чтобы продолжить чтение.
